Skapa en datumtabell i LuckyTemplates

Ta reda på varför det är viktigt att ha en dedikerad datumtabell i LuckyTemplates och lär dig det snabbaste och mest effektiva sättet att göra det.
I den här handledningen kommer vi att skapa Power Automate-flöden från grunden. Vårt mål här är att skapa ett Twitter-flöde från grunden istället för att använda en mall. Det betyder att vi kommer att skapa triggers och åtgärder själva. Du kan se hela videon av denna handledning längst ner på den här bloggen.
Om vi går till sidan Skapa ser vi att det finns fem typer av flöden. Vi har redan provat och använda mallar i separata handledningar. Nu ska vi försöka skapa ett flöde från början.
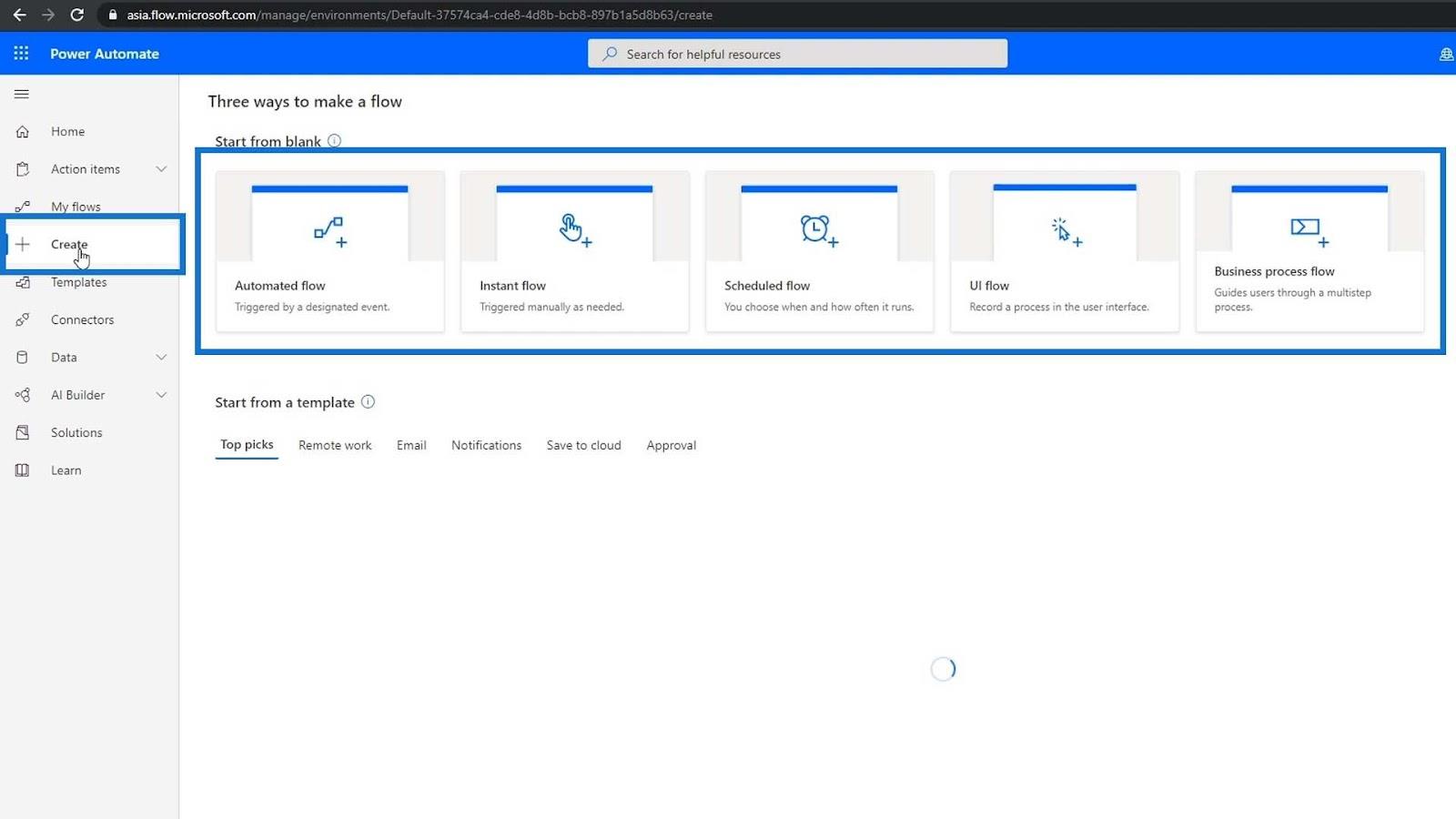
Innehållsförteckning
Ställa in miljön för kraftautomatisera flöden
Låt oss börja skapa genom att klicka på alternativet Automatiserat flöde .
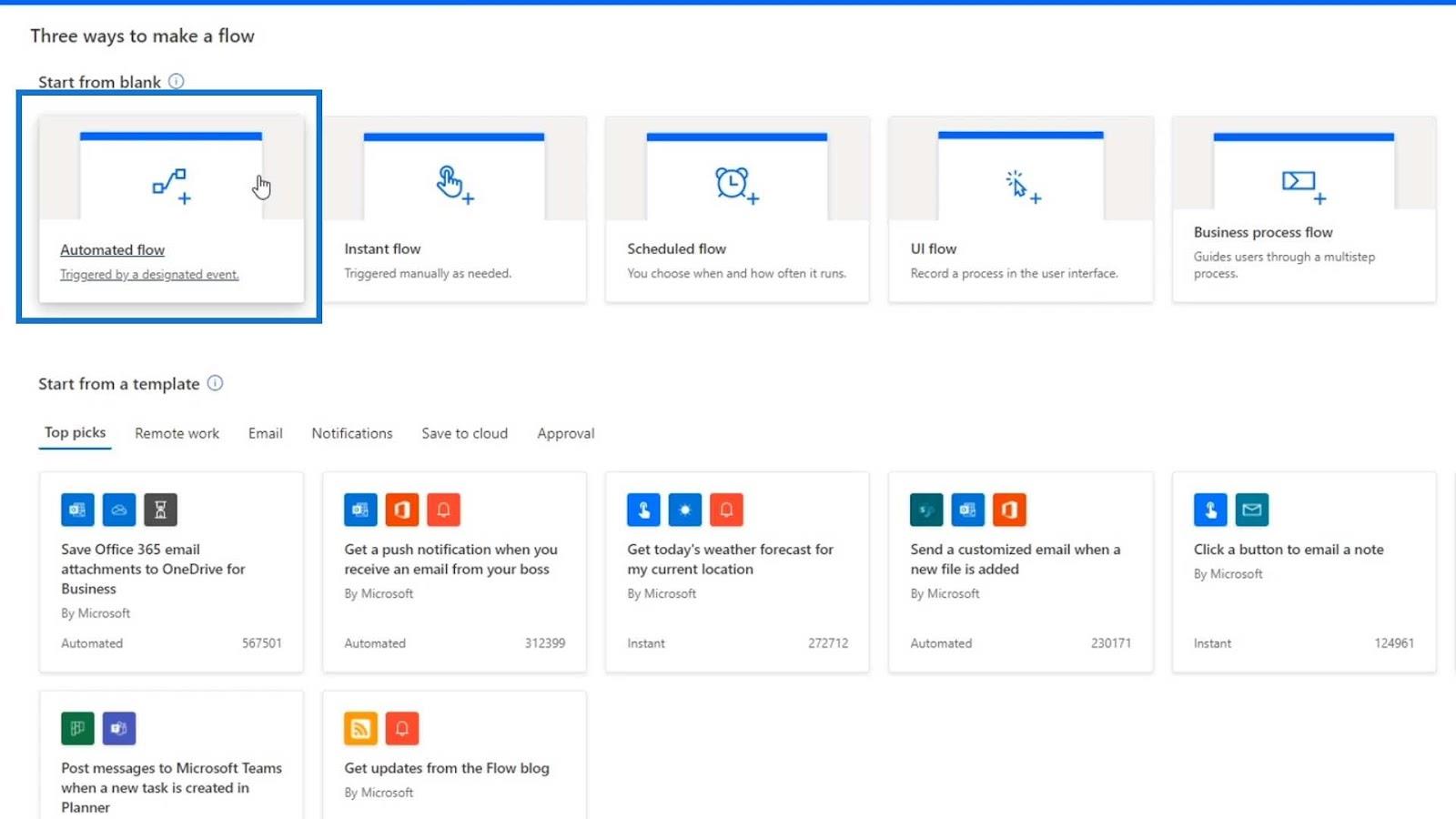
Låt oss namnge detta flöde som " ScratchFlow – Twitter ".
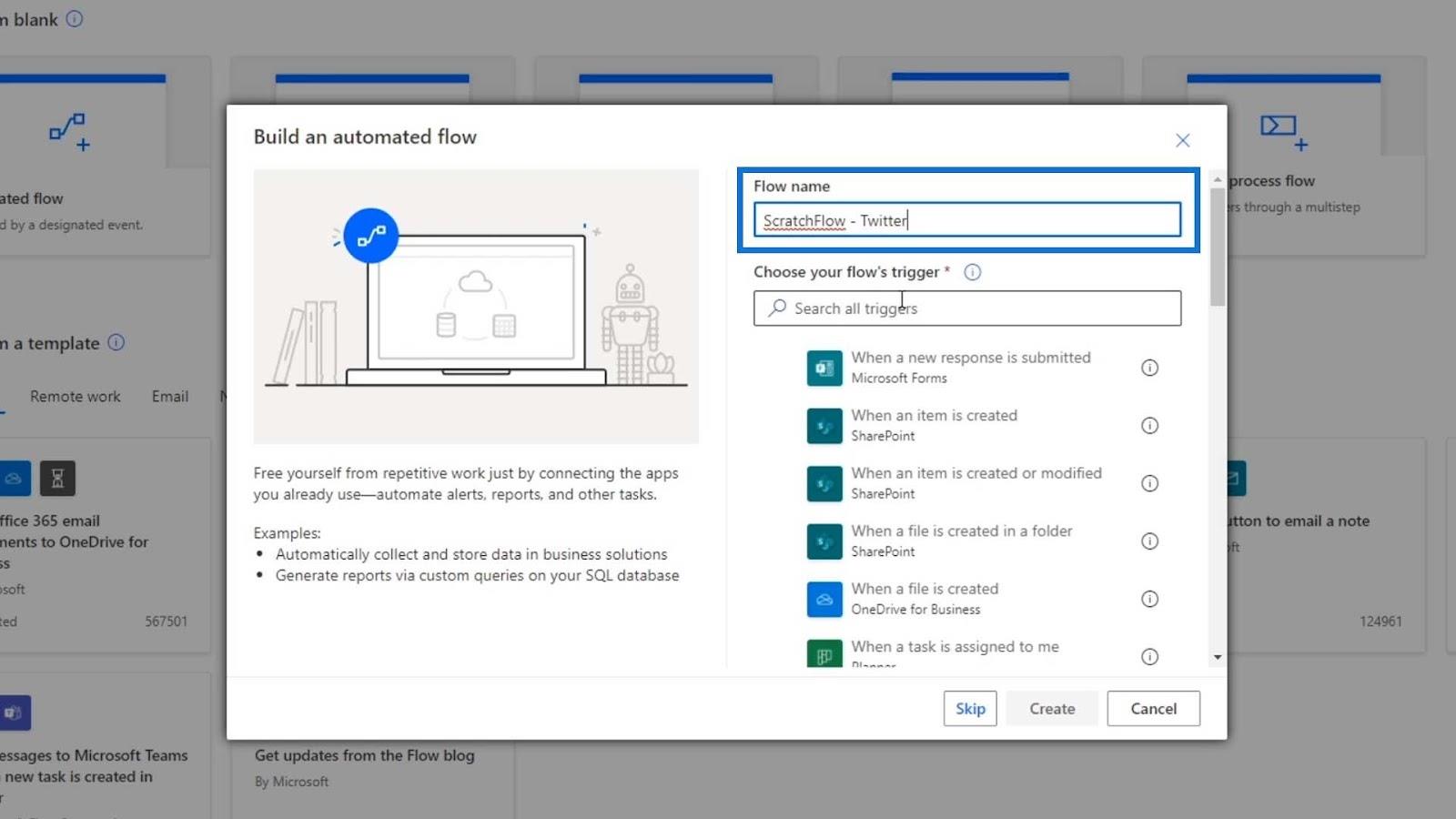
Låt oss inte välja flödets trigger för nu eftersom vi vill sätta upp utvecklingsmiljön först. Så klicka bara på knappen Hoppa över .
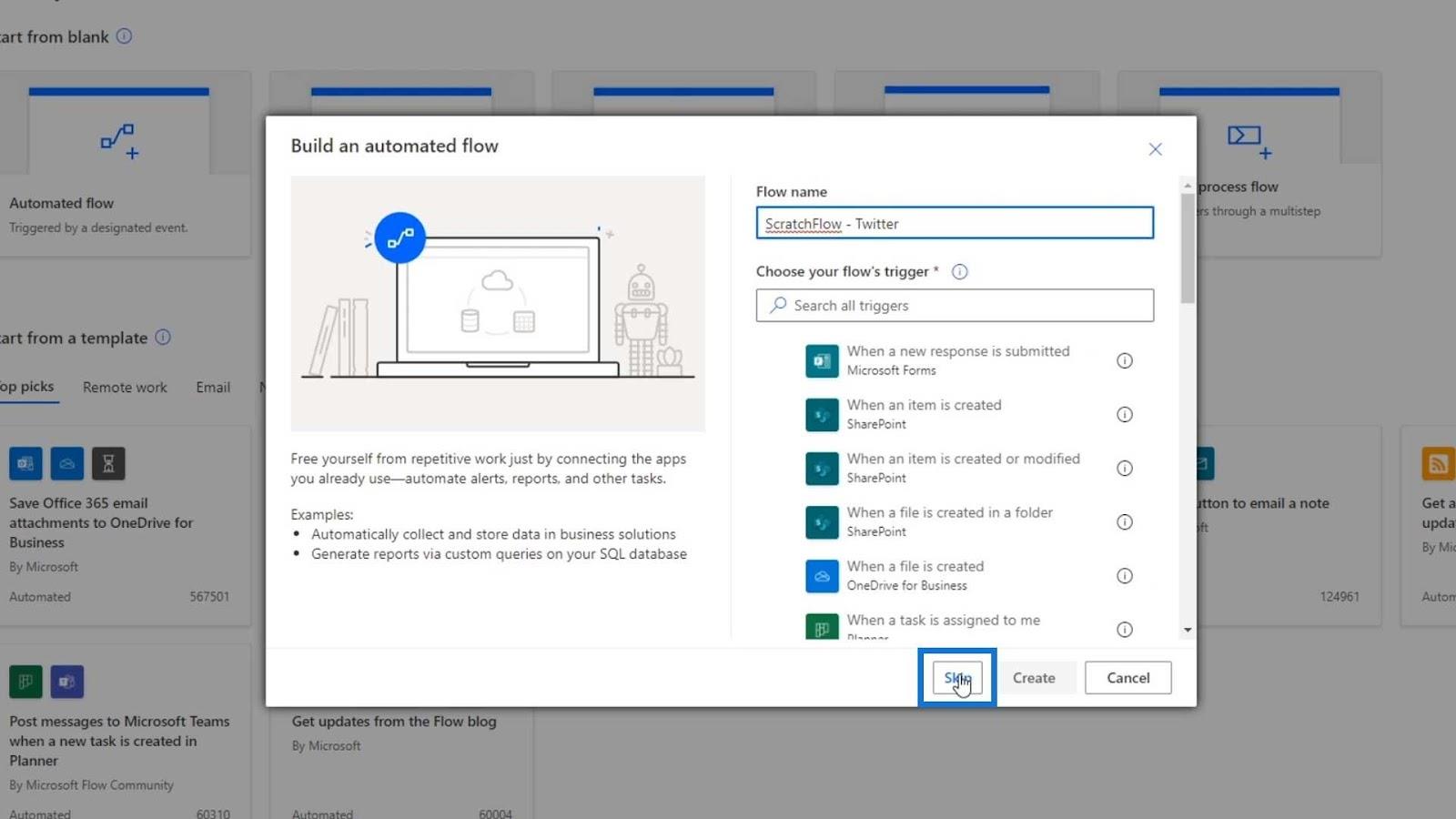
Nu är vi i vårsida. Det här är sidan där vi ser triggern, handlingen och tillståndet för vårt flöde.
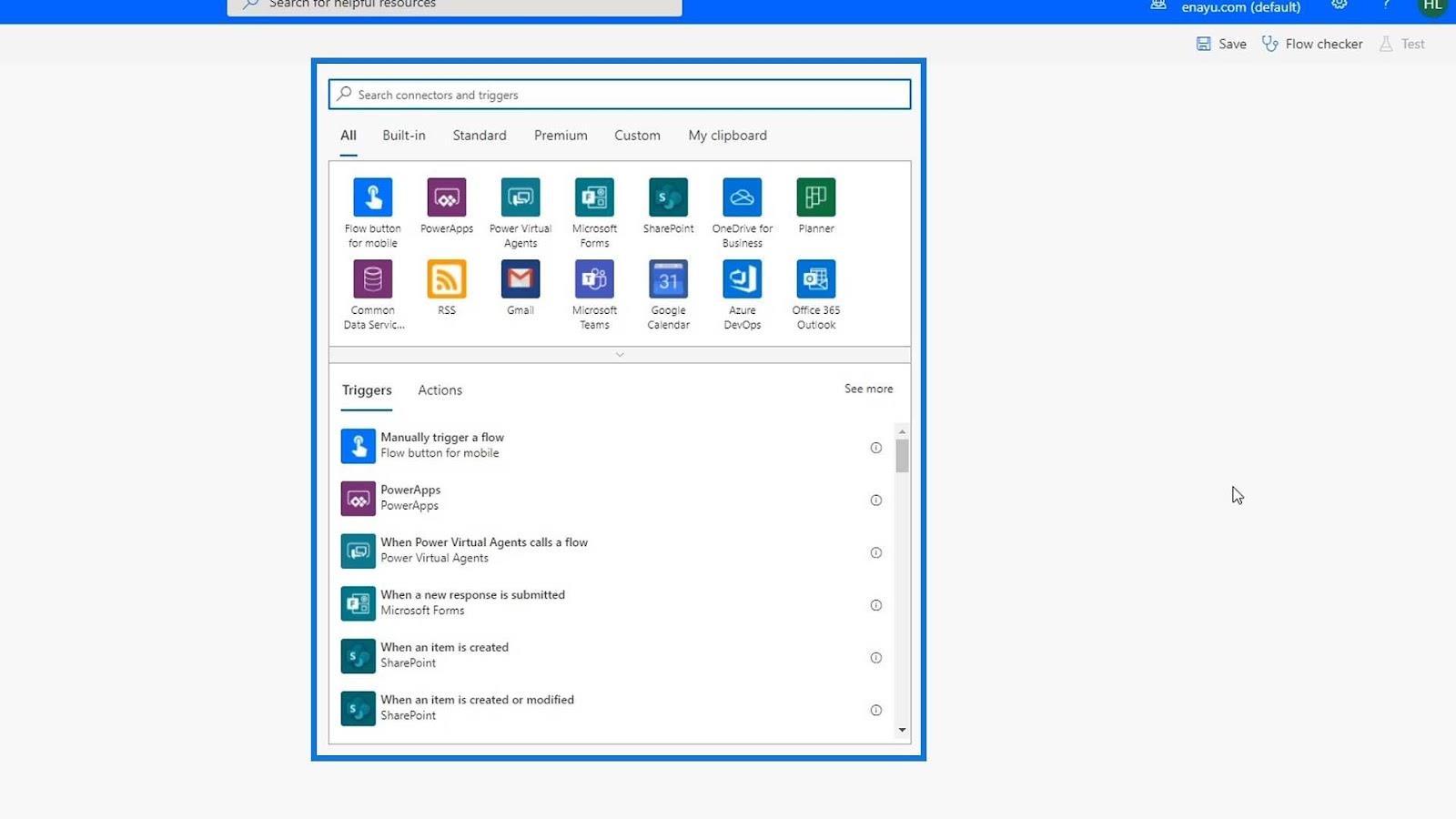
Skapa en trigger för flöden i kraftautomatisera
Det första som ett automatiserat flöde behöver är triggern. För detta flöde vill vi att det ska triggas när en ny tweet läggs upp. Det finns två sätt att bygga utlösare. Först kan vi söka efter triggers.
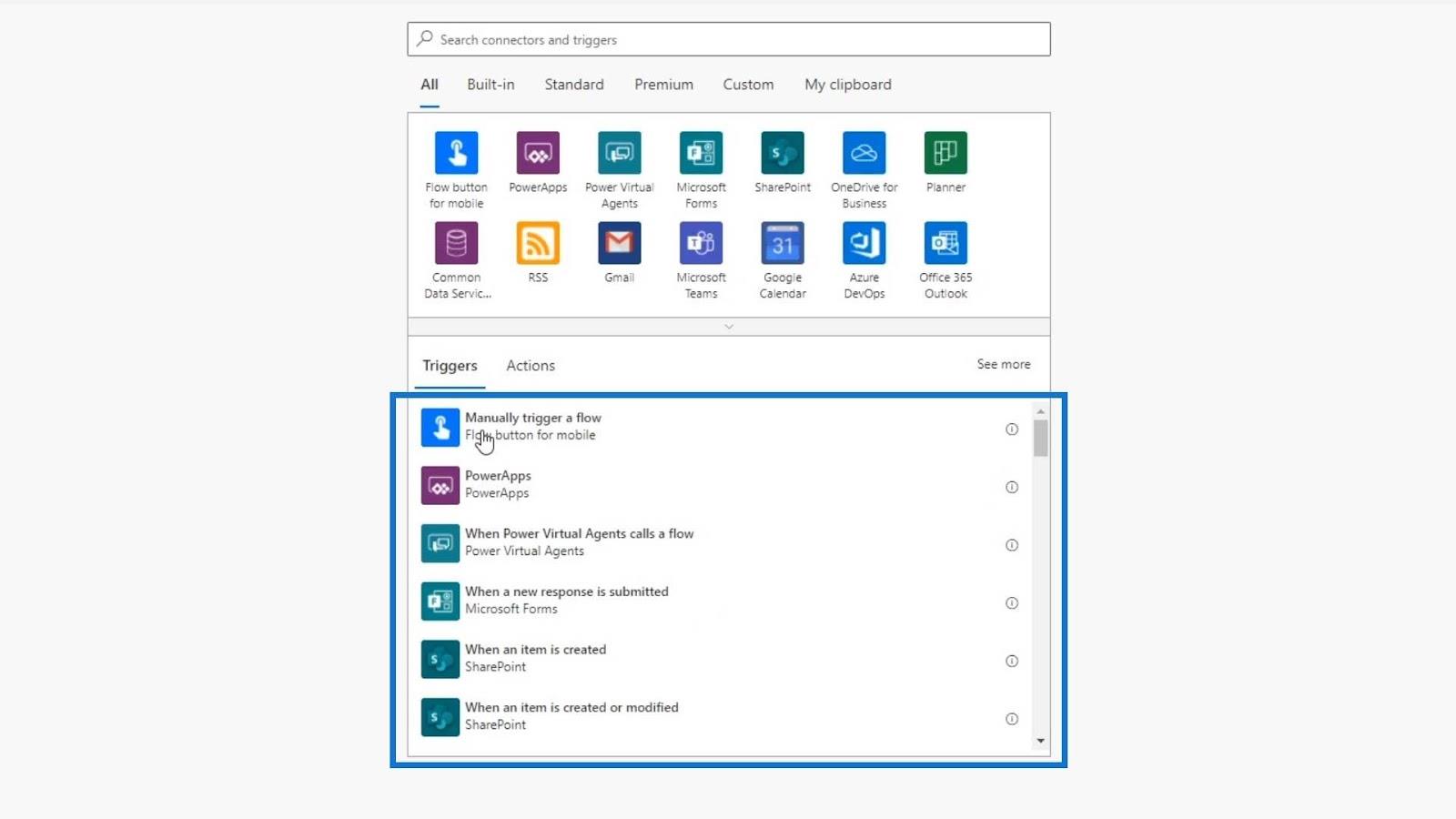
Å andra sidan kan vi också ange den faktiska kontakten eller applikationen som vi vill att triggern ska köras från. För det här exemplet kommer vi att göra det med den andra metoden.
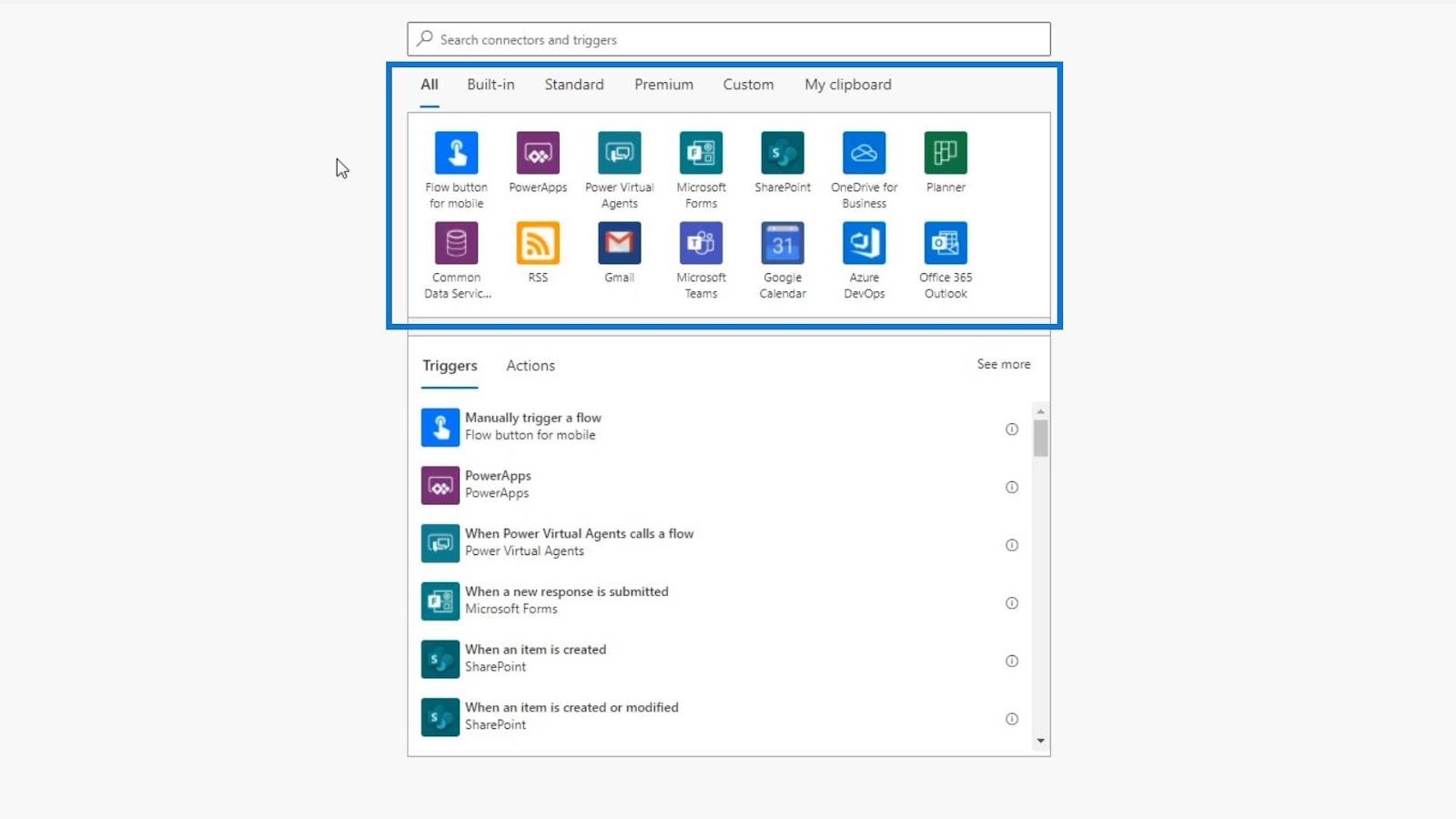
Som jag har nämnt kommer utlösaren att vara från Twitter-anslutningen. Så låt oss söka " Twitter " och klicka sedan på Twitter-anslutningen.
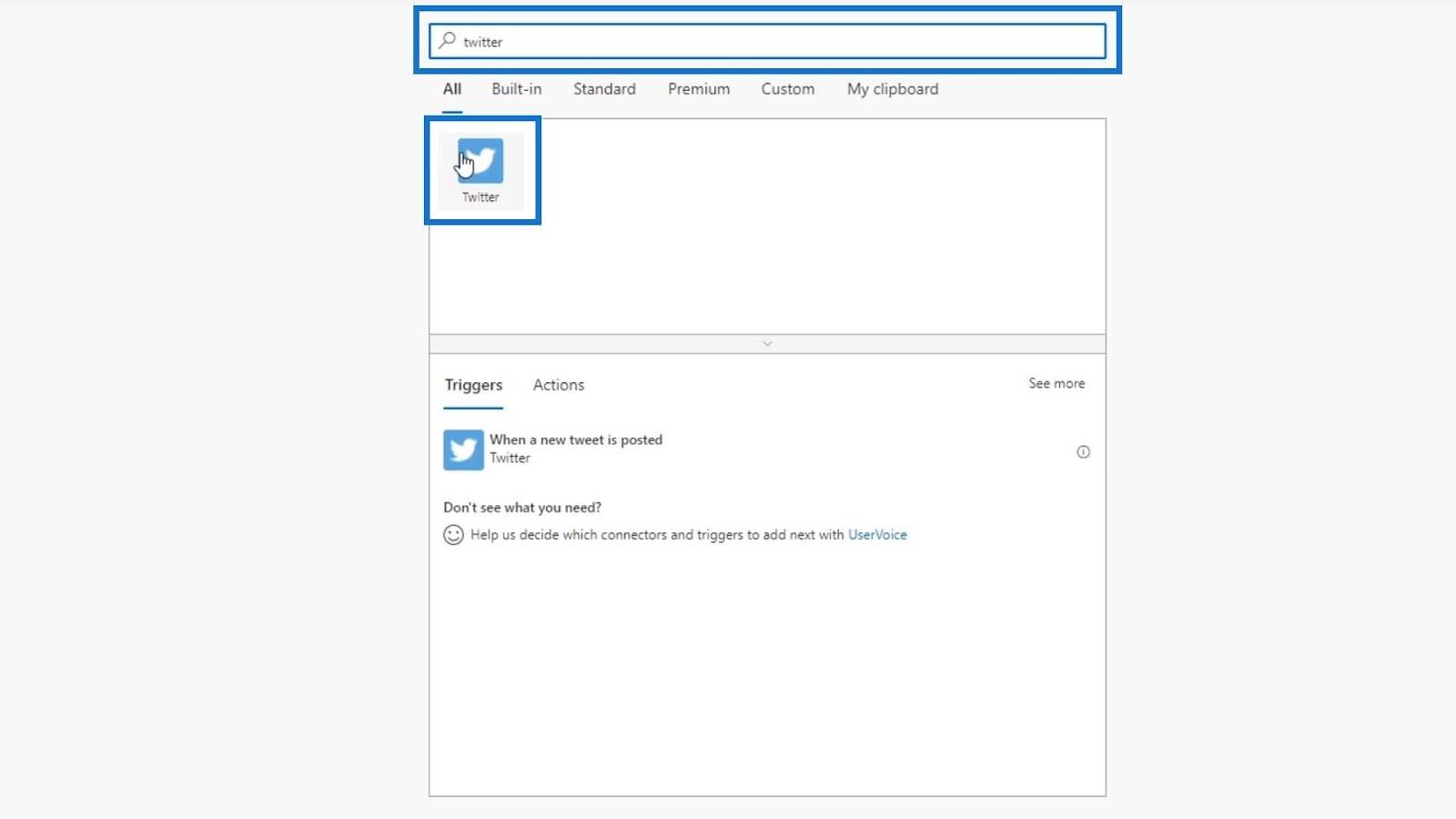
Den kommer sedan att visa oss den associerade triggern med Twitter. I det här fallet är den associerade triggern för Twitter när en ny tweet läggs upp.
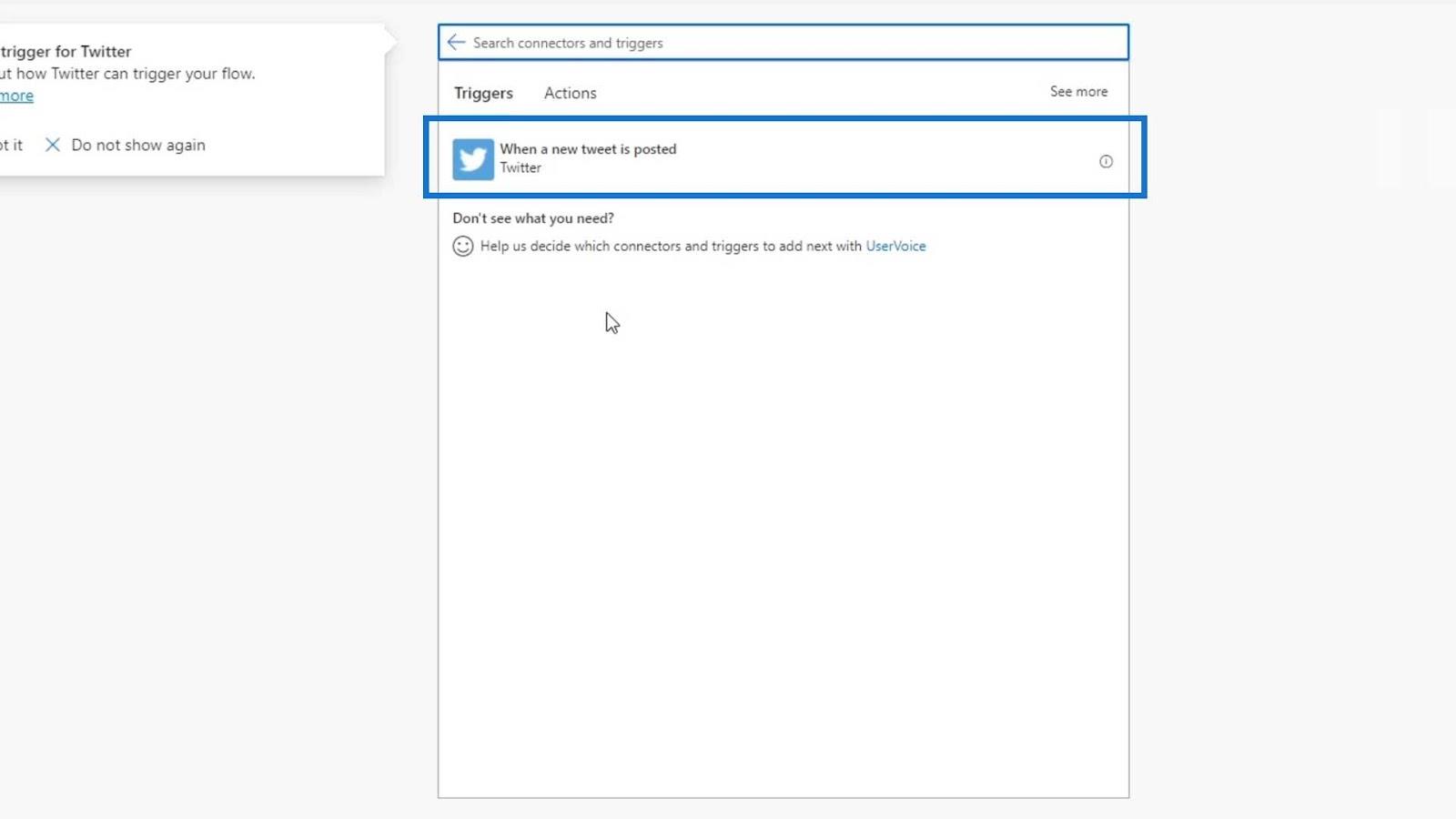
Vi kan också se lite ytterligare information här om vad den faktiskt gör.
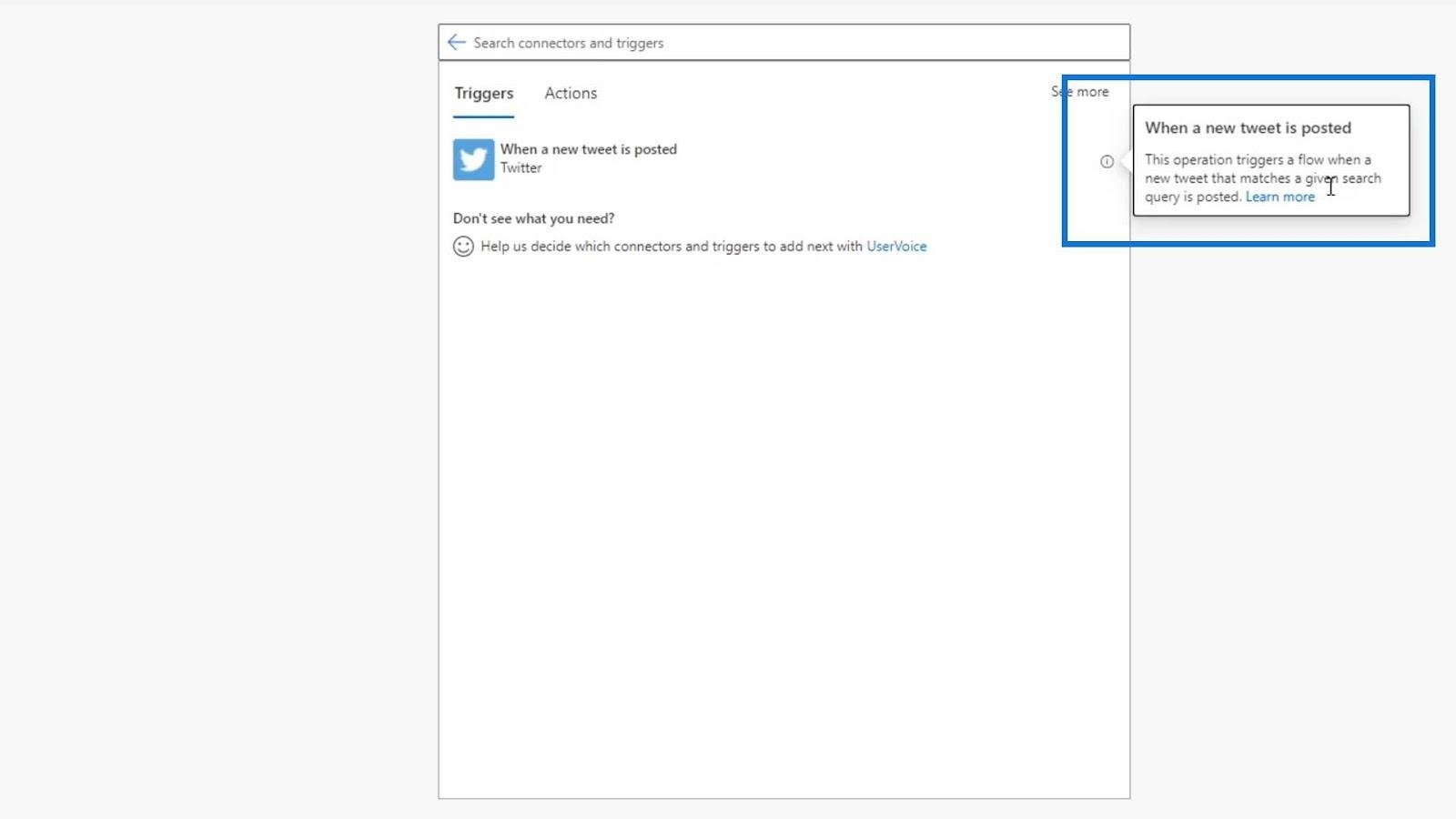
Bara för att visa dig ett annat exempel, låt oss försöka söka efter Outlook-anslutningen.
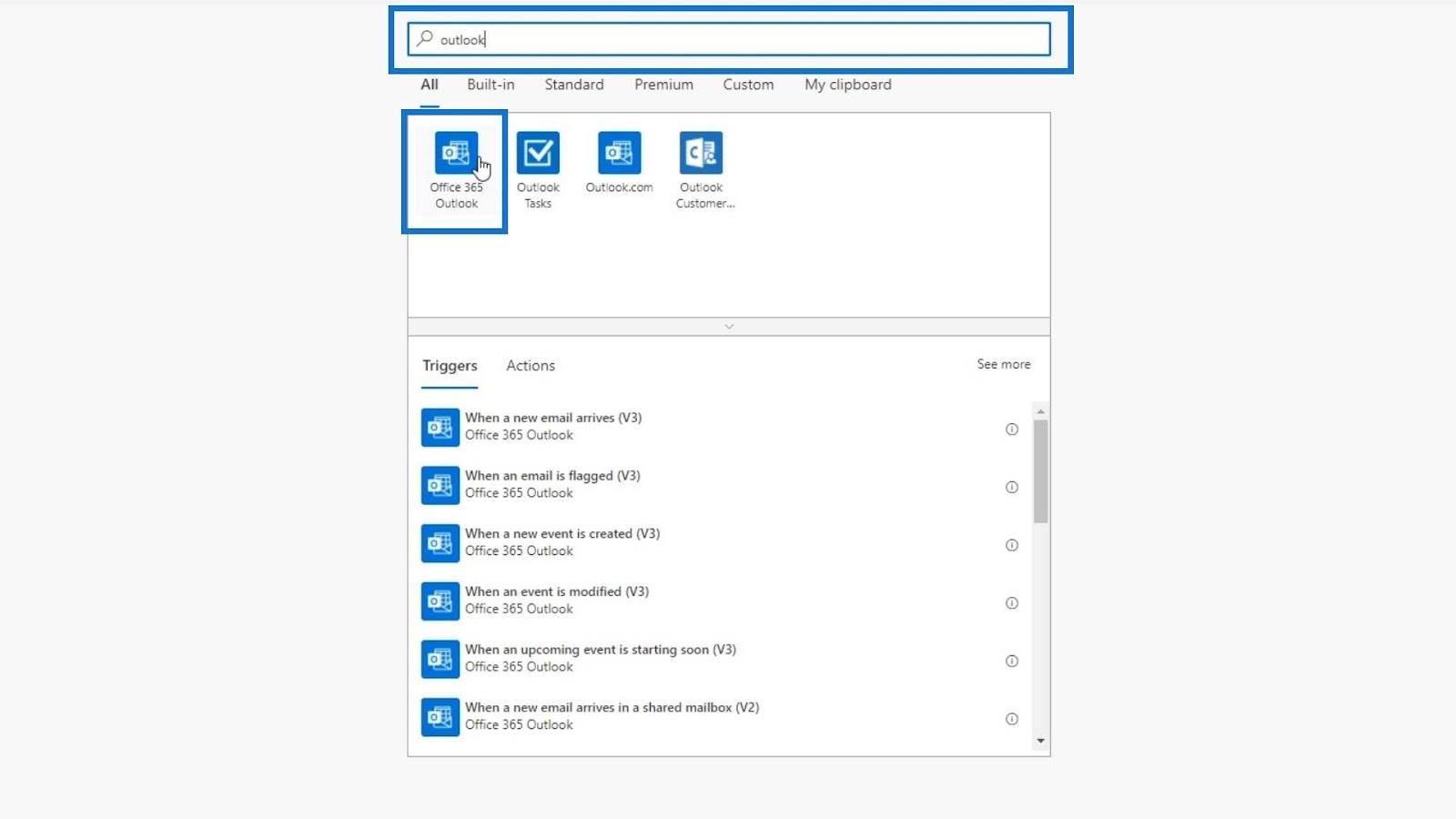
Om vi klickar på Outlook-anslutningen ser vi att den har många associerade triggers.
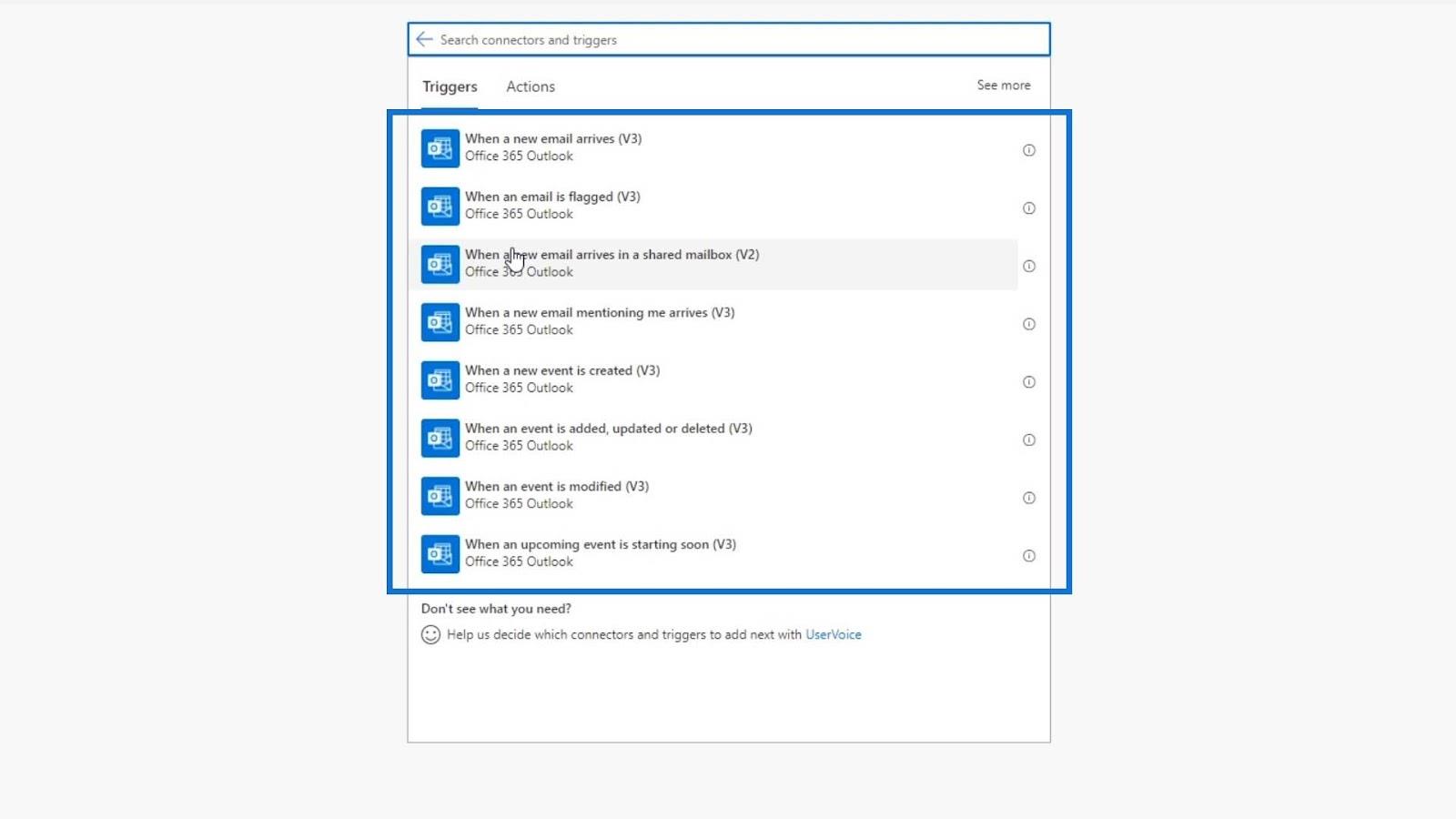
När du bygger ett flöde är det lättare att välja kopplingen eller applikationen först. Välj sedan utlösaren och åtgärden efteråt.
Låt oss nu gå tillbaka till vår Twitter-kontakt och klicka på den tillhörande utlösaren.
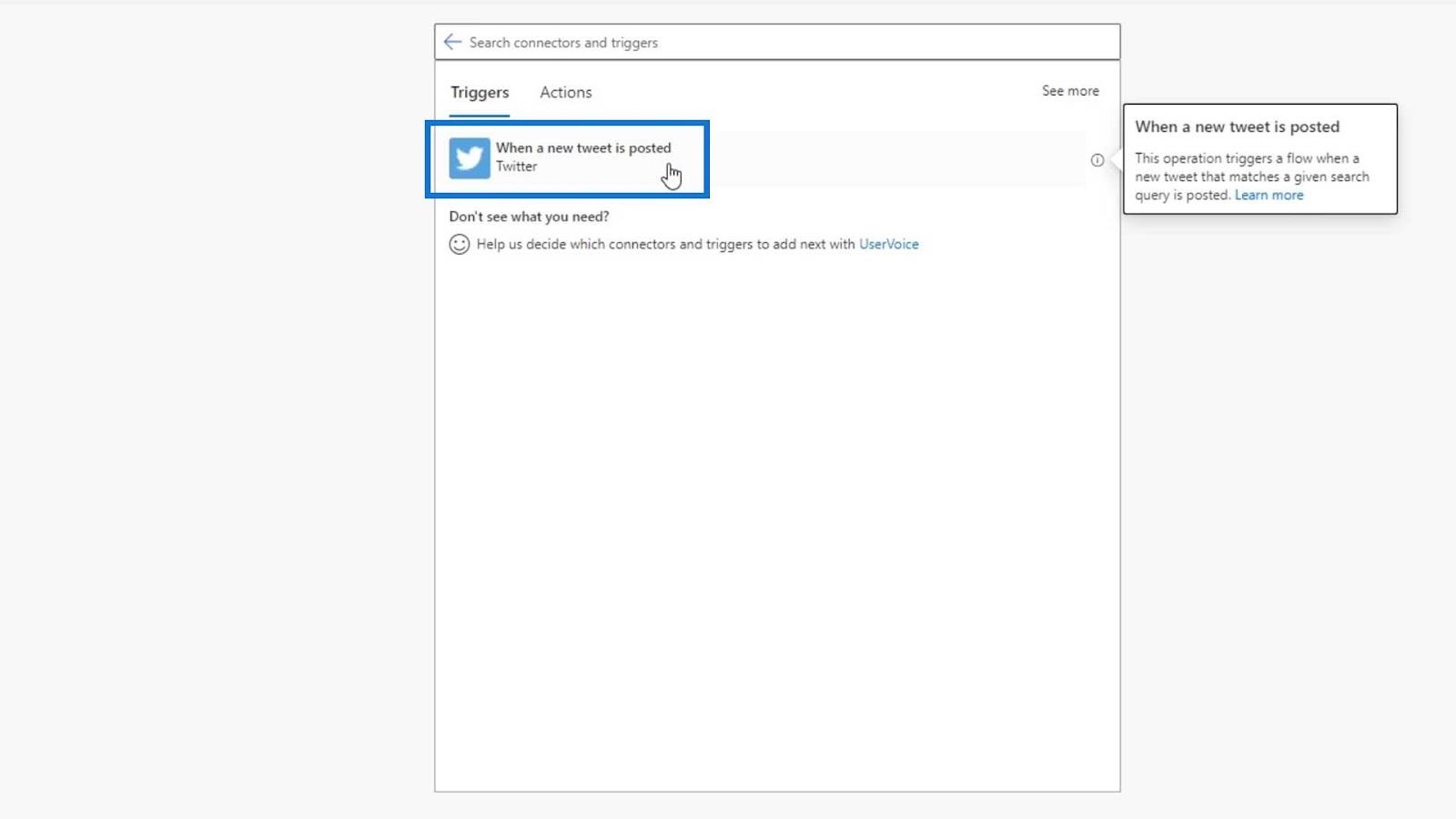
När Microsoft gjorde denna utlösare, satte desom en variabel/parameter för oss att fylla i. På grund av det kommer detta flöde bara att triggas när en ny tweet matchar texten vi kommer att ställa in här.
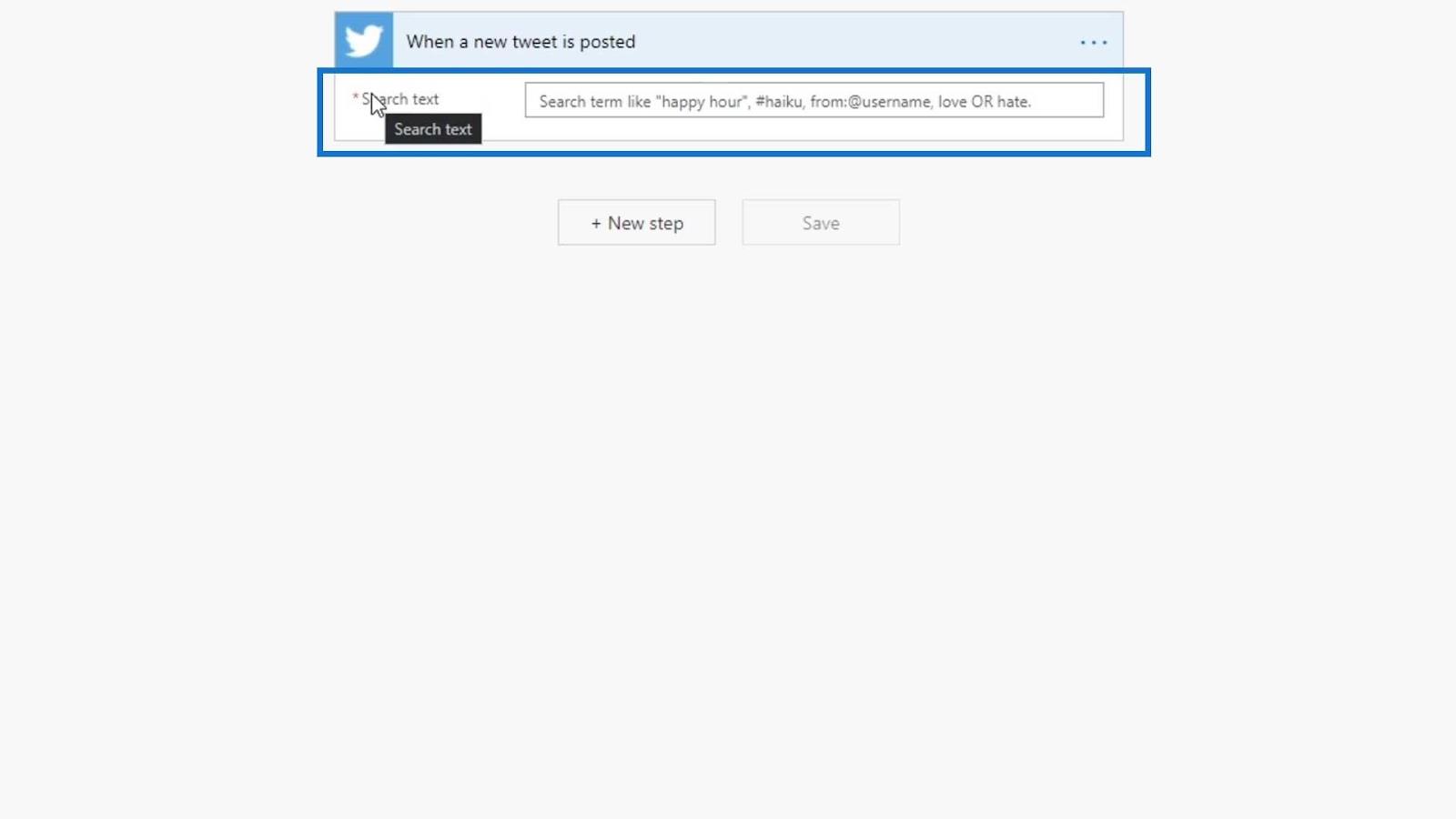
Vi har olika alternativ för vår trigger här. Vi kan lägga in en text, hashtag eller användarnamn. För det här exemplet, låt oss bara använda och skriva " Power Automate " som vårt nyckelord eller sökord.
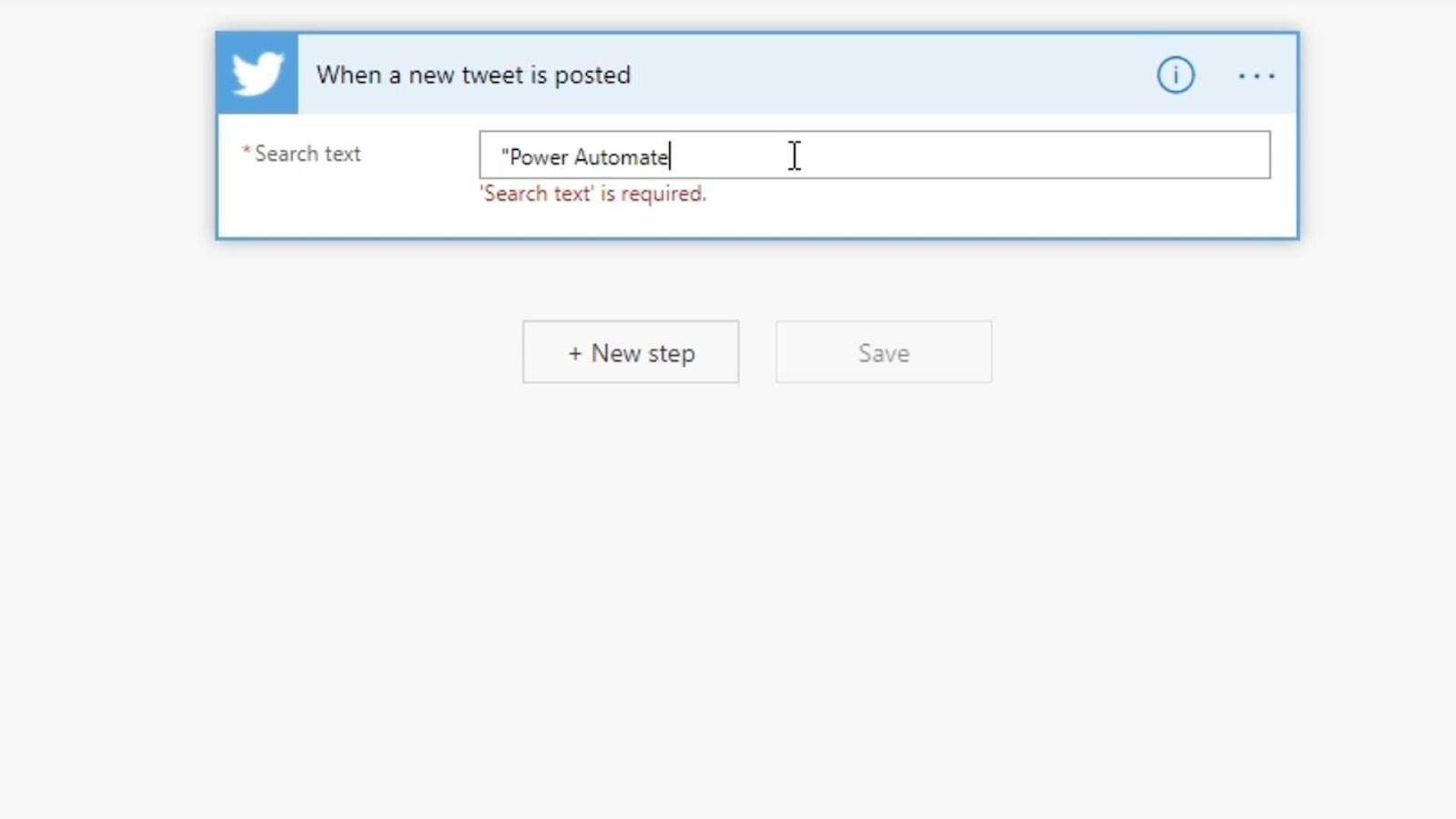
Och det är så vi sätter upp vår egen trigger från grunden.
Skapa en åtgärd för Flows In Power Automate
Låt oss nu lägga till en åtgärd för vårt flöde. Klicka på knappen Nytt steg .
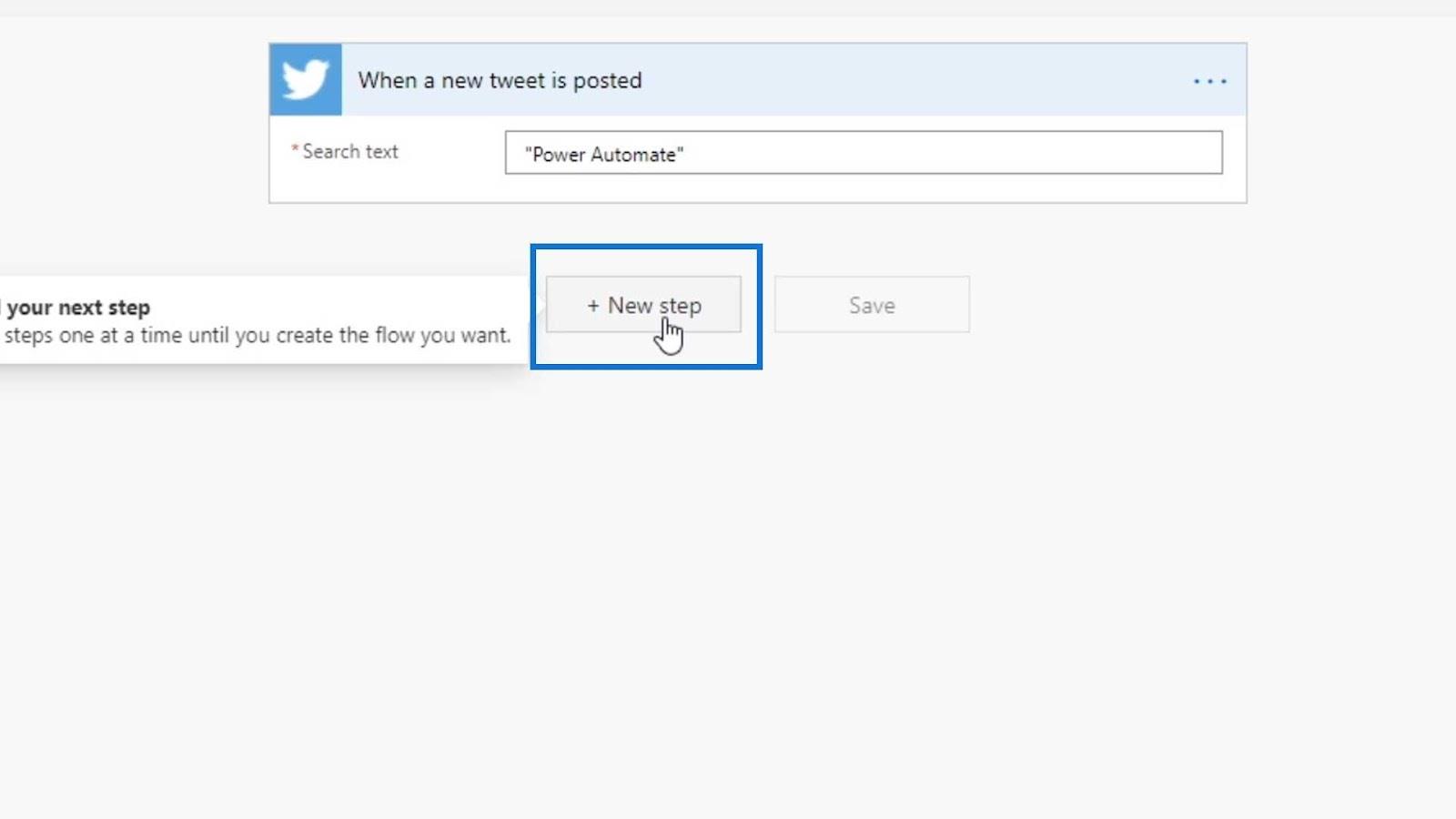
Som jag har nämnt bör vi alltid välja kontakten först, sedan den associerade åtgärden med kontakten. Det finns olika kontakter som vi kan välja mellan. Vi kan till exempel använda Teams om vi vill.
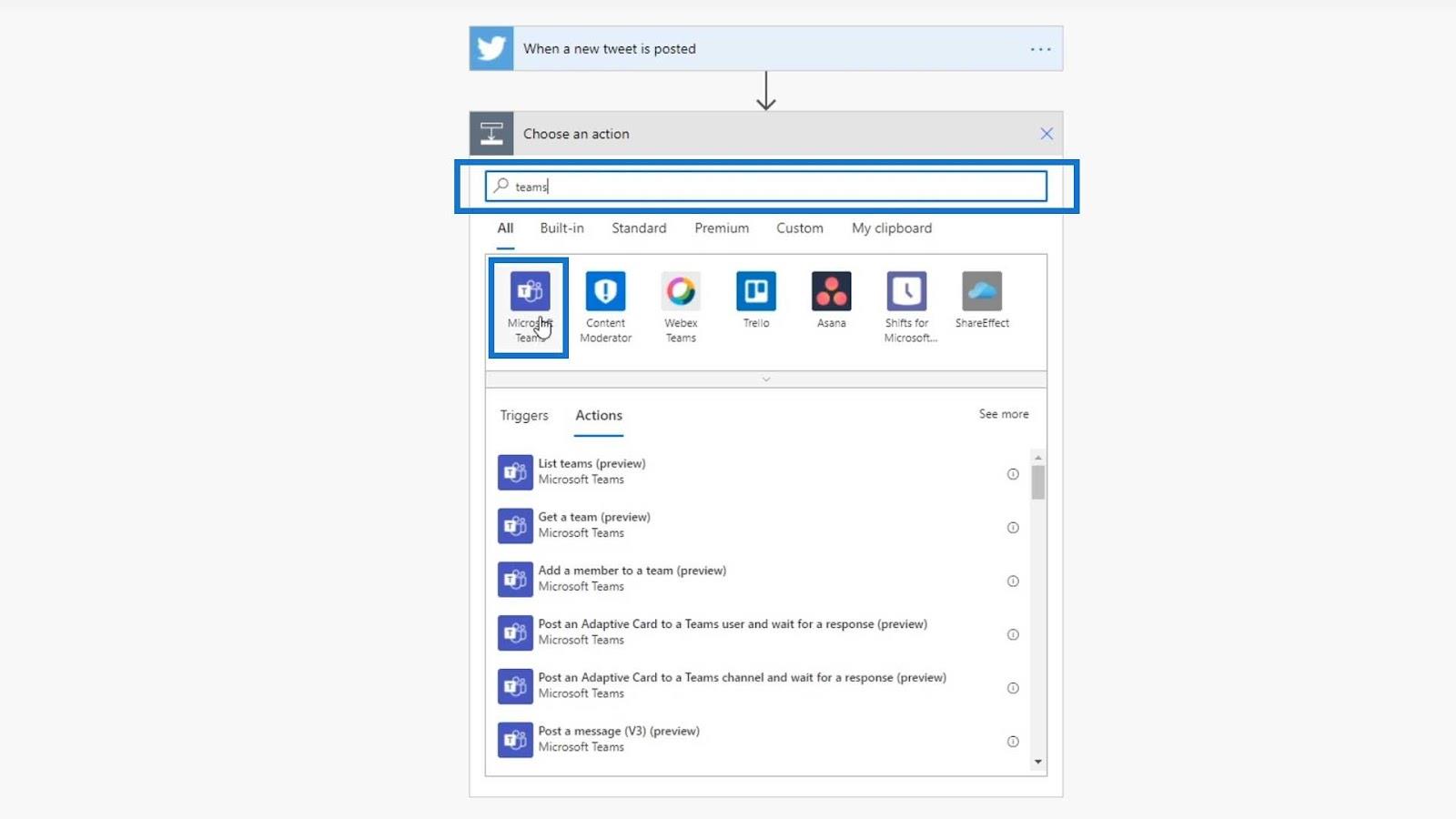
Microsoft Teams erbjuder olika typer av åtgärder som vi kan använda som att skicka ett meddelande, skicka ett svar på ett meddelande och många fler.
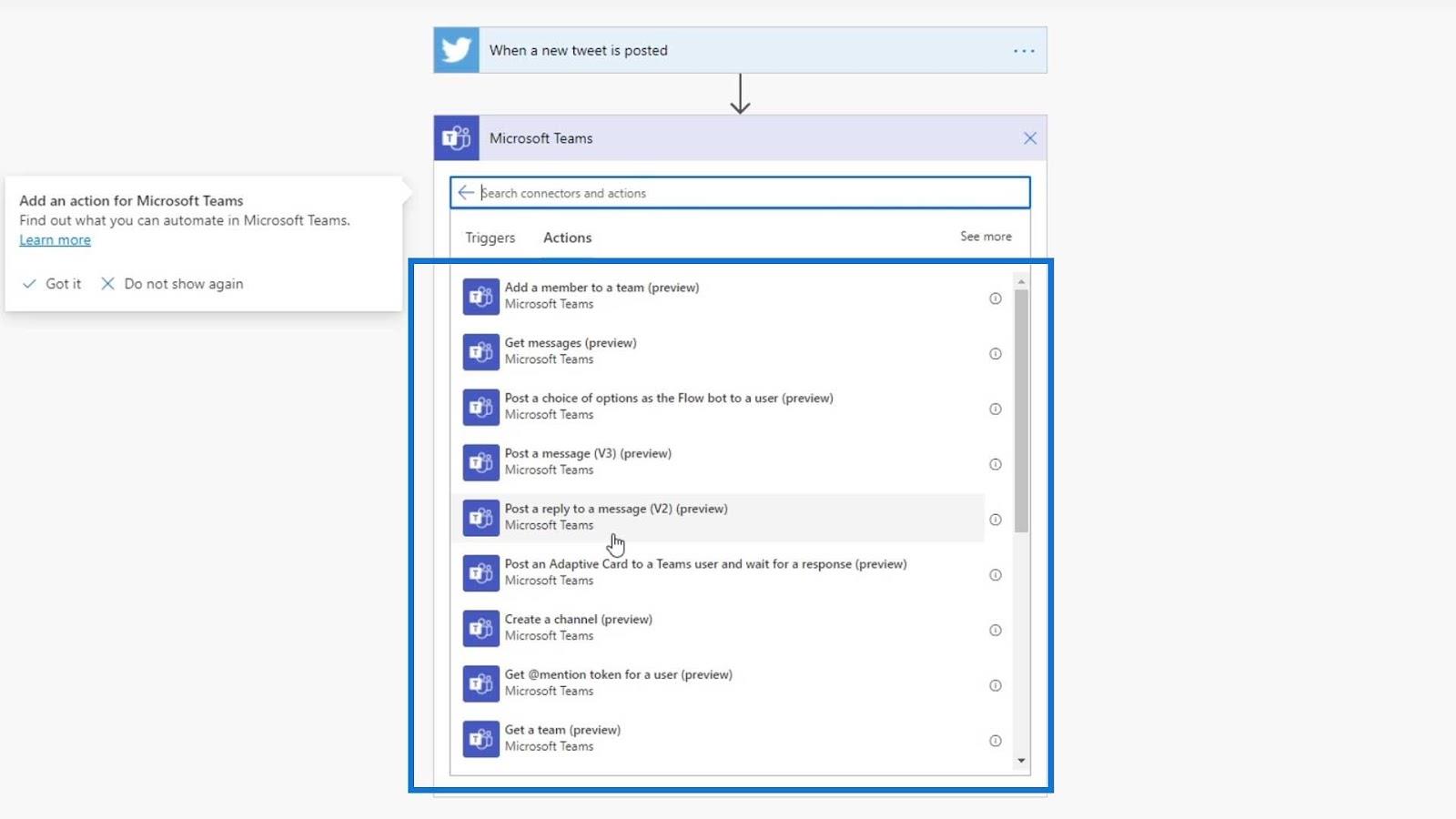
Vi kan också använda Microsofts meddelandesystem som heter Notifications .
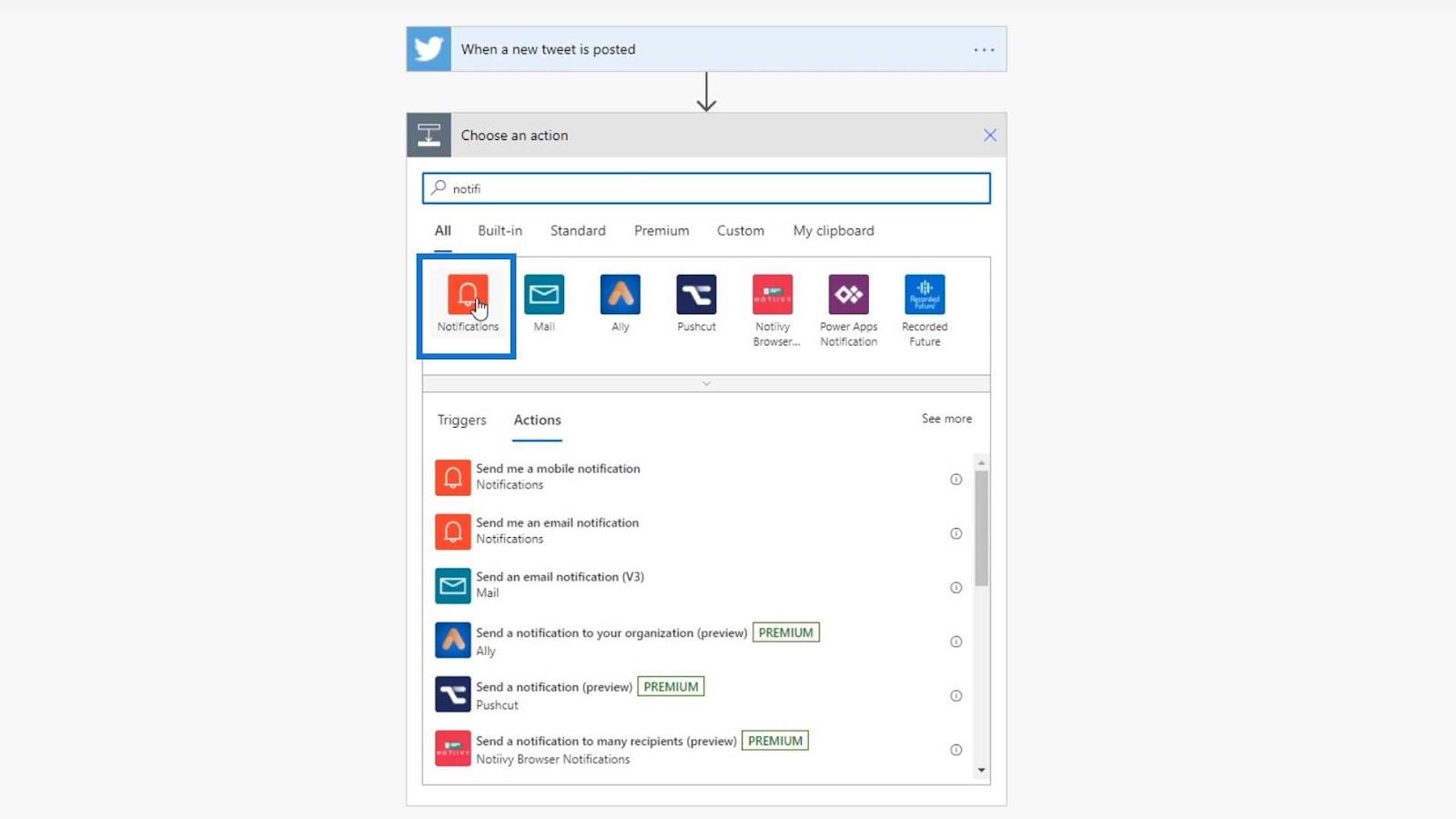
Den här anslutningen kan skicka oss ett mobil- eller e-postmeddelande.
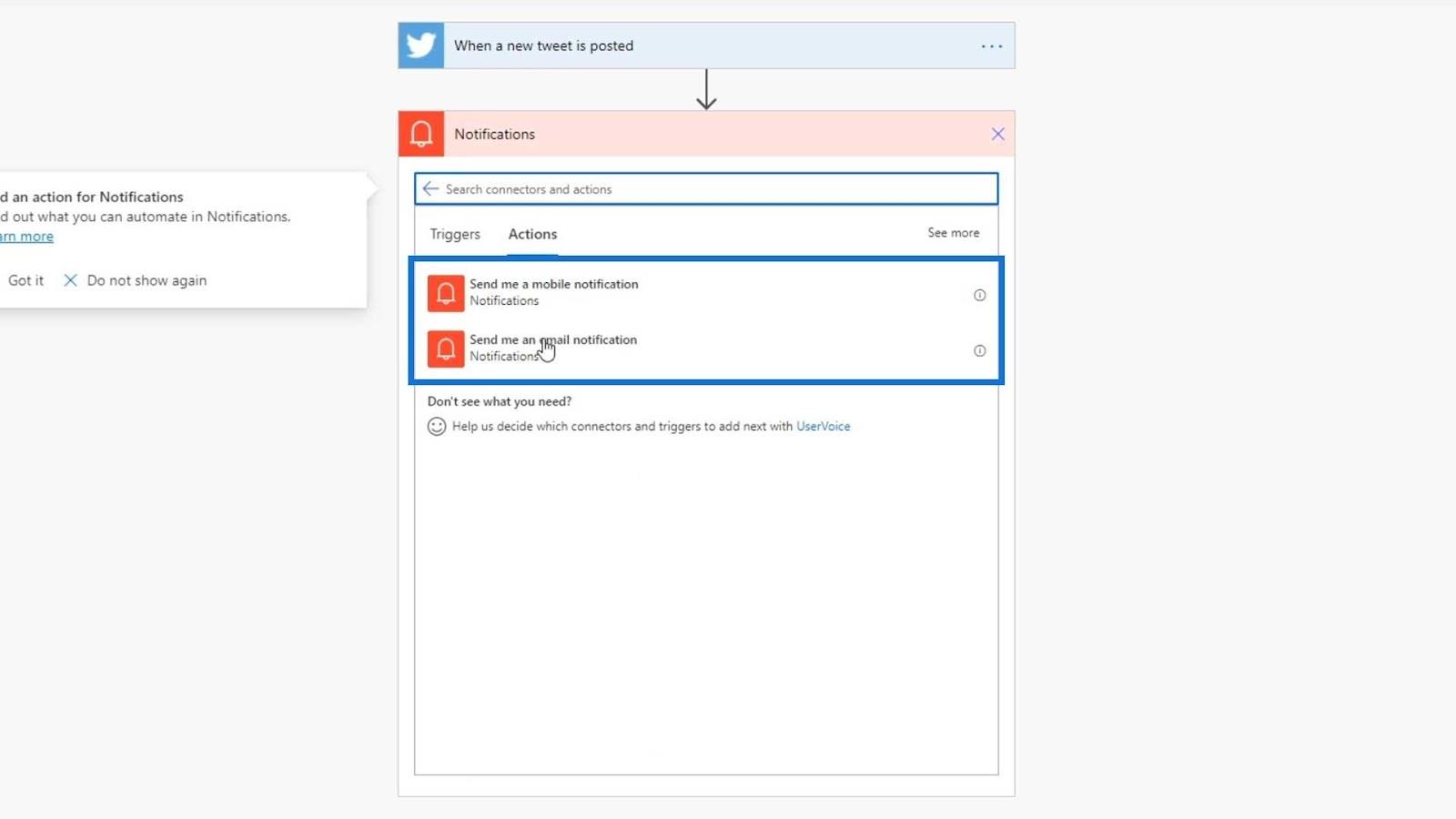
Förutom Microsoft-anslutningar kan vi också använda Gmail .
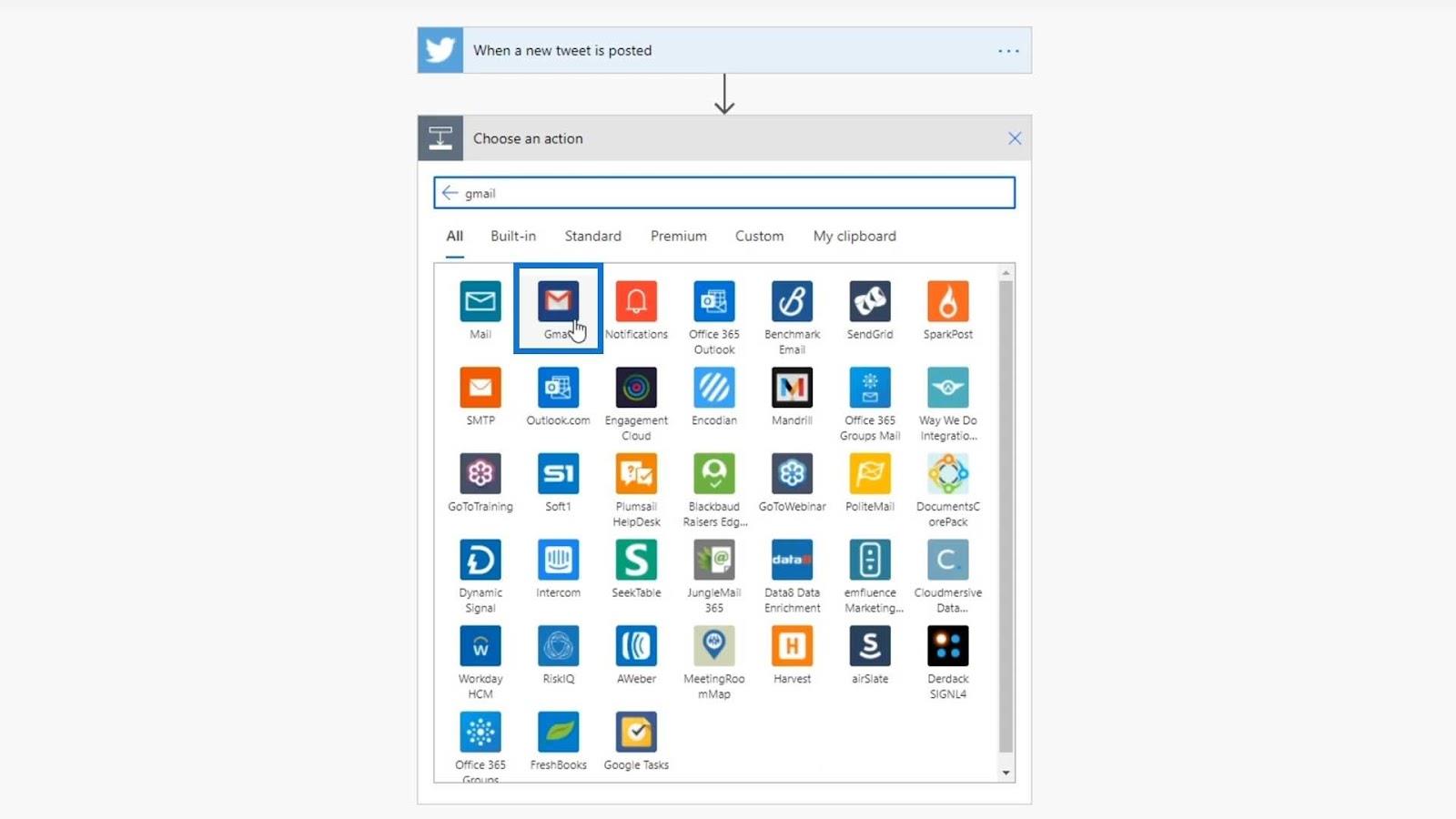
Gmail erbjuder också en mängd åtgärder.
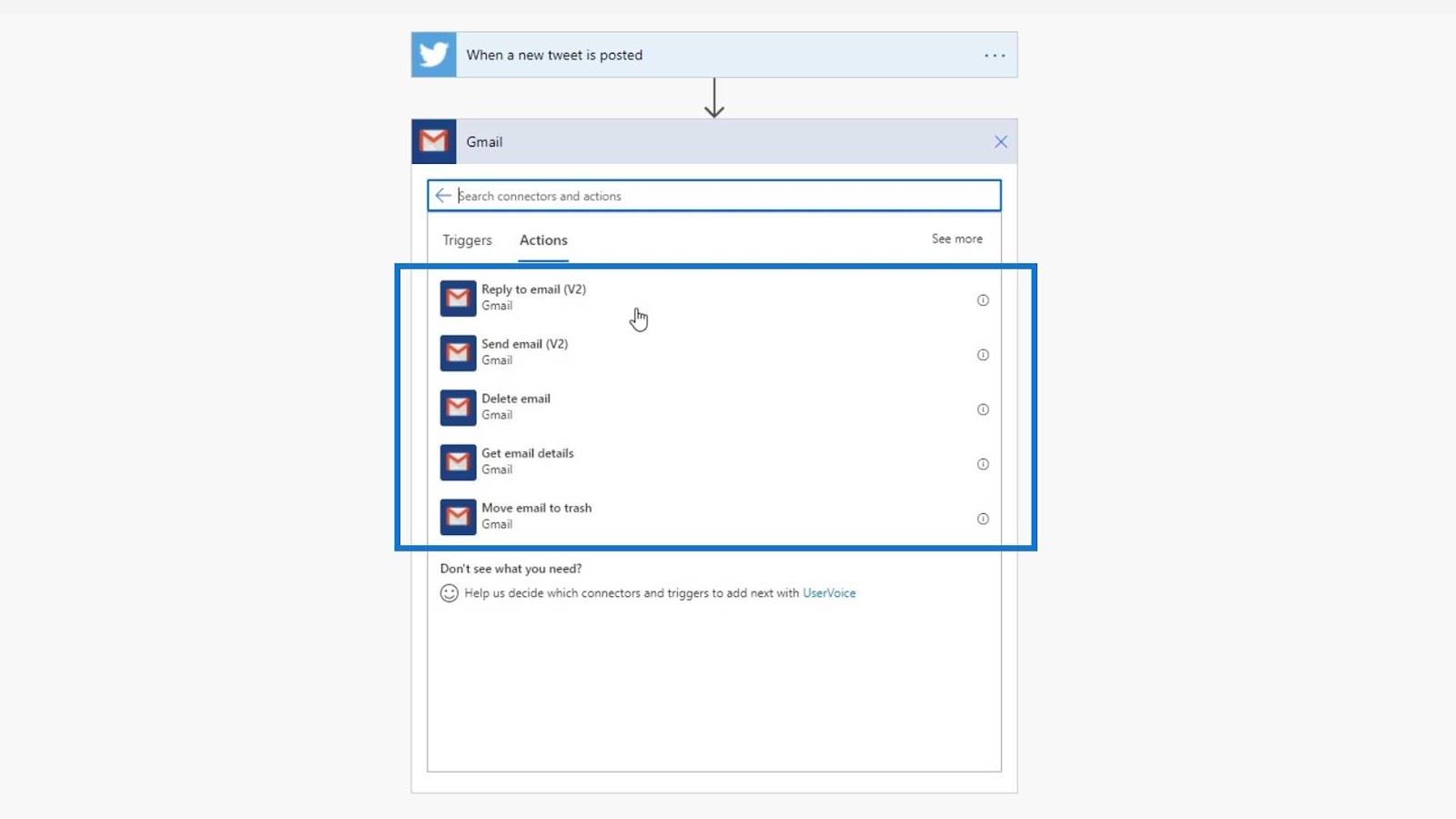
Trello finns också. Vi kan skapa ett kort varje gång en ny tweet postas.
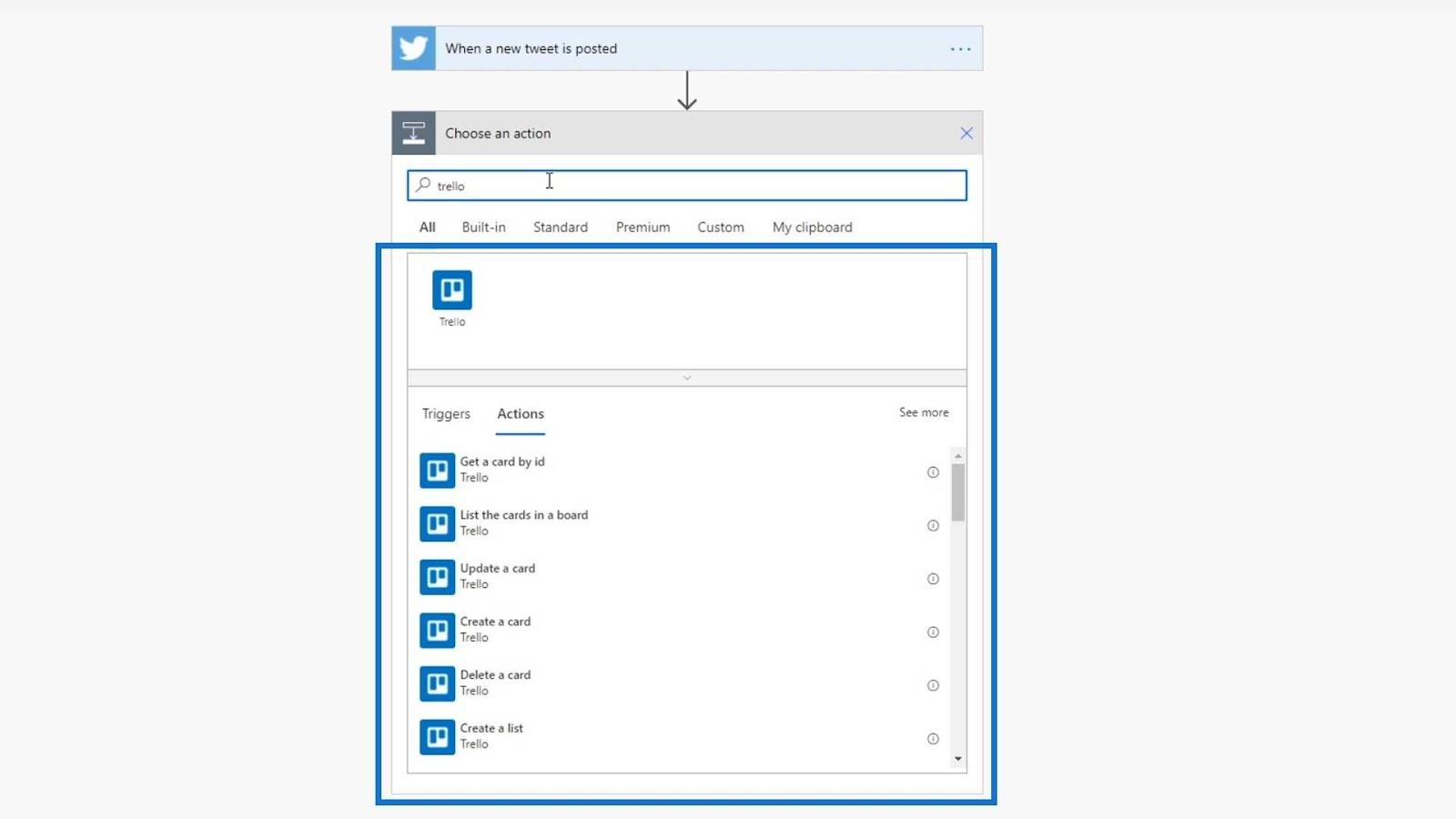
Det finns oändliga möjligheter till åtgärder. För det här exemplet använder vi Mail- anslutningen. Låt oss söka efter Mail och klicka på den.
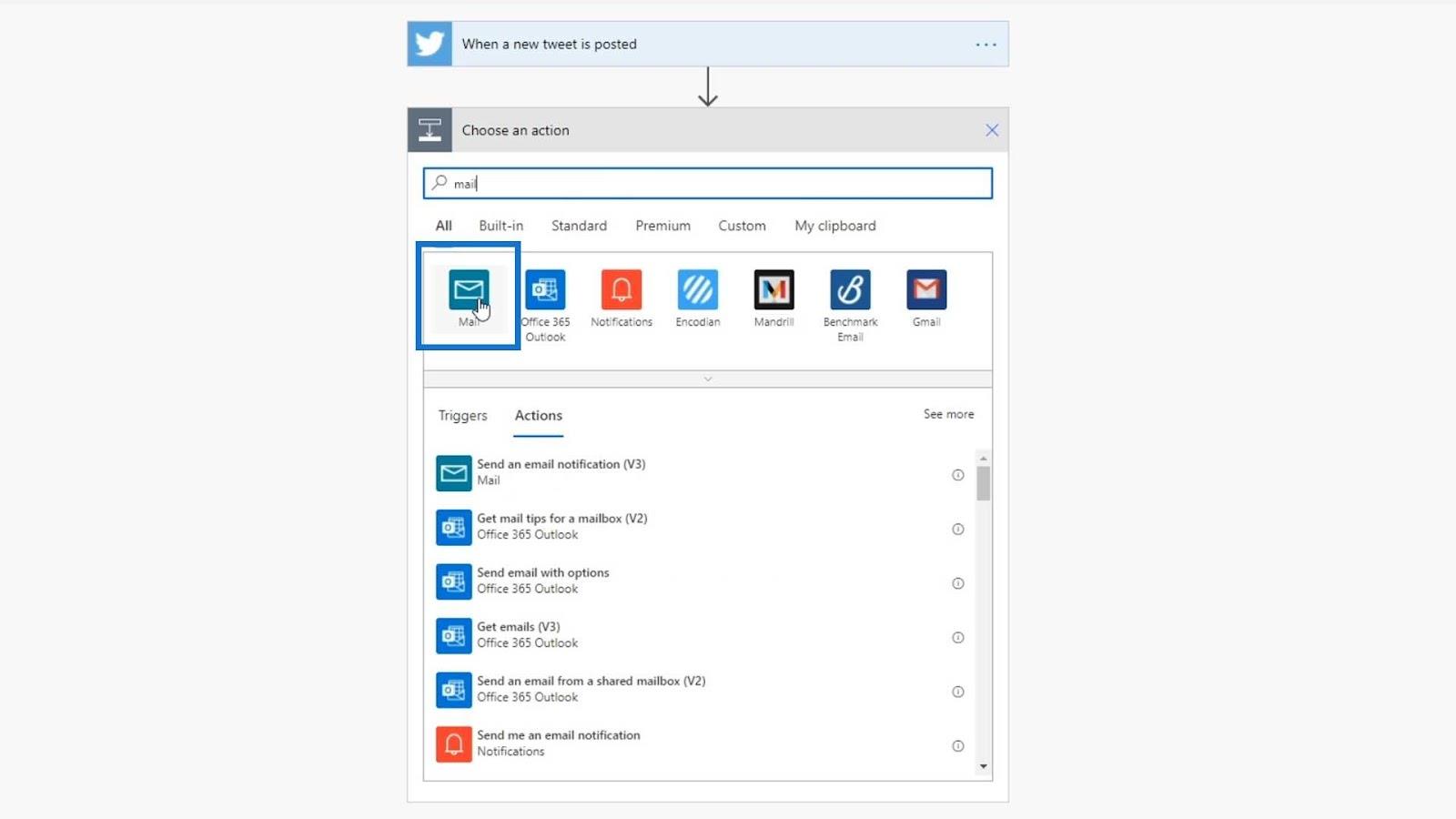
Vår åtgärd för detta flöde är att helt enkelt skicka ett e-postmeddelande.
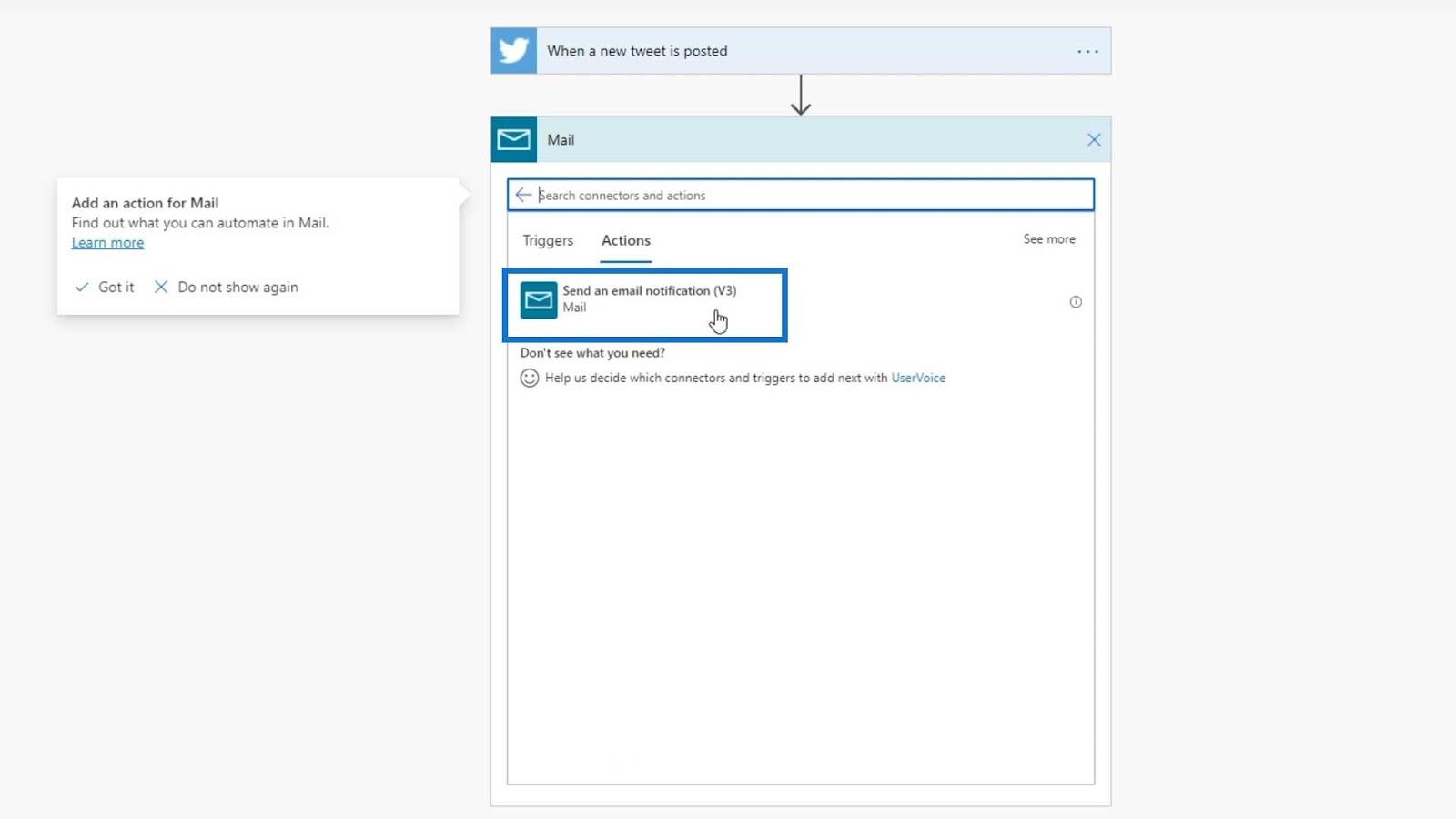
Vi måste ange e-postadressen dit e-postmeddelandet ska skickas, ämnet och texten i meddelandet.
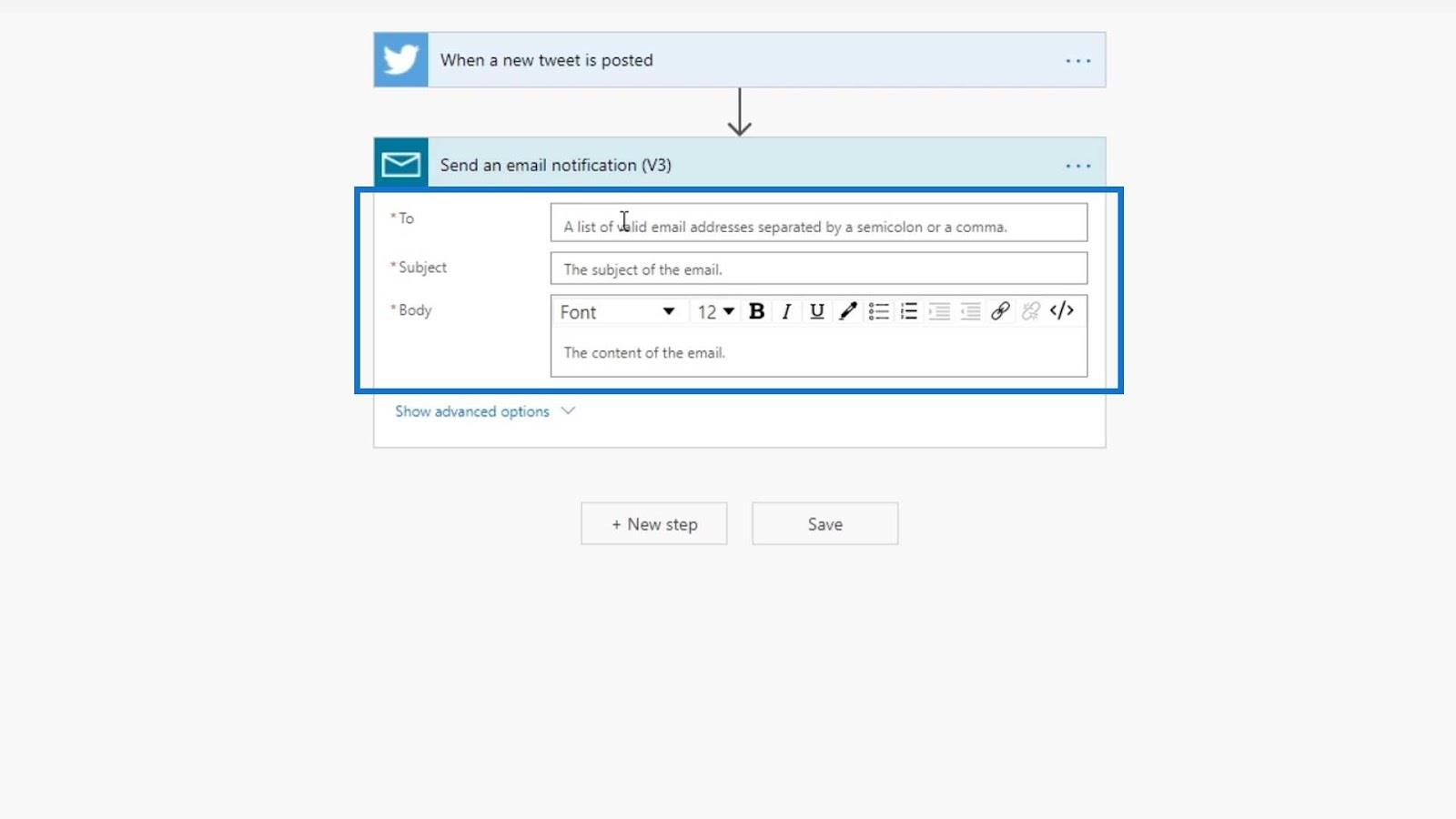
Vi kan också lägga till några avancerade alternativ i meddelandets brödtext som att lägga till bilagor, kopior eller karbonkopior.
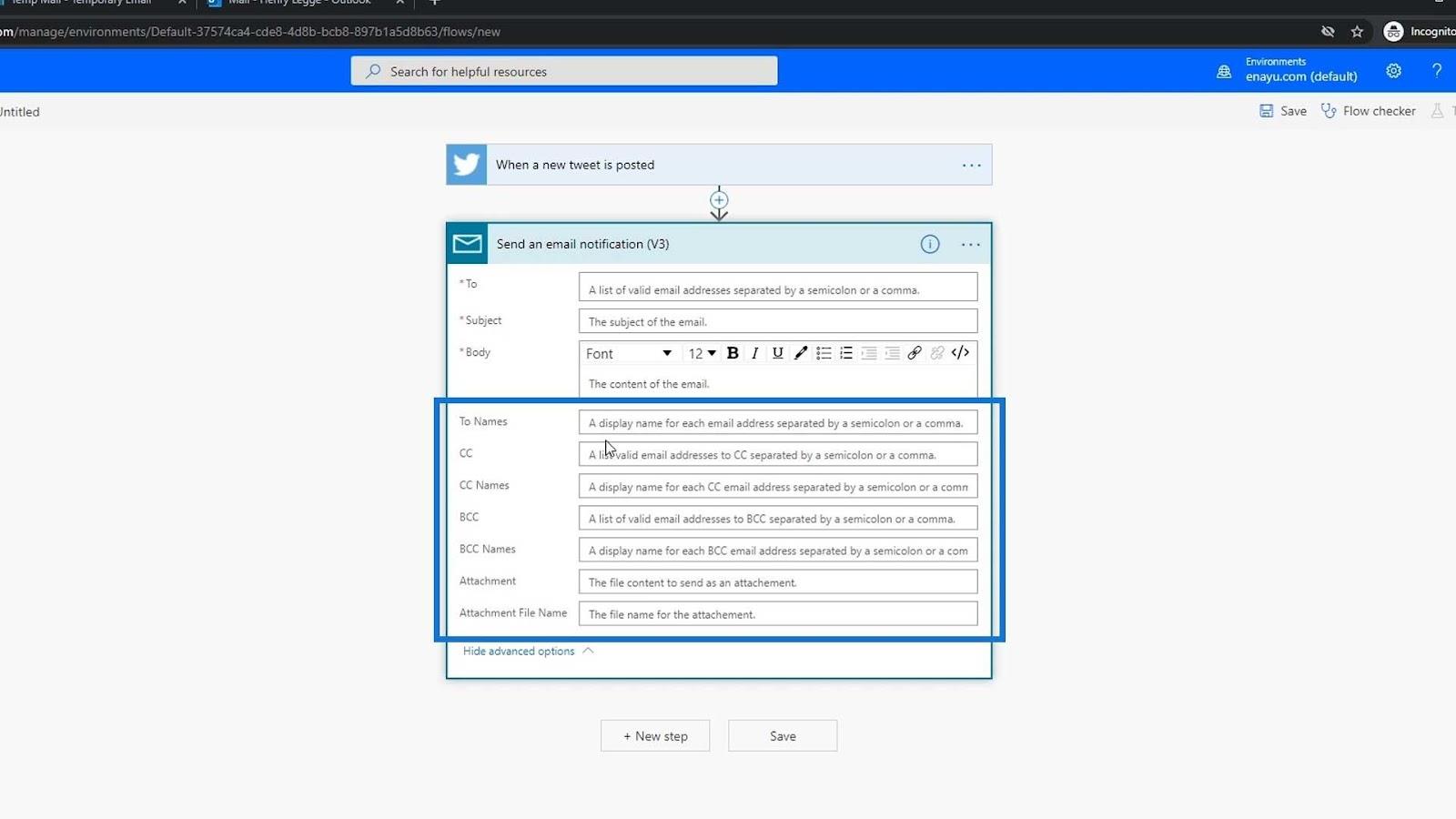
Vi kommer bara att hålla oss till standardinställningarna för nu och sedan gå därifrån. I det här exemplet använder jag min e-post för att ta emot aviseringen.
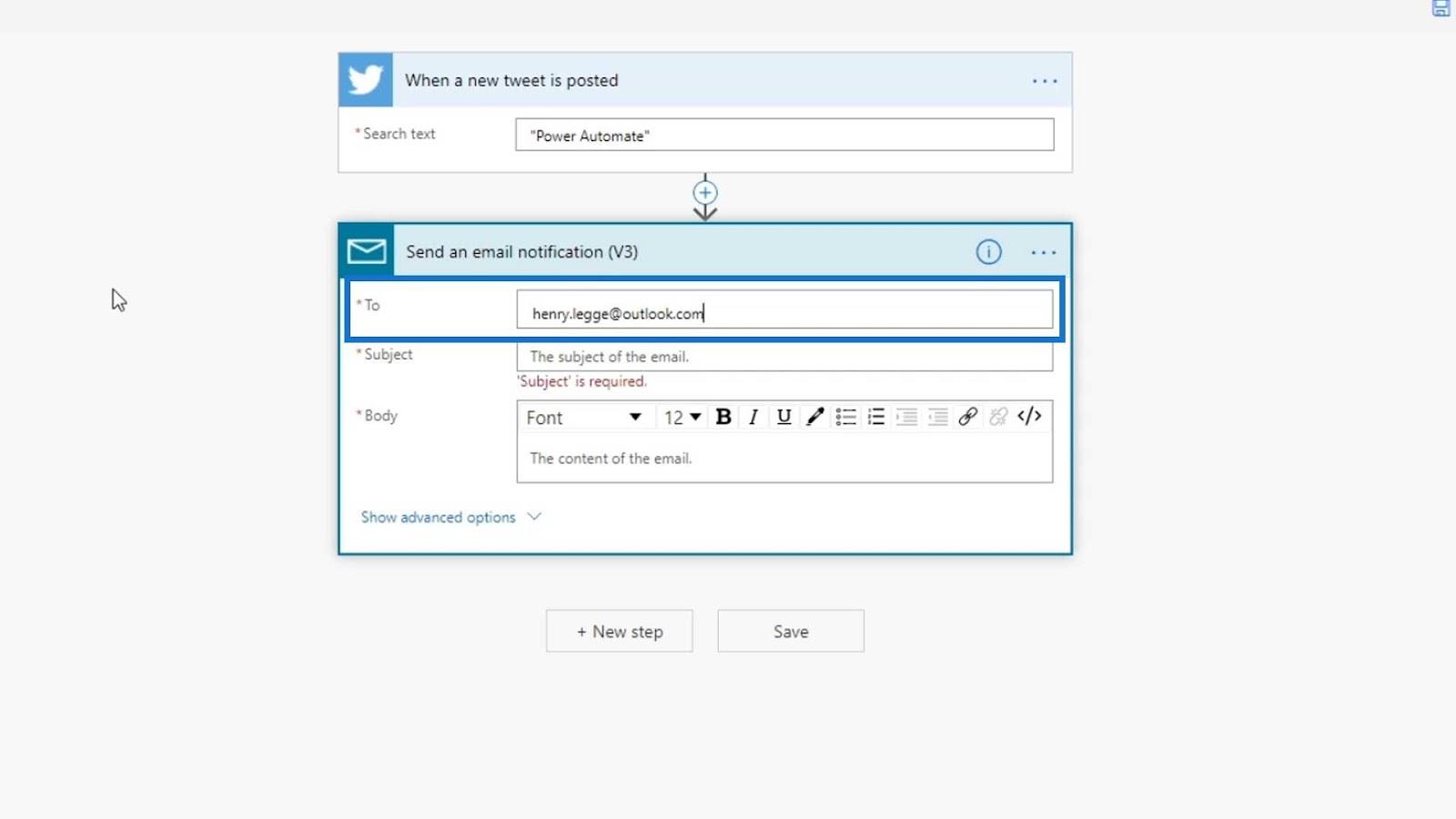
I ämnet låt oss skriva " Någon har nämnt Power Automate på Twitter! ”.
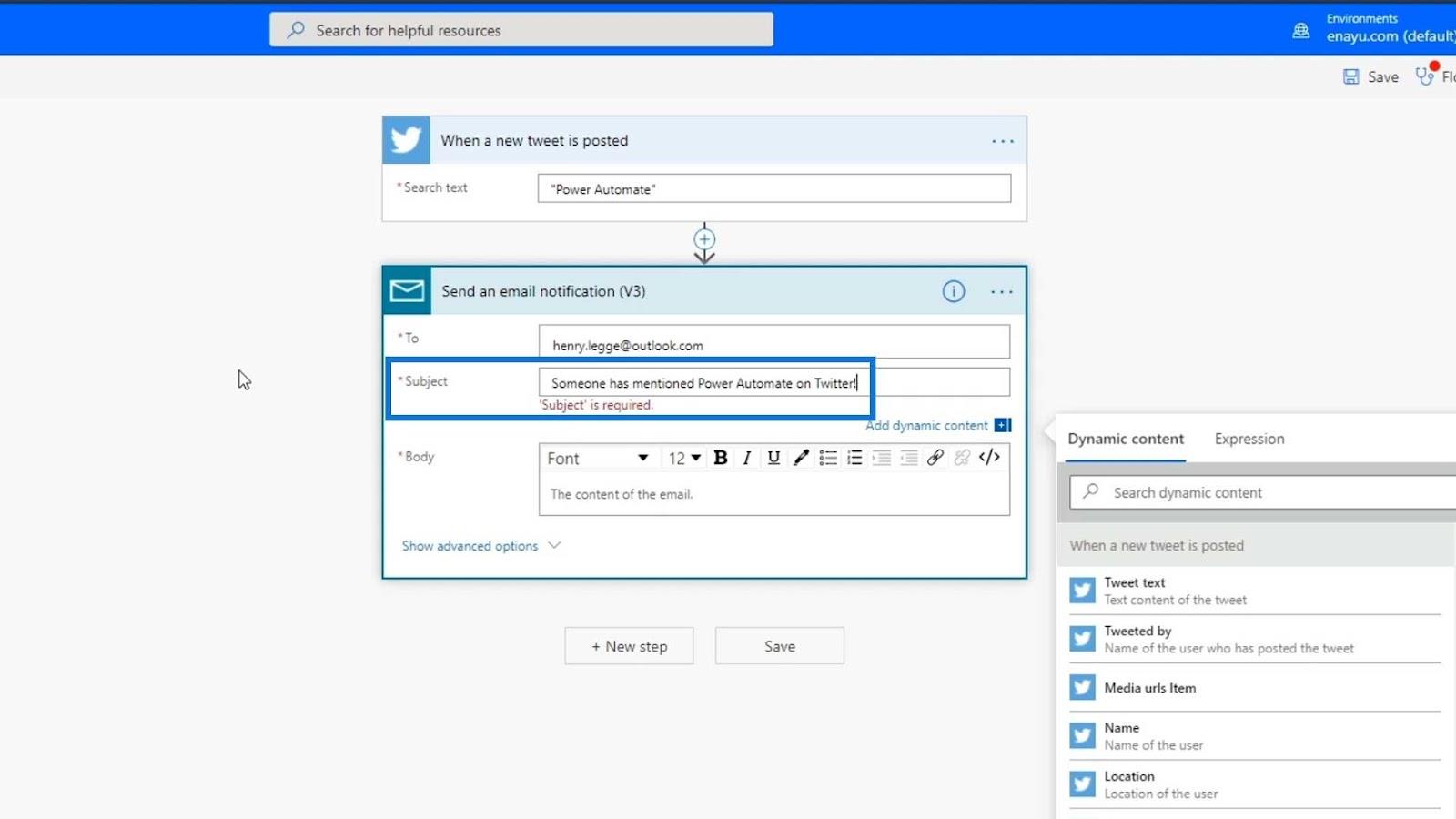
För Body , låt oss skriva " Tweet information ". Vi kan sedan lägga till den övriga informationen nedan senare.
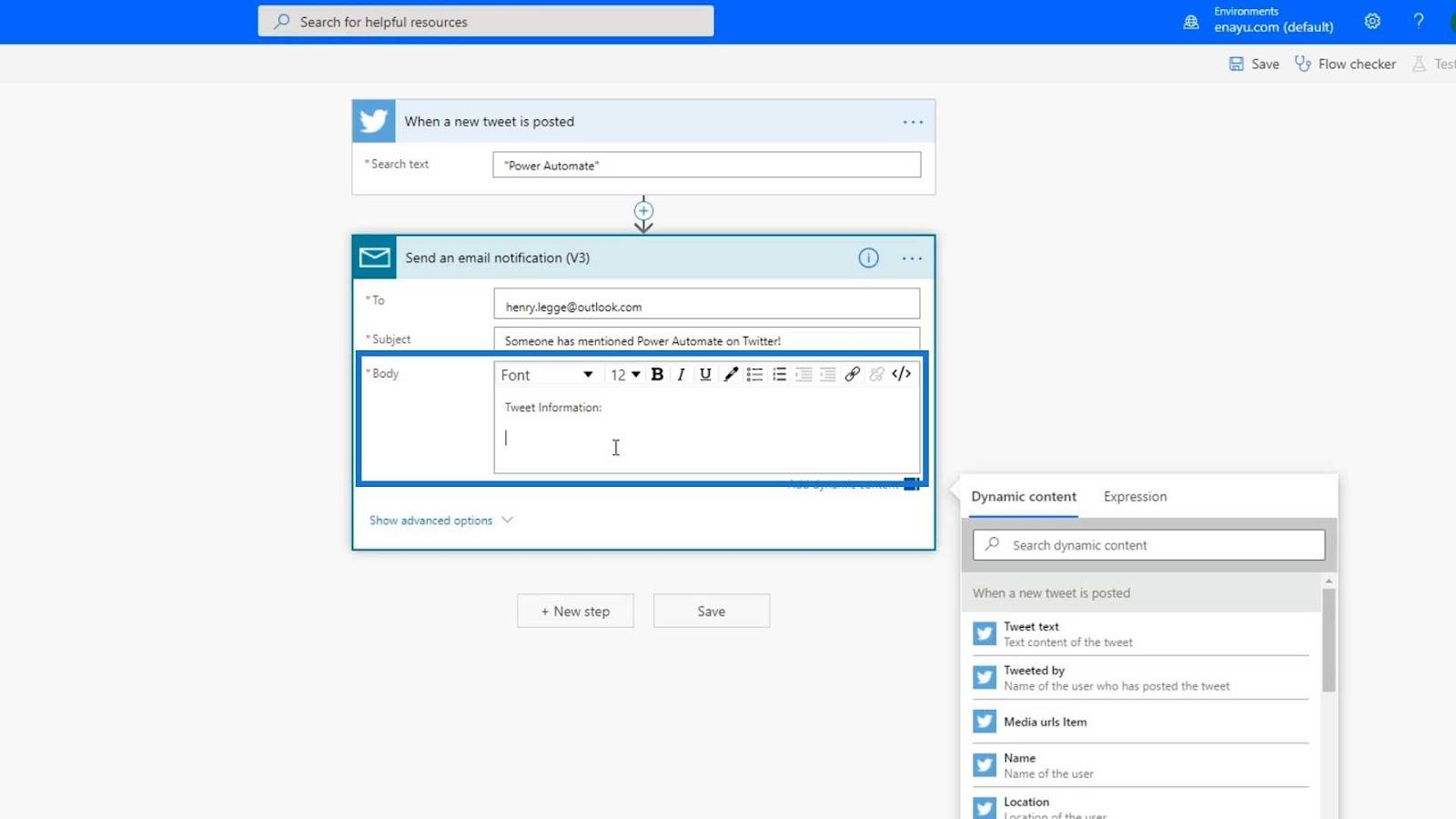
Kontrollera flödet
Låt oss sedan klicka på flödeskontrollen för att kontrollera om det finns ett fel.
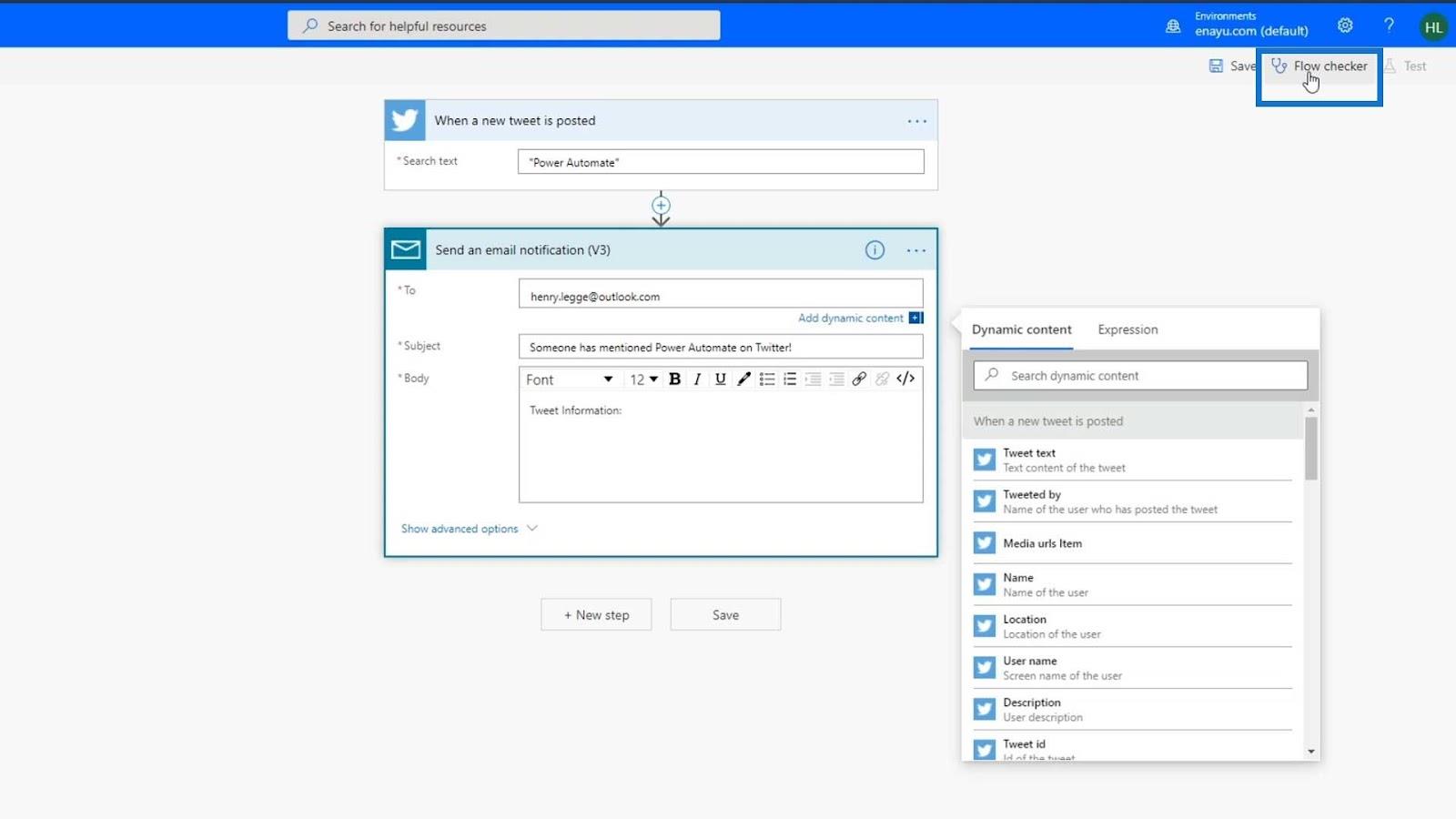
Som du kan se är det inget fel med vårt flöde just nu.
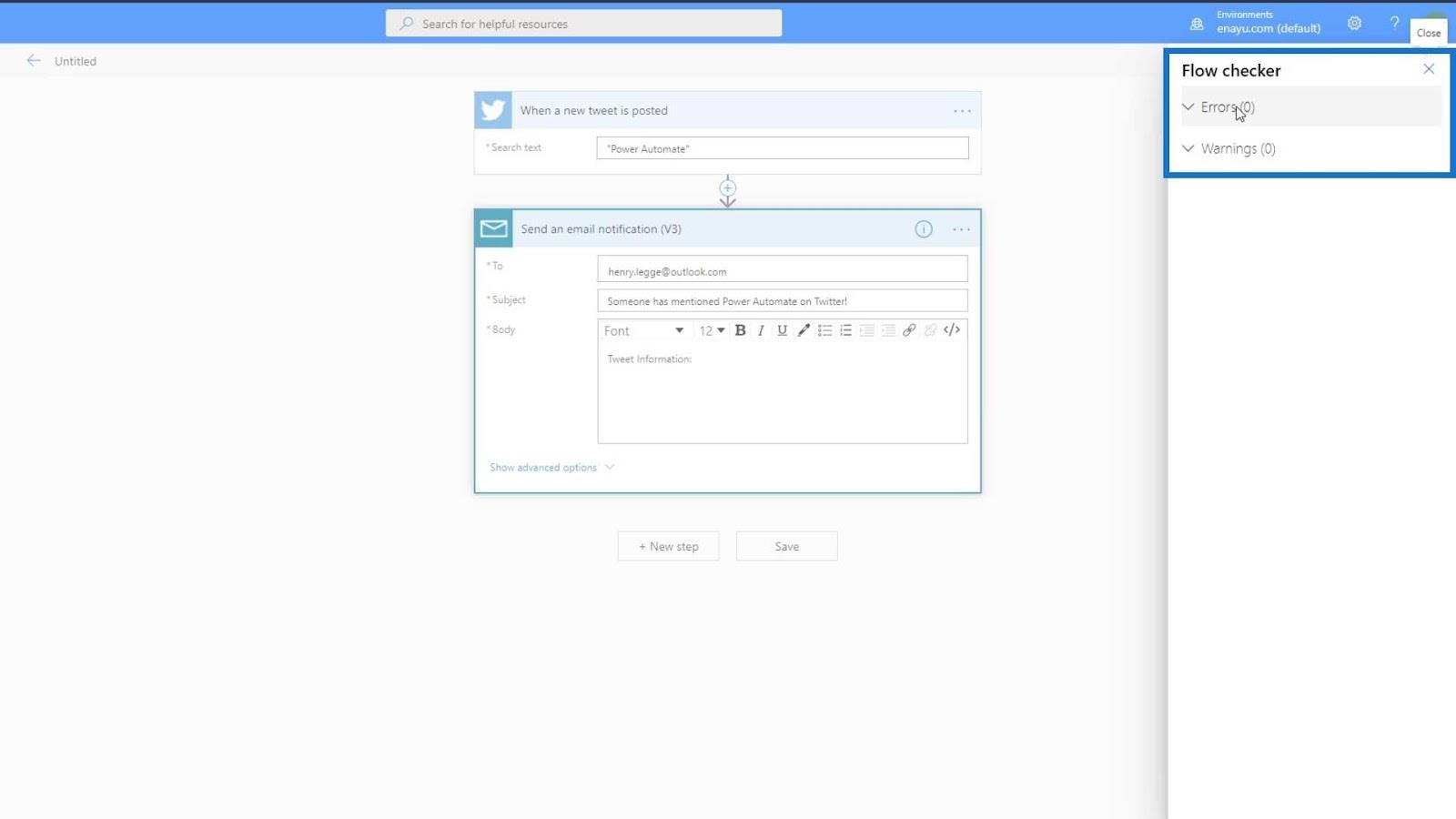
Så låt oss klicka på Spara .
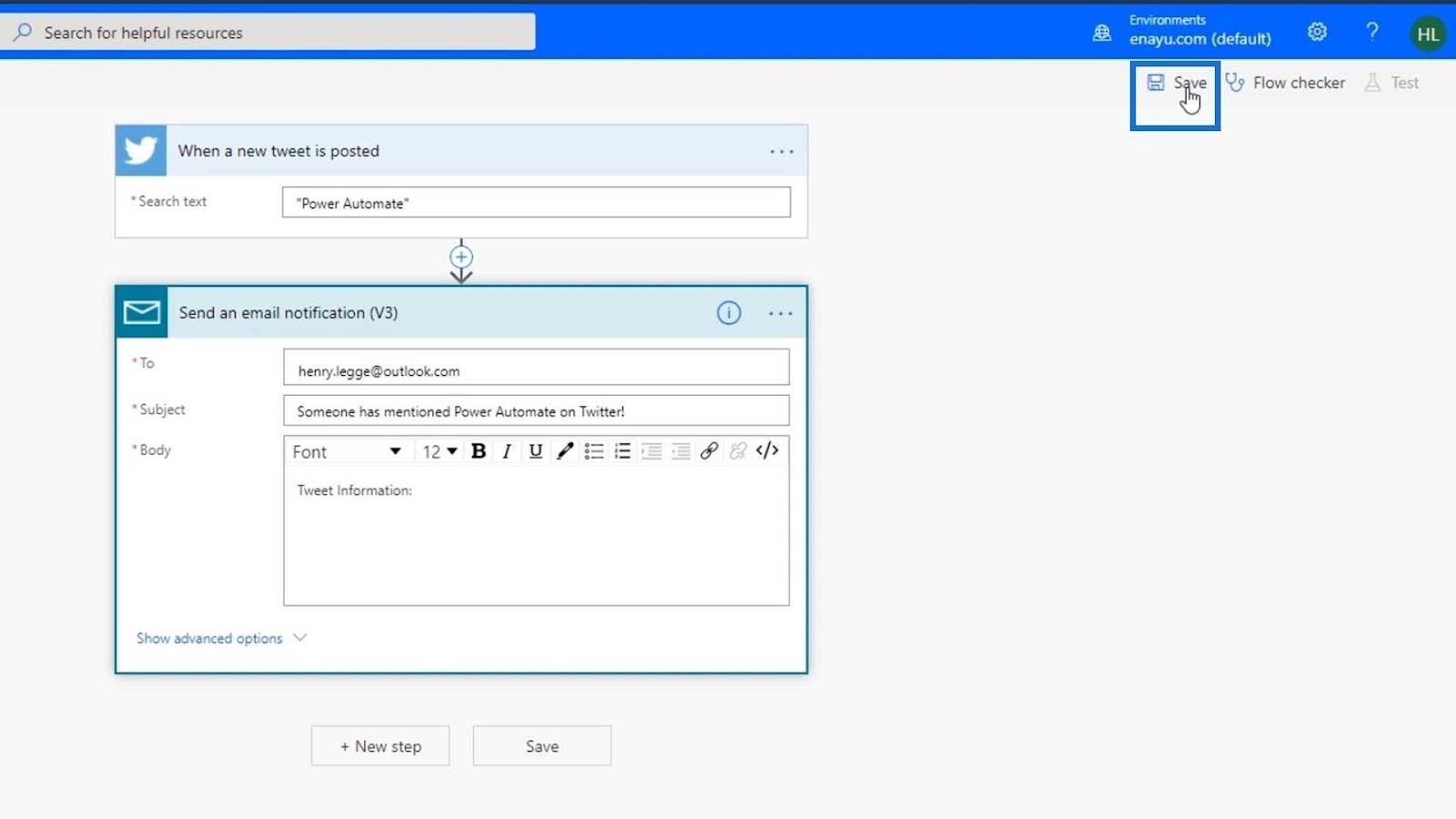
Vår handling och ytterligare parametrar är klara. Låt oss då byta namn på vårt flöde. Gå tillsida och klicka på flödet som vi arbetar med.
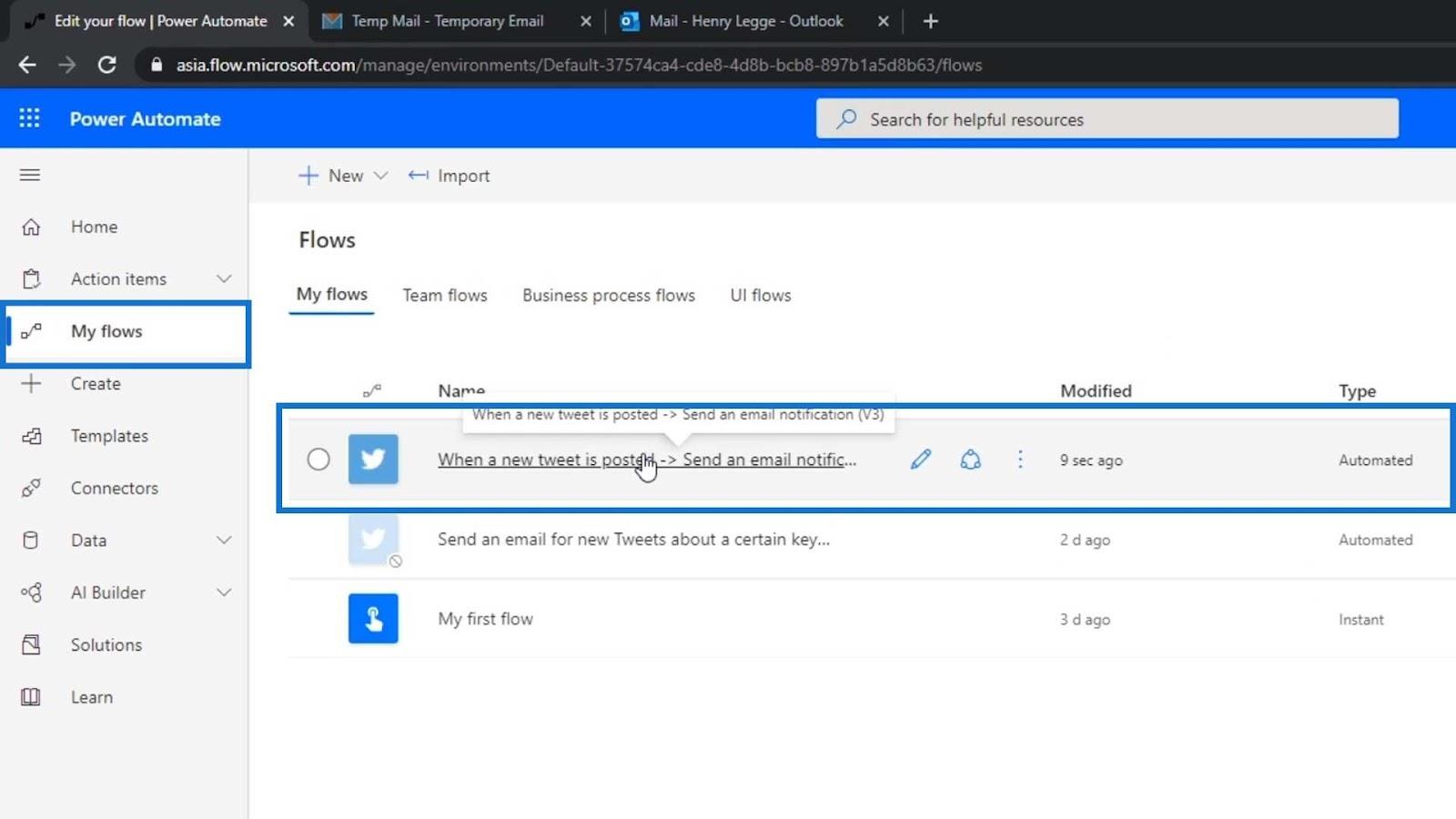
Klicka sedan på alternativet Redigera .
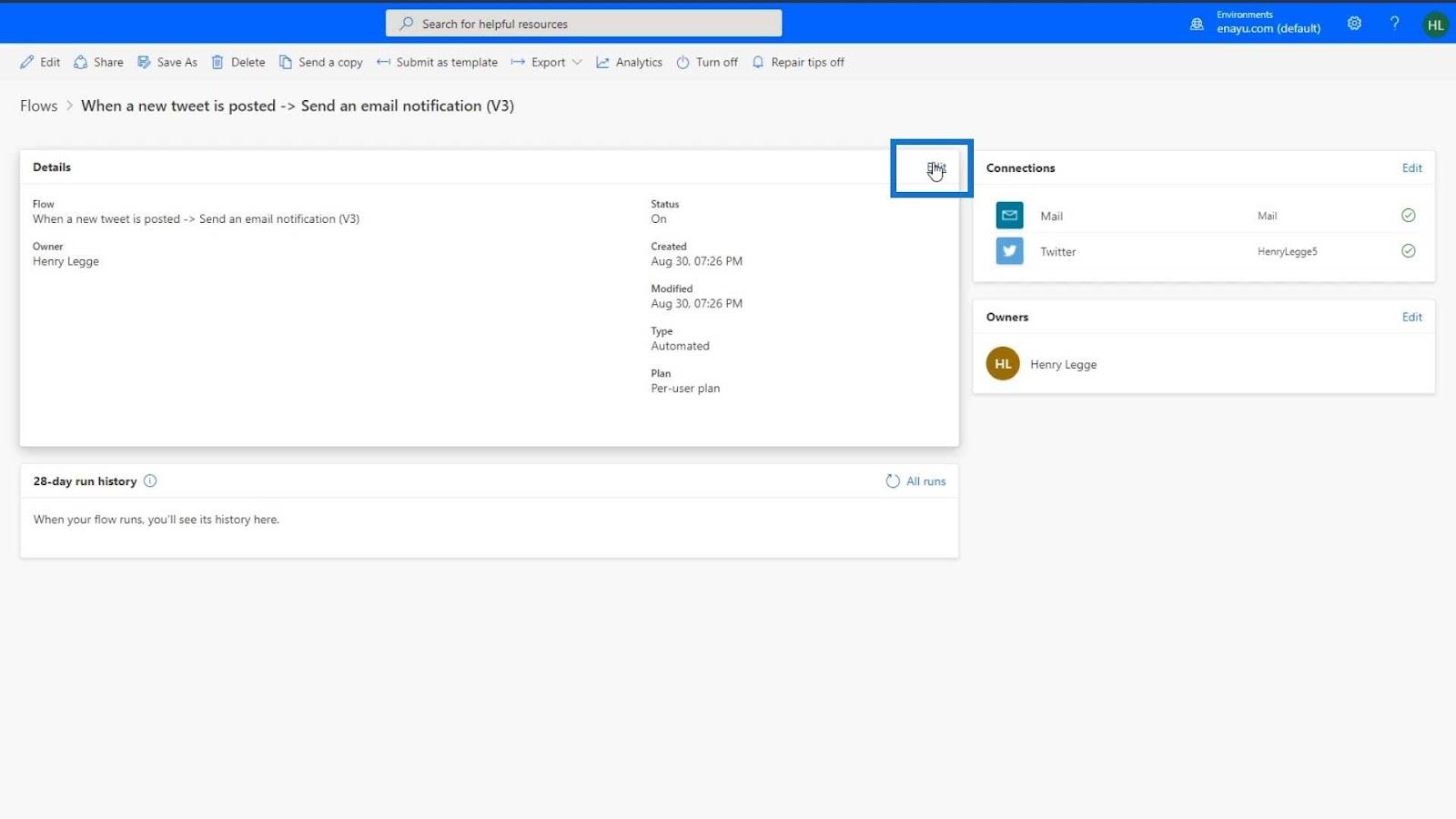
Låt oss namnge detta flöde som " ScratchFlow – Twitter " och klicka sedan på knappen Spara .
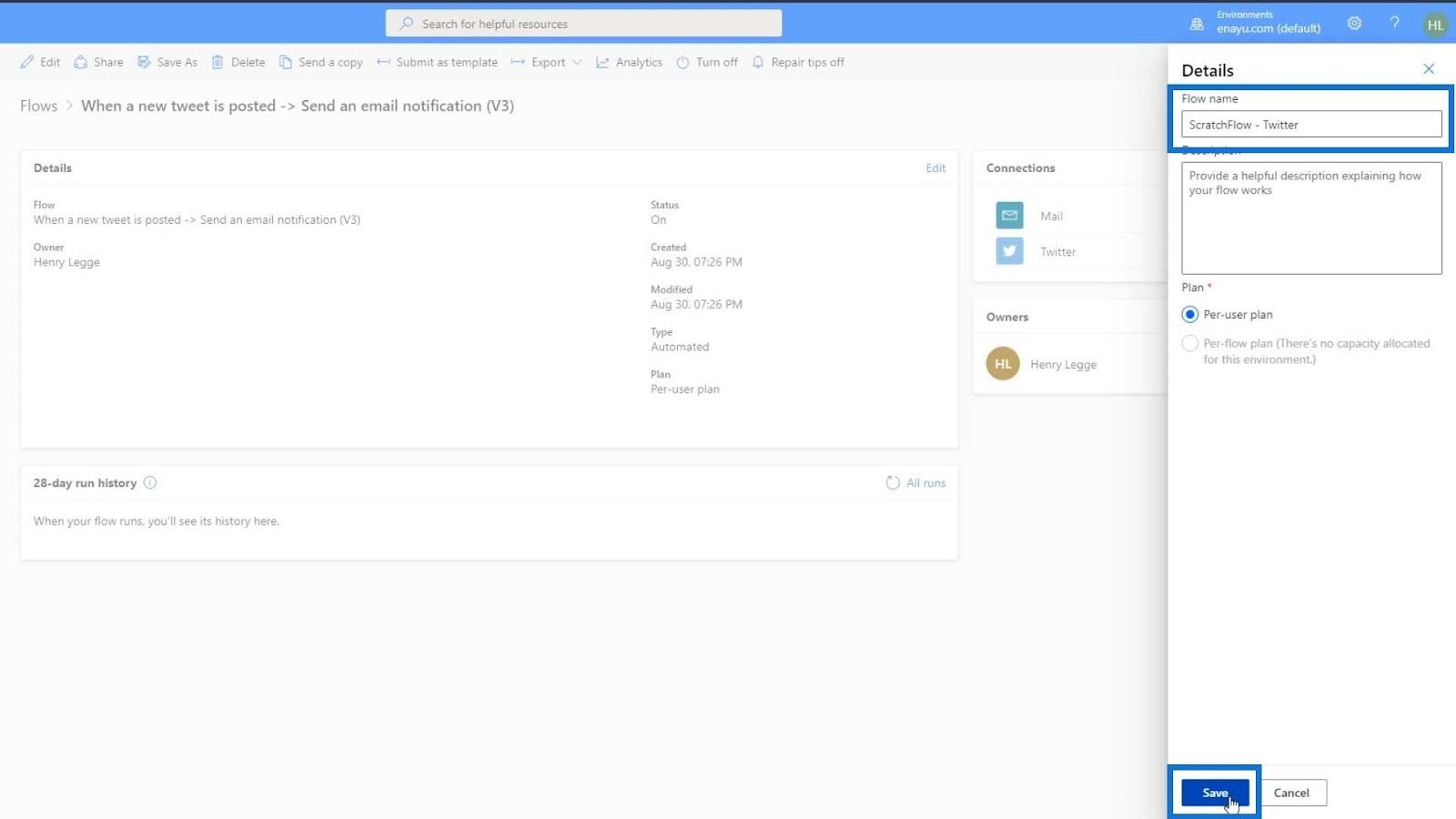
Slutsats
Vi har framgångsrikt skapat ett automatiserat flöde från grunden och lärt oss hur man lägger till utlösare och åtgärder. Tänk på att det alltid är bättre att välja kontakten först och sedan bestämma utlösare och åtgärder baserat på din valda kontakt.
Att lära sig hur man skapar Power Automate-flöden från mallar är viktigt när man lär sig grunderna i Microsoft Power Automate. Men att lära sig hur man skapar flöden från grunden är också viktigt för att förbättra din processautomatisering.
Med vänliga hälsningar,
Henry
Ta reda på varför det är viktigt att ha en dedikerad datumtabell i LuckyTemplates och lär dig det snabbaste och mest effektiva sättet att göra det.
Denna korta handledning belyser LuckyTemplates mobilrapporteringsfunktion. Jag ska visa dig hur du kan utveckla rapporter effektivt för mobila enheter.
I denna LuckyTemplates Showcase går vi igenom rapporter som visar professionell serviceanalys från ett företag som har flera kontrakt och kundengagemang.
Gå igenom de viktigaste uppdateringarna för Power Apps och Power Automate och deras fördelar och konsekvenser för Microsoft Power Platform.
Upptäck några vanliga SQL-funktioner som vi kan använda som sträng, datum och några avancerade funktioner för att bearbeta eller manipulera data.
I den här handledningen kommer du att lära dig hur du skapar din perfekta LuckyTemplates-mall som är konfigurerad efter dina behov och preferenser.
I den här bloggen kommer vi att visa hur man lager fältparametrar med små multiplar för att skapa otroligt användbara insikter och bilder.
I den här bloggen kommer du att lära dig hur du använder LuckyTemplates ranknings- och anpassade grupperingsfunktioner för att segmentera en exempeldata och rangordna den enligt kriterier.
I den här handledningen kommer jag att täcka en specifik teknik kring hur man visar Kumulativ total endast upp till ett specifikt datum i dina bilder i LuckyTemplates.
Lär dig hur du skapar och anpassar punktdiagram i LuckyTemplates, som huvudsakligen används för att mäta prestanda mot mål eller tidigare år.








