Skapa en datumtabell i LuckyTemplates

Ta reda på varför det är viktigt att ha en dedikerad datumtabell i LuckyTemplates och lär dig det snabbaste och mest effektiva sättet att göra det.
I den här bloggen kommer vi att diskutera hur man konverterar en YYWWD-kod till ett datumvärde . Denna handledning baserades på ett svar på en fråga från en medlem. Du kan se hela videon av denna handledning längst ner på den här bloggen.
Medlemmen bad om ett sätt att konvertera sitt fält för bekräftat leveransdatum , som är i formatet år, vecka och veckodag, och omvandla det till ett datumfält.
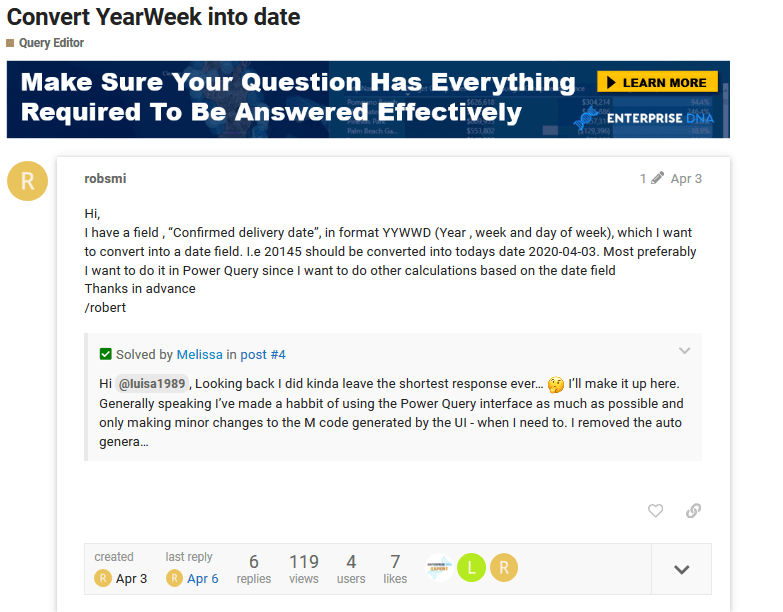
I sitt exempel förklarar medlemmen att koden 20145 ska konverteras till 2020-04-03. Så av detta kan vi dra slutsatsen att de två första siffrorna motsvarar året, de två nästa siffrorna motsvarar veckonummer, medan den sista siffran motsvarar veckodagen.
Nu när vi redan har en idé om hur vi ska hantera frågan, låt oss börja.
Innehållsförteckning
Att bryta isär koden för ett korrekt datumvärde
För att göra vårt arbete enklare, låt oss ladda upp vår data i.
Det första jag märkte när jag laddade in data i Power Query är att det omedelbart gjorde ett ändringssteg, som visas nedan.
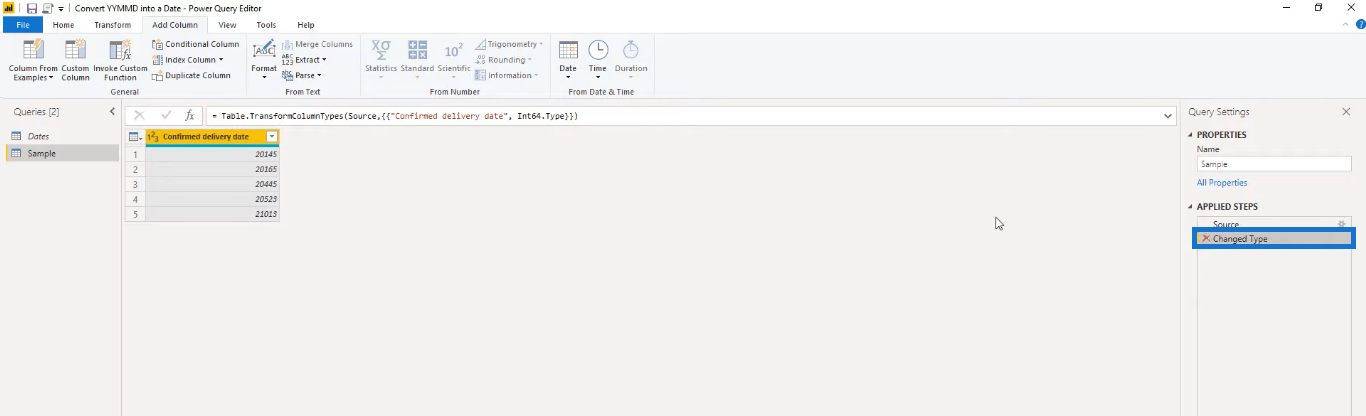
Eftersom vi inte behöver detta kan vi ta bort det här steget genom att klicka på X-knappen bredvid.
Låt oss nu börja dela upp koden i separata kolumner för år, vecka och veckodag.
Årskolumn
Som jag nämnde tidigare motsvarar de två första siffrorna i koden året för datumvärdet.
För att lägga till en separat kolumn för året måste vi se till att kolumnen Bekräftat leveransdatum är vald. För att göra detta, gå till fliken Lägg till kolumn , klicka på Extrahera och välj sedan Första tecken .
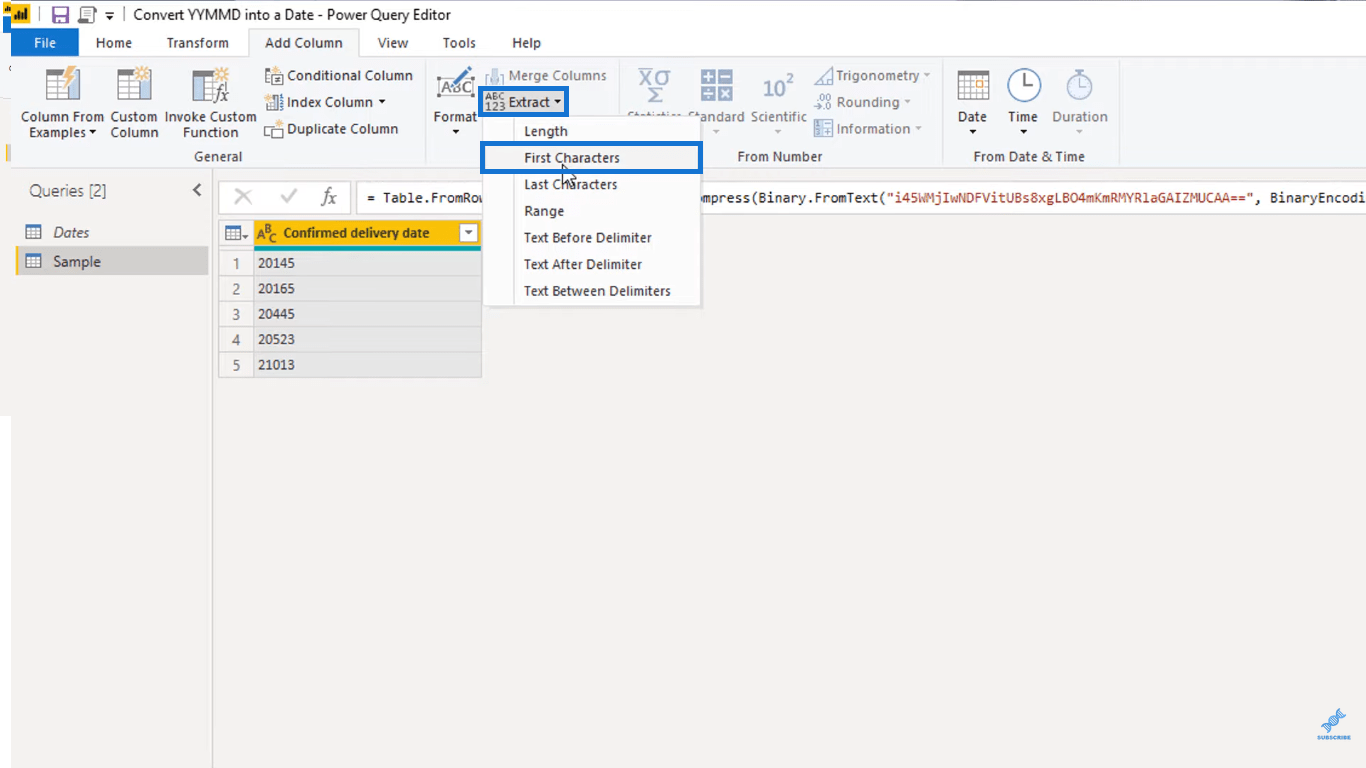
Eftersom vi bara behöver de två första siffrorna för årskolumnen anger du "2" på fliken Räkna och klickar på OK.
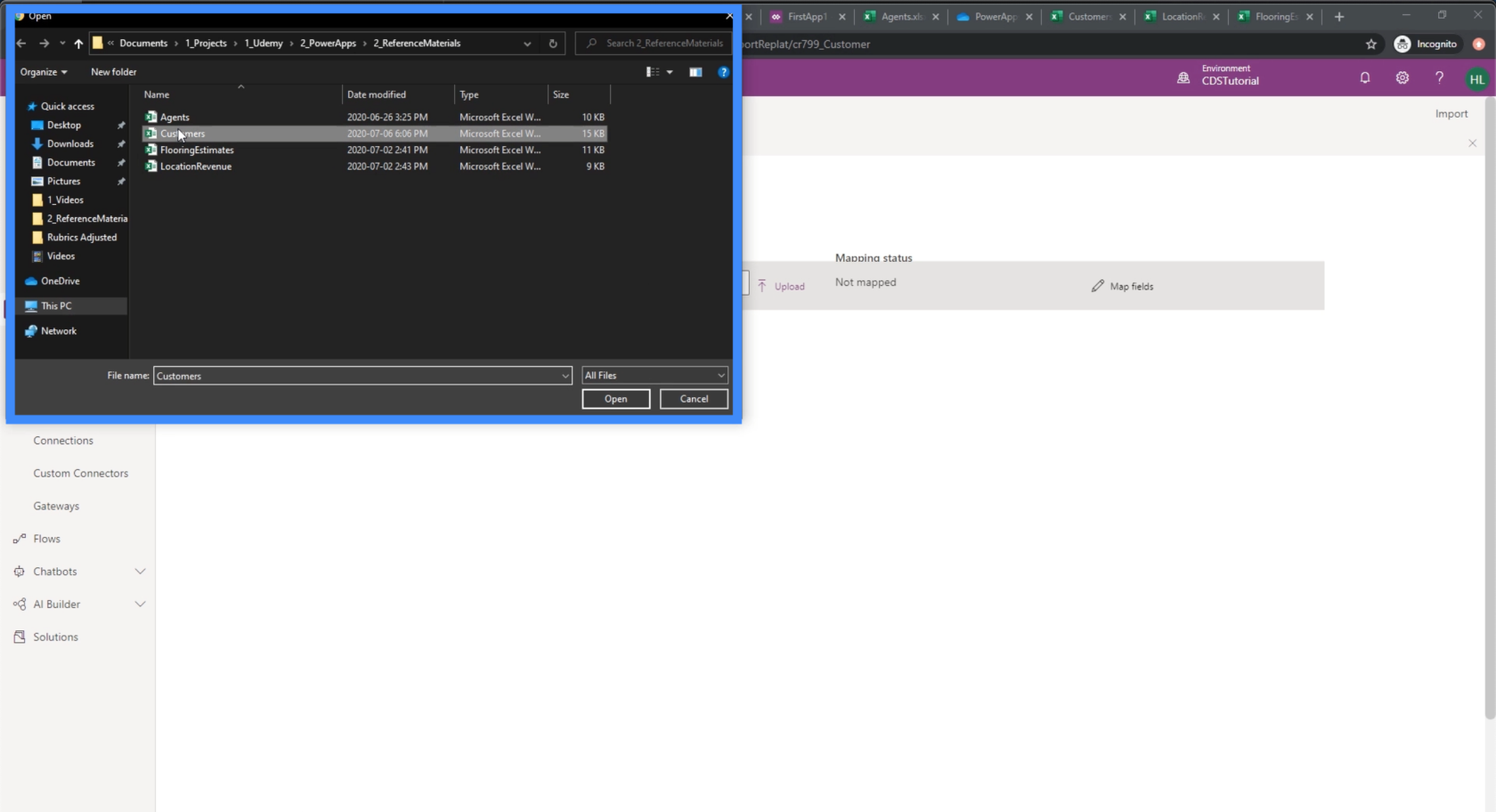
Låt oss nu ändra vår nya kolumn genom att redigera formelfältet. Så för att ändra dess kolumnnamn, ändra de första tecknen i formelfältet till år. För att förvandla det till sitt rätta årsvärde, låt oss lägga till 2000 till var och en av våra värden.
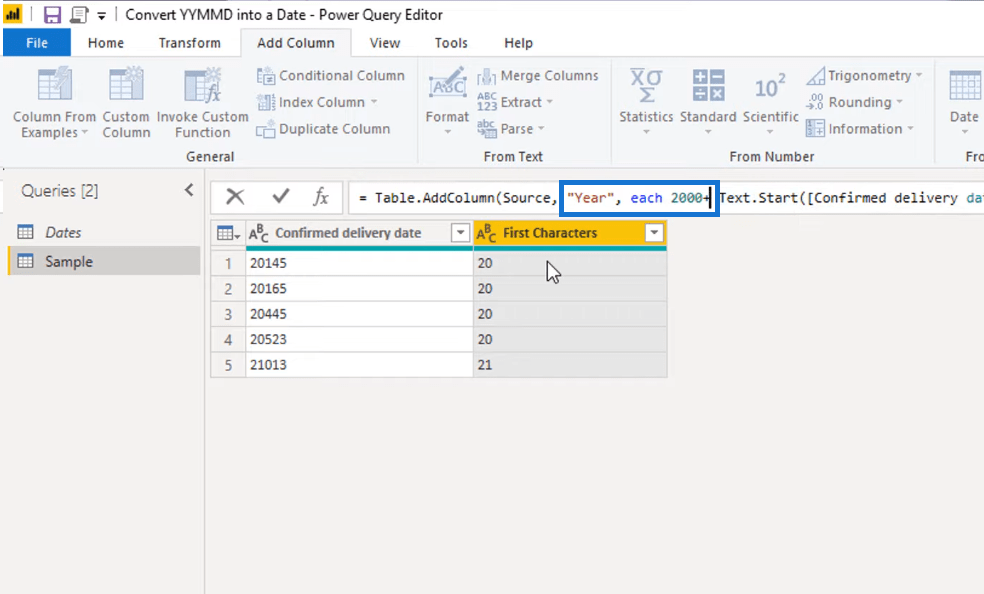
Observera att efter att vi har ändrat vår formel kommer vi att få ett felmeddelande på grund av en typfel.
Felmeddelandet säger att vi inte kan tillämpa operatorn + på värdena för nummer och texttyp.

För att fixa detta måste vi redigera vår formel så att textvärdet konverteras till ett tal. Vi kommer att använda funktionen Number.from för att göra detta och omge de efterföljande delarna inom parentes. Ändra sedan returtypen från text till nummer.
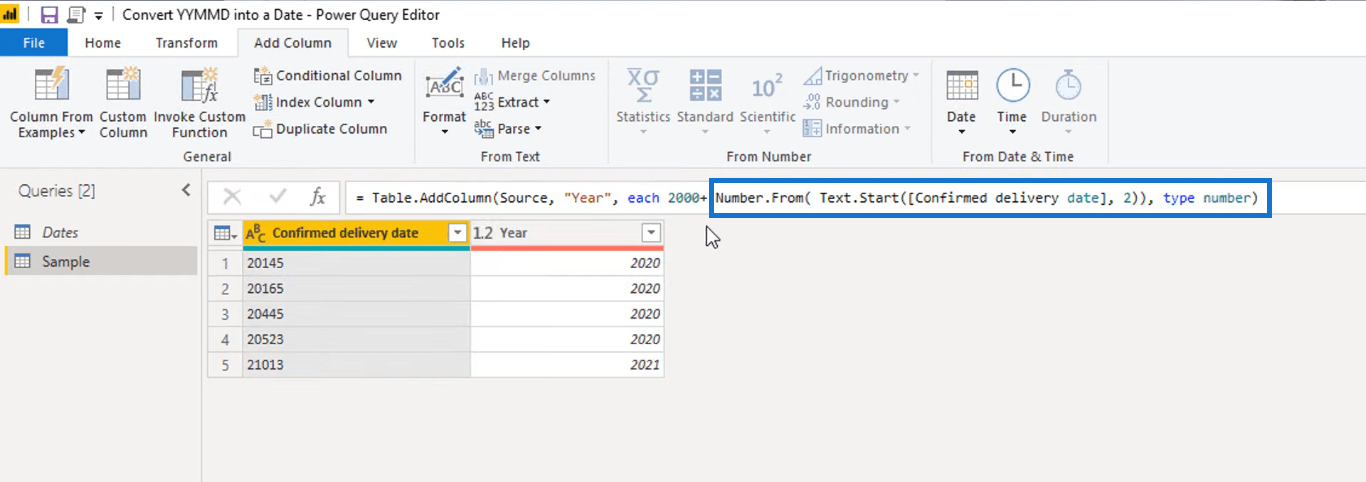
Veckans kolumn
Låt oss nu extrahera veckonumret från koden.
Återigen, se till att kolumnen Bekräftat leveransdatum är vald, gå till fliken Lägg till kolumn, klicka på Extrahera och välj sedan Intervall.
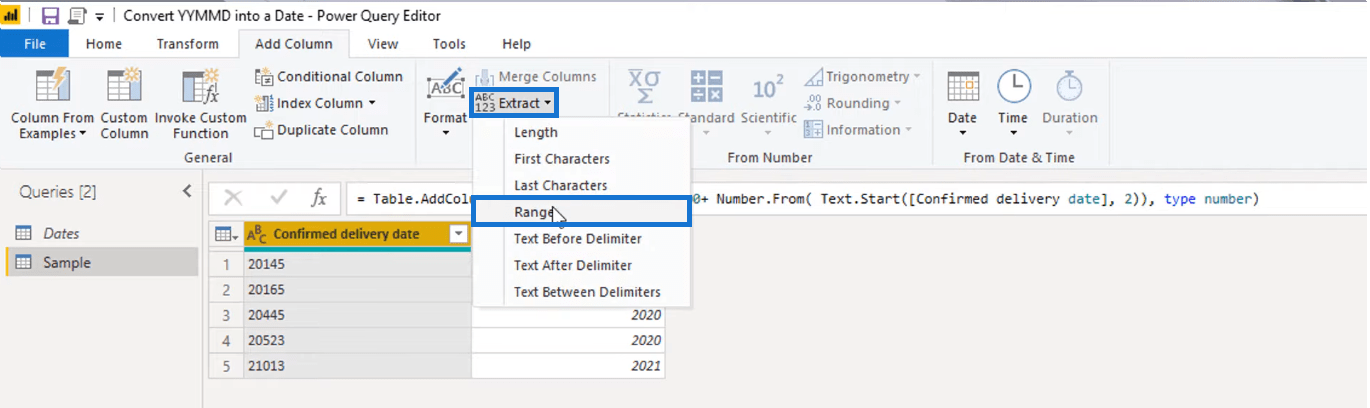
För att få den tredje och fjärde siffran i vår kod måste vi börja räkna från 0 eftersom Power Query är nollbaserat. Det betyder att för att få den tredje siffran i vår kod bör vårt sortiment börja från 2.
Och eftersom vi bara behöver 2 siffror från koden för veckonummer, anger vi 2 i fältet Antal tecken.
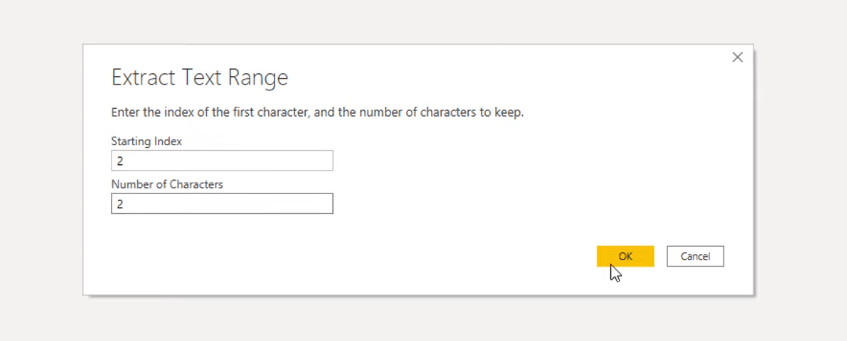
Återigen gäller samma logik här. För att omvandla kolumnetiketten till dess rätta namn, ändra textintervall till vecka i formelfältet.
Lägg också till funktionen Number.from i vår formel, omge de efterföljande delarna inom parentes och ändra returtypen till ett tal.
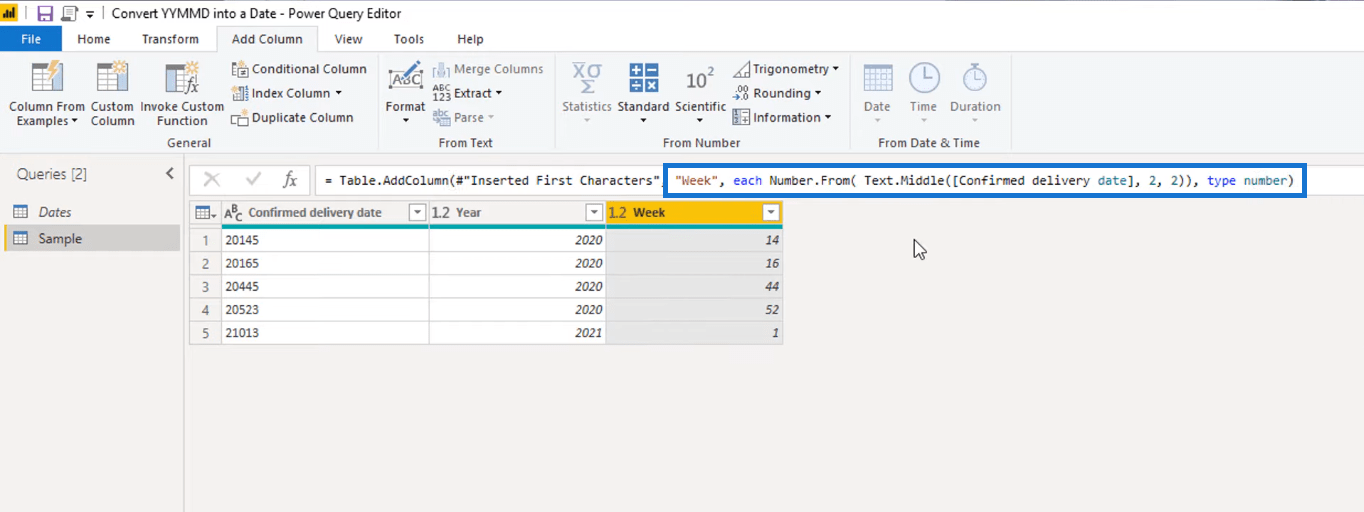
Dag kolumn
För dagkolumnen behöver vi bara den sista siffran i koden. För att extrahera det, välj kolumnen Bekräftat leveransdatum , gå till fliken Lägg till kolumn, välj Extrahera och klicka sedan på Senaste tecken .
Ange 1 eftersom det bara finns en siffra kvar från koden som vi behöver extrahera.
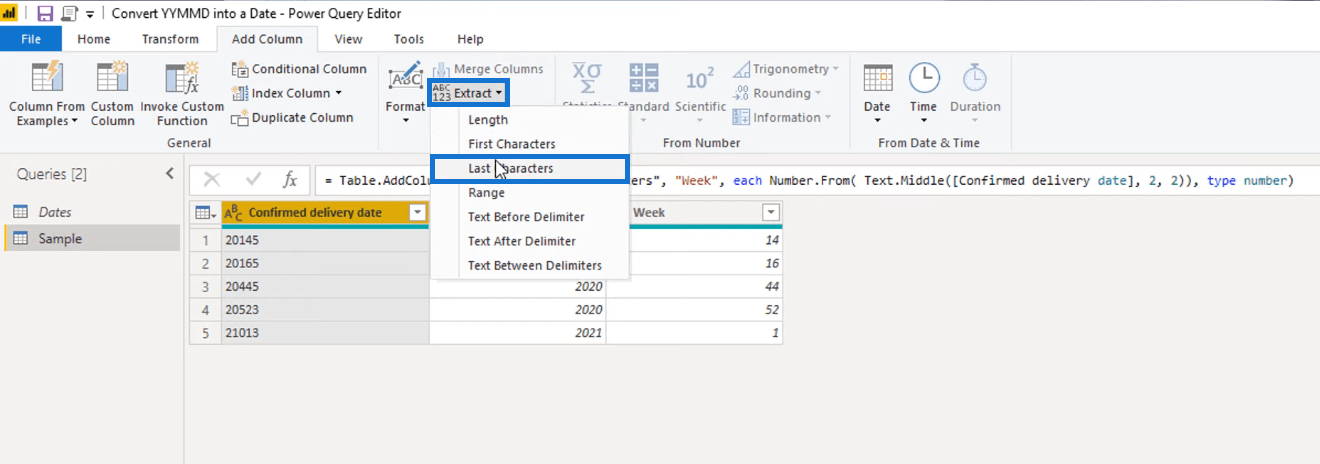
Som vad vi gjorde tidigare, i formelfältet, ändrade sista tecken till dag så att vår nya kolumn får sitt rätta namn.
Återigen, lägg till funktionen Number.from , omslut följande delar av formeln inom en parentes och ändra returtypen till nummer.
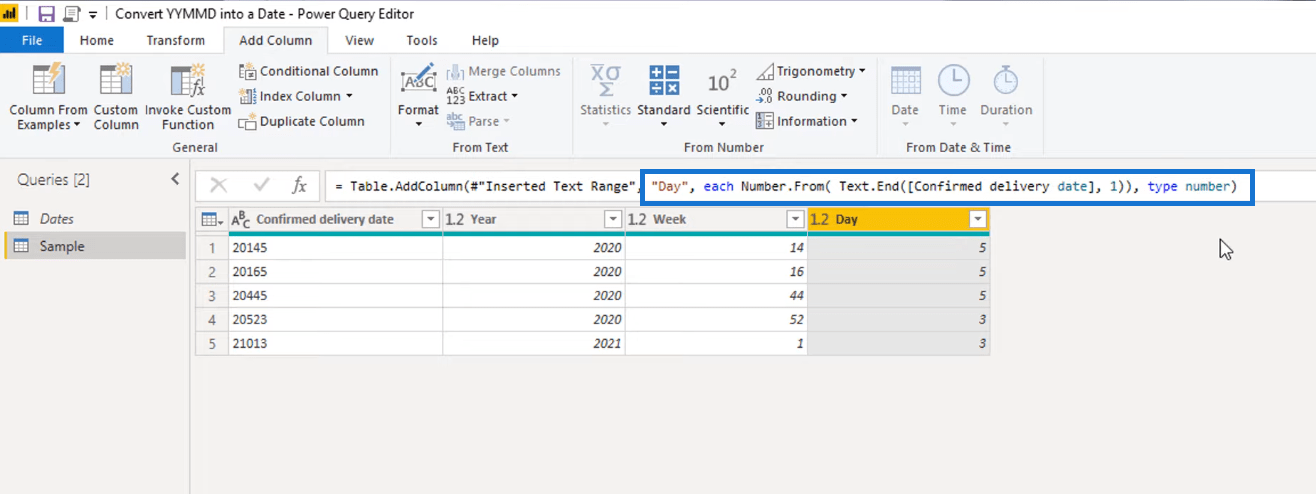
3-vägssökning för att få ett datumvärde
Nu när vi har alla komponenter för att hämta ett enda datum från vår kalendertabell är det enda som återstår att göra en 3-vägsuppslagning .
För att göra det, gå till fliken Hem och välj Merge Queries.
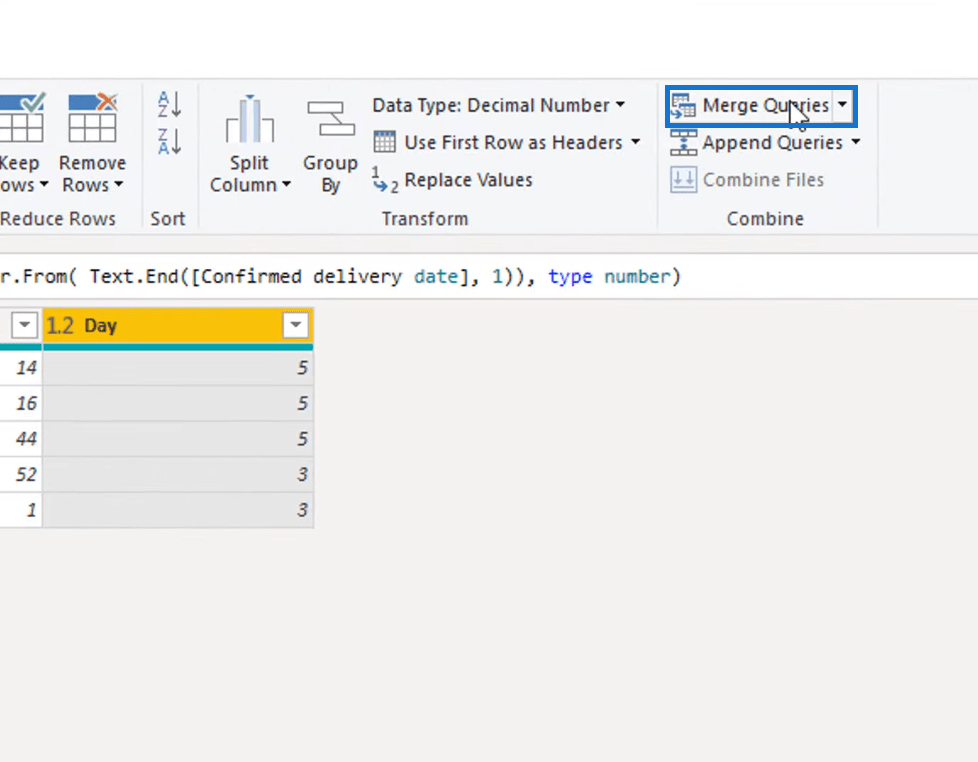
Eftersom vi kommer att slås samman med vår datumtabell, klicka på rullgardinsmenyn och välj Datum.
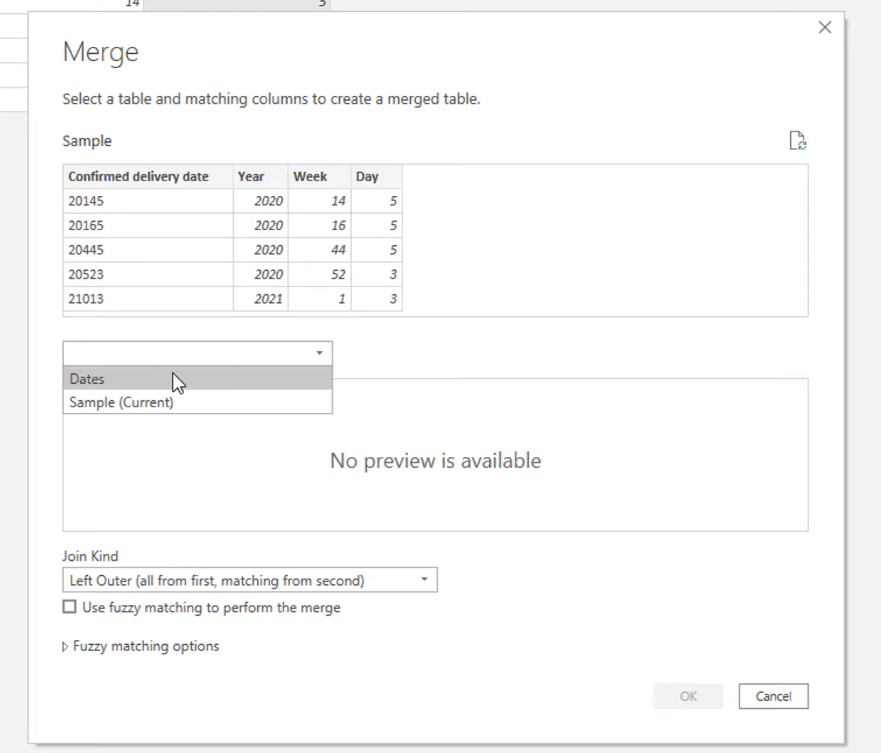
Identifiera paren
Nu ska vi identifiera de par som hör ihop.
Från den övre tabellen väljer du årskolumnen och kopplar sedan ihop den med årskolumnen i tabellen nedan.
För att välja ett annat par, tryck ned Ctrl-knappen på ditt tangentbord, välj veckolumnen från den övre tabellen och koppla ihop den med veckonummerkolumnen i tabellen nedan.
Till sist, medan du fortfarande håller ned Ctrl-knappen, välj dagkolumnen från den övre tabellen och koppla ihop den med DayInWeek-kolumnen i tabellen nedan.
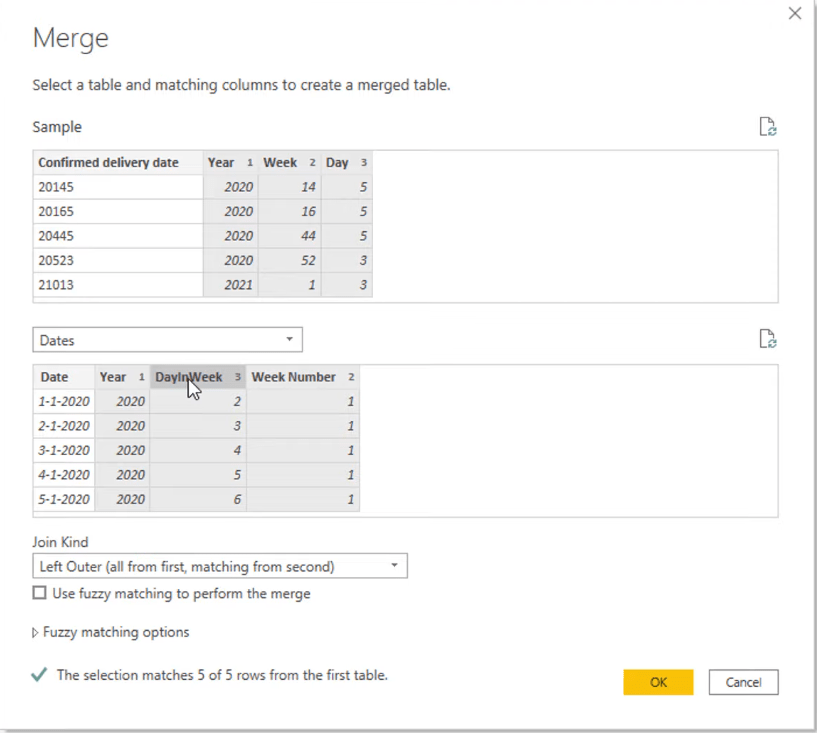
För att säkerställa att kolumnerna paras ihop korrekt, kontrollera om indexnumret matchar varandra.
Som visas nedan bör årskolumnerna ha ett index 1, kolumnen veckor ska ha ett index 2 och kolumnen dagar ska ha ett index 3.
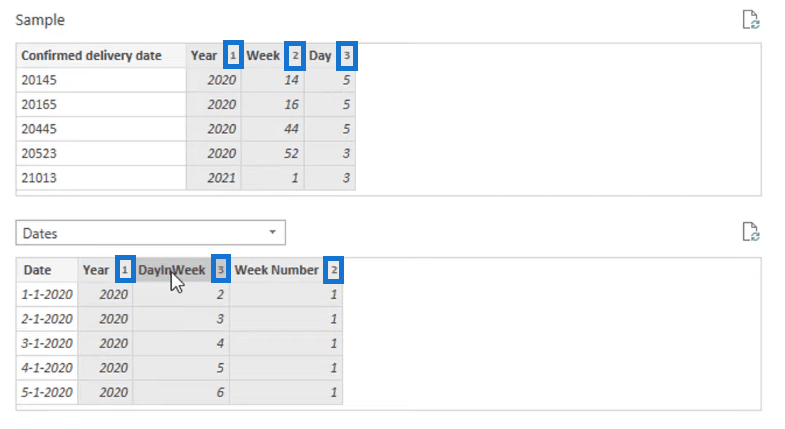
Få rätt datumvärde
Eftersom vi bara behöver datumkolumnen, avmarkera alla andra kolumner och lämna datumkolumnen markerad som visas nedan.
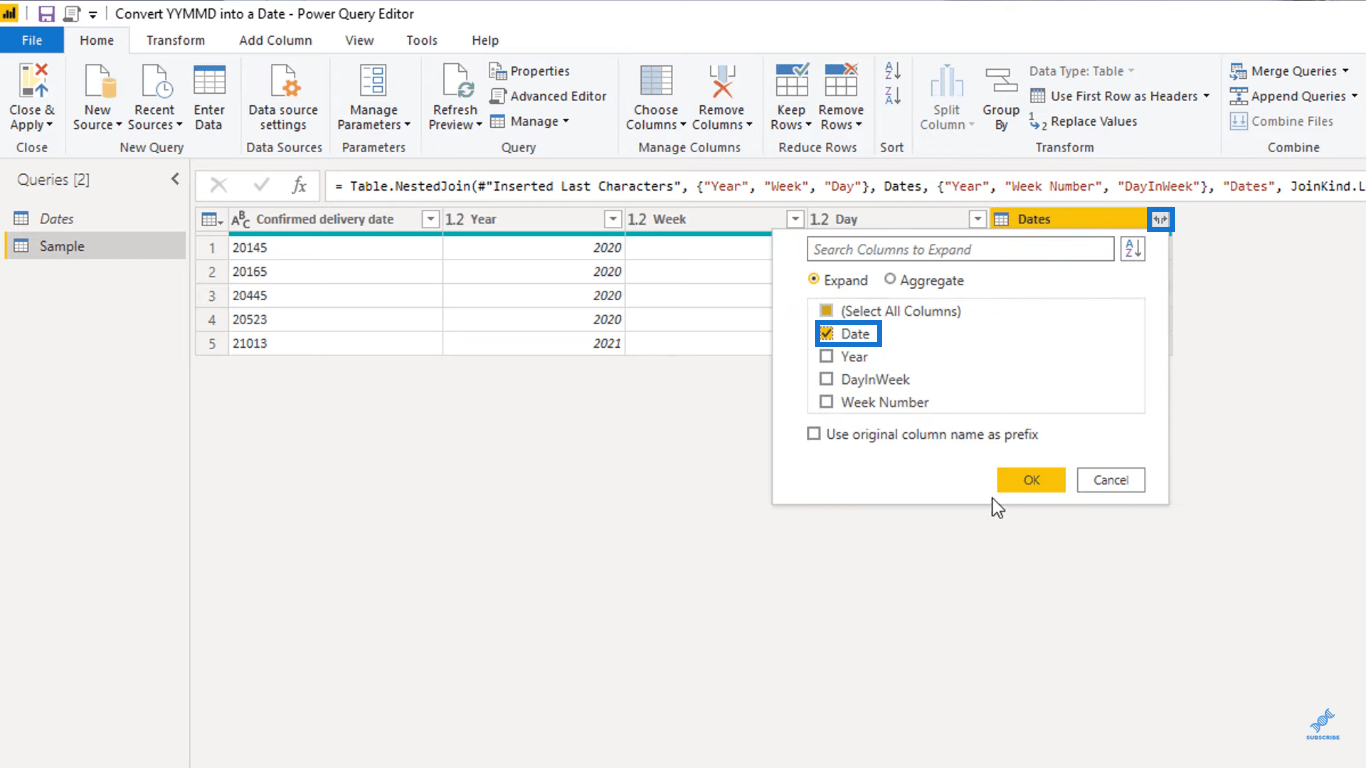
Som du kan se är det första värdet i vår nya datumkolumn 4-4-2020. Kom dock ihåg att i forumet bör koden 20145 konverteras till 3-4-2020.
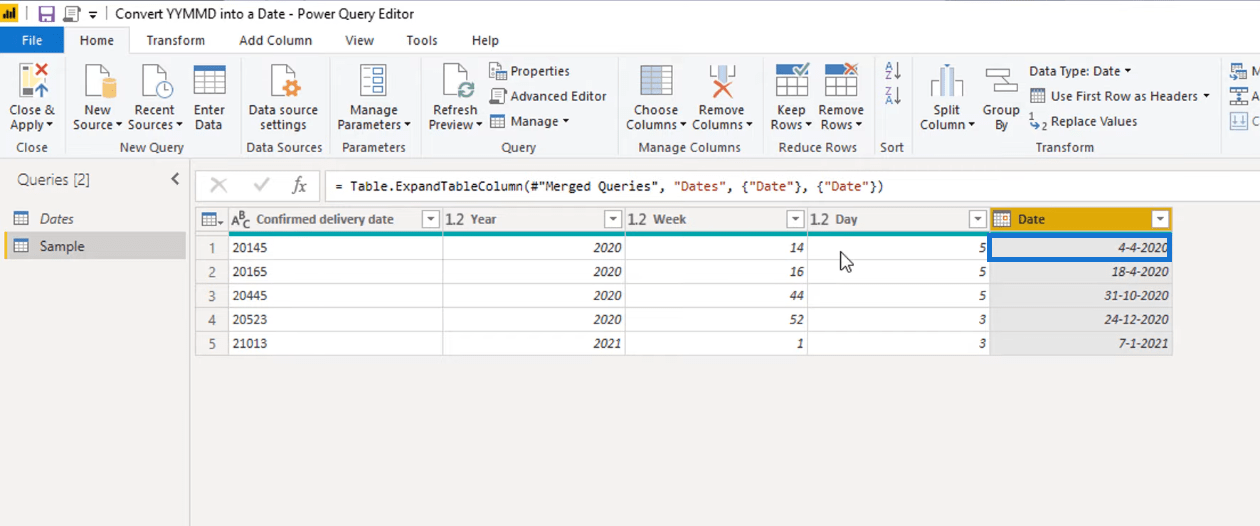
Detta beror på att om vi undersöker vår datumtabell kan vi se att i kolumnen DayInWeek börjar räkningen från 0 till 6 och inte från 1 till 7.
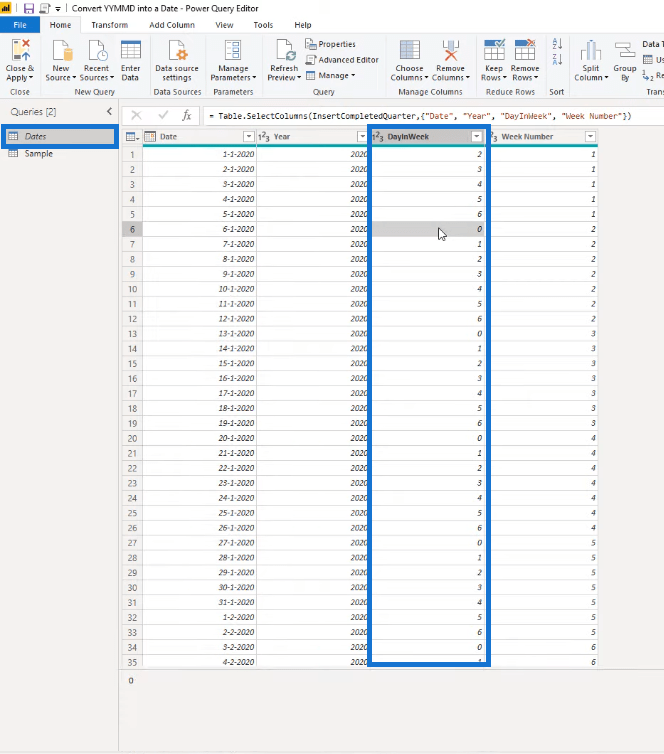
Subtrahera Från Dagkolumnen
För att fixa detta, låt oss subtrahera 1 från alla värden i vår kolumn Dag.
I avsnittet Tillämpade steg klickar du på steget där vi har lagt till dagkolumnen. Detta var steget Infogade sista tecken .
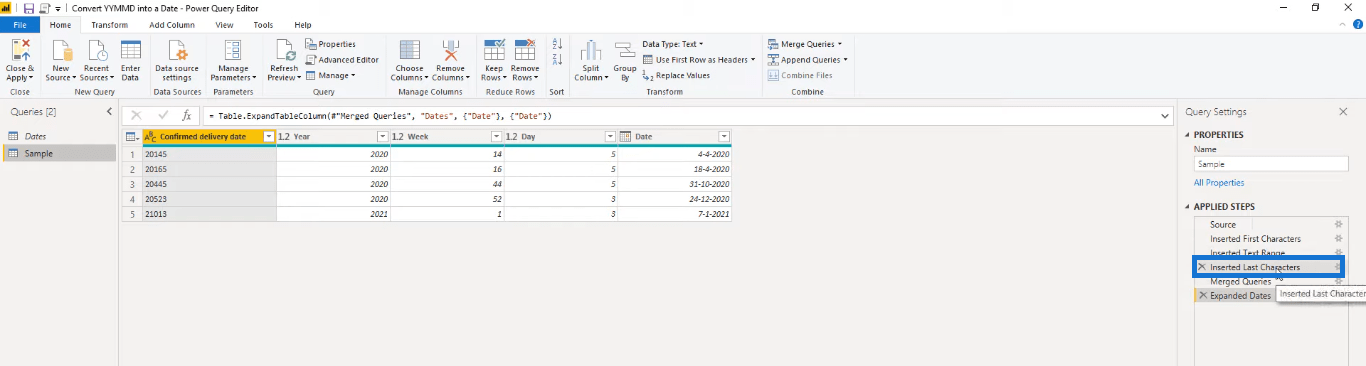
I formelfältet subtraherar du 1 direkt efter parentesen.
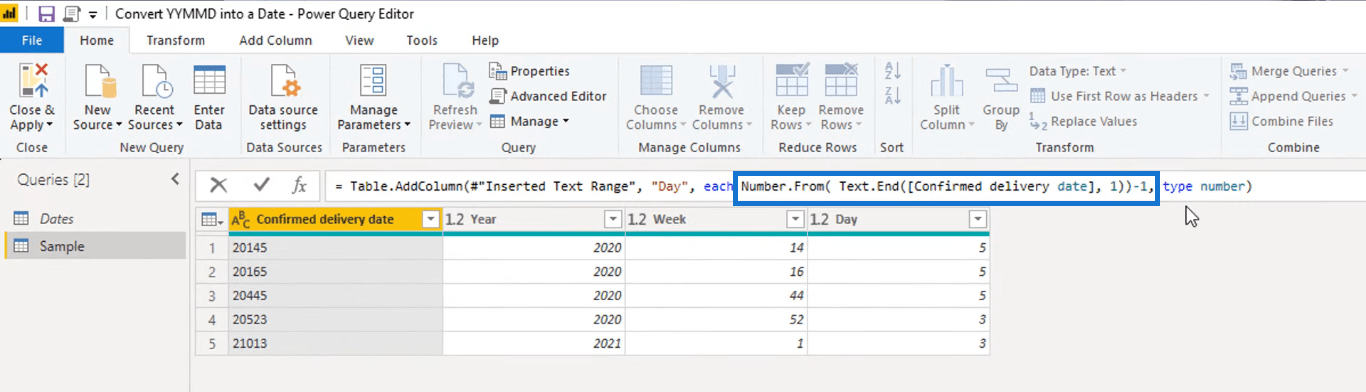
Efter att ha gjort det kan vi se att vi redan har de korrekta värdena i vår datumkolumn.
Slutligen, det sista vi behöver göra är att städa upp och ta bort de kolumner som vi inte längre behöver.
För att göra det, välj Välj kolumner, avmarkera allt annat och lämna kolumnen Bekräftat leveransdatum och datumkolumnen markerade.
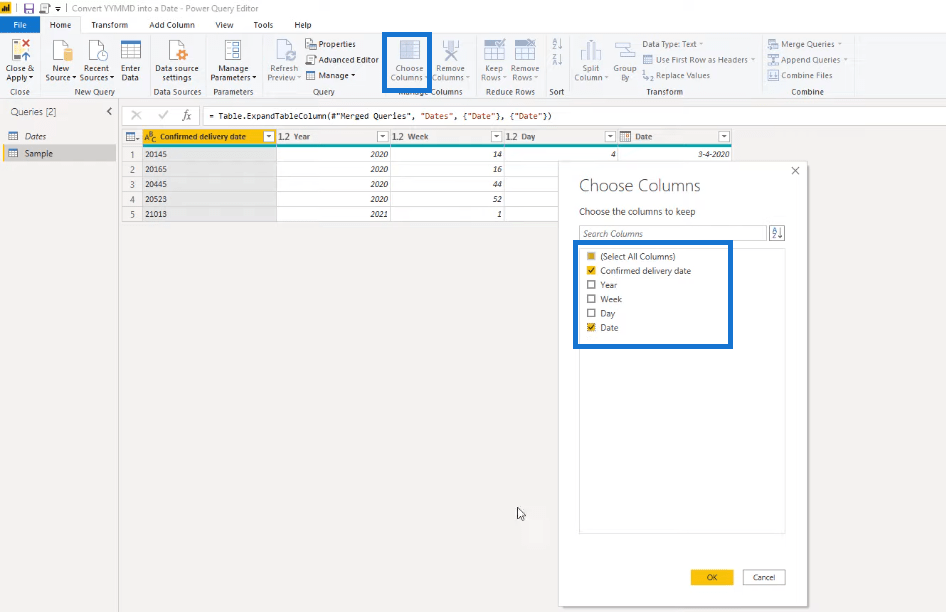
Och vi är klara! Resultatet av vårt arbete ska se ut så här.
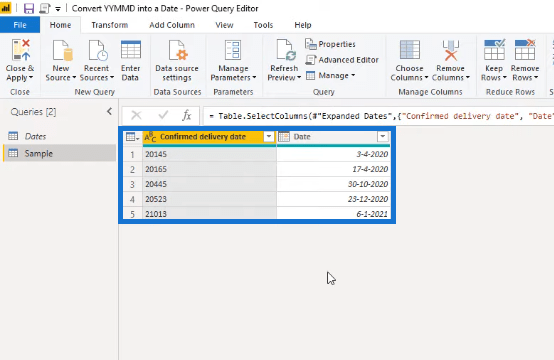
Slutsats
I den här bloggen konverterade vi en kod som är i formatet år, vecka och veckodag till ett korrekt datumvärde. Vi bröt isär koden och skapade 3 kolumner av den. Genom att använda en 3-vägssökning slog vi samman dessa kolumner för att uppnå ett enda datumvärde.
Tekniken som vi använde för att ta itu med problemet i supportforumet kan användas i andra scenarier. Så se till att du förstår dem väl.
Med vänliga hälsningar,
Melissa
Ta reda på varför det är viktigt att ha en dedikerad datumtabell i LuckyTemplates och lär dig det snabbaste och mest effektiva sättet att göra det.
Denna korta handledning belyser LuckyTemplates mobilrapporteringsfunktion. Jag ska visa dig hur du kan utveckla rapporter effektivt för mobila enheter.
I denna LuckyTemplates Showcase går vi igenom rapporter som visar professionell serviceanalys från ett företag som har flera kontrakt och kundengagemang.
Gå igenom de viktigaste uppdateringarna för Power Apps och Power Automate och deras fördelar och konsekvenser för Microsoft Power Platform.
Upptäck några vanliga SQL-funktioner som vi kan använda som sträng, datum och några avancerade funktioner för att bearbeta eller manipulera data.
I den här handledningen kommer du att lära dig hur du skapar din perfekta LuckyTemplates-mall som är konfigurerad efter dina behov och preferenser.
I den här bloggen kommer vi att visa hur man lager fältparametrar med små multiplar för att skapa otroligt användbara insikter och bilder.
I den här bloggen kommer du att lära dig hur du använder LuckyTemplates ranknings- och anpassade grupperingsfunktioner för att segmentera en exempeldata och rangordna den enligt kriterier.
I den här handledningen kommer jag att täcka en specifik teknik kring hur man visar Kumulativ total endast upp till ett specifikt datum i dina bilder i LuckyTemplates.
Lär dig hur du skapar och anpassar punktdiagram i LuckyTemplates, som huvudsakligen används för att mäta prestanda mot mål eller tidigare år.








