Skapa en datumtabell i LuckyTemplates

Ta reda på varför det är viktigt att ha en dedikerad datumtabell i LuckyTemplates och lär dig det snabbaste och mest effektiva sättet att göra det.
I det här blogginlägget lär vi oss hur du skapar ett knappflöde i Power Automate med hjälp av knapptokens. Låt oss till exempel säga att vi har ett omedelbart flöde som vi delade med användarna. När användare öppnar sin Power Automate-app har de tillgång till det flödet och de kan aktivera det genom att klicka på en knapp. De kommer sedan att bli tillfrågade om sina uppgifter, såsom sin adress. Denna adress kommer att användas i de efterföljande flödena.
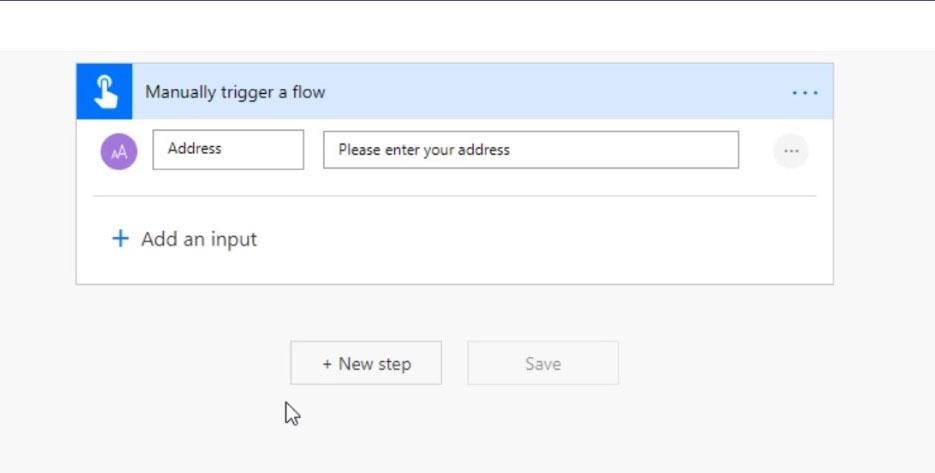
Innehållsförteckning
Förstå hur ett knappflöde fungerar
Genom att använda knapputlösare kan vi få mer information om enheten som användaren använder utan att be dem att ange någon inmatning.
Dessutom, om enheten har tillgång till sin plats, kan vi bara samla in det utan att användaren lägger in det. Det är väldigt likt när vi går till Google Maps på vår telefon. Den frågar oss om vi vill dela vår plats med Google Maps. Om vi går med på det kommer Google Maps att ha tillgång till vår plats utan att vi behöver ange vår adress.
Vi kan göra samma sak i våra flöden. Vi kan använda knapputlösare för att komma åt information om användarens enhet, såsom plats, tidsstämpel, enhetsnamn, profilnamn, enhets e-post och liknande. Den här funktionen är oumbärlig eftersom den informationen kan vara tillgänglig i vårt flöde och vi behöver inte nödvändigtvis be användaren om det.
Många av de knapputlösare som vi kommer att diskutera är tillgängliga i den här länken. Det är därför det är viktigt att bli mer bekant med dokumentationen.
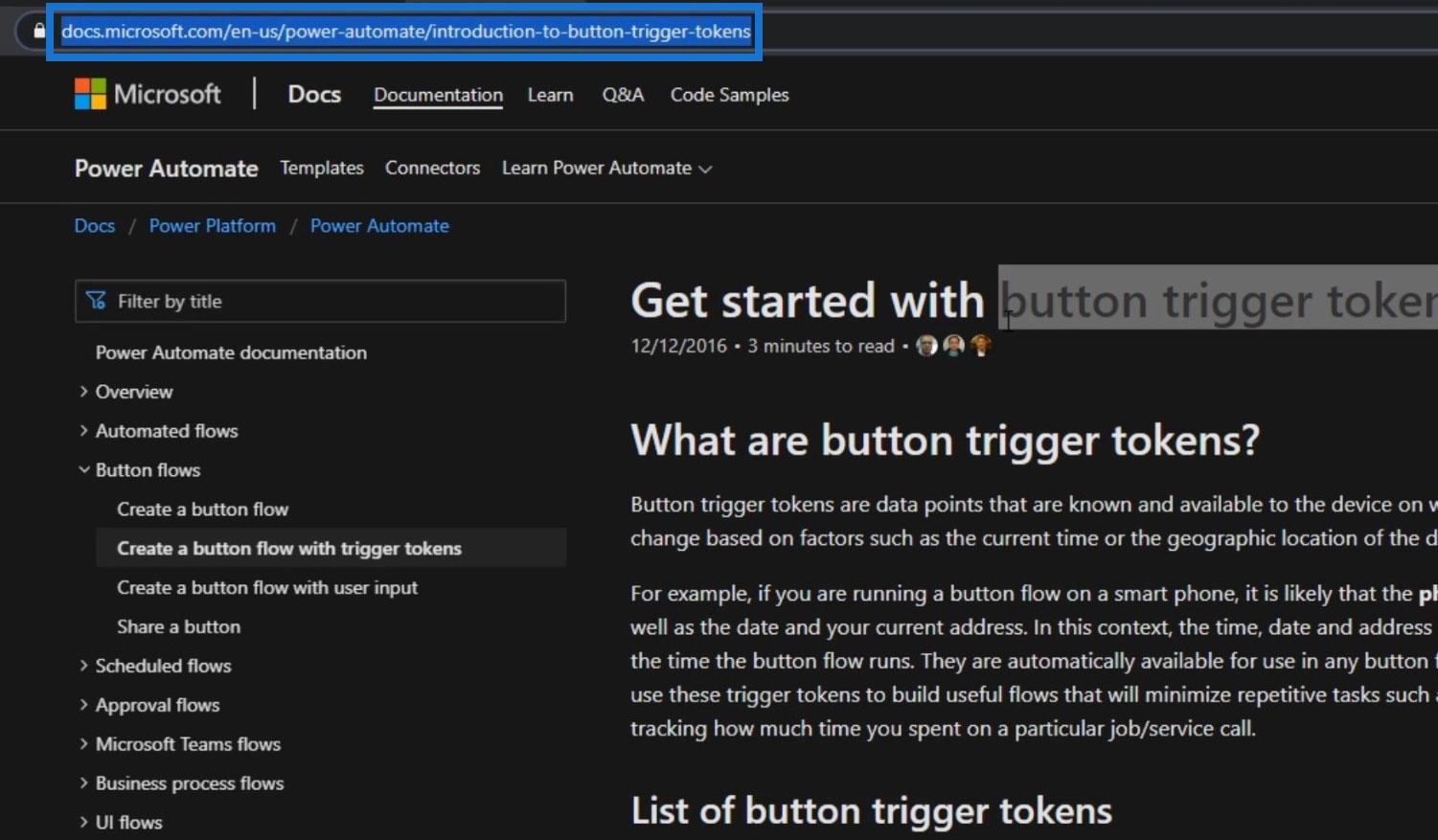
På den här webbsidan ser vi alla typer av knapputlösare som finns tillgängliga i Power Automate.
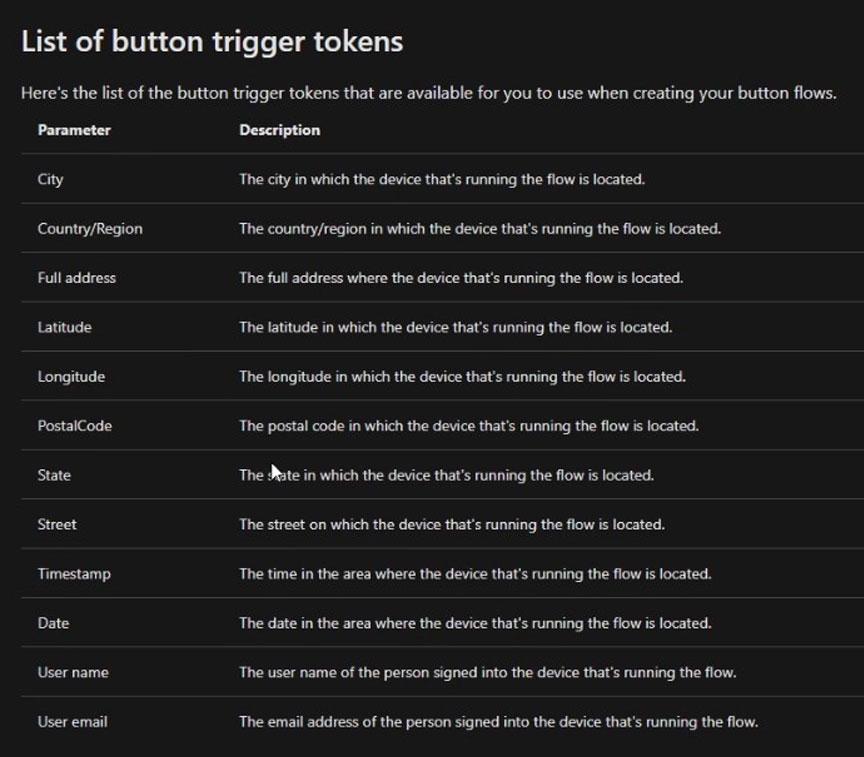
De har också ett fullständigt exempel på den här sidan.
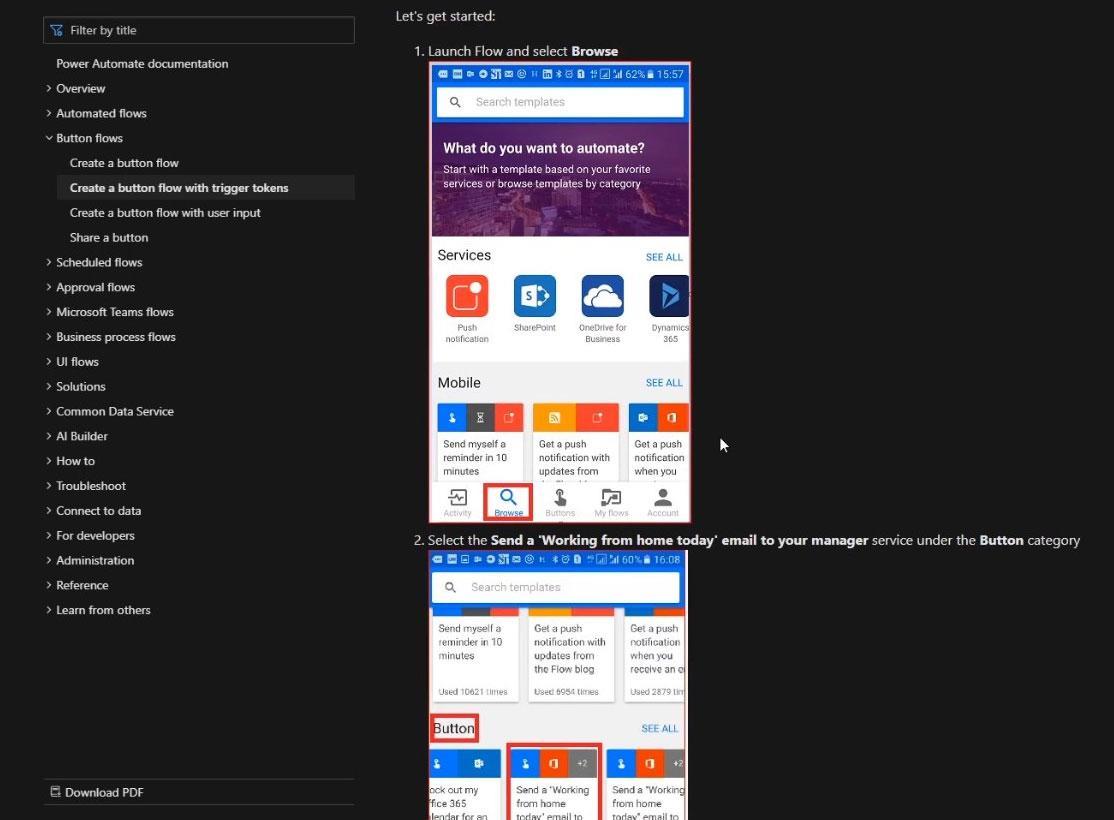
Vi ska göra ett annat och mycket enklare exempel, men du kan definitivt följa detta också.
Skapa ett knappflöde i kraftautomatisera
Låt oss nu välja en knapputlösare. För det här exemplet använder vi användarens e-postadress. Låt oss först skapa ett omedelbart flöde.
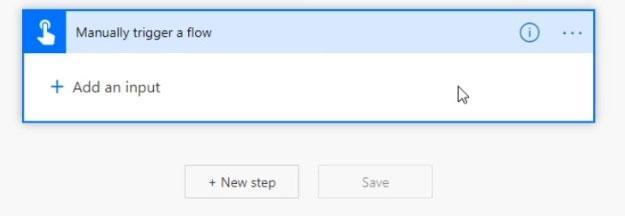
Klicka på Nytt steg .
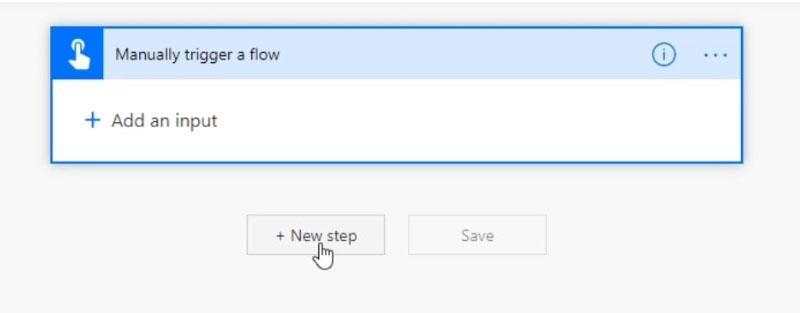
Sök sedan och klicka på Slack -anslutningen.
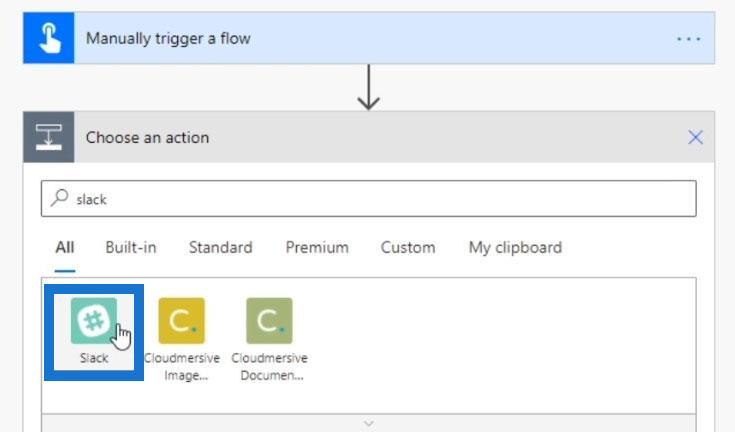
Välj åtgärden Skicka meddelande . Vi kommer att lägga upp ett Slack-meddelande som innehåller varje knapputlösare som vi har tillgång till.
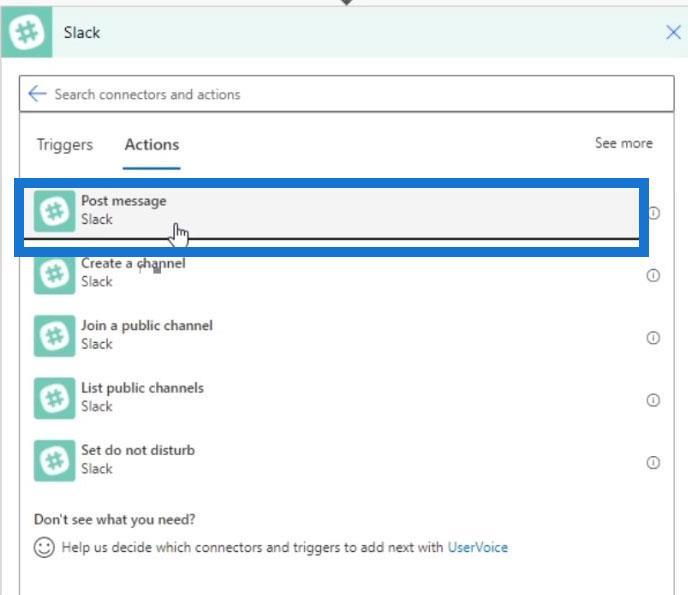
Vi lägger upp meddelandet på den slumpmässiga kanalen.
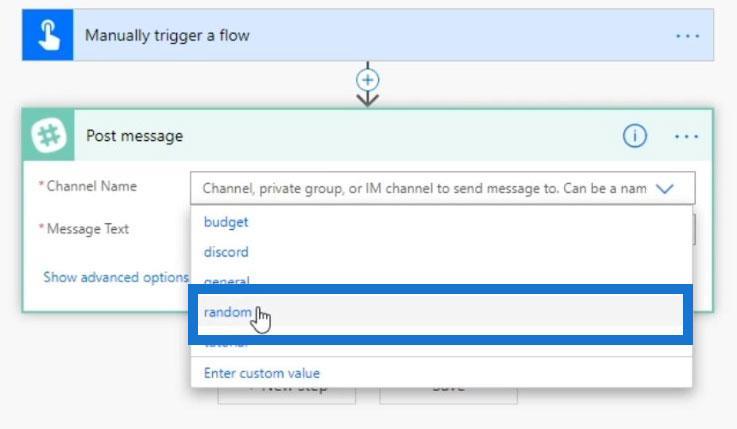
Låt oss klicka på textfältet Meddelande . Även om vi inte har bett om någon input inom vårt flöde kommer vi att se att vi nu har tillgång till Användarnamn , Användar-e-post , Datum och många fler. Låt oss i det här fallet få deras användare-post , datum och tidsstämpel .
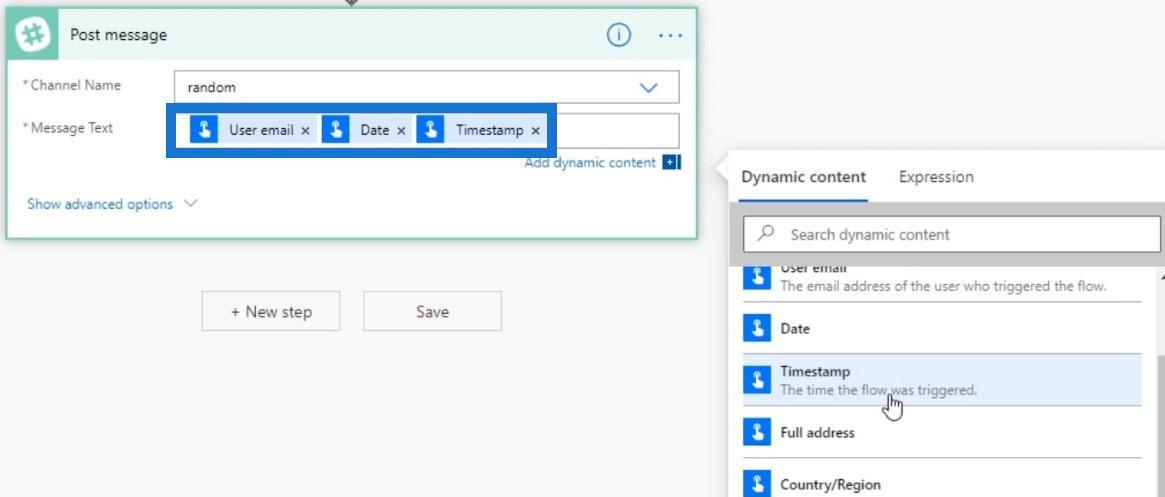
Låt oss sedan byta namn på vårt flöde till Button Trigger Token Exempel .
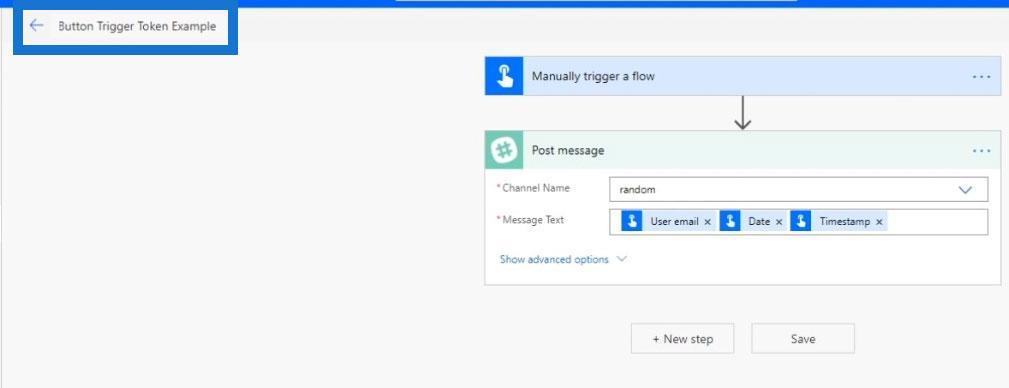
Låt oss spara det och se hur det fungerar.
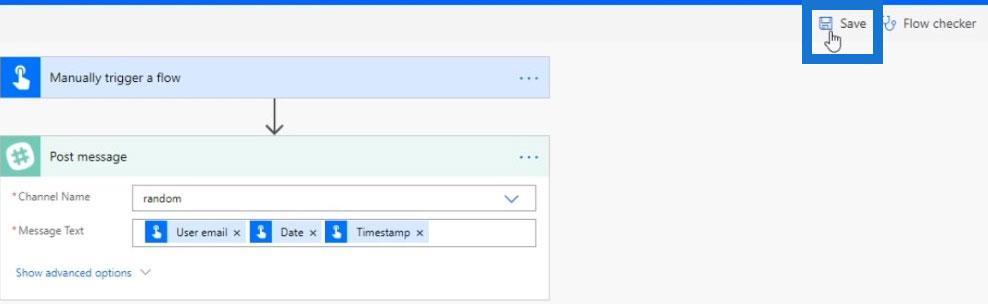
Testar flödet
Klicka på Testa .
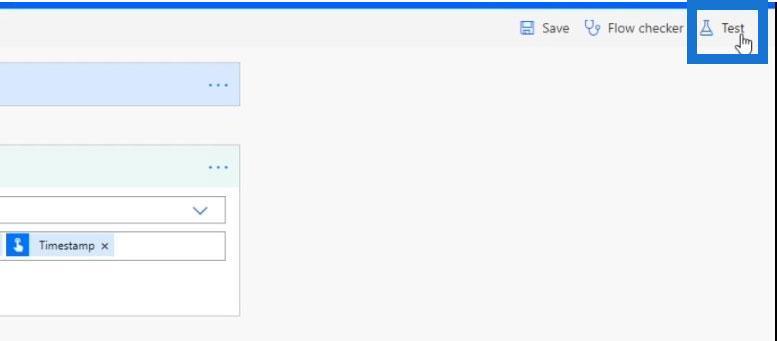
Efter det väljer du Jag utför utlösaråtgärdsalternativet och klickar på Testa .
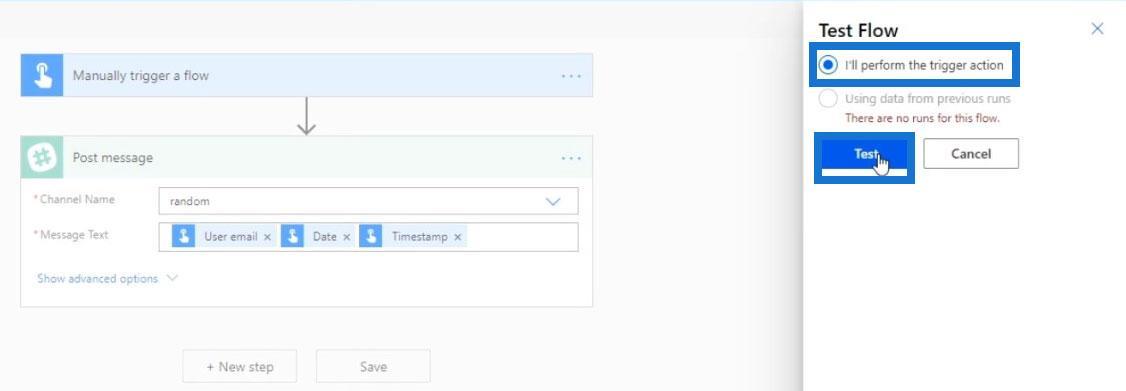
Klicka sedan på Fortsätt .
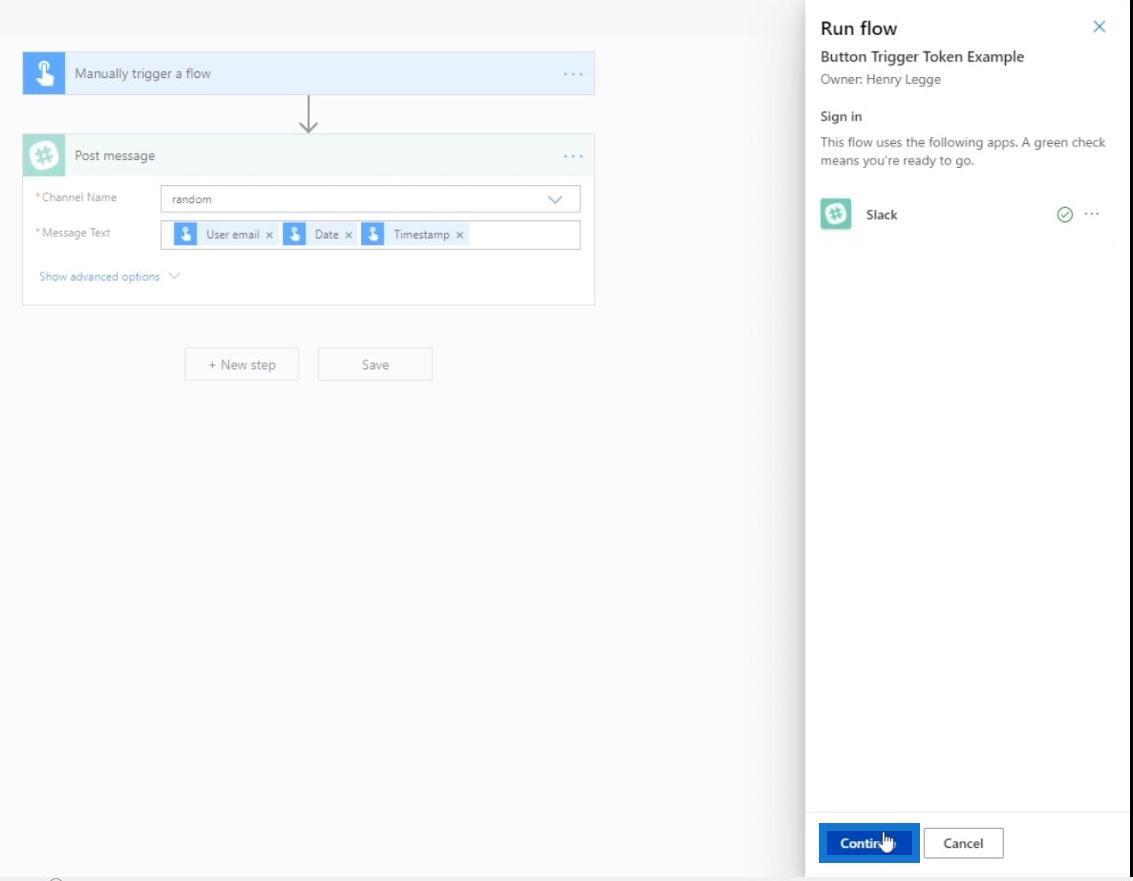
Klicka på Kör flöde .
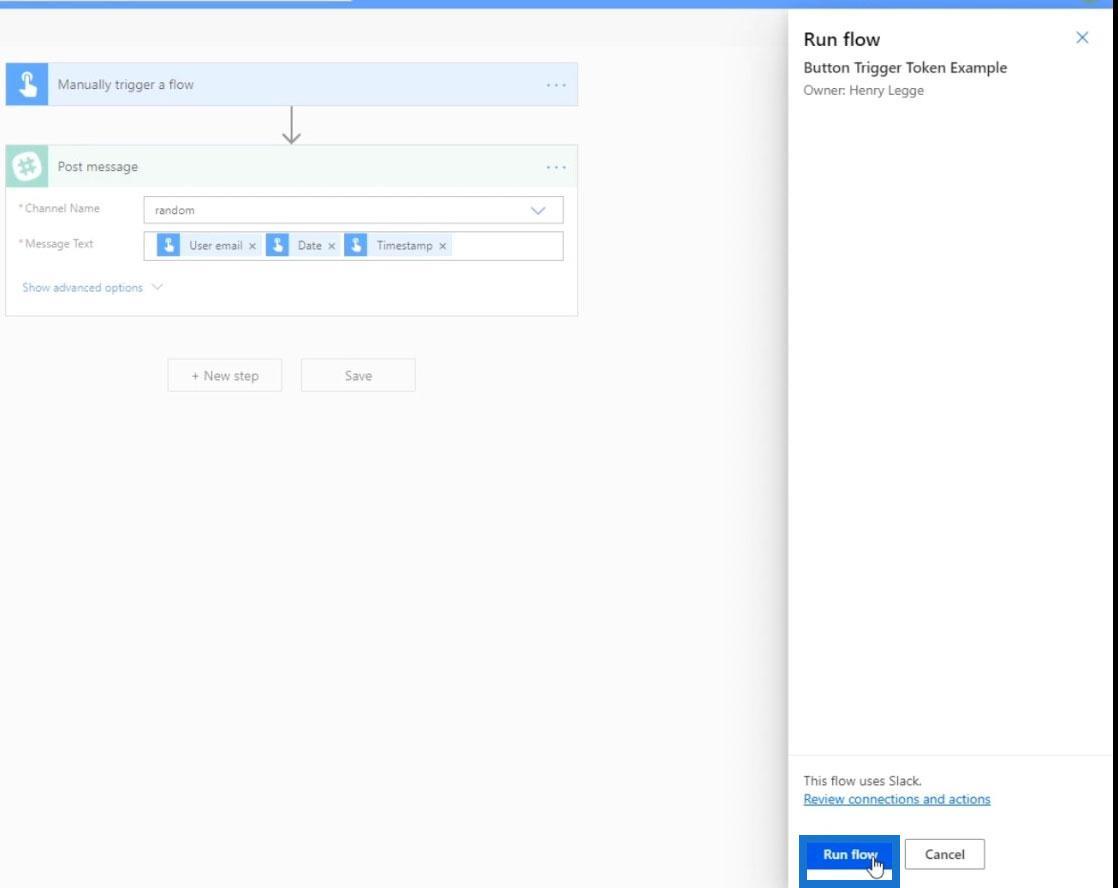
När flödet är klart, låt oss kontrollera utgången i Slack. Som vi kan se publicerade den personens e-post, datum och tidsstämpel för när användaren faktiskt körde flödet. Vi kunde få den informationen utan att användaren lämnade någon av dessa detaljer.
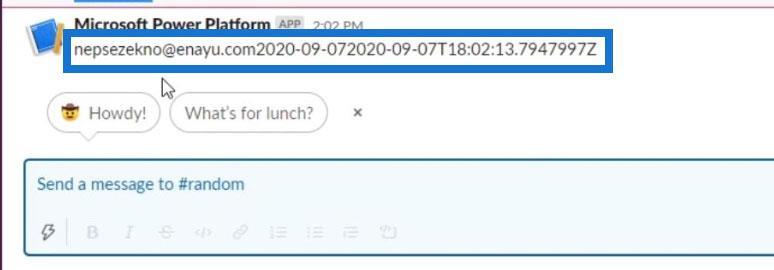
Så kraftfull är den här funktionen. Vi kan också skapa ett flöde som bygger vår e-postlista, men se till att be om deras tillåtelse först. Ändå kan vi automatiskt samla in deras e-post om de vill prenumerera på vårt nyhetsbrev eller något liknande.
Slutsats
Sammantaget är knapputlösartokens väldigt enkla. De är bara bitar av information som du har tillgång till varje gång ditt flöde inträffar utan att användaren faktiskt lägger in något. De flesta använder knappflöde innär de vill skapa arbetsflöden relaterade till att skicka in tidrapporter eller kostnadsrapporter.
Det finns många tillgängliga standardknapputlösare. Jag skulle rekommendera att du använder ett knappflöde när du ska dela med flera användare istället för att låta dem skriva in allt.
Med vänliga hälsningar,
Henry
Ta reda på varför det är viktigt att ha en dedikerad datumtabell i LuckyTemplates och lär dig det snabbaste och mest effektiva sättet att göra det.
Denna korta handledning belyser LuckyTemplates mobilrapporteringsfunktion. Jag ska visa dig hur du kan utveckla rapporter effektivt för mobila enheter.
I denna LuckyTemplates Showcase går vi igenom rapporter som visar professionell serviceanalys från ett företag som har flera kontrakt och kundengagemang.
Gå igenom de viktigaste uppdateringarna för Power Apps och Power Automate och deras fördelar och konsekvenser för Microsoft Power Platform.
Upptäck några vanliga SQL-funktioner som vi kan använda som sträng, datum och några avancerade funktioner för att bearbeta eller manipulera data.
I den här handledningen kommer du att lära dig hur du skapar din perfekta LuckyTemplates-mall som är konfigurerad efter dina behov och preferenser.
I den här bloggen kommer vi att visa hur man lager fältparametrar med små multiplar för att skapa otroligt användbara insikter och bilder.
I den här bloggen kommer du att lära dig hur du använder LuckyTemplates ranknings- och anpassade grupperingsfunktioner för att segmentera en exempeldata och rangordna den enligt kriterier.
I den här handledningen kommer jag att täcka en specifik teknik kring hur man visar Kumulativ total endast upp till ett specifikt datum i dina bilder i LuckyTemplates.
Lär dig hur du skapar och anpassar punktdiagram i LuckyTemplates, som huvudsakligen används för att mäta prestanda mot mål eller tidigare år.








