Skapa en datumtabell i LuckyTemplates

Ta reda på varför det är viktigt att ha en dedikerad datumtabell i LuckyTemplates och lär dig det snabbaste och mest effektiva sättet att göra det.
I den här handledningen får du lära dig hur du skapar jämförelsestapeldiagram i LuckyTemplates. Det är ett stapeldiagram som visar två olika värden på en enda kategori. Detta hjälper dig att se och jämföra värden i din datarapport. Du kommer också att se hur Charticulator enkelt kan skapa den här typen av bilder.
Detta är ett exempel på stapeldiagram som skapades i . Vi kommer också att använda detta för att skapa jämförelsestapeldiagrammet i Charticulator.
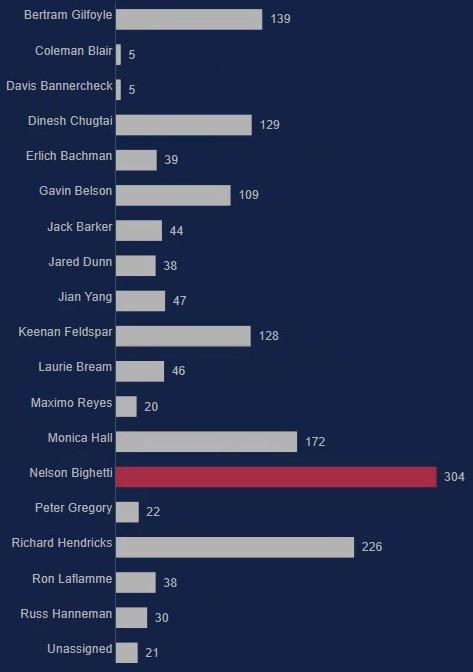
Innehållsförteckning
Skapa en datamängd och starta Charticulator
Skapa först en datauppsättning med de kategorier och mått som du kommer att använda. I det här exemplet används Tilldelade , Genomsnittliga dagar att lösa och Max dagar att lösa av tilldelad mottagare .
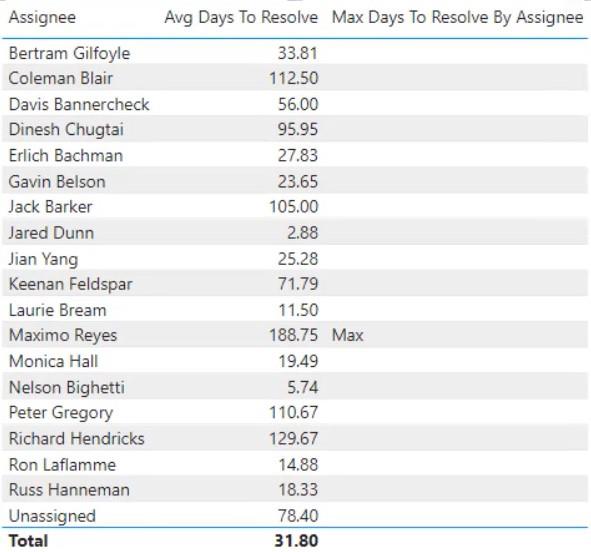
Klicka sedan på de tre prickarna överst i datasetet och välj Exportera data . Se till att datatypen är en CSV-fil innan du exporterar.
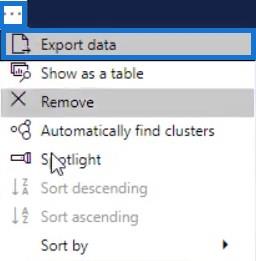
När du är klar, gå till charticulator.com för att öppna Charticulator. Klickoch öppna den exporterade datafilen. Den omdirigerar dig sedan till arbetsytan.
Ställ in stapeln för jämförelsediagrammet
Skapa ett rektangeldiagram genom att dra rektangelformen från Marks till Glyph .
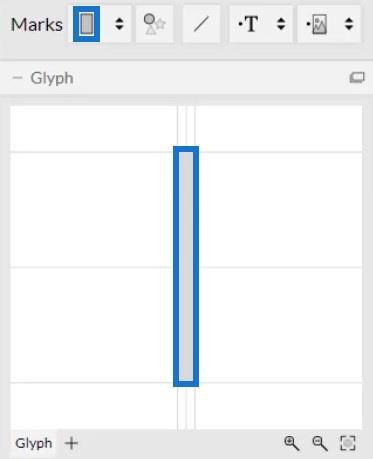
Klicka sedan på Stack Y för att ändra positionen för staplarna.
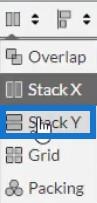
Placera mottagaren på dukens Y-axel och Genomsnittliga dagar för att lösa upp till bredden på glyfen.
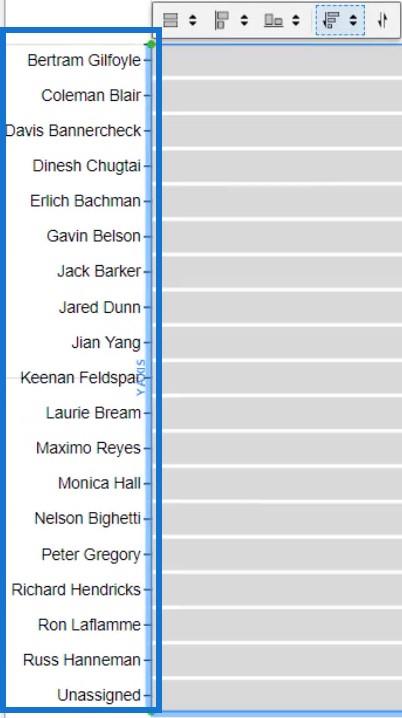
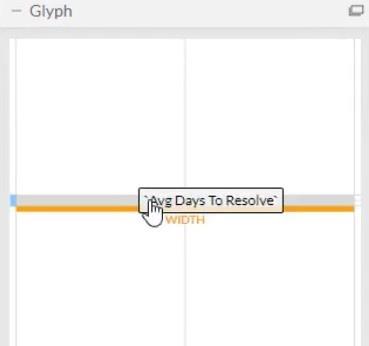
Det visuella kommer nu att se ut så här.
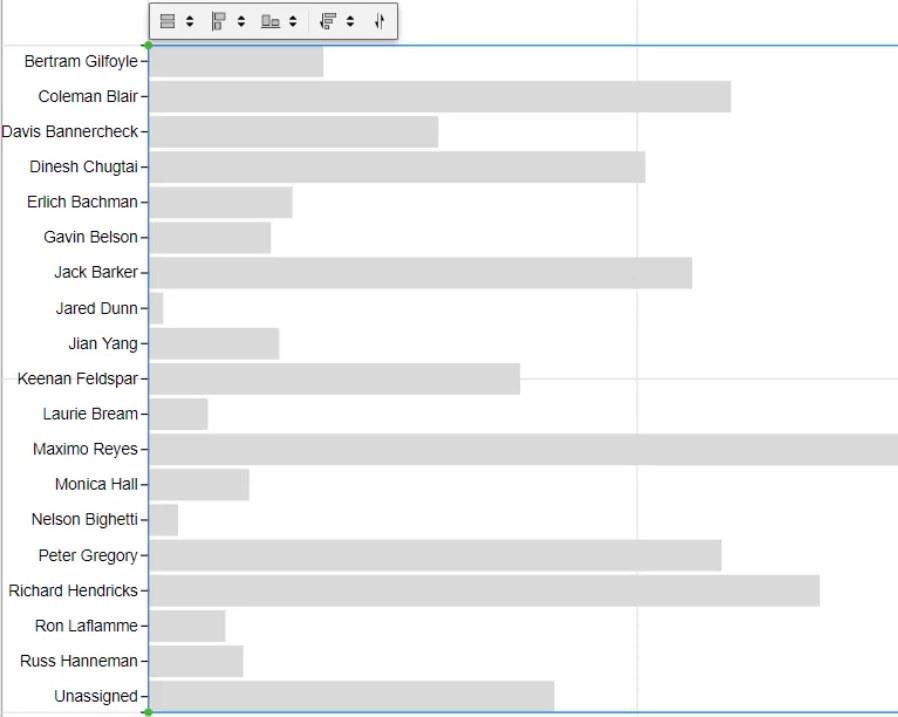
Klicka sedan på PlotSegment1 för att öppna diagrammets attribut. Avmarkera rutan Synlig för att ta bort kategorierna i Y-axeln.
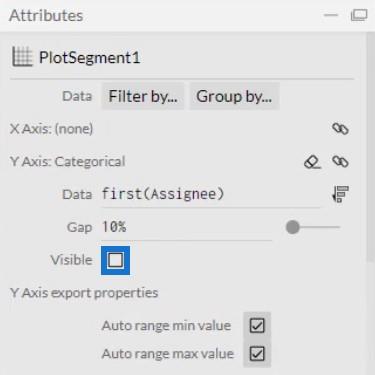
Efter det klickar du på Shape1 för att öppna dess attribut och placera Max Days To Resolve by Assignee till Fill Style.
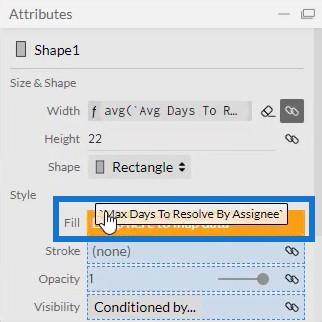
Du kan se att färgerna på staplarna är desamma förutom maxvärdet. Du kan ändra färgerna på staplarna beroende på vad du vill ha eller för att matcha dina tidigare diagram.
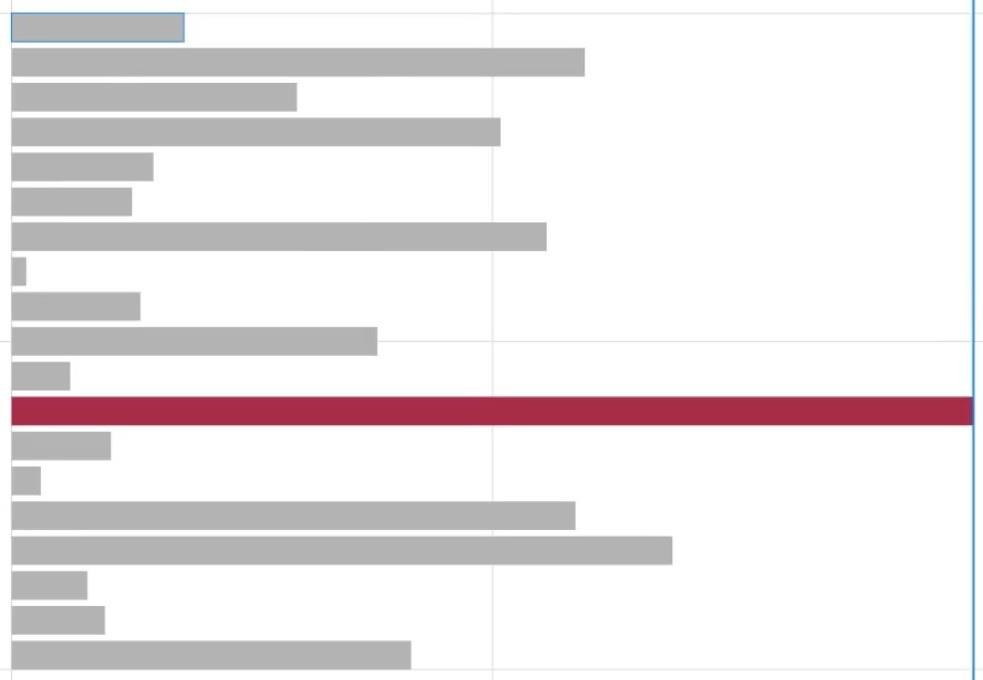
Nu måste du överföra stapeldiagrammen till höger sida av duken. För att göra det klickar du på den andra panelen med inställningar ovanför duken och väljer Höger .
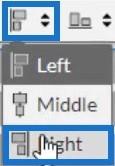
Diagrammet kommer sedan att överföras till den högra änden.
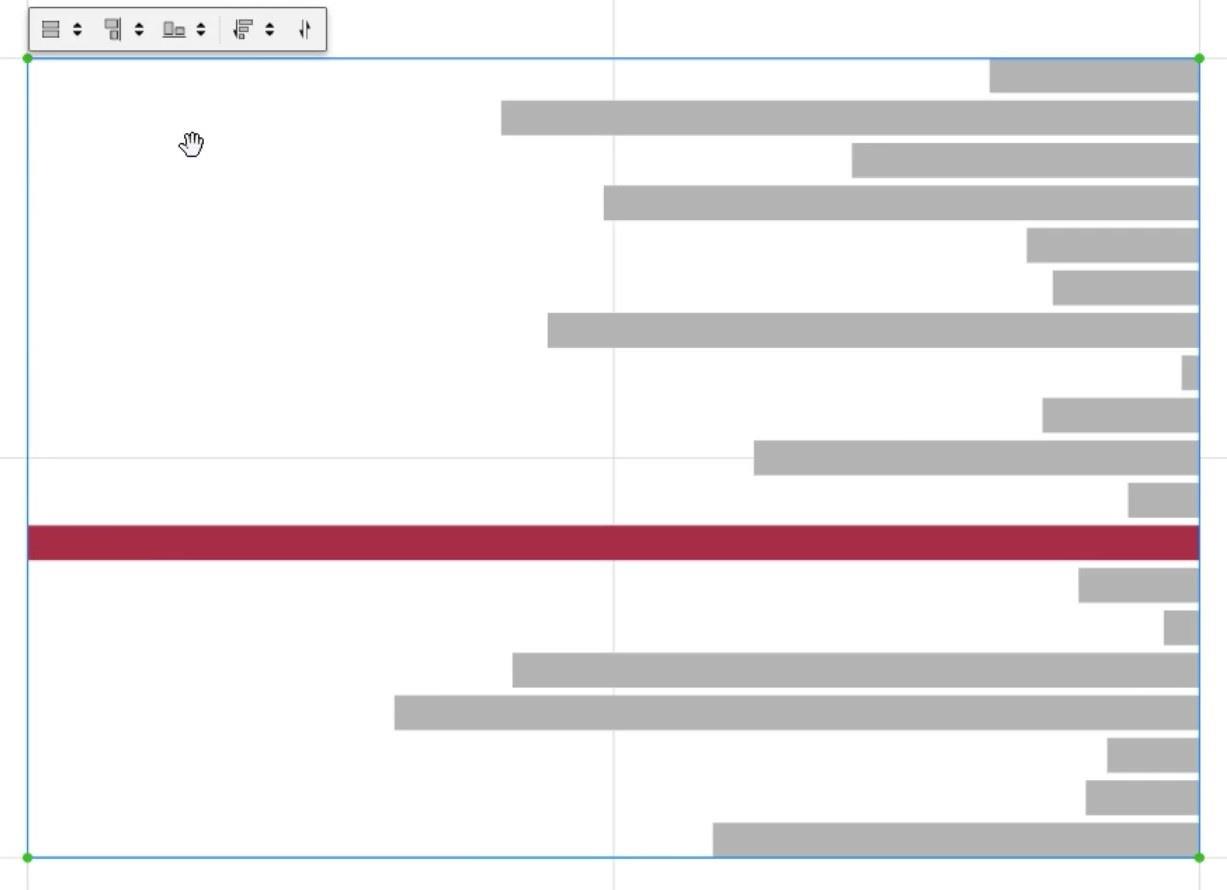
Exportera diagramfil och indata
När du är klar sparar du stapeldiagrammet. Klicka sedan på exportknappen och välj.
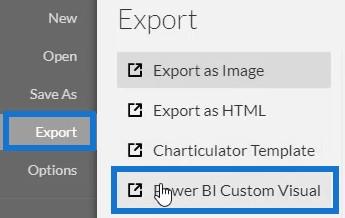
Innan du exporterar filen måste du avmarkera de två första rutorna i Axes och Scales så att axlarna inte ändras när en ny filterkontext väljs. Klicka sedan på den första rutan i LuckyTemplates Custom Visual Properties för att aktivera detaljerad information för kolumnen Assignee. Lägg sedan till ett visuellt namn och klicka på LuckyTemplates Custom Visual för att exportera filen.
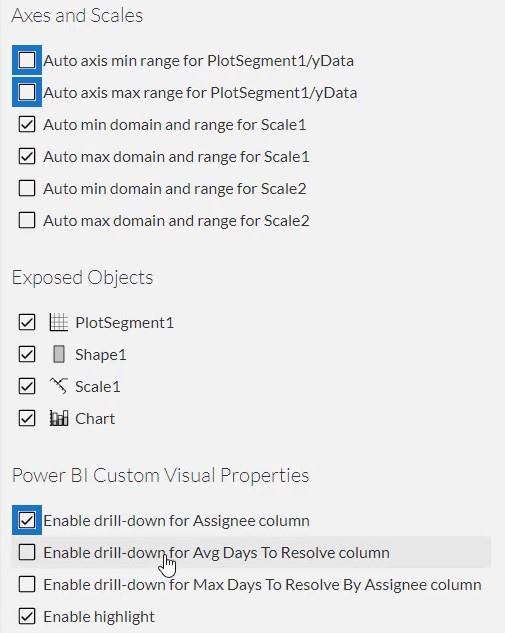
Öppna nu LuckyTemplates för att importera filen. Klicka på de tre prickarna nedanför Visualiseringar och välj Importera en bild från en fil .
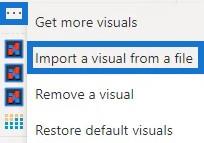
Klicka sedan på Charticulator-knappen med det visuella namnet och placera Tilldelade , Genomsnittliga dagar att lösa och Max dagar att lösa av tilldelad till sina motsvarande fältsektioner.
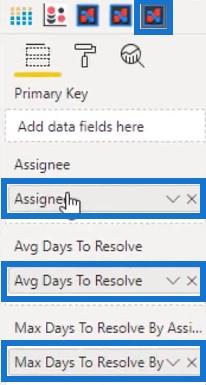
När du är klar, justera marginalerna på diagrammet för att anpassa dem till föregående stapeldiagram. Till sist, matcha de två stapeldiagrammen genom att ta bort titeln och bakgrunden. Efter det har du nu ett jämförelsestapeldiagram som ser ut så här.
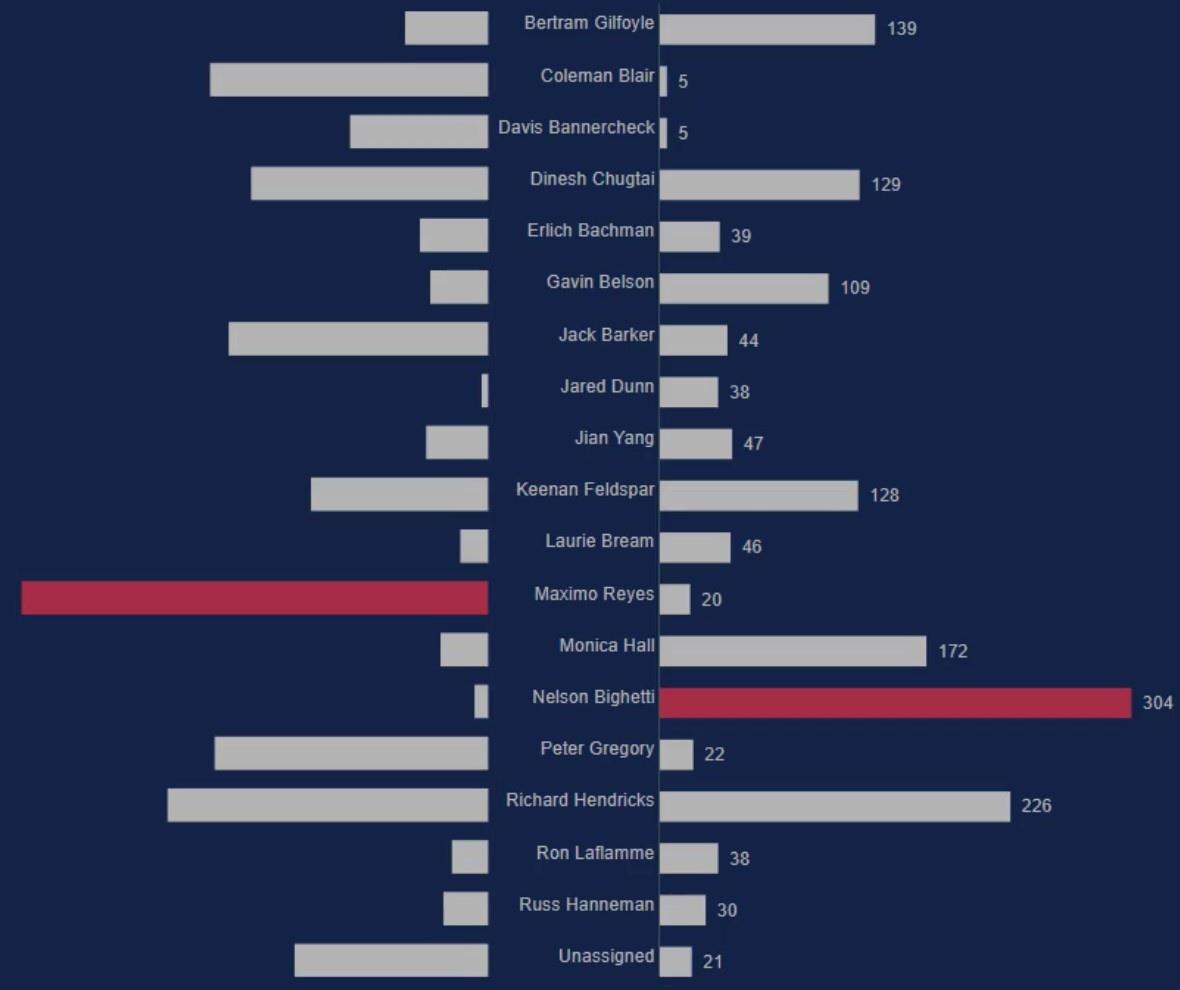
Slutför detaljerna i jämförelsestapeldiagrammet
Om du vill placera dina kategorier i mitten av båda staplarna, gå till Charticulator-webbplatsen och öppna det föregående stapeldiagrammet. Klicka på PlotSegments1 och avmarkera rutan Synlig i Attributen för att ta bort kategorierna i Y-axeln.
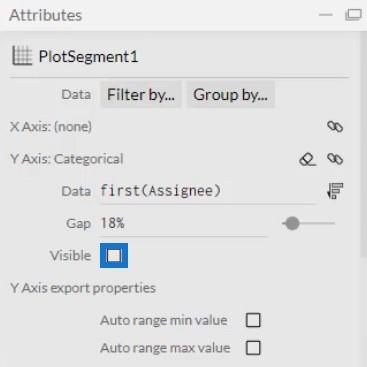
Ta sedan text till glyfen och justera den mot den vänstra kanten av rektangeln.
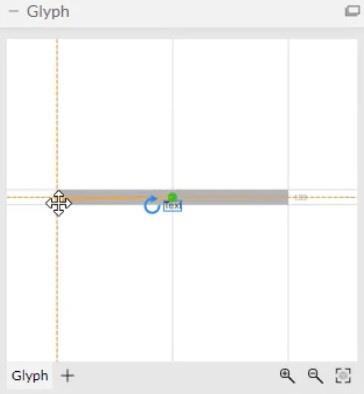
Dra sedan Text till vänster sida av fältet och justera den till ett avstånd som du föredrar.
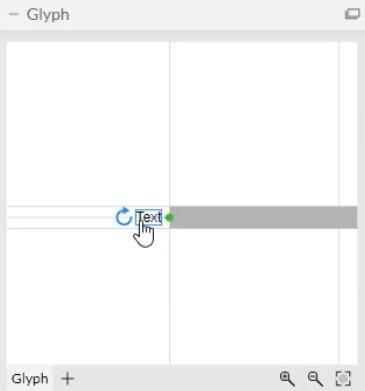
Ta med mottagaren till textsektionen i Text2s attribut och ändra andra inställningar för att komplettera det andra stapeldiagrammet.
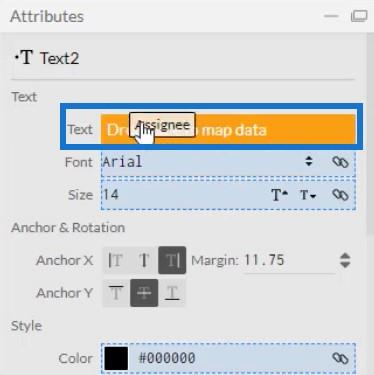
Du kan nu se att det finns ett litet mellanrum mellan kategorierna och staplarna.
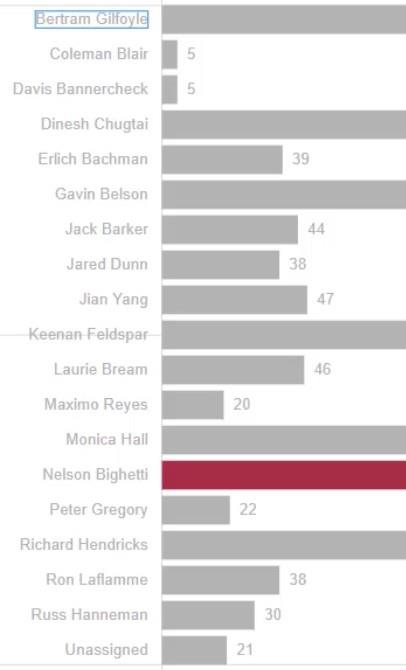
Spara sedan diagrammet och exportera det till LuckyTemplates Custom Visual . Importera filen inuti LuckyTemplates och justera marginalerna på diagrammet så att de matchar det andra stapeldiagrammet. Din visualisering kommer nu att se ut så här.
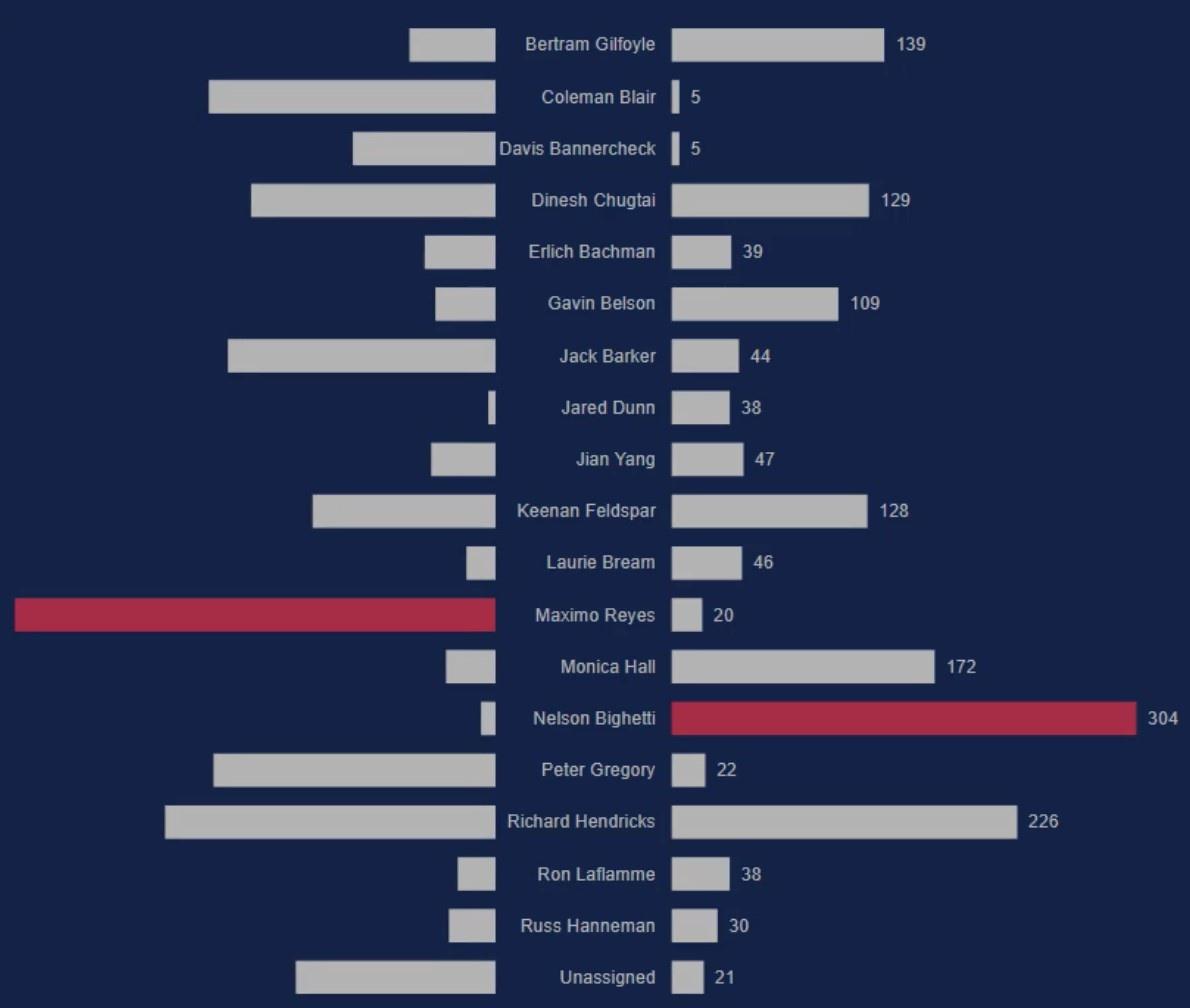
Filtrera sedan det visuella så att när du klickar på en stapel kommer den att visa stapeln som den jämförs med. Gå till fliken Format och klicka på Redigera interaktioner .

Välj sedan knappen Filter i diagrammen.
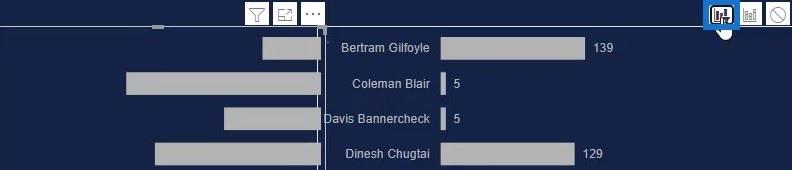
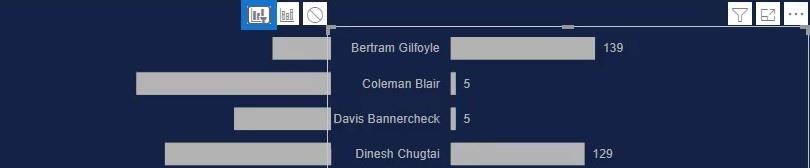
Om du klickar på en stapel visar diagrammet bara stapeln som den jämförs med.
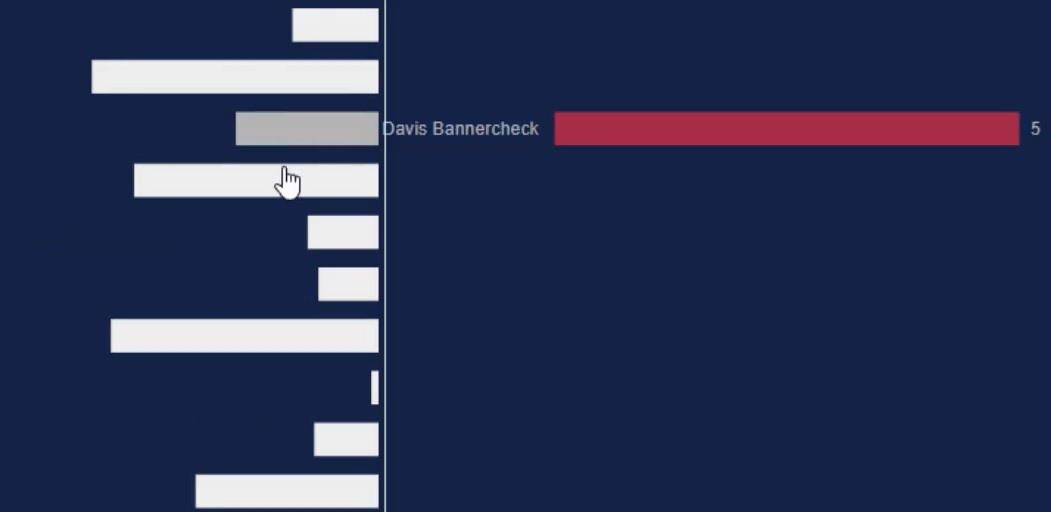
Ett annat sätt att använda jämförelsestapeldiagram är att placera kategorierna i staplarna. För att göra det måste du flytta texten inuti fältet och justera teckensnittets storlek och färg. Exportera och importera den sedan till LuckyTemplates Custom Visual .
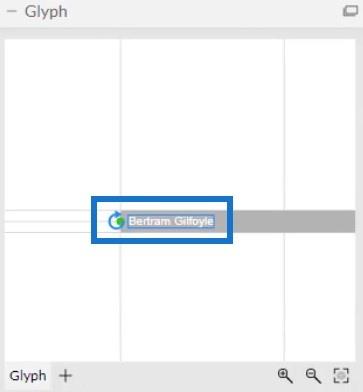
Så här ser diagrammet ut.
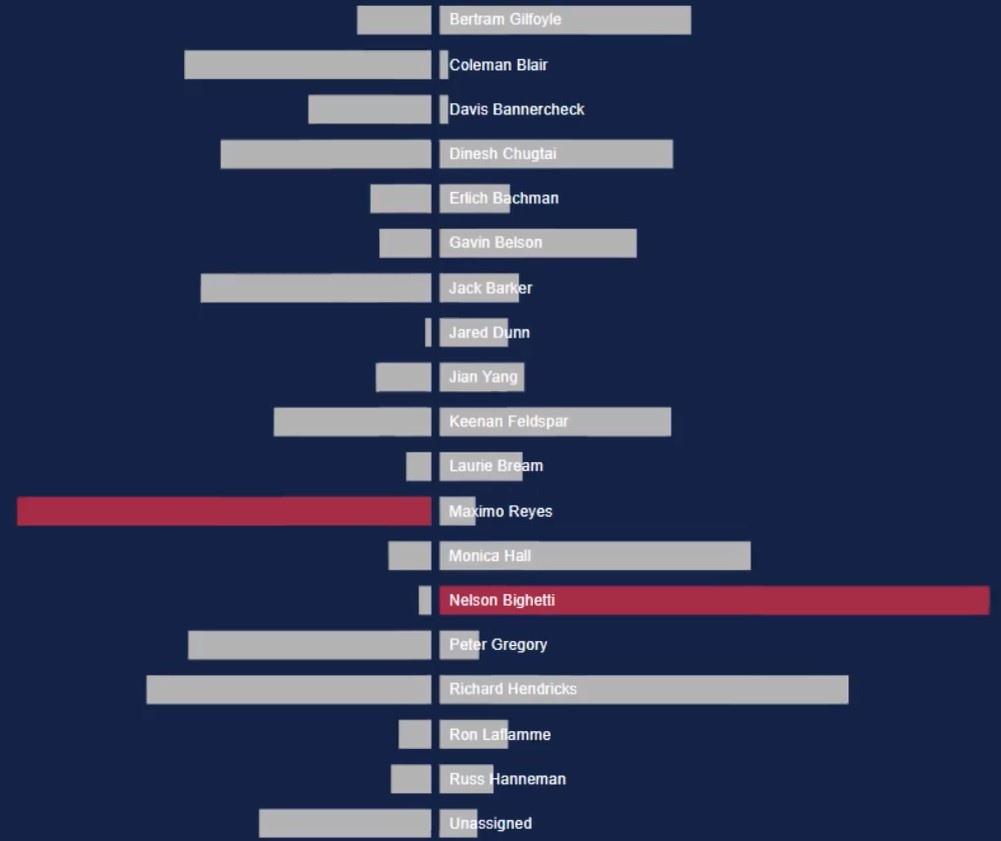
Du kan också lägga till en linje mellan staplarna för att göra den mer urskiljbar.
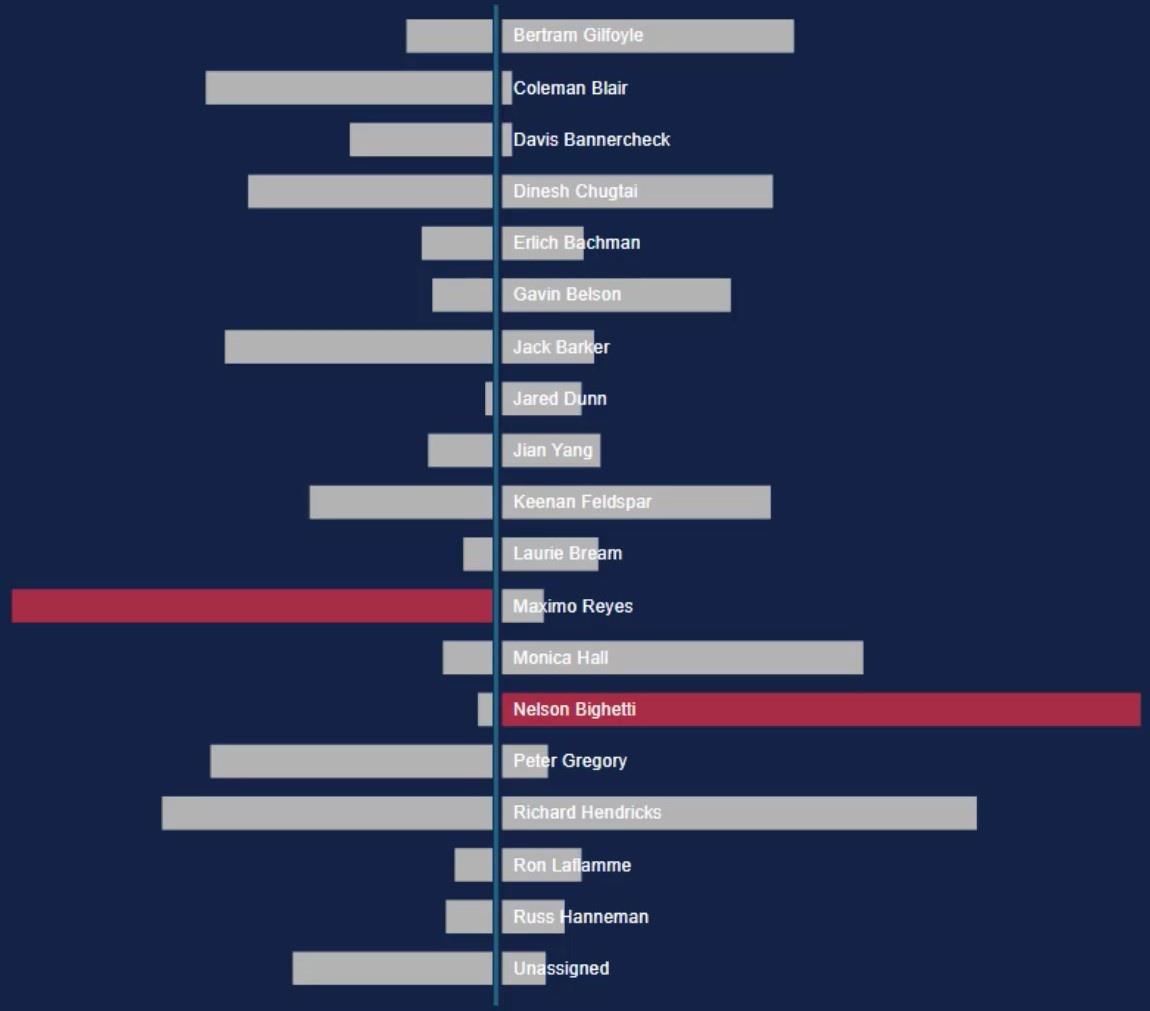
Slutsats
Ager ett bättre sätt att jämföra två värden. Det sparar utrymme på din arbetsyta eftersom det maximerar utrymmet för två resultat. Detta diagram kan enkelt göras med hjälp av verktyget Charticulator.
Om du vill lära dig hur du skapar jämförelsestapeldiagram, gå till Charticulator-webbplatsen och öva på din datauppsättning. Du kan också titta igenom vår för fler tekniker om visualiseringar.
Mudassir
Ta reda på varför det är viktigt att ha en dedikerad datumtabell i LuckyTemplates och lär dig det snabbaste och mest effektiva sättet att göra det.
Denna korta handledning belyser LuckyTemplates mobilrapporteringsfunktion. Jag ska visa dig hur du kan utveckla rapporter effektivt för mobila enheter.
I denna LuckyTemplates Showcase går vi igenom rapporter som visar professionell serviceanalys från ett företag som har flera kontrakt och kundengagemang.
Gå igenom de viktigaste uppdateringarna för Power Apps och Power Automate och deras fördelar och konsekvenser för Microsoft Power Platform.
Upptäck några vanliga SQL-funktioner som vi kan använda som sträng, datum och några avancerade funktioner för att bearbeta eller manipulera data.
I den här handledningen kommer du att lära dig hur du skapar din perfekta LuckyTemplates-mall som är konfigurerad efter dina behov och preferenser.
I den här bloggen kommer vi att visa hur man lager fältparametrar med små multiplar för att skapa otroligt användbara insikter och bilder.
I den här bloggen kommer du att lära dig hur du använder LuckyTemplates ranknings- och anpassade grupperingsfunktioner för att segmentera en exempeldata och rangordna den enligt kriterier.
I den här handledningen kommer jag att täcka en specifik teknik kring hur man visar Kumulativ total endast upp till ett specifikt datum i dina bilder i LuckyTemplates.
Lär dig hur du skapar och anpassar punktdiagram i LuckyTemplates, som huvudsakligen används för att mäta prestanda mot mål eller tidigare år.








