Skapa en datumtabell i LuckyTemplates

Ta reda på varför det är viktigt att ha en dedikerad datumtabell i LuckyTemplates och lär dig det snabbaste och mest effektiva sättet att göra det.
Stapeldiagram är ett populärt sätt att visualisera data och används ofta för att jämföra data mellan olika kategorier. I den här handledningen kommer du att lära dig hur du skapar ett stapeldiagram med SQL (SSRS) för din .
Vi kommer att använda ett exempel på en paginerad rapport med matris som visar kvantitet och försäljningsdata för varje produkt per region. Matrisen och rapporttitlarna placeras i en lista. Vi kommer att använda den här exempelrapporten för att visa hur man skapar ett stapeldiagram som kan användas för att visualisera och jämföra kvantitets- och försäljningsdata för varje produkt i olika regioner.
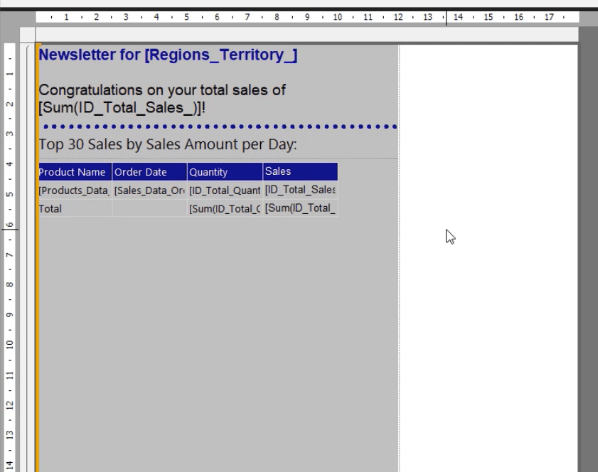
Innehållsförteckning
Skapa ett SSRS-stapeldiagram
För att infoga ett stapeldiagram i , högerklicka på din rapport, välj Infoga och klicka sedan på Diagram .
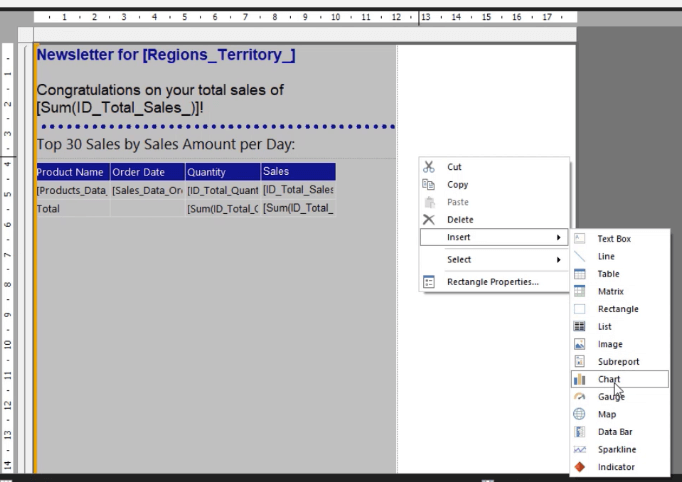
Klicka på fliken Bar och välj den typ du vill använda. För det här exemplet använder vi det normala stapeldiagrammet.
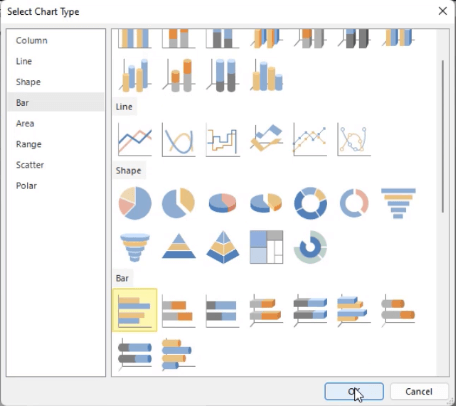
När stapeldiagrammet finns på din rapport, justera dess storlek, plats och position. Du kan göra detta manuellt eller genom att använda rutan Egenskaper till höger.
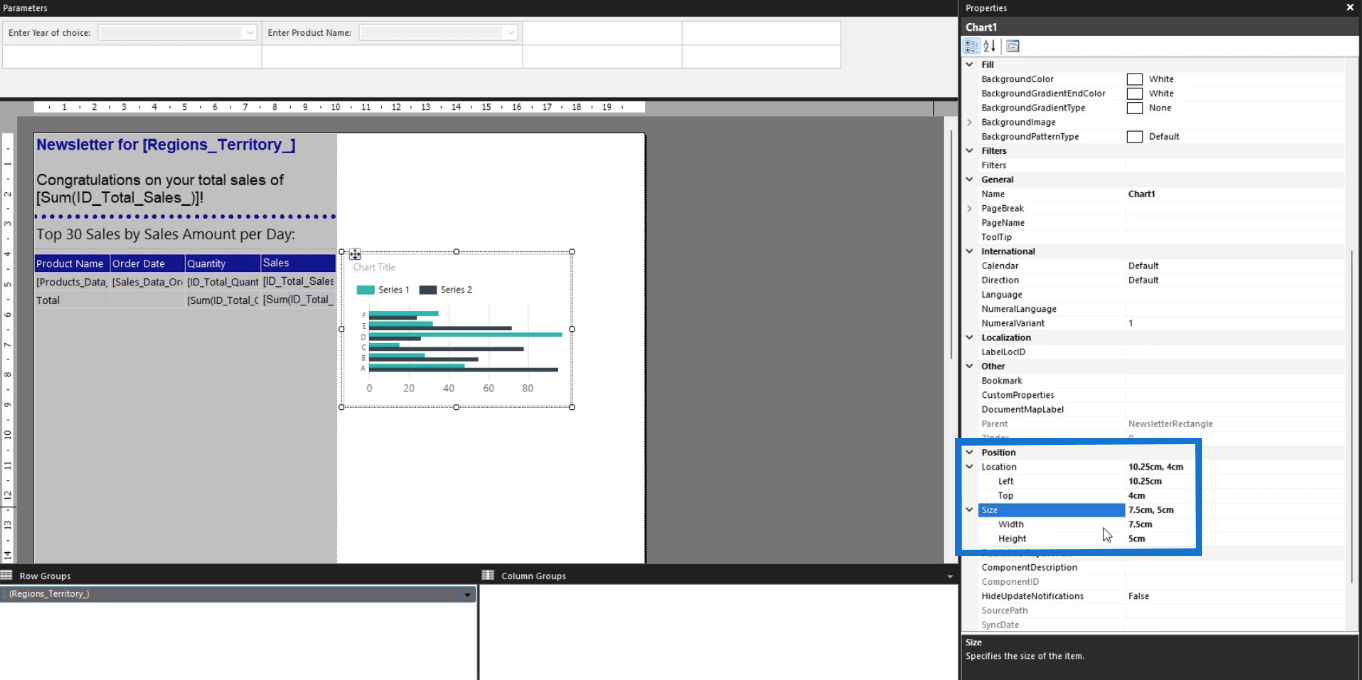
Att använda rutan Egenskaper rekommenderas eftersom det ger dig exakta mått. Detta säkerställer att elementen placeras exakt i de positioner du vill ha. Du kommer också att kunna mäta om ett element går över rapportens sidstorlek och sedan göra de nödvändiga ändringarna.
Lägg till data och diagramtitel i ett SSRS-stapeldiagram
När du har skapat diagrammet är nästa sak du behöver göra att tilldela data och diagramtitel.
När du dubbelklickar på stapeldiagrammet öppnar du guiden Diagramdata . Detta gör att du kan tilldela värden , kategorigrupper och seriegrupper till din sidnumrerade rapport.
Lägg till en titel
För att lägga till en titel till ditt stapeldiagram, dubbelklicka på diagrammets rubriktextruta i den övre delen av diagrammet. Skriv in det namn du vill tilldela din visualisering. I det här fallet är det produkt efter såld kvantitet .
Du kan justera teckenstorlek, stil och färg med hjälp av alternativen i rutan Egenskaper. Du kan också ändra bakgrunden och textrutans kantfärger.
Det viktiga är att hålla formateringen konsekvent. Om du använde ett Arial-teckensnitt för din tabell, använd detta för stapeldiagrammet.
Tilldela seriedata
Låt oss sedan lägga till diagramseriedata.
Gå till guiden Diagramdata . I det här exemplet tilldelas värdena den totala kvantiteten .
Du kommer att se att diagramdata ändras. Stängerna används dock bara som fyllmedel. Du kan se verklig data när du kör rapporten.
För att formatera stapelns färg och storlek, högerklicka på en stapel och välj alternativet Serieegenskaper .
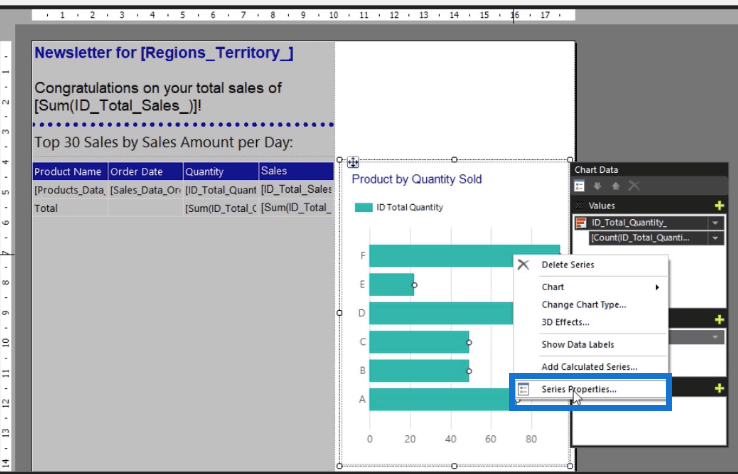
Detta öppnar guiden Serieegenskaper . Gå till fliken Fyll och öppna rullgardinsmenyn för färgalternativen . Välj sedan den färg du vill att serien ska vara i. Återigen är det viktigt att vara konsekvent med formateringen.
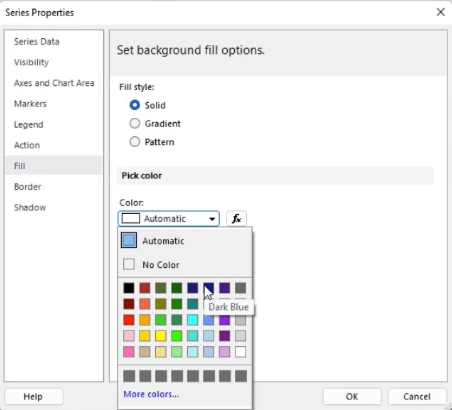
När du är klar klickar du på OK . Du kan se att serien nu är fylld med den färg du valt.
Tilldela sedan kategorigrupper med produktnamn . Efteråt kommer du att se att serienamnet återigen tilldelas med fyllmedel.
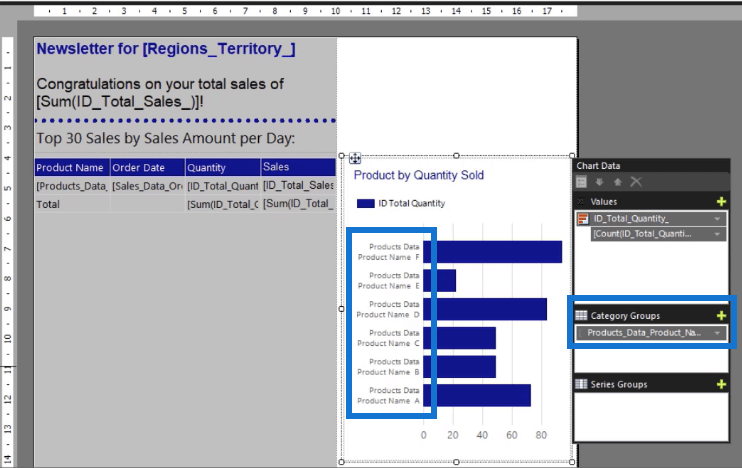
Men så här kommer stapeldiagrammet att se ut när du kör rapporten.
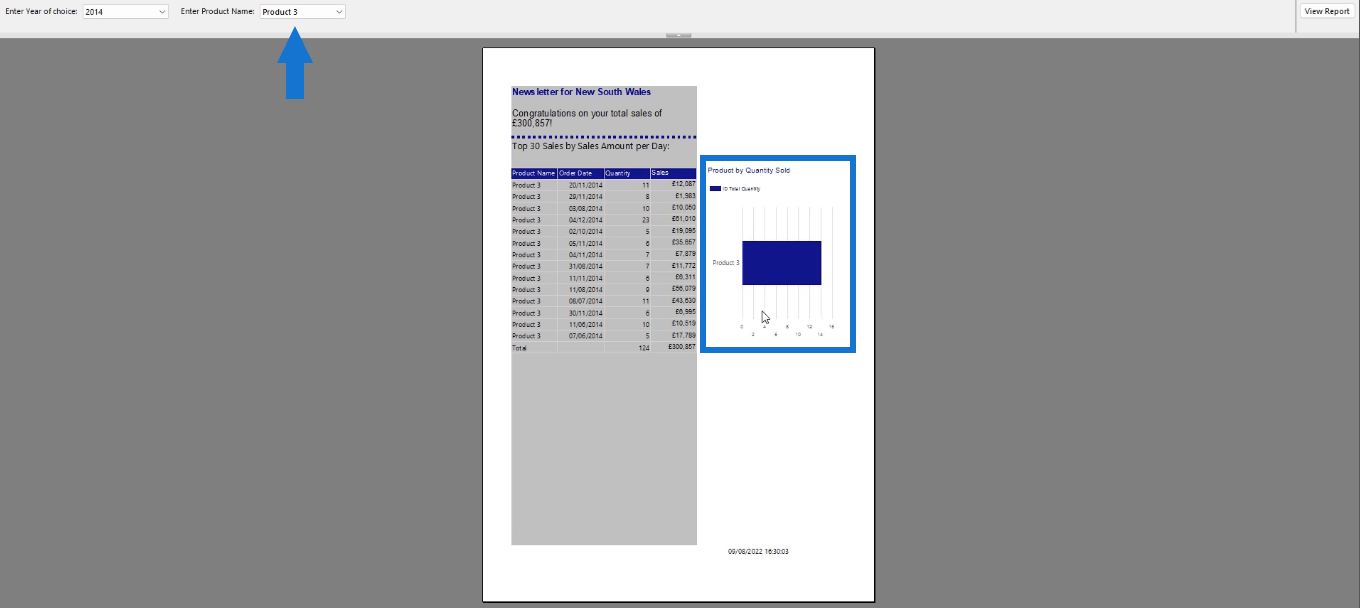
Diagrammet visar data baserat på det val du gjorde med parametern eller filtret.
Slutsats
Genom att lägga till visualiseringar blir det lättare för slutanvändare att förstå vad din sidinställda rapport presenterar. I den här handledningen lärde du dig hur du skapar ett grundläggande stapeldiagram i Report Builder som visar den totala kvantiteten per produkt. Processen liknar hur du skulle bygga ett diagram i Microsoft Excel. Du måste dock vara bekant med Report Builder-gränssnittet och förstå .
Med vänliga hälsningar,
Sue Bayes
Ta reda på varför det är viktigt att ha en dedikerad datumtabell i LuckyTemplates och lär dig det snabbaste och mest effektiva sättet att göra det.
Denna korta handledning belyser LuckyTemplates mobilrapporteringsfunktion. Jag ska visa dig hur du kan utveckla rapporter effektivt för mobila enheter.
I denna LuckyTemplates Showcase går vi igenom rapporter som visar professionell serviceanalys från ett företag som har flera kontrakt och kundengagemang.
Gå igenom de viktigaste uppdateringarna för Power Apps och Power Automate och deras fördelar och konsekvenser för Microsoft Power Platform.
Upptäck några vanliga SQL-funktioner som vi kan använda som sträng, datum och några avancerade funktioner för att bearbeta eller manipulera data.
I den här handledningen kommer du att lära dig hur du skapar din perfekta LuckyTemplates-mall som är konfigurerad efter dina behov och preferenser.
I den här bloggen kommer vi att visa hur man lager fältparametrar med små multiplar för att skapa otroligt användbara insikter och bilder.
I den här bloggen kommer du att lära dig hur du använder LuckyTemplates ranknings- och anpassade grupperingsfunktioner för att segmentera en exempeldata och rangordna den enligt kriterier.
I den här handledningen kommer jag att täcka en specifik teknik kring hur man visar Kumulativ total endast upp till ett specifikt datum i dina bilder i LuckyTemplates.
Lär dig hur du skapar och anpassar punktdiagram i LuckyTemplates, som huvudsakligen används för att mäta prestanda mot mål eller tidigare år.








