Skapa en datumtabell i LuckyTemplates

Ta reda på varför det är viktigt att ha en dedikerad datumtabell i LuckyTemplates och lär dig det snabbaste och mest effektiva sättet att göra det.
När du arbetar med dina Microsoft Excel-kalkylblad är det vanligt att använda olika formler för att utföra beräkningar. Att veta hur man visar och får tillgång till dessa formler kan vara oerhört hjälpsamt.
Det finns mer än tio sätt att visa formler i Excel. Vissa metoder fungerar på en enda cell, och andra sätt visar varje formel i ett kalkylblad.
Den här artikeln visar exempel för varje metod, vilket hjälper dig att förstå vilken du ska välja för dina omedelbara krav. Låt oss dyka in i varje metod i tur och ordning.
Nu går vi!
Innehållsförteckning
1. Excel visar formler medan du skriver
Du skapar en formel i Excel genom att skriva ett likhetstecken (=) i en cell, följt av en funktion eller en kombination av funktioner, cellreferenser och operatorer.
När du skriver visar Excel formeln tills du trycker på enter-tangenten eller tabbtangenten. Men displayen visar bara den del av formeln som passar i cellen.
Till exempel visar bilden nedan en cell med följande formel: "=A1+B1+A2+B2+A3+B3+A4+C4".
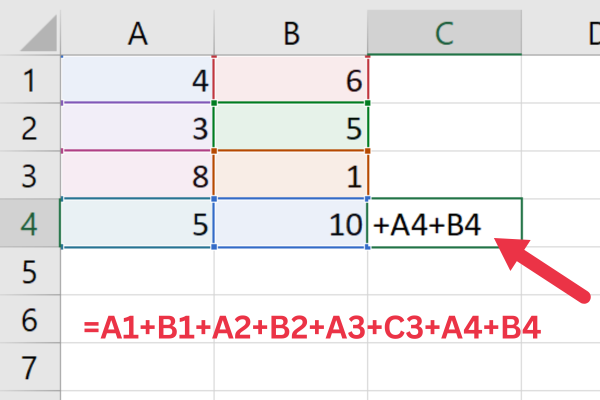
Lägg märke till hur endast den sista delen av formeln är synlig i cellen. Nästa metoder i den här artikeln kommer att visa sätt att visa filer helt.
2. Använda formelfältet
Formelfältet visar hela formeln i en enda cell. Detta gör det till ett användbart verktyg för att kontrollera och redigera formler en cell i taget.
För att använda den klickar du helt enkelt på cellen som innehåller formeln du vill se. Formeln kommer att visas i formelfältet, som ligger precis ovanför Excel-kalkylarket.
Du kan ändra formeln i formelfältet och trycka på Retur eller Retur för att uppdatera den i cellen.
3. Växla alternativet "Visa formler" på fliken Formler
Som standard visas resultaten av en formel i en cell. Du kan ändra detta beteende i ett kalkylblad med dessa steg:
Gå till fliken Formler.
Klicka på kommandot "Visa formler" i gruppen Formelrevision.
Detta säkerställer att alla celler i kalkylbladet visar formeln istället för resultatet. Du kan återgå till standardbeteendet genom att klicka på knappen på formelfliken igen.
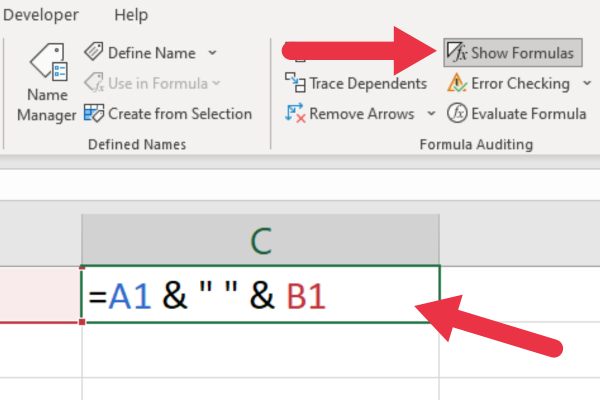
Genom att aktivera det här alternativet kan du också skriva ut formler istället för varje beräknat värde. Du kan då och utdata kommer att ha formlerna inom det intervallet.
4. Visa formler med kortkommandon
Excel tillhandahåller kortkommandon för att visa alla formler i ditt Excel-kalkylblad. Kortkommandot beror på om du använder en Mac eller en Windows-enhet.
Windows-användare
Tryck på Ctrl + tilde (~) eller Ctrl + accentgrav (`) för att visa eller dölja formler.
Tilde- eller gravtangenten visas överst till vänster på de flesta tangentbord. Du hittar den under Esc-tangenten och till vänster om siffertangenterna.
Mac-användare
Tryck på Cmd + ` för att dölja eller visa formler i Excel.
5. Använda funktionen FORMULATEXT
Funktionen FORMULATEXT låter dig se formlerna i intilliggande celler eller i en separat kolumn samtidigt som layouten på ditt Excel-ark bevaras.
Följ dessa steg:
Välj en tom cell där du vill visa formeln.
Skriv "=FORMELTEXT(referens)" i den markerade cellen, där "referens" är cellen som innehåller formeln du vill visa.
Tryck på Enter eller Retur så visas den refererade formeln som text i den valda cellen.
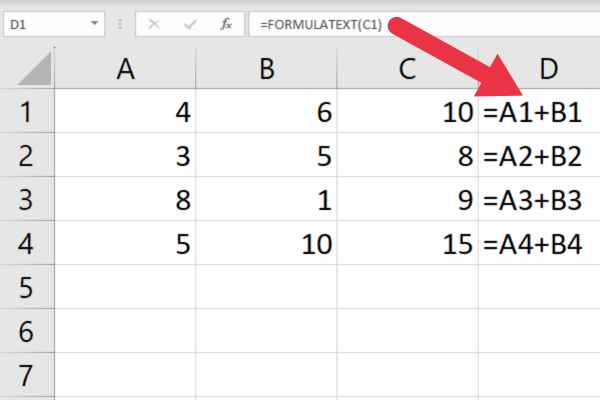
Den här funktionen är användbar när du behöver visa formler i en annan cell än deras beräknade värden eller när du skapar Excel-handledningar för andra användare.
Om du till exempel visar hur man räknar distinkta värden i Excel kan du visa både formeln och resultaten.
6. Formatera celler som text
När du formaterar en cell som text och anger en formel, behandlar Excel det du har skrivit som en sträng. Följ dessa steg:
Gå till fliken Hem.
Välj en cell eller ett cellområde.
Expandera rullgardinsmenyn i Nummergruppen.
Välj textalternativet.
När du anger en formel i cellen visar Excel formeln istället för det beräknade resultatet.
7. Visa en enskild formel som text
När du vill visa en formel som en textsträng kan du lägga till en apostrof före likhetstecknet. Detta kommer att förhindra att Excel tolkar formeln som en funktion eller beräkning.
Till exempel, istället för att skriva =A1+B1, skriv '=A1+B1 . (Ja, lägg till ' före =)
Genom att göra detta kommer cellen att visa formeln som text, samtidigt som du fortfarande kan se den i formelfältet. Apostrof visas inte i cellen om den inte är i redigeringsläge.
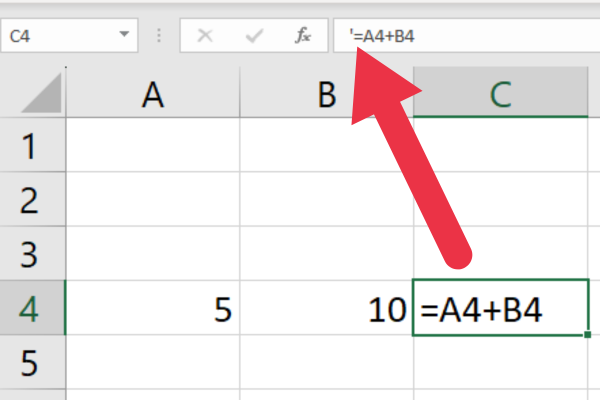
Du kan också lägga till mellanslagstecknet manuellt istället för en apostrof. Däremot kommer indraget (extra utrymme) att synas i cellen. Fördelen med apostrof är att den är osynlig.
8. Använd Sök-och-ersätt för att visa alla formler som text
Du kan använda sök-och-ersätt-funktionen i Excel för att visa alla formler som text. Följ dessa steg:
Gå till fliken Hem.
Välj cellintervallet med formlerna som du vill ändra.
Expandera rullgardinsmenyn "Sök och välj" och välj "Ersätt".
Skriv likhetstecknet (=) i inmatningsfältet "Hitta vad".
Skriv en apostrof följt av likhetstecknet ('=).
Välj alternativet "Formler" från rullgardinsmenyn "Titta in".
Klicka på knappen "Ersätt alla" för att tillämpa ändringarna på de markerade cellerna.
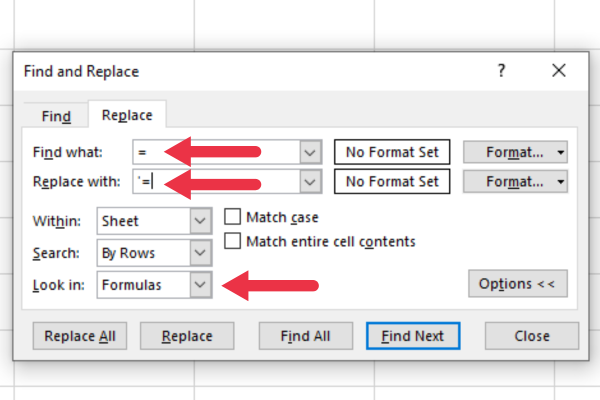
Du kan också använda ett kortkommando för att öppna dialogrutan Sök och ersätt genom att trycka på Ctrl + H och växla till fliken Ersätt.
9. Anpassa filalternativ för ett kalkylblad
Du kan anpassa Excel-filalternativ för att ändra hur formler visas. Följ dessa steg:
Klicka på fliken "Arkiv" (eller Office-knappen i Excel 2007 ).
Välj "Alternativ" från menyn.
I dialogrutan "Excel-alternativ" väljer du "Avancerat" från den vänstra rutan.
Rulla ned till avsnittet "Visningsalternativ för detta kalkylblad".
Markera eller avmarkera alternativet "Visa formler i celler istället för deras beräknade resultat" enligt dina önskemål.
Klicka på "OK" för att spara dina ändringar.
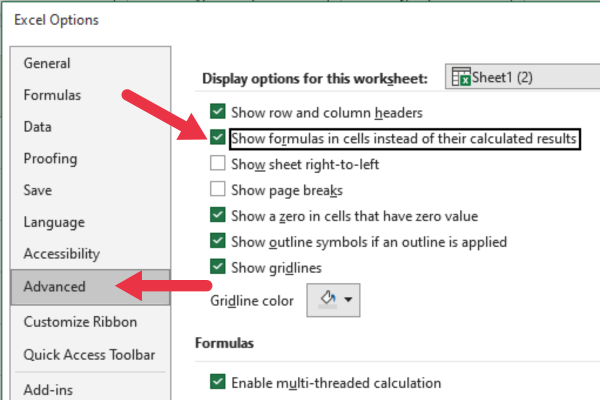
Detta säkerställer att alla formler visas i det aktiva kalkylarket.
10. Använd verktyget Utvärdera formel
Verktyget Utvärdera formel visar en steg-för-steg-utvärdering av den valda formeln, vilket gör det lättare att identifiera problem. Följ dessa steg för att starta verktyget:
Gå till fliken Formler.
Klicka på "Utvärdera formel" i gruppen Formelrevision.
Popup-verktyget visar formeln i cellen. Du kan använda knappen Utvärdera för att gå igenom varje funktion i formeln.
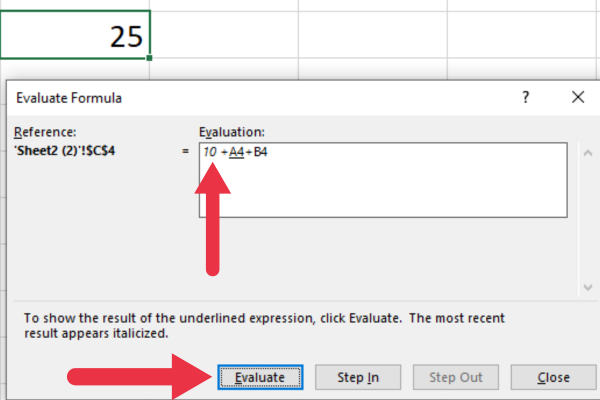
Det här verktyget, tillsammans med funktioner som att spåra prejudikat, kommer att vara till hjälp när du undersöker .
11. Visa dolda formler i skyddade arbetsblad
Om du inte kan använda ovanstående metoder för att visa formler kan de vara dolda i ett skyddat kalkylblad (eller arbetsbok) eller en .
Du kanske också vill skydda ditt kalkylblad när du delar med andra användare men vill låta dina kollegor se formlerna.
För att visa dolda formler när kalkylbladet är skyddat, följ dessa steg:
Gå till fliken Granska.
Klicka på "Avskydda ark".
Välj det valda cellområdet med formler.
Högerklicka och välj "formatera celler" i rullgardinsmenyn.
Gå till fliken Skydd i popup-fönstret och avmarkera rutan Dold.
Slutgiltiga tankar
Du har lärt dig elva sätt att visa formler i .
Vissa metoder, till exempel inom ett skyddat kalkylblad, behövs bara i specifika scenarier. Andra metoder kan tillämpas på de flesta av dina krav.
Prova flera olika sätt, och du kommer snart att ha en favoritmetod som hjälper dig att arbeta mer effektivt med formler och funktioner.
Så där har du det! Att visa är ett knep som kan spara massor av tid och krångel. Med bara några enkla knapptryckningar kan du växla mellan att se dina formler och se resultatet av dina beräkningar.
Oavsett om du är ett erfaret Excel-proffs eller precis har börjat, är detta en färdighet du vill lägga till i din verktygslåda. Så nästa gång du arbetar med ett kalkylark, prova det och se hur mycket enklare det kan göra ditt liv!
Ta reda på varför det är viktigt att ha en dedikerad datumtabell i LuckyTemplates och lär dig det snabbaste och mest effektiva sättet att göra det.
Denna korta handledning belyser LuckyTemplates mobilrapporteringsfunktion. Jag ska visa dig hur du kan utveckla rapporter effektivt för mobila enheter.
I denna LuckyTemplates Showcase går vi igenom rapporter som visar professionell serviceanalys från ett företag som har flera kontrakt och kundengagemang.
Gå igenom de viktigaste uppdateringarna för Power Apps och Power Automate och deras fördelar och konsekvenser för Microsoft Power Platform.
Upptäck några vanliga SQL-funktioner som vi kan använda som sträng, datum och några avancerade funktioner för att bearbeta eller manipulera data.
I den här handledningen kommer du att lära dig hur du skapar din perfekta LuckyTemplates-mall som är konfigurerad efter dina behov och preferenser.
I den här bloggen kommer vi att visa hur man lager fältparametrar med små multiplar för att skapa otroligt användbara insikter och bilder.
I den här bloggen kommer du att lära dig hur du använder LuckyTemplates ranknings- och anpassade grupperingsfunktioner för att segmentera en exempeldata och rangordna den enligt kriterier.
I den här handledningen kommer jag att täcka en specifik teknik kring hur man visar Kumulativ total endast upp till ett specifikt datum i dina bilder i LuckyTemplates.
Lär dig hur du skapar och anpassar punktdiagram i LuckyTemplates, som huvudsakligen används för att mäta prestanda mot mål eller tidigare år.








