Skapa en datumtabell i LuckyTemplates

Ta reda på varför det är viktigt att ha en dedikerad datumtabell i LuckyTemplates och lär dig det snabbaste och mest effektiva sättet att göra det.
I dagens blogginlägg kommer jag att gå igenom processen för hur jag väljer mitt färgschema för mina LuckyTemplates-rapporter. Du kan se hela videon av denna handledning längst ner på den här bloggen.
Det här är ett av mina senaste inlägg om vad som händer just nu på LuckyTemplates webbplats. Se till att kolla upp det när du kan.
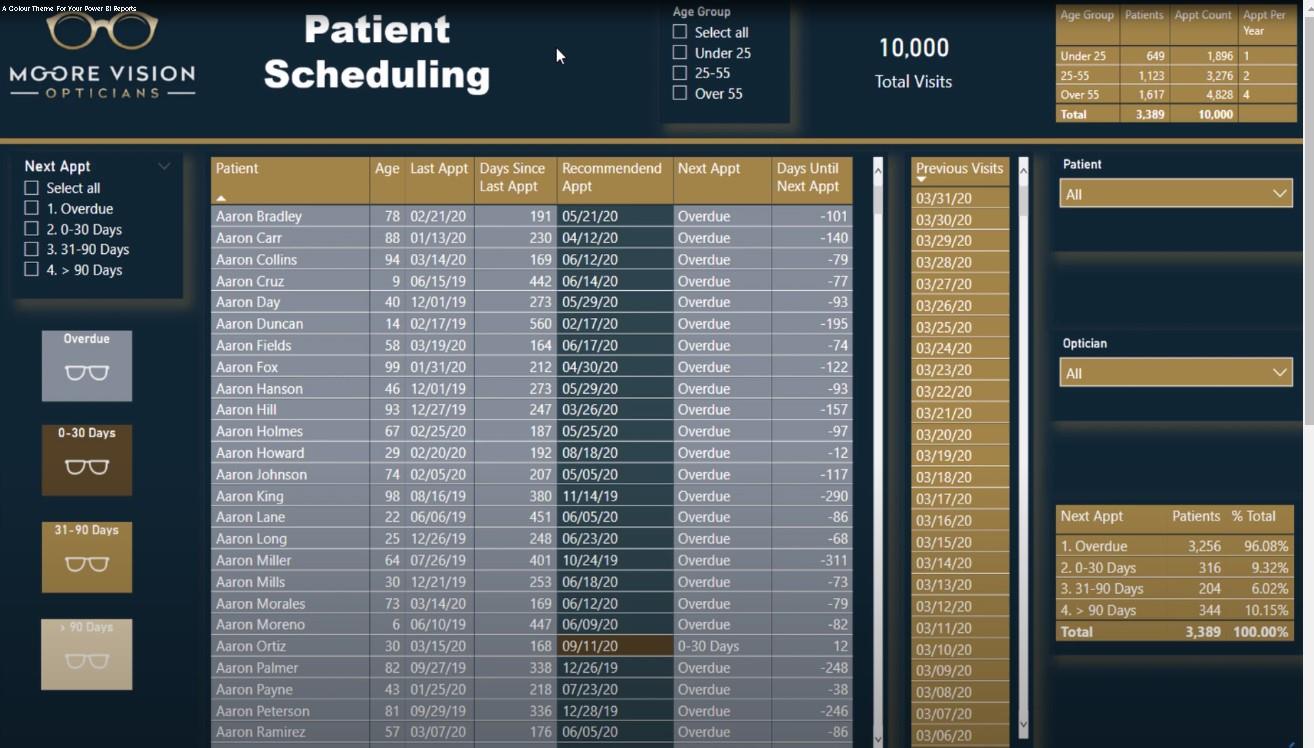
Jag ska visa dig hur jag valde mitt färgschema för det här inlägget. Det första jag brukar göra är att gå till Google och göra en sökning efter ett tema i rapporten som jag ska göra. I det här fallet fick vi en datamängd för ett visionföretag, så jag gick in på Google och sökte efter optikerföretags logotyper.
Jag hittade den här logotypen för ett företag som heter Moore Vision optiker. Jag gillade färgschemat som var inblandat i deras bild.
När jag har en bild går jag över till LuckyTemplates hemsida. Du kan se att det finns olika alternativ för hur du kan välja färger för ditt tema.
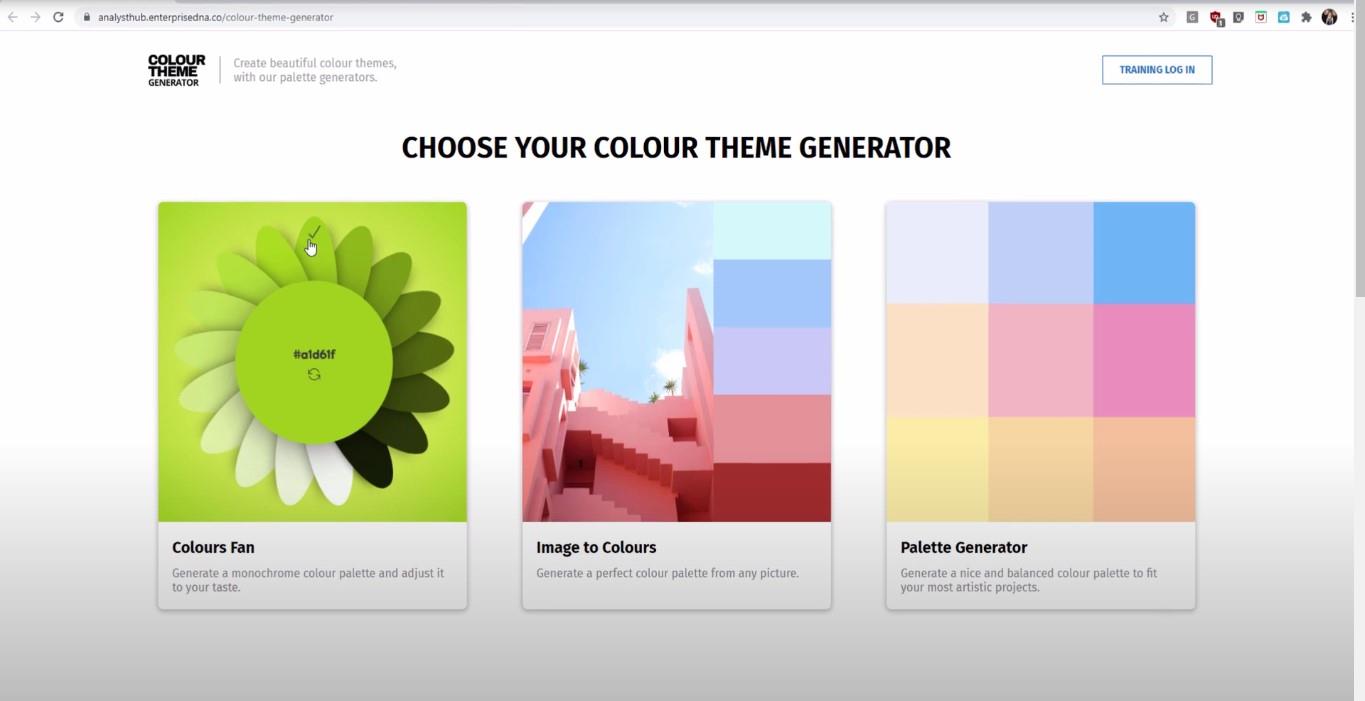
Men eftersom jag sparade ett foto, väljer jag alternativet Bild till färger . Sedan klickar jag på knappen Ladda upp din bild och väljer visionslogotypen.
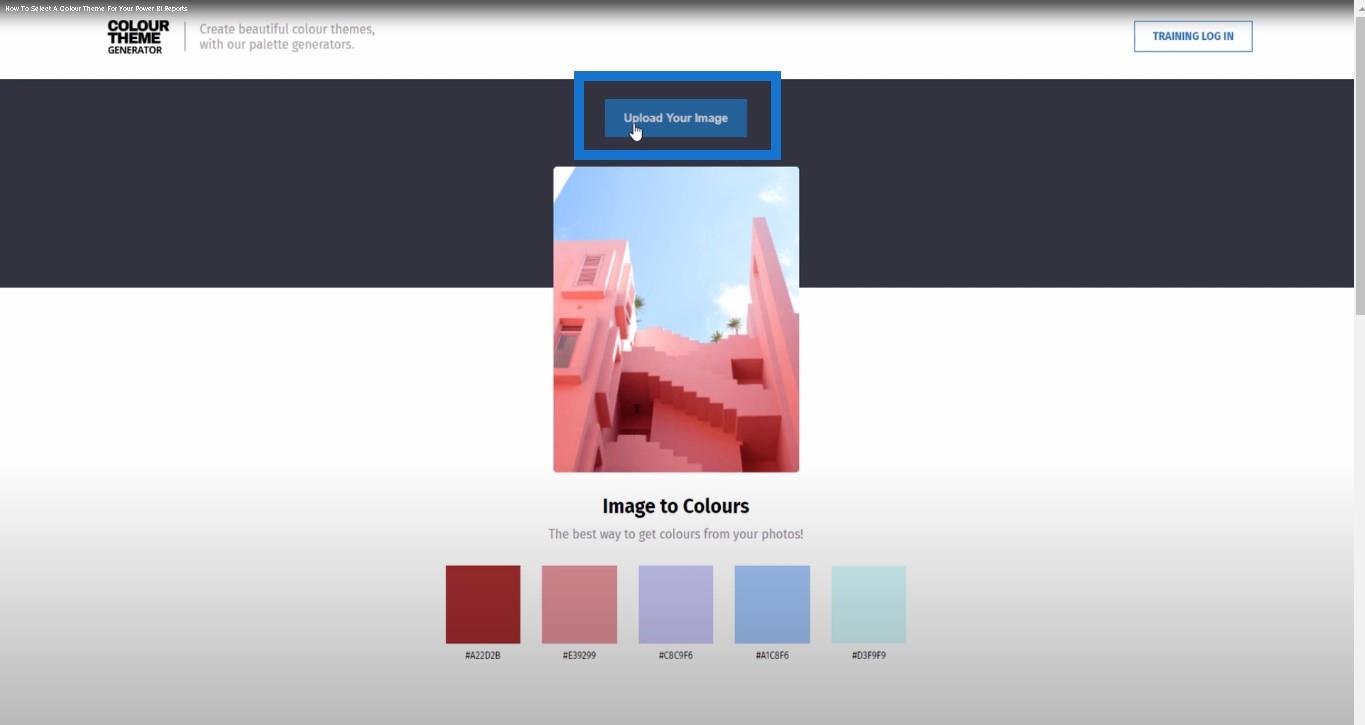
När den bilden visas på skärmen ska jag granska några av färgerna längst ner.
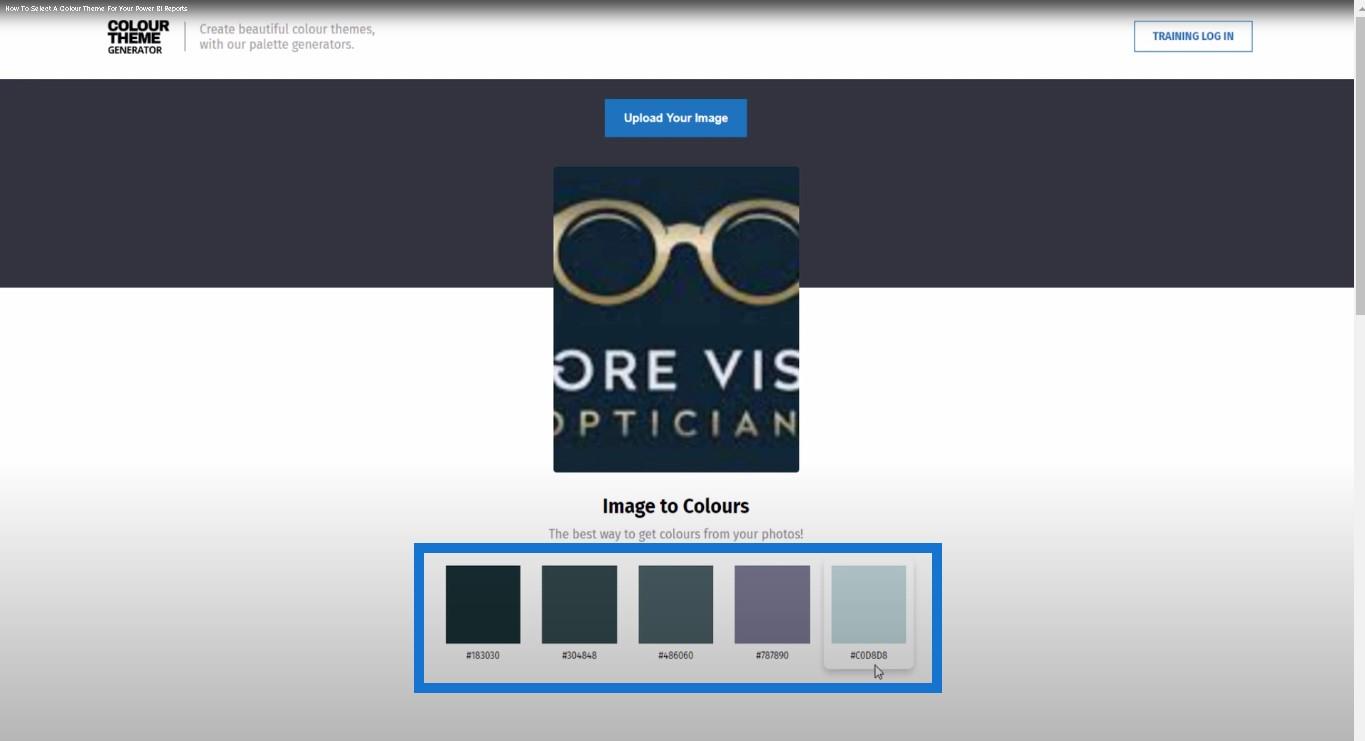
Om jag inte kan använda någon av dessa färger går jag till andra webbplatser för att välja mina teman som imagepicker.com. Detta är väldigt likt det som finns på LuckyTemplates webbplats.
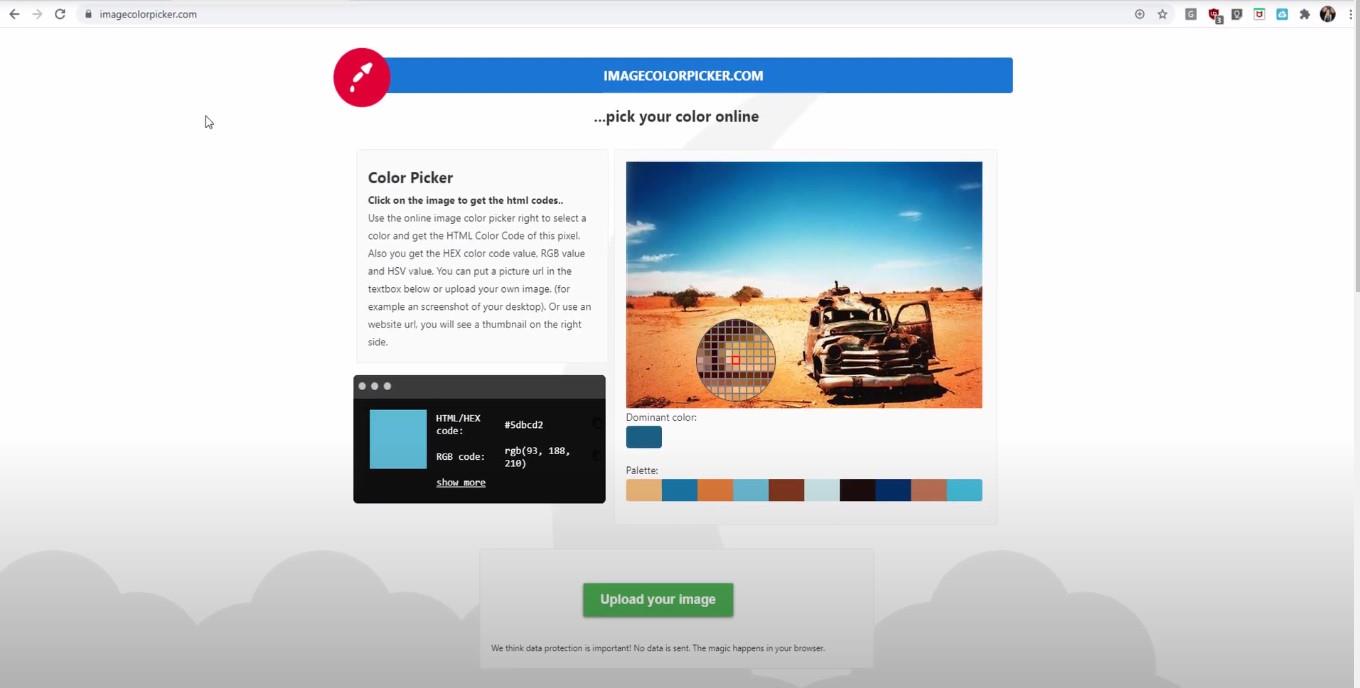
Jag klickar på den gröna knappen Ladda upp din bild längst ner på sidan och väljer sedan på min logotyp. När bilden väl har laddats ger webbplatsen dig ett gäng färgpalettscheman längst ner.
Det jag gillar med den här webbplatsen är att om du klickar på någon del av bilden kommer den att ge dig hex-koden eller RGB-koden.
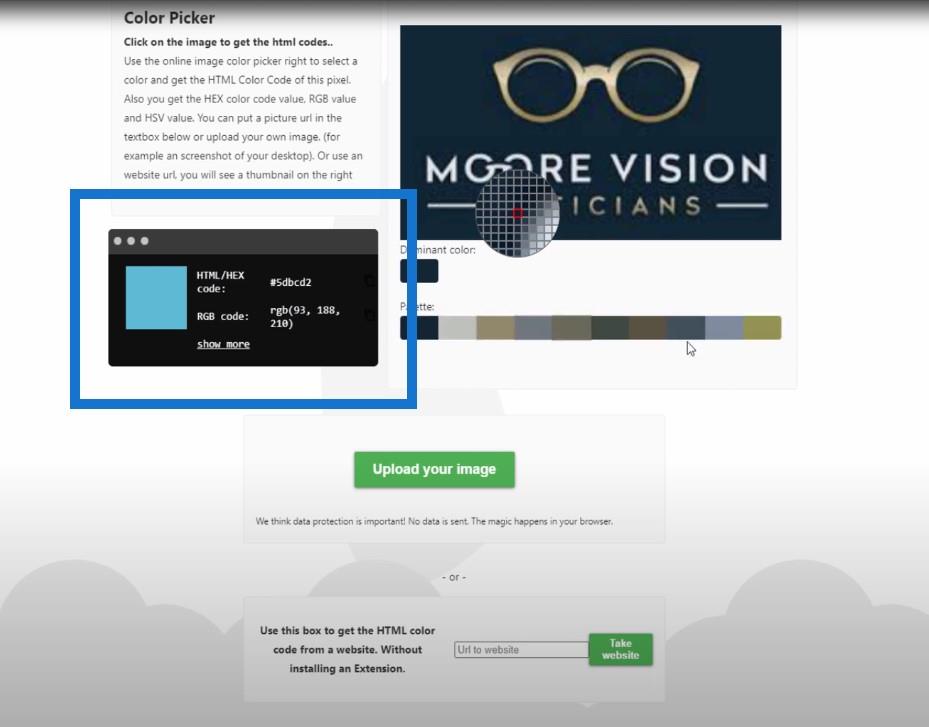
Det här är vad jag använder för att skapa en som jag ska ladda upp i min LuckyTemplates-rapport.
Jag ska bläddra igenom färgerna under bilden. Jag väljer de jag ska använda för att kopiera deras hex-koder och lägga dem i en Word-fil.
Jag kopierar dessa hexadecimala koder och går över till themes.power bi.tips, som är en temangeneratorsida. Allt du behöver göra är att ange hex-koderna där och sajten kommer automatiskt att generera ett JSON-tema.
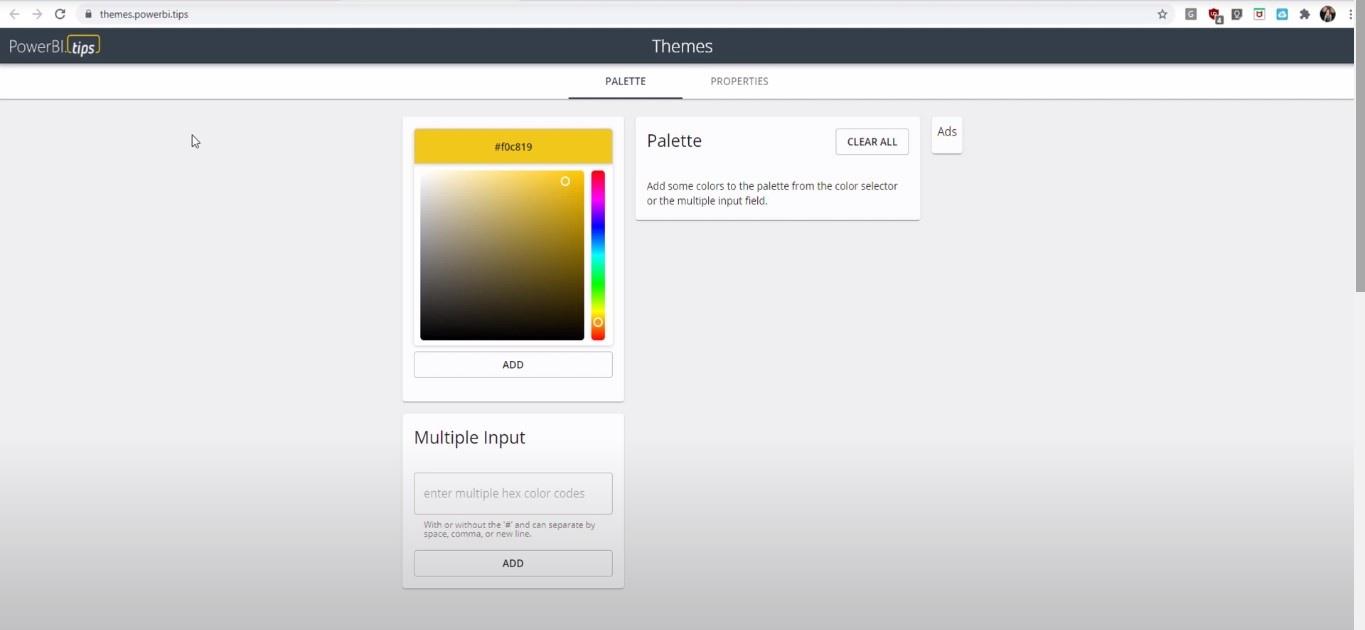
Jag klistrar in hex-koderna här och klickar på knappen LÄGG TILL.

Detta ger dig en förhandsvisning av alla färger som du kan lägga till eller ta bort.
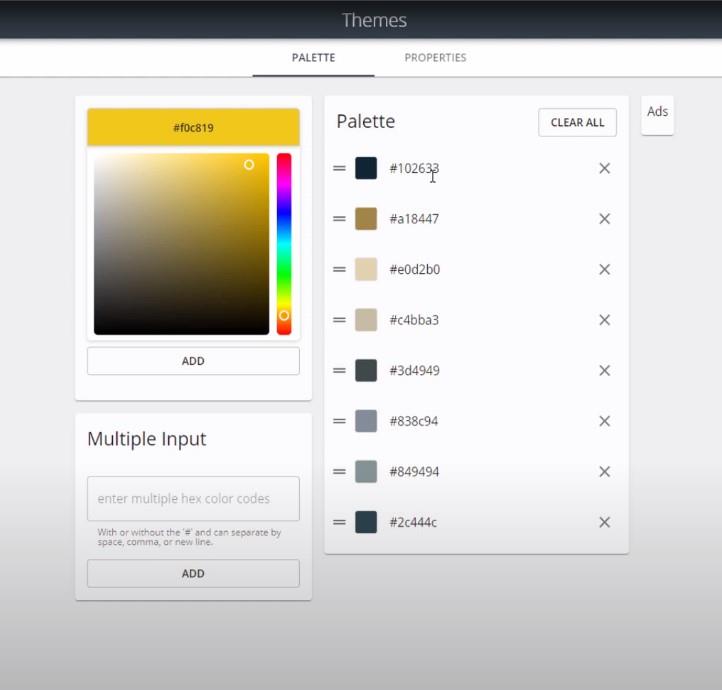
Sedan klickar jag på Ladda ner ditt tema , namnger det och sparar det sedan i lämplig mapp på min dator.
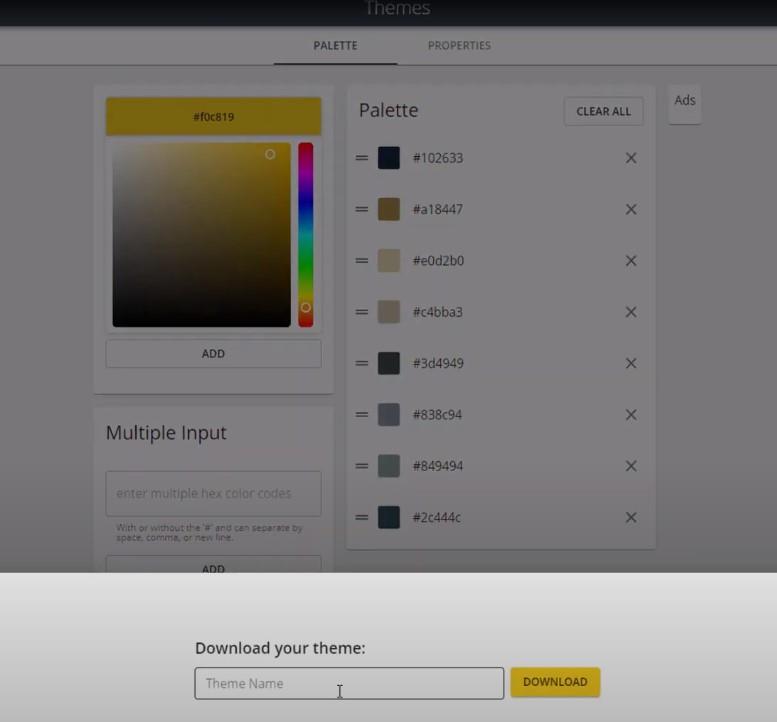
Så här ser JSON-temafilen ut om du skulle öppna den på din dator.
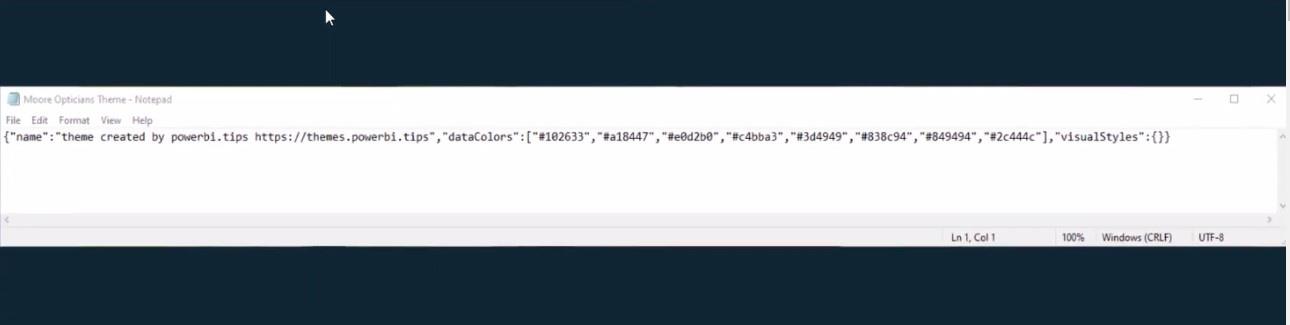
När jag har sparat detta klickar jag på fliken Visa i LuckyTemplates, klickar på nedåtpilen och klickar sedan på Bläddra efter teman för att välja JSON-temat som vi just skapade.
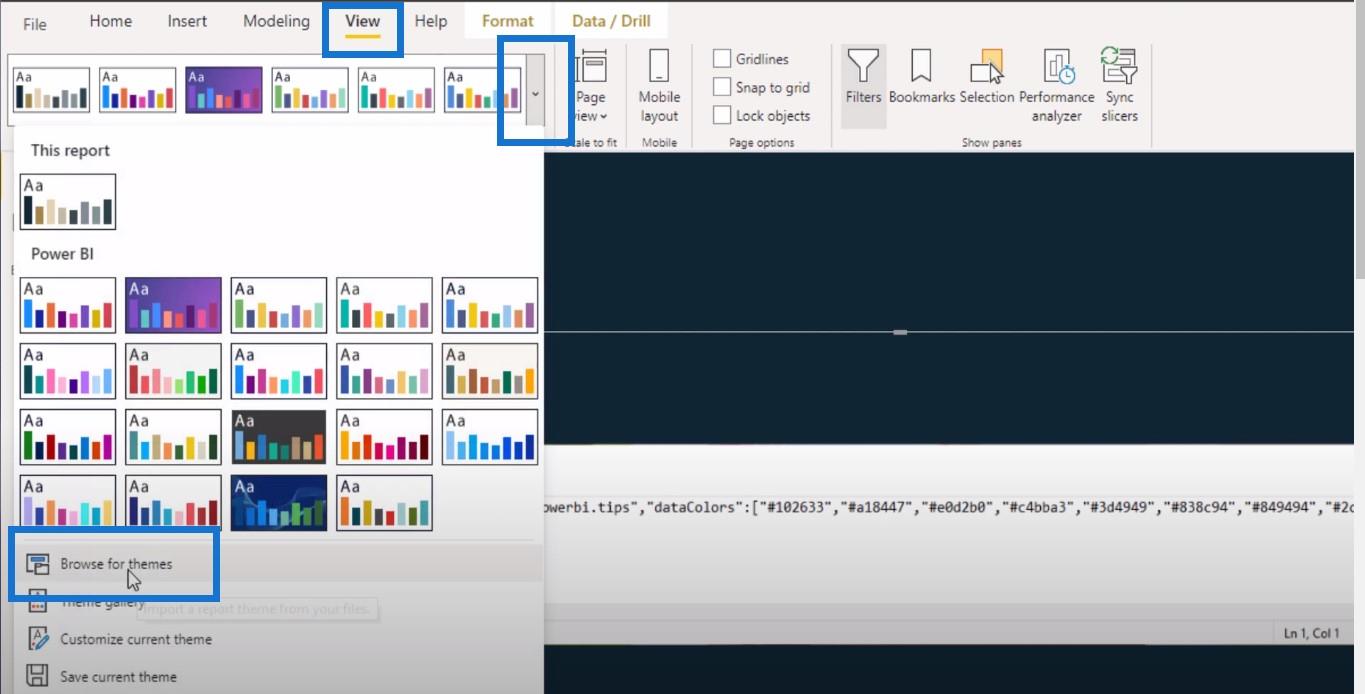
Jag går sedan tillbaka till min rapportsida och klickar på en av dessa skivare.
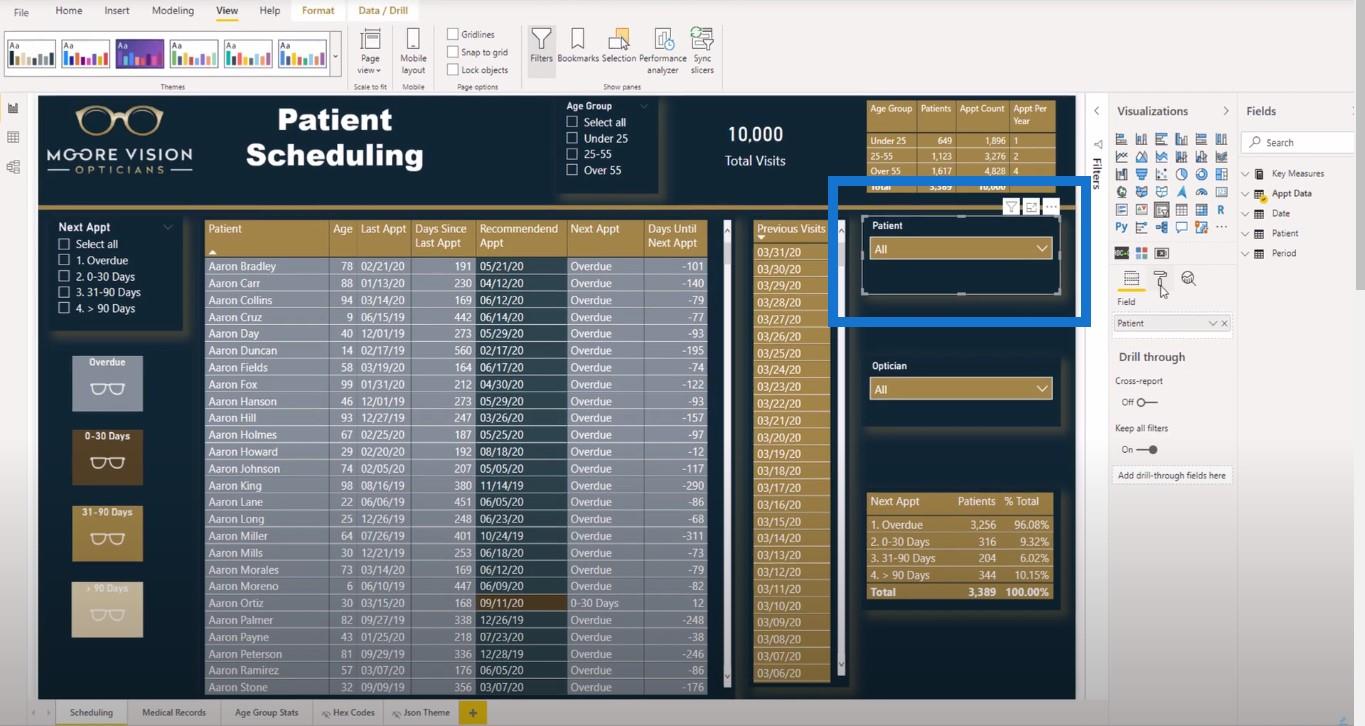
Klicka sedan på formateringsrutan , öppna bakgrundsfärgen och sedan kan vi se alla LuckyTemplates färgteman som just laddades ner från JSON-temat.
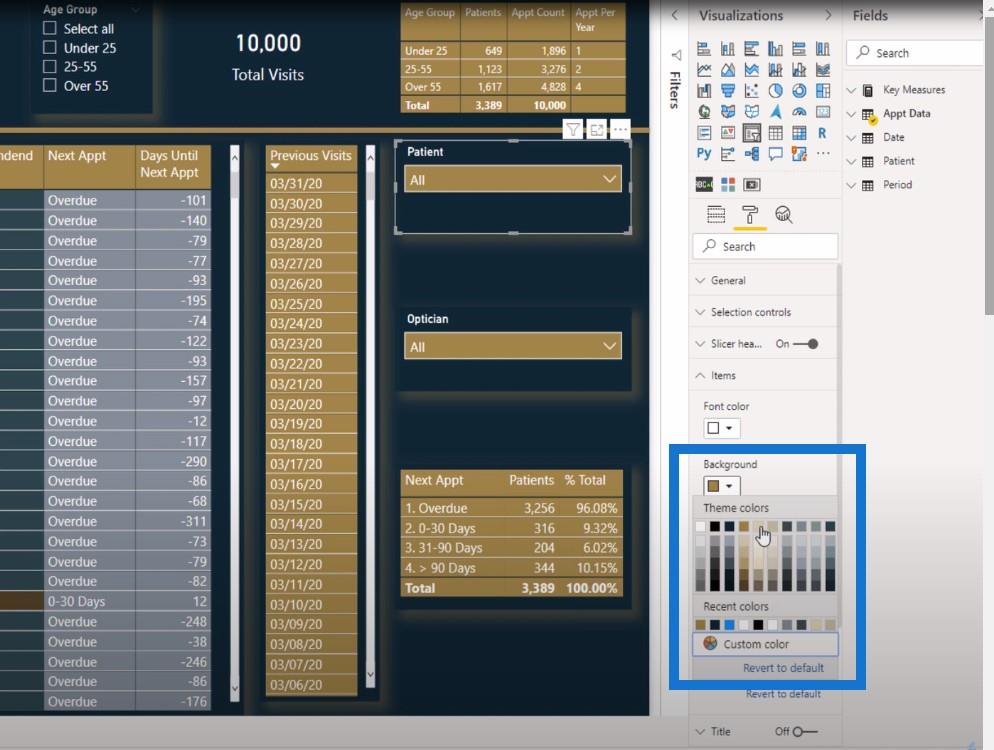
Slutsats
Det här är färgerna som införlivades i denna rapportsida. För fler tips om hur du kan formatera din rapportsida, se till att prenumerera på LuckyTemplates YouTube-kanal om du inte redan har gjort det.
Med vänliga hälsningar,
Jarrett
Ta reda på varför det är viktigt att ha en dedikerad datumtabell i LuckyTemplates och lär dig det snabbaste och mest effektiva sättet att göra det.
Denna korta handledning belyser LuckyTemplates mobilrapporteringsfunktion. Jag ska visa dig hur du kan utveckla rapporter effektivt för mobila enheter.
I denna LuckyTemplates Showcase går vi igenom rapporter som visar professionell serviceanalys från ett företag som har flera kontrakt och kundengagemang.
Gå igenom de viktigaste uppdateringarna för Power Apps och Power Automate och deras fördelar och konsekvenser för Microsoft Power Platform.
Upptäck några vanliga SQL-funktioner som vi kan använda som sträng, datum och några avancerade funktioner för att bearbeta eller manipulera data.
I den här handledningen kommer du att lära dig hur du skapar din perfekta LuckyTemplates-mall som är konfigurerad efter dina behov och preferenser.
I den här bloggen kommer vi att visa hur man lager fältparametrar med små multiplar för att skapa otroligt användbara insikter och bilder.
I den här bloggen kommer du att lära dig hur du använder LuckyTemplates ranknings- och anpassade grupperingsfunktioner för att segmentera en exempeldata och rangordna den enligt kriterier.
I den här handledningen kommer jag att täcka en specifik teknik kring hur man visar Kumulativ total endast upp till ett specifikt datum i dina bilder i LuckyTemplates.
Lär dig hur du skapar och anpassar punktdiagram i LuckyTemplates, som huvudsakligen används för att mäta prestanda mot mål eller tidigare år.








