Skapa en datumtabell i LuckyTemplates

Ta reda på varför det är viktigt att ha en dedikerad datumtabell i LuckyTemplates och lär dig det snabbaste och mest effektiva sättet att göra det.
Det finns tillfällen då du arbetar med data som inte är formaterad på det sätt du behöver. Till exempel kan du ha en blandning av siffror och text i en cell, och du måste rensa upp dessa data.
Det finns flera tekniker för att ta bort siffror i Excel från vänster om texten. Vissa metoder fungerar när data har ett konsekvent mönster. VBA eller mer komplexa formler fungerar på mindre strukturerade data.
Den här artikeln visar sju metoder för att radera siffror till vänster om textdata. I slutet kommer du att ha en omfattande förståelse för de olika teknikerna och när du ska använda dem.
Nu går vi!
Innehållsförteckning
Hur man använder Flash Fill för att ta bort siffror i Excel från vänster
Flash Fill är en Excel-funktion som automatiskt kan fylla i mönster åt dig. Det är ett snabbt och enkelt sätt att ta bort siffror från den vänstra sidan av celler.
Denna metod kanske inte alltid fungerar perfekt, men den kan vara till hjälp för enkla fall. Följ dessa steg för att använda Flash Fill:
I en tom kolumn bredvid dina data skriver du det önskade resultatet utan siffrorna (t.ex. om "1234apple" finns i cell A1, skriv "apple" i cell B1).
Välj cellen med de nya uppgifterna (B1 i vårt exempel) och klicka på fliken Data på menyfliksområdet.
Klicka på knappen Flash Fill i avsnittet Dataverktyg.
Excel kommer automatiskt att tillämpa mönstret för att ta bort siffror från den vänstra sidan av de intilliggande cellerna.
Det här är platsen för Flash Fill-knappen på fliken Data.
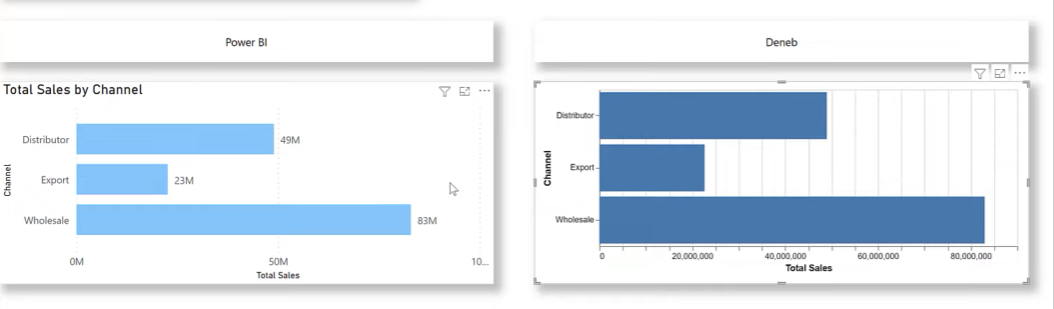
Om du föredrar att använda genvägar, tryck CTRL + E på Windows eller CMD + E på en Mac.
Flash Fill är en praktisk funktion, men som med de flesta saker i Excel finns det flera sätt att utföra samma uppgift.
I nästa avsnitt tar vi en titt på hur du kan göra samma sak med funktionen "Text till kolumner".
Hur man använder funktionen Text till kolumner för att ta bort siffror
Du kan använda funktionen "Text till kolumner" i Excel för att separera siffror från vänster i en cell. Den här metoden förutsätter dock att det finns ett konsekvent mönster eller avgränsare mellan siffrorna och texten i cellen.
Låt oss arbeta med en uppsättning data som använder ett bindestreck för att skilja siffror från bokstäver så här:
1234-äpple
4321-orange
9876-päron
Detta är före-och-efter vi vill uppnå:
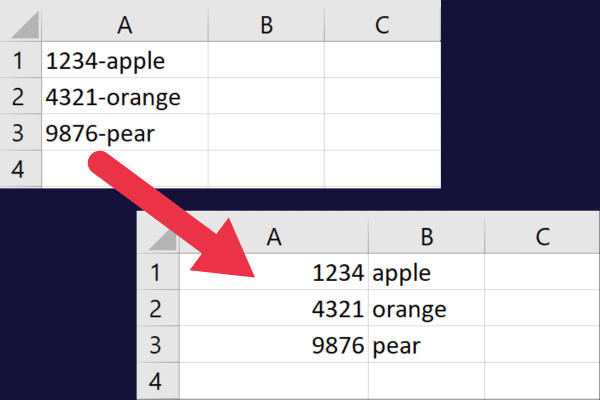
Här är en steg-för-steg-guide med denna exempeldatauppsättning:
Välj kolumn A.
Gå till fliken Data och klicka på guiden Text till kolumner.
Välj alternativet Avgränsat och klicka på Nästa.
Avmarkera alla avgränsare (fliken kan användas som standard).
Markera Annan avgränsare och skriv "-" i inmatningsrutan.
Välj lämplig avgränsare (mellanslag, komma, etc.).
Klicka på Nästa och Slutför.
Data kommer nu att delas upp i två kolumner. De borttagna tecknen finns i den första kolumnen medan resten av texten finns i den andra kolumnen. Den här bilden visar hur du ställer in avgränsaren:
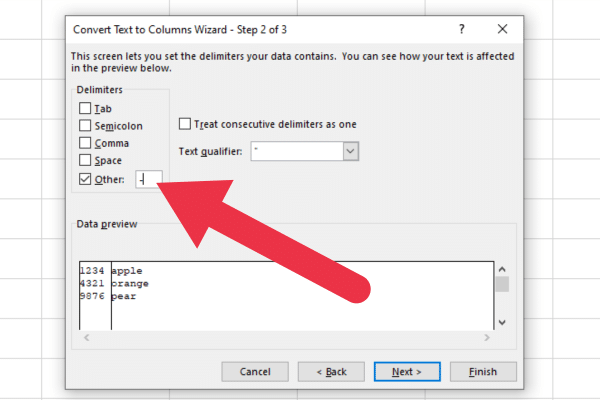
Låt oss sedan ta en titt på fem textfunktioner för att ta bort siffror i Excel.
5 textfunktioner för att ta bort siffror i Excel från vänster
Om du vet hur många tecken som utgör siffrorna kan du använda en textfunktion för att ta bort dem.
Anta att cell A1 innehåller strängen " 1234apple ". De fyra första tecknen är siffror som vi vill ta bort.
Det finns flera funktioner som kan användas var för sig eller kombineras för att ta bort tecken som är numeriska värden.
1. MID-funktion
Du kan använda MID-funktionen för att extrahera den del av strängen som börjar från det 5:e tecknet.
MID-funktionen extraherar en specifik del av en textsträng, givet startpositionen och antalet tecken som ska extraheras. Syntaxen för MID-funktionen är:
MID(text, startnummer, antal_tecken)
text: Textsträngen som innehåller de tecken du vill extrahera.
start_num: Positionen för det första tecknet du vill extrahera.
num_chars: Antalet tecken som ska extraheras från textsträngen.
Följ dessa steg för att ta bort siffrorna till vänster:
välj cell B2 för att innehålla funktionen och resultaten.
Skriv formeln: MID(A1, 5, 7)
Ovanstående formel tar bort tecken från den 5:e platsen i strängen.
2. Kombinera med LEN-funktionen
En nackdel med denna metod är att din textsträng kanske inte alltid är lika lång.
Du kan använda LEN-funktionen för att beräkna längden dynamiskt. Denna funktion returnerar längden på en textsträng.
Du kan ändra formeln för att ersätta den tredje parametern med LEN-funktionen så här:
=MIDDEN(A1; 5; LEN(A1)-4)
Du kan kopiera ner formeln genom att använda fyllningshandtaget. Den här bilden visar formeln ovan som används:
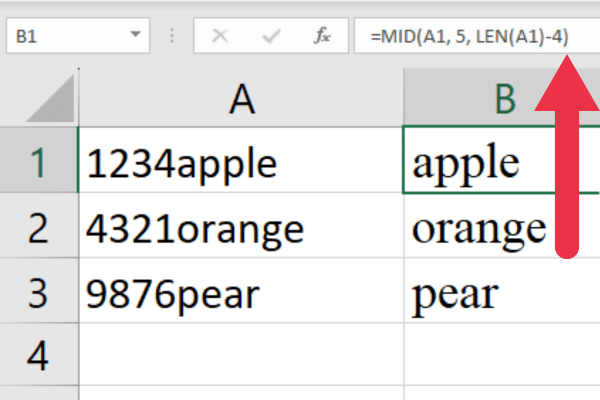
3. Kombinera VÄNSTER- och SUBSTITUTE-funktionerna
Funktionen VÄNSTER returnerar tecknen längst till vänster från en textsträng. Till exempel, LEFT(”1234apple”, 4) skulle returnera värdet “1234”.
Detta är användbart när du vill extrahera siffrorna. Men vad händer om du vill ta bort dem?
Du kan kombinera LEFT med SUBSTITUTE-funktionen för att ersätta numret med en tom sträng. Detta är formatet för vårt exempel:
=ERSÄTT(A1; VÄNSTER(A1; 4); "")
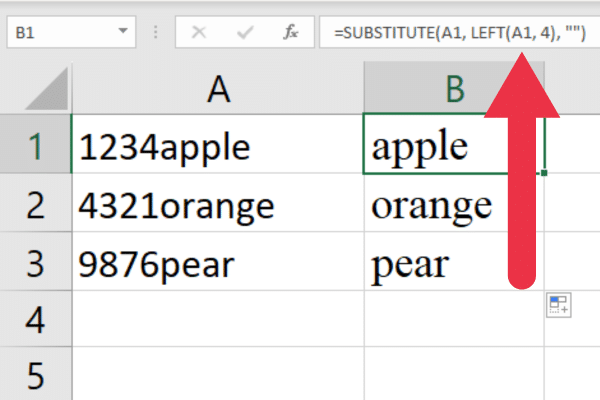
4. Använd funktionen HÖGER och LEN
Funktionen HÖGER returnerar tecknen längst till höger från en textsträng. Syntaxen för RIGHT-funktionen är:
HÖGER(text, [antal_tecken])
text: Textsträngen som innehåller de tecken du vill extrahera.
num_chars: (Valfritt) Antalet tecken som ska extraheras från den högra sidan av textsträngen. Om den utelämnas är den som standard 1.
Till exempel skulle RIGHT(“1234apple”, 5) returnera värdet “apple”.
Du kan också kombinera funktionerna RIGHT och LEN för att undvika hårdkodning av antalet alfatecken. Detta förutsätter att du vet antalet numeriska tecken.
Formatet för vårt exempel är: =HÖGER(A1, LEN(A1)-4)
5. Använda REPLACE-funktionen
ERSÄTT funktionen kan användas för att ersätta ett visst antal tecken från vänster i en cell. Detta är syntaxen:
REPLACE(gammal_text, startnummer, antal_tecken, ny_text)
old_text: den ursprungliga textsträngen som du vill ändra.
start_num: den position i den gamla_texten där du vill börja ersätta tecken.
num_chars: antalet tecken i den gamla_texten som du vill ersätta.
ny_text: textsträngen du vill ersätta de angivna tecknen med.
Följande formel är för våra exempeldata:
=ERSÄTT(A1; 1; 4; “”)
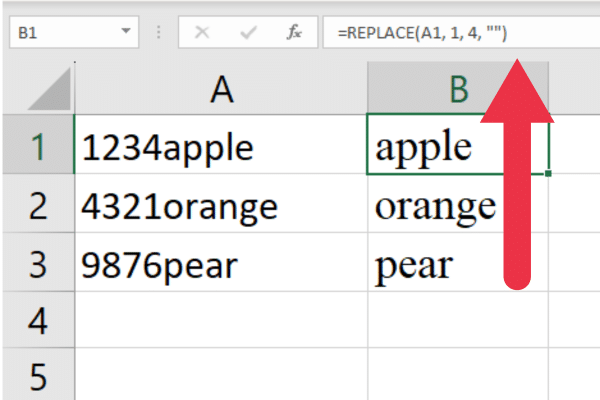
Och det är den sista av våra fem textfunktioner för att ta bort tecken från vänster i Excel.
I de flesta fall borde de sju metoder som vi har täckt hittills vara tillräckligt, men om du vill ha mer kraft är Power Query svaret, och det är vad vi kommer att prata om i nästa avsnitt!
Hur man använder Power Query för att ta bort nummer från vänster
Power Query är ett kraftfullt verktyg för datatransformation tillgängligt i Excel. Metoden som visas i det här avsnittet förutsätter att det finns en avgränsare mellan siffrorna och texten i cellen.
Det första steget är att omvandla måldata till en tabell:
Gå till fliken Data.
Välj cellintervall.
Välj "Från tabell/intervall" från avsnittet Hämta data i menyfliksområdet.
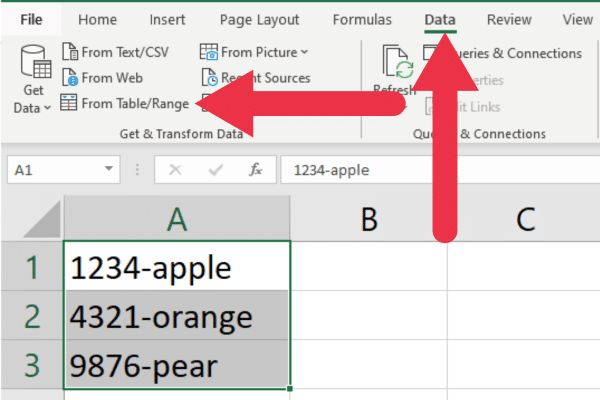
Följ dessa steg när Power Query Editor öppnas:
Välj målkolumn(er).
Gå till fliken "Transformera".
Klicka på "Extrahera" i bandet och välj "Text efter avgränsare."
I dialogrutan "Text efter avgränsare" anger du ett bindestreck (-).
Klicka på "OK" för att acceptera detaljerna.
Den transformerade kolumnen kommer nu att ta bort siffrorna från vänster om texten.
Klicka på "Stäng och ladda" för att ladda de transformerade data tillbaka till ditt kalkylblad.
Om du är ny med detta dataverktyg, kolla in vår handledning på .
Om du vill fördjupa dig i att använda tabeller i Power Query går den här videon igenom några mer komplexa exempel:
3 avancerade tekniker oavsett hur många tecken
Den största nackdelen med metoderna hittills är att siffrorna i alla celler måste följa samma mönster eller vara ett specifikt antal tecken.
Vad händer om du vill ta bort tecken utan ett tydligt mönster i originaldata? Teknikerna i det här avsnittet är för mellanliggande Excel-användare.
1. Kombinera en hjälpkolumn med en formel för att ta bort tecken från vänster om celler
Du kan kombinera funktioner med hjälpkolumner när du inte vet den totala längden på siffrorna. Denna metod kräver en process i två steg:
använd en formel för att skapa en tillfälligt modifierad version av originaltexten
använd en annan formel för att ta bort siffrorna baserat på den ändrade texten.
Det första steget är att använda följande formel för att ersätta alla siffror med ett specifikt tecken (t.ex. "|"):
=SUBSTITUTER(ERSÄTTNING(ERSÄTTNING(ERSÄTTNING(ERSÄTTNING(ERSÄTTNING(ERSÄTTNING(ERSÄTTNING(ERSÄTTNING(ERSÄTTNING(ERSÄTTNING(A1, “0”, “|”), “1”, “|”), “2”, “|”), “3”, “|”), “4”, “|”), “5”, “|”), “6”, “|”), “7”, “|”), “8”, “ |”), “9”, “|”)
Det andra steget är att använda följande formel i en annan hjälpkolumn (t.ex. kolumn C):
=TRIMA(HÖGER(ERSÄTTA(B1, “|”, REPT(” “, LEN(B1))), LEN(B1)))
Detta är före och efter med formlerna i kolumn B och C:
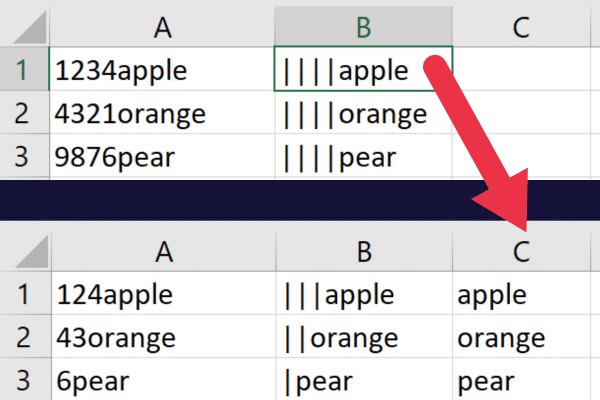
När du börjar kombinera funktioner som detta kan du stöta på problem med att välja fel alternativ i dina formler. Vår artikel om hjälper dig att felsöka ett vanligt fel.
Du kanske också vill dela ett kalkylblad som innehåller hjälpkolumner. Det är viktigt att dina kollegor inte tar bort eller ändrar formlerna i mellanresultaten. Vår artikel om hjälper dig att producera funktionaliteten.
2. Skapa ett VBA-makro för att ta bort nummer
VBA är ett mångsidigt skriptspråk som låter dig automatisera uppgifter och skapa anpassade lösningar i Excel.
Du kan till exempel skriva ett makro som tar bort siffror från vänster om alla celler i en specifik kolumn eller intervall.
För att göra det, följ dessa steg:
Tryck ALT + F11 för att öppna VBA-redigeraren.
Klicka på Infoga > Modul för att skapa en ny modul.
Kopiera och klistra in följande kod för att ta bort endast siffror från vänster om kolumn A:
Sub RemoveLeftNumbers()
Dim ws As Worksheet, cell As Range, i As Integer
' Set the active worksheet as the target worksheet
Set ws = ActiveSheet
' Loop through all the cells in column A
For Each cell In ws.Range("A1:A" & ws.Cells(ws.Rows.Count, 1).End(xlUp).Row)
' Remove numbers from the left of each cell
For i = 1 To Len(cell.Value)
If Not IsNumeric(Mid(cell.Value, i, 1)) Then
Exit For
End If
Next i
cell.Value = Mid(cell.Value, i)
Next cell
End SubDet sista steget är att köra makrot. Klicka på den gröna triangeln eller menyalternativet "Kör".
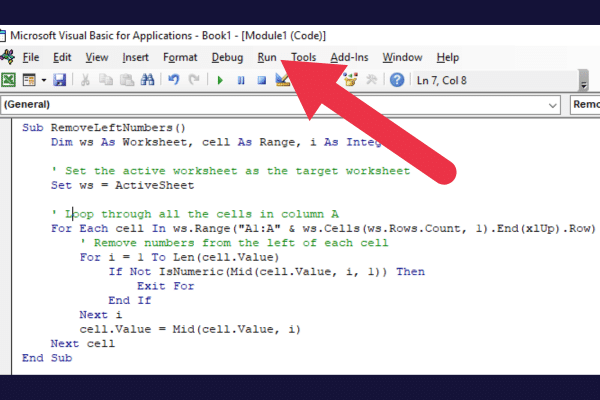
3. Skapa en användardefinierad funktion
Du kan också skapa en användardefinierad funktion med VBA som du kan använda i dina formler.
För att göra det, följ dessa steg:
Tryck ALT + F11 för att öppna VBA-redigeraren.
Klicka på Infoga > Modul för att skapa en ny modul.
Kopiera och klistra in följande kod:
Public Function RemoveNumbersFromLeft (text As String) As String
Dim i As Integer
For i = 1 To Len(text)
If Not IsNumeric(Mid(text, i, 1)) Then
Exit For
End If
Next i
RemoveNumbersFromLeft = Mid(text, i)
End FunctionGå nu tillbaka till ditt Excel-ark och använd den offentliga funktionen i en formel.
Till exempel fungerar den här formeln genom att acceptera A1-cellen:
=Ta bortNumbersFromLeft(A1)
Slutgiltiga tankar
I den här artikeln har vi utforskat flera metoder för att ta bort siffror från vänster sida av textsträngar i Excel. Varje teknik har sina egna fördelar och begränsningar.
Ingen enskild metod är perfekt för varje situation, men det finns säkert ett tillvägagångssätt som passar dina behov bäst. Med övning kommer du att bli skicklig i att tillämpa dessa tekniker för att hantera alla dataformateringsutmaningar som kommer i din väg.
Så där har du det, ins och outs för att ta bort oönskade siffror från vänster i Excel. Det kan se lite knepigt ut i början, men med rätt teknik kommer du att klara det på nolltid! Lycka till med siffrorna!
Ta reda på varför det är viktigt att ha en dedikerad datumtabell i LuckyTemplates och lär dig det snabbaste och mest effektiva sättet att göra det.
Denna korta handledning belyser LuckyTemplates mobilrapporteringsfunktion. Jag ska visa dig hur du kan utveckla rapporter effektivt för mobila enheter.
I denna LuckyTemplates Showcase går vi igenom rapporter som visar professionell serviceanalys från ett företag som har flera kontrakt och kundengagemang.
Gå igenom de viktigaste uppdateringarna för Power Apps och Power Automate och deras fördelar och konsekvenser för Microsoft Power Platform.
Upptäck några vanliga SQL-funktioner som vi kan använda som sträng, datum och några avancerade funktioner för att bearbeta eller manipulera data.
I den här handledningen kommer du att lära dig hur du skapar din perfekta LuckyTemplates-mall som är konfigurerad efter dina behov och preferenser.
I den här bloggen kommer vi att visa hur man lager fältparametrar med små multiplar för att skapa otroligt användbara insikter och bilder.
I den här bloggen kommer du att lära dig hur du använder LuckyTemplates ranknings- och anpassade grupperingsfunktioner för att segmentera en exempeldata och rangordna den enligt kriterier.
I den här handledningen kommer jag att täcka en specifik teknik kring hur man visar Kumulativ total endast upp till ett specifikt datum i dina bilder i LuckyTemplates.
Lär dig hur du skapar och anpassar punktdiagram i LuckyTemplates, som huvudsakligen används för att mäta prestanda mot mål eller tidigare år.








