Skapa en datumtabell i LuckyTemplates

Ta reda på varför det är viktigt att ha en dedikerad datumtabell i LuckyTemplates och lär dig det snabbaste och mest effektiva sättet att göra det.
Excel är den schweiziska armékniven av programvara som inte bara handlar om – den är också utmärkt för att utföra tidsbaserade beräkningar! En vanlig beräkning är att räkna ut hur många dagar som har gått sedan ett specifikt datum eller hur man subtraherar ett visst datum från "idag".
För att subtrahera ett datum från idag i Excel kan du använda funktionen TODAY() och subtraktion. Först anger du det tidigare datumet i en cell (låt oss säga A1 till exempel) och skriver formeln “=TODAY() – A1” i nästa cell och trycker sedan på Enter.
Denna formel subtraherar datumet i cell A1 från det aktuella datumet och ger dig antalet dagar som har gått sedan det tidigare datumet. Funktionen TODAY() är dock inte ditt enda alternativ!
Den här artikeln kommer att lära dig allt om datum i , inklusive en grundläggande datumsubtraktionsformel med exempel, hur du använder DATE-funktionen, några avancerade funktioner för att subtrahera datum och hur du hanterar fel och inkonsekvenser.
Så låt oss dyka in i en värld av Excel-datumberäkningar så att du kan utnyttja den fulla potentialen i dina kalkylblad!
Innehållsförteckning
Hur man använder IDAG-funktionen för att subtrahera datum i Excel

En av nyckelfunktionerna som arbetar med är funktionen TODAY() . Funktionen TODAY() är en inbyggd funktion som returnerar det aktuella datumet i formatet "månad/dag/år". Det är ett praktiskt verktyg när du behöver uppdaterad information.
När du använder funktionen TODAY() uppdateras Excel automatiskt till det senaste datumet varje gång du öppnar kalkylarket, vilket säkerställer att du alltid har det aktuella datumet.
Funktionen TODAY() är en enkel formel som inte kräver några argument - du skriver bara "=TODAY()" i en cell och trycker på Enter. Excel kommer då att ersätta funktionen med det aktuella datumet.
Till exempel, om dagens datum är den 15 maj 2023, när du skriver =TODAY() i en cell och trycker på Retur, visas 2023-05-15. I morgon, när du öppnar samma Excel-ark, kommer det automatiskt att visas 2023-05-16.
Här är en steg-för-steg-guide om hur du använder =TODAY():
1. Ange förfallodatum i cell A1.
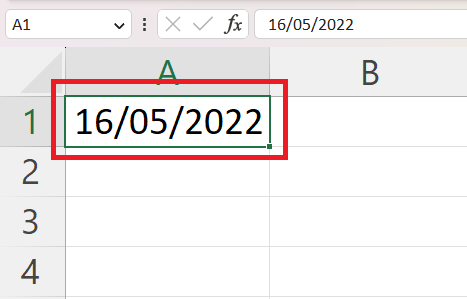
2. Ange formeln =TODAY() – A1 i en annan formelcell.
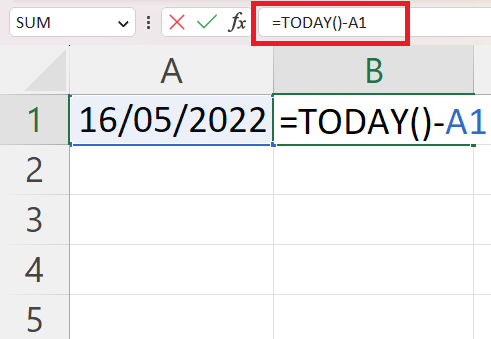
3. Tryck på Enter för att visa resultatet, som representerar antalet dagar mellan det senaste datumet och idag.
I nästa avsnitt kommer vi att lära oss hur man subtraherar ett datum från ett annat.
Hur man använder en grundläggande datumsubtraktionsformel i Excel
Att utföra grundläggande datumsubtraktion i Excel är lika enkelt som att göra enkel aritmetik. Det är baserat på idén att Excel representerar datum som sekventiella dagnummer.
Låt oss gå igenom stegen för grundläggande datumsubtraktion:
Mata in de två datumen : Börja med att ange de två datum som du vill subtrahera i två celler. Låt oss till exempel säga att vi har datumet "1/1/2022" i cell A1 och "5/15/2023" i cell B1.
Utför subtraktionen : I nästa cell skriver du subtraktionsdatumformeln som subtraherar det tidigare datumet från det senare datumet. I vårt exempel skulle du skriva "=B1 – A1" i cell C1.
Tryck på Enter : När du har skrivit formeln trycker du på Enter. Excel kommer att beräkna skillnaden mellan de två datumen. I vårt exempel kommer Excel att visa talet "500" i cell C1, vilket betyder att 500 dagar har gått från "1/1/2022" till "5/15/2023".
Nedan är ett exempel som illustrerar hur formeln fungerar för att beräkna antalet dagar från 16/05/2022 till 21/04/2023:
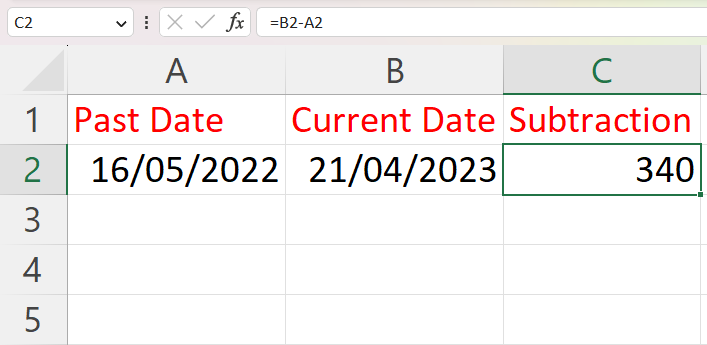
Kom ihåg att Excel alltid returnerar resultatet i dagar när ett datum subtraheras från ett annat. Om du behöver resultatet i veckor, månader eller år måste du justera resultatet därefter.
Det betyder:
För veckor , dividera med 7 (eftersom det är 7 dagar i veckan)
För månader dividerar du skillnaden i dagar med 30,44 (genomsnittligt antal dagar i en månad)
För år , dividera med 365,25 (med tanke på skottår)
Det är allt! Du har framgångsrikt utfört en grundläggande datumsubtraktion i Excel och sett hur formeln fungerar.
I nästa avsnitt kommer vi att ta en titt på hur man använder DATE-funktionen för att subtrahera två datum i Excel.
Hur man använder DATE-funktionen för att subtrahera datum i Excel
I det här avsnittet kommer du att lära dig hur du subtraherar en dag, vecka eller månad från ett datum med hjälp av DATUM-funktionen i Excel.
Låt oss utforska den grundläggande syntaxen. DATUM - funktionen har tre argument: ÅR , MÅNAD och DAG .
ÅR letar efter år i datumet .
MÅNADEN hittar för månaden i datumet .
DAY letar efter dagen i datumet .
1. Subtrahera dagar
Låt oss säga att du vill subtrahera X antal dagar från två datum.
1. Ange det specifika datumet.
2. För att subtrahera antalet dagar anger du följande formel =DATUM( ÅR(A1), MÅNAD(A1), DAG(A1) -15 ) .
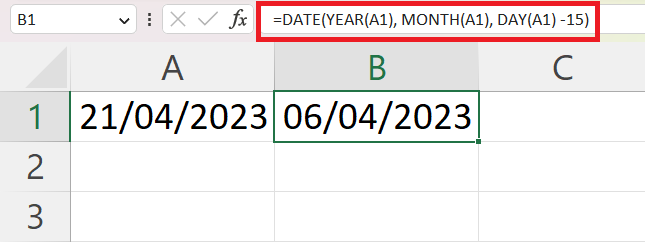
2. Subtrahera månader
Om du vill subtrahera månaderna, skriv in de månader du vill ha minus efter MÅNAD(X)-argumentet med tecknet –. =DATUM( ÅR(A1), MÅNAD(A1) – 5, DAG(A1) ).
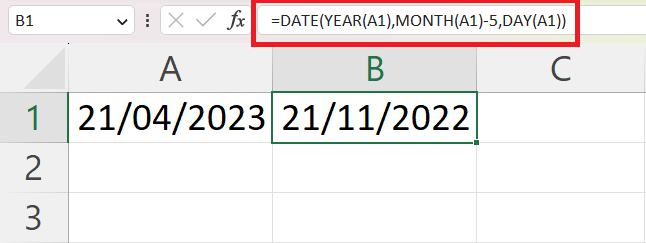
3. Subtrahera år
Slutligen kanske du vill subtrahera åren. Ange åren du vill ta av efter argumentet ÅR(X) med tecknet –. =DATUM( ÅR(A1) – 10, MÅNAD(A1), DAG(A1) ).
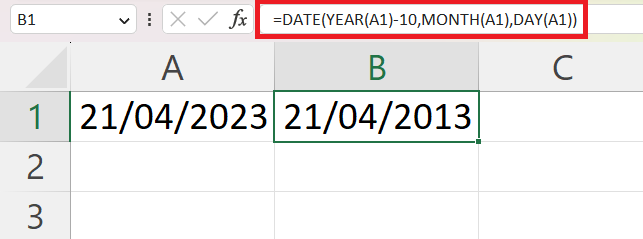
Med denna kunskap kan du enkelt subtrahera datumskillnader med hjälp av DATE-funktionen i Excel.
Låt oss sedan ta upp saker och ting och titta på några avancerade tekniker som du kan använda för att subtrahera datum i Excel.
Avancerade datumsubtraktionstekniker
Även om det kan vara enkelt att subtrahera ett specifikt datum från dagens datum, finns det situationer där du kan behöva mer . Excel har täckt dig med funktioner som DATEDIF() och EDATE() för dessa scenarier.
1. Använd DATEDIF() för att subtrahera datum
Funktionen DATEDIF() beräknar skillnaden mellan två datum i år, månader eller dagar.
Syntaxen för den här funktionen är =DATEDIF(startdatum, slutdatum, enhet) , där startdatum och slutdatum är de två datum du vill jämföra, och enhet är den tidsenhet du vill ha resultatet i ("Y" för år, "M" ” för månader, ”D” för dagar).
För att ta reda på hur många månader som har gått sedan ett visst datum fram till dagens datum kan du använda DATEDIF()-funktionen med TODAY()-funktionen.
Till exempel, för att beräkna antalet månader sedan nyårsdagen, 2023, till dagens datum, skulle du använda formeln =DATEDIF(A1, IDAG(), "M"). Excel kommer att returnera antalet hela månader mellan de två datumen.
Så här fungerar det:
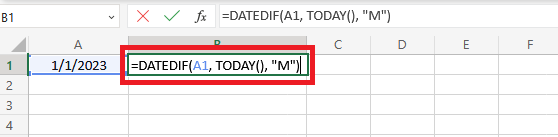
Resultatet:
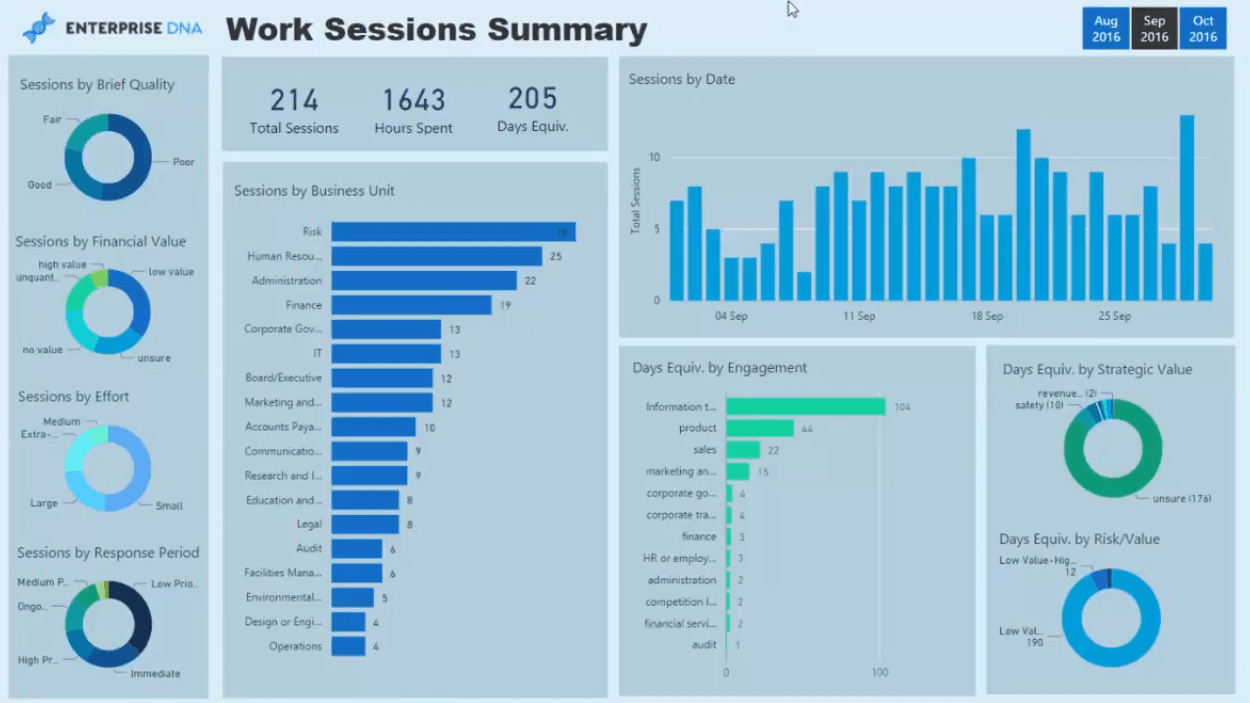
2. Använd EDATE() för att subtrahera datum
En annan användbar funktion för mer specifika datumberäkningar är EDATE(), som returnerar samma datum ett visst antal månader i det förflutna, eller ett framtida datum.
Till exempel, för att hitta datumet som är tre månader efter nyårsdagen, 2023, använder du formeln =EDATE(A1, 3) . Det första argumentet är cellreferensen och det andra argumentet är antalet månader.
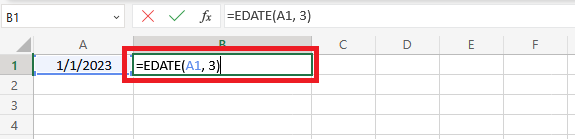
Resultatet:
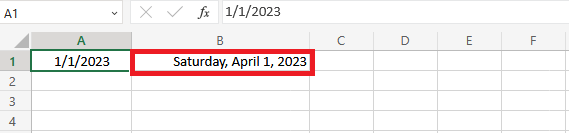
Dessa avancerade tekniker ger flexibilitet och precision till dina datumberäkningar i Excel.
I nästa avsnitt kommer vi att täcka exempel på några vanliga problem du kan möta när du utför datumsubtraktion och ger tips för att felsöka dem.
Hur man hanterar fel och inkonsekvenser
När du arbetar med Excel-formler för att subtrahera datum kan du stöta på fel och inkonsekvenser. Att veta hur man hanterar dessa situationer är viktigt för att säkerställa korrekta beräkningar och ett smidigt arbetsflöde.
1. #NUM! felmeddelande
Ett vanligt fel är #NUM! fel . Det här felet uppstår när startdatumet är större än slutdatumet.
För att förhindra detta fel kan du använda OM- funktionen för att kontrollera förhållandet mellan datum. Fortsätt endast med subtraktionen om startdatumet är mindre än eller lika med slutdatumet.
=OM(Start_Date <= End_Date, End_Date – Start_Date, “Fel: Start_Date is larger than End_Date”)
Tomma celler kan också orsaka inkonsekvenser i dina beräkningar. Om du till exempel subtraherar ett datum från en tom cell eller en cell med ett ogiltigt datumformat blir resultatet missvisande eller felaktigt.
För att hantera denna situation, använd funktionerna IF och ISBLANK:
=OM(ISBLANK(Datum_Cell), "", IDAG() – Datum_Cell)
Genom att följa dessa steg kan du minimera fel och bibehålla noggrannheten i dina datumsubtraktionsberäkningar i Excel.
2. Felaktig cellformatering
En annan vanlig fallgrop när man subtraherar två datum i Microsoft Excel är att inte formatera cellerna korrekt. Om din subtraktionsoperation inte fungerar som förväntat, kontrollera formatet på dina celler.
Excel lagrar datum som sekventiella nummer som standard , vilket gör det möjligt att utföra en mängd olika matematiska operationer på dem.
I Excel är "Dag 1" 1 januari 1900. Därför representeras datumet "2 januari 1900" som 2, "3 januari 1900" som 3, och så vidare. Denna utveckling fortsätter fram till dagens datum och kommer att fortsätta till alla möjliga framtida datum.
Det betyder att ett nummer är standarddatumformatet som du kommer att se om cellreferensen och cellen med formeln är formaterade som text istället för datum.
För att åtgärda det här problemet, använd ändra datumformatet för cellen som innehåller din subtraktionsformel. Här är hur:
1. Markera cellen med formelresultatet, högerklicka på cellen och välj Formatera celler... på snabbmenyn.
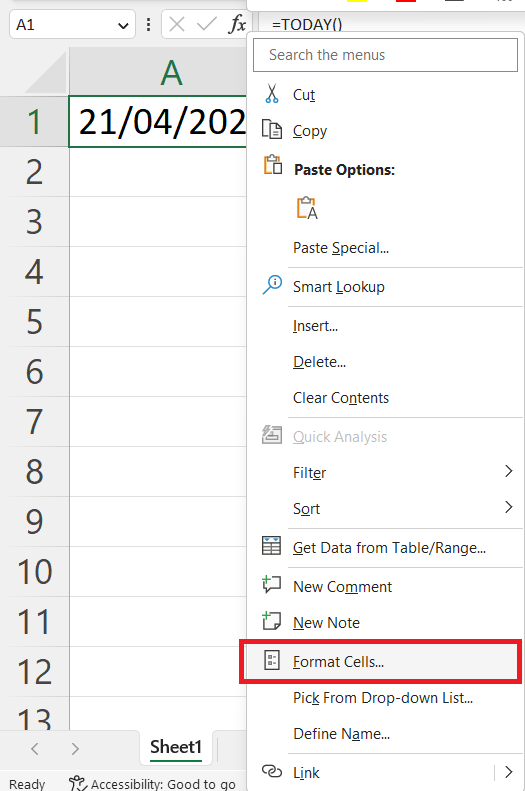
2. Klicka på fliken Nummer i fönstret Formatera celler.
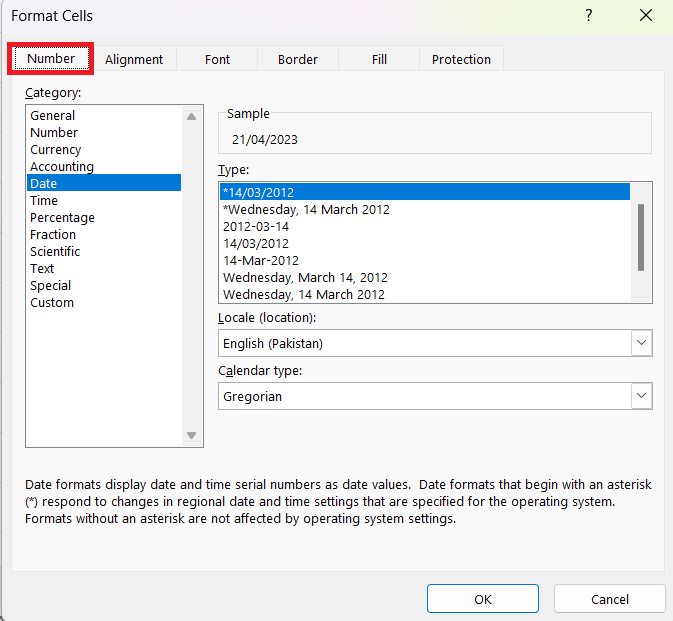
3. Välj Datum i listan Kategori och välj ett format i rutan Typ . Till exempel onsdagen den 14 mars 2012 . Klicka på OK för att tillämpa formatet och stänga fönstret.
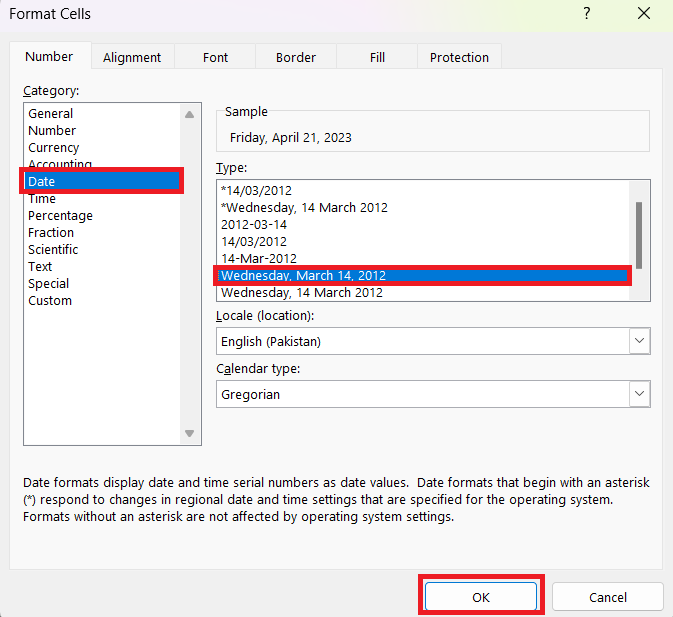
Nu kommer ditt resultat att visas i det valda formatet, vilket gör det lättare att läsa och förstå.
3. Negativa resultat
Om din datumsubtraktion returnerar ett negativt tal, är det troligt att startdatumet är senare än slutdatumet. För att undvika och lösa detta problem, dubbelkolla dina datum och deras ordning i subtraktionsformeln.
4. Hanteringstidsvärden
Om dina datum inkluderar tidsvärden, kan subtraktionsresultaten innehålla decimaler, som representerar tidsskillnaden. För att bara visa dagarna kan du använda INT()-funktionen för att ta bort decimaldelen (t.ex. =INT(B1 – A1) ) .
5. Fel med DATEDIF()-funktionen
När du använder DATEDIF()-funktionen, se till att du anger rätt tidsenhet ("Y", "M" eller "D"). Att tillhandahålla en felaktig eller saknad enhet kan resultera i ett fel eller oväntade resultat.
Genom att följa dessa felsökningstips kan du lösa vanliga problem när du subtraherar datum i Excel och säkerställa korrekta resultat.
I nästa avsnitt kommer vi att avsluta vår diskussion om att subtrahera ett datum från idag i Excel och lyfta fram vikten av denna färdighet.
Slutgiltiga tankar
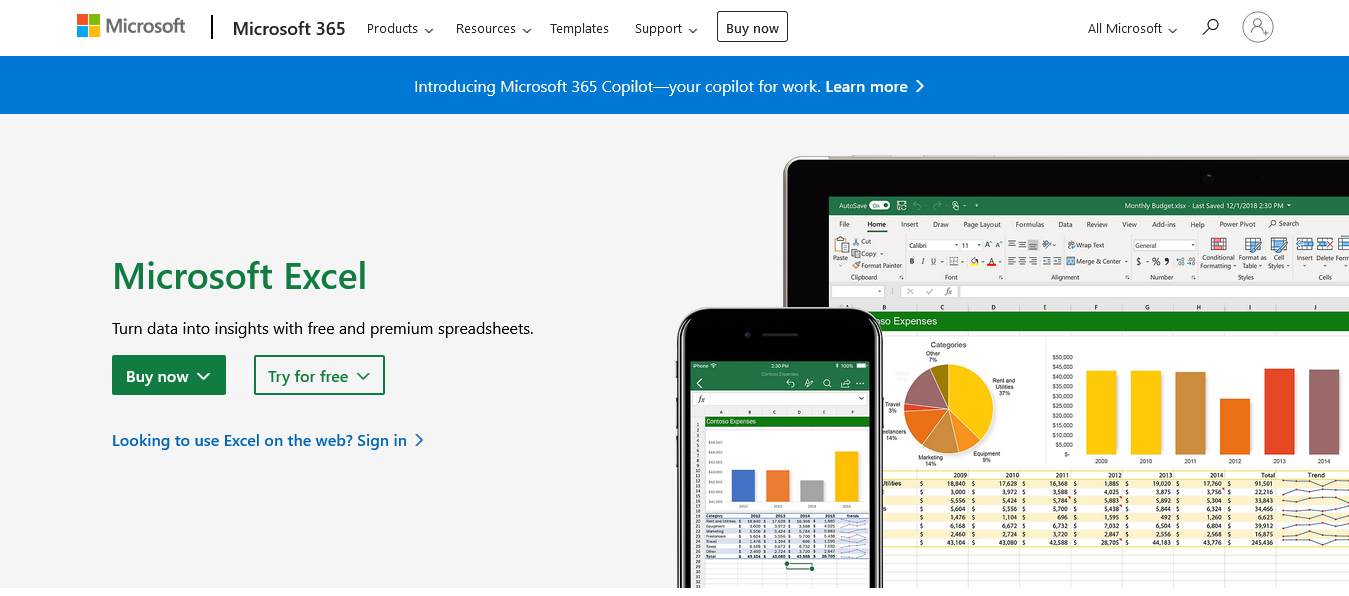
Excels förmåga att hantera och beräkna datum är en som avsevärt kan förbättra dina dataanalyser och hanteringsuppgifter.
Från grundläggande datumsubtraktioner till att använda funktionen TODAY() och utforska avancerade funktioner som DATEDIF(), vi har täckt en rad olika tekniker för att subtrahera ett visst datum från dagens datum i Excel.
Att subtrahera ett datum från idag är en vanlig operation som har en mängd användningsområden, från att beräkna ålder eller tjänstgöring, spåra projekttidslinjer och förfallodatum, till att räkna ut deadlines och mycket mer. Att bemästra denna färdighet kan spara mycket tid och göra ditt arbete mer effektivt.
Kom ihåg att kontrollera din cellformatering om du stöter på problem, och glöm inte att Excel behandlar datum som sekventiella dagnummer, vilket gör datumsubtraktion lika enkel som alla andra aritmetiska operationer.
Vid det här laget bör du vara väl rustad att hantera datumsubtraktioner i Excel. Fortsätt att öva på dessa tekniker, och snart kommer du att hantera datumberäkningar med lätthet och precision och lägga till ytterligare en värdefull färdighet till din Excel-verktygslåda. Lycka till med beräkningen!
För fler exempel på hur du kan använda Excel i ditt arbetsflöde, kolla in spellistan nedan:
Ta reda på varför det är viktigt att ha en dedikerad datumtabell i LuckyTemplates och lär dig det snabbaste och mest effektiva sättet att göra det.
Denna korta handledning belyser LuckyTemplates mobilrapporteringsfunktion. Jag ska visa dig hur du kan utveckla rapporter effektivt för mobila enheter.
I denna LuckyTemplates Showcase går vi igenom rapporter som visar professionell serviceanalys från ett företag som har flera kontrakt och kundengagemang.
Gå igenom de viktigaste uppdateringarna för Power Apps och Power Automate och deras fördelar och konsekvenser för Microsoft Power Platform.
Upptäck några vanliga SQL-funktioner som vi kan använda som sträng, datum och några avancerade funktioner för att bearbeta eller manipulera data.
I den här handledningen kommer du att lära dig hur du skapar din perfekta LuckyTemplates-mall som är konfigurerad efter dina behov och preferenser.
I den här bloggen kommer vi att visa hur man lager fältparametrar med små multiplar för att skapa otroligt användbara insikter och bilder.
I den här bloggen kommer du att lära dig hur du använder LuckyTemplates ranknings- och anpassade grupperingsfunktioner för att segmentera en exempeldata och rangordna den enligt kriterier.
I den här handledningen kommer jag att täcka en specifik teknik kring hur man visar Kumulativ total endast upp till ett specifikt datum i dina bilder i LuckyTemplates.
Lär dig hur du skapar och anpassar punktdiagram i LuckyTemplates, som huvudsakligen används för att mäta prestanda mot mål eller tidigare år.








