Skapa en datumtabell i LuckyTemplates

Ta reda på varför det är viktigt att ha en dedikerad datumtabell i LuckyTemplates och lär dig det snabbaste och mest effektiva sättet att göra det.
När du arbetar med Microsoft Excel vill du ofta definiera ett specifikt område av ditt kalkylblad för utskrift. Detta säkerställer att endast relevant information finns med i din utskrift.
När du lär dig hur du ställer in ett utskriftsområde i Excel kommer du att styra vilka celler, rader eller kolumner som ska skrivas ut. Detta är särskilt användbart när du hanterar stora eller komplexa kalkylblad.
Den här artikeln visar hur du:
· Ställ in ett utskriftsområde i Excel
· Definiera flera utskriftsområden
· Ändra, rensa eller ignorera befintliga utskriftsområden
Innehållsförteckning
Förstå grunderna för utskriftsområdet
Som standard skriver Excel ut hela kalkylbladet. Om du bara behöver en del av datan i ditt kalkylblad, aka ett utskriftsområde, kan onödiga sidor skrivas ut.
Ett utskriftsområde i Excel definierar ett eller flera cellintervall som du väljer för utskrift. Genom att ställa in ett utskriftsområde visas endast de data du vill skriva ut på det slutgiltiga utskrivna arket.
Anta att du har ett stort Excel-ark med data över många rader och kolumner. Hela arket kan skrivas ut på flera sidor, men du kanske bara vill ha en liten del av data.
Det är då ett utskriftsområde är lösningen. Det kan avsevärt minska pappersavfallet .
Ett annat scenario är när du vill att två distinkta avsnitt i ett enda kalkylblad ska skrivas ut på separata sidor. Videon nedan visar ett arbetsblad med rådata till vänster och analys till höger.
Ett utskriftsområde kan dela upp utskriften på separata sidor.
Hur man använder fliken Sidlayout
Om du inte är en vanlig Excel-användare är det lätt att glömma var de mest användbara funktionerna gömmer sig!
När du arbetar med utskriftsområden kommer du att använda fliken Sidlayout. Den här fliken finns i det övre bandet till höger om fliken Hem.
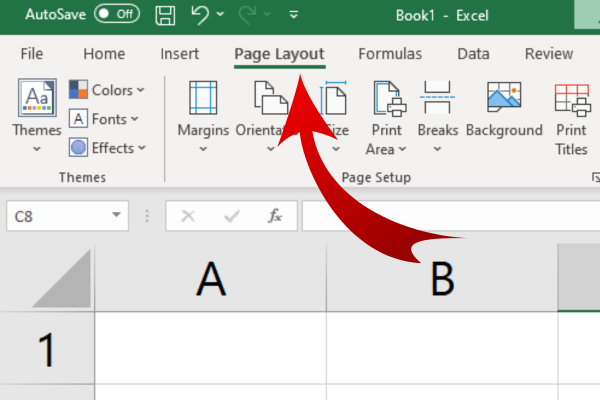
Hur man väljer celler att inkludera i utskriftsområdet
Innan du ställer in ett utskriftsområde måste du markera de celler du vill inkludera.
Att göra detta:
Klicka på den första cellen i intervallet du vill markera.
Håll ned vänster musknapp och dra markören till den sista cellen i intervallet.
Släpp musknappen. De markerade cellerna är nu markerade.
En enda grupp av celler är ofta allt du vill skriva ut. Det kan dock finnas mer än en gruppering i kalkylbladet som du vill ha med i din utskrift.
Om du vill välja flera grupper av celler för utskrift, följ dessa steg:
Börja med att välja ett område som i de tidigare instruktionerna.
Håll ned Ctrl-tangenten och välj nästa område.
Upprepa för så många grupper av celler som du vill inkludera.
Observera att varje grupp kommer att skriva ut på sin egen sida när du har ställt in utskriftsområdet.
Hur man ställer in utskriftsområde i Excel
När du har valt önskad grupp eller grupper av celler använder du nu Excel-verktygen.
Gå till fliken Sidlayout.
Expandera rullgardinsmenyn Utskriftsområde i området Utskriftsformat
Välj "Ange utskriftsområde."
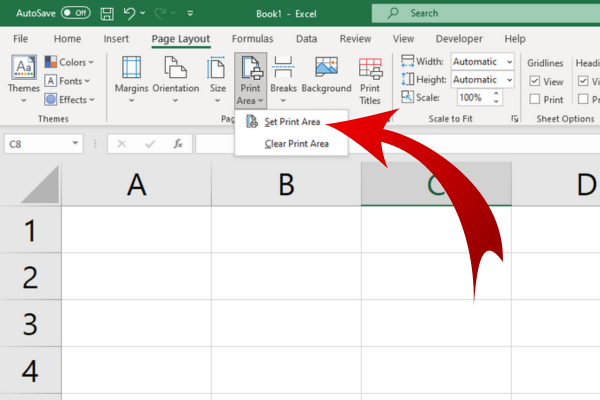
Ett angivet utskriftsområde kommer nu att visas på kalkylbladet, markerat med streckade linjer. Varje svagt grå streck visar en gräns. Den utskrivna utskriften kommer endast att inkludera utskriftsområdet på sin egen sida.
Detta utskriftsområde kommer vanligtvis att finnas kvar även om du sparar och stänger hela arbetsboken. Det betyder att du inte behöver oroa dig för att förlora installationen när du öppnar dokumentet igen.
Hur man ställer in flera utskriftsområden
Det finns inget speciellt kommando för att välja flera utskriftsområden. Istället väljer du flera intervall med stegen som visas i föregående avsnitt.
När du har valt områden, följ samma steg i det här avsnittet för att skriva ut ditt val. Varje utskriftsområde visas på en separat sida.
Granska ett utskriftsområde i Excel
När du har ställt in ett eller flera utskriftsområden är det en bra idé att se över hur utskriften kommer att se ut innan du skriver ut den på papper.
Excel tillhandahåller tre verktyg som hjälper till att minska risken för formaterings- eller layoutproblem. De kommer också att visa hur layouten kommer att se ut på olika sidor.
1. Sidlayoutvy
Sidlayoutvyn är ett sätt att kontrollera att dina data kommer att visas korrekt på utskriften. Följ dessa steg:
Välj fliken Visa på menyfliksområdet.
Klicka på knappen Sidlayout i gruppen Arbetsbokvyer.
Observera cellerna och formateringen i sidlayoutvyn.
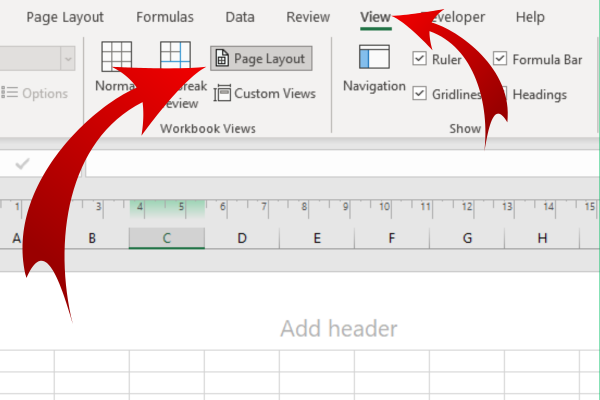
Denna vy visar alla utskriftsområden. Det ger också en förhandsvisning av sidbrytningar. Du kan justera marginaler, sidhuvuden och sidfötter direkt i vyn.
2. Förhandsgranska
Ett annat sätt att säkerställa att ditt utskriftsområde är korrekt inställt och att dina data visas korrekt är att använda Förhandsgranskning. Detta verktyg låter dig se hur hela dokumentet kommer att se ut när det skrivs ut.
Följ dessa steg för att komma åt Förhandsgranskning:
Klicka på fliken Arkiv på menyfliksområdet.
Välj Skriv ut eller tryck på Ctrl+P på tangentbordet.
Granska dokumentet som visas i förhandsgranskningsfönstret.
I Förhandsgranskning kan du ändra utskriftsinställningarna, såsom utskriftsorientering, skala och pappersstorlek om det behövs.
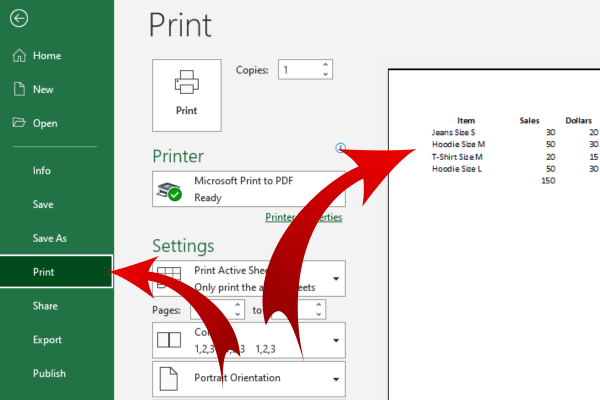
När du är nöjd med förhandsgranskningen klickar du på knappen Skriv ut för att snabbt skriva ut ditt dokument.
Dialogrutan Utskriftsformat
Du kan ändra utskriftsområdet innan du skriver ut dokumentet genom att använda dialogrutan Utskriftsformat. Följ dessa steg i ditt Excel-kalkylblad:
Gå till fliken Sidlayout.
Klicka på den lilla pilen i det nedre högra hörnet i gruppen "Sidinställningar".
Det är lätt att missa den lilla pilen! Den här bilden hjälper dig:
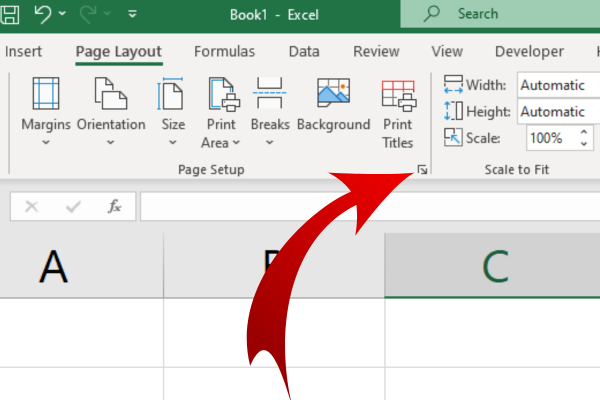
Vart och ett av dessa verktyg har också kortkommandon för åtkomst.
Ytterligare Excel-utskriftsinställningar
Du vill ofta anpassa dina utskrifter för klarhet och utseende. I det här avsnittet visar vi ytterligare tre utskriftsinställningar för att uppnå det du behöver.
1. Skriv ut titlar
Med utskriftstitlar kan du visa specifika rader eller kolumner på varje sida i din utskrift.
Följ dessa steg för att ställa in utskriftstitlar:
Välj fliken Sidlayout i Excel.
I gruppen Utskriftsformat klickar du på Skriv ut titlar.
Välj de rader eller kolumner som du vill ska visas i hela kalkylarket.
2. Skalningsalternativ
Skalningsalternativ låter dig justera storleken på det utskrivna innehållet så att det passar dina sidors mått.
Gör följande för att ställa in skalningsalternativ:
Klicka på fliken Sidlayout.
I gruppen Skala för att passa, välj önskat skalningsalternativ.
3. Rutnät och rubriker
Som standard skriver Excel inte ut rutnät och rubriker (radnummer och kolumnbokstäver) på sidan. Om du vill inkludera dem i din utskrift, följ dessa steg:
Gå till fliken Sidlayout i Excel.
I gruppen Arkalternativ markerar du rutan Skriv ut under Rutnätslinjer och/eller rubriker.
Manipulera utskriftsområden
När du har ställt in ett utskriftsområde kanske du vill ta bort det eller ändra det på något sätt. Så här gör du.
Rensa ett eller flera utskriftsområden
Följ dessa steg för att rensa utskriftsområdet:
Välj kalkylbladet där du vill rensa utskriftsområdet.
Gå till fliken Sidlayout.
I gruppen Utskriftsformat klickar du på Utskriftsområde.
Välj Rensa utskriftsområde från rullgardinsmenyn.
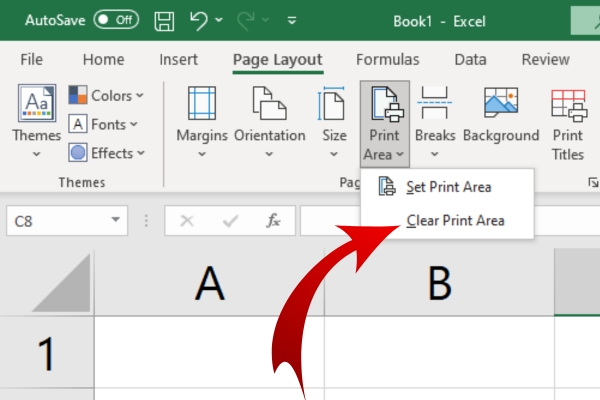
När du har slutfört stegen ovan kommer alla befintliga utskriftsområden att rensas och hela kalkylbladet ställs in för utskrift som standard.
Ändra ett befintligt utskriftsområde
Om du vill ändra ett befintligt utskriftsområde, följ dessa steg:
Välj det nya cellintervallet som du vill ställa in som utskriftsområde.
Gå till fliken Sidlayout.
I gruppen Utskriftsformat klickar du på Utskriftsområde.
Välj Ange utskriftsområde från rullgardinsmenyn.
Observera att inställning av ett nytt område kommer att ersätta det befintliga utskriftsområdet.
Ignorera utskriftsområde
Om du vill skriva ut specifika celler och ignorera utskriftsområdet, följ dessa steg:
Välj cellintervall
Välj "Skriv ut" från menyn till vänster
I avsnittet "Inställningar" klickar du på rullgardinsmenyn under "Skriv ut aktiva ark"
Välj "Skriv ut urval".
Det sista ordet
Du har lärt dig hur du använder Microsoft Excels funktion för utskriftsområde för att skriva ut enstaka eller flera områden. Du vet också hur du väljer det cellintervall du vill ha och hur du ställer in utskriftsområdet.
Dessa färdigheter låter dig producera utskrifter som innehåller exakt den data du vill ha, vilket sparar tid och planeten!
Vill du dyka in i Excel och lära dig mer, kolla in vår för att göra dig till ett Excel-proffs på nolltid!
Ta reda på varför det är viktigt att ha en dedikerad datumtabell i LuckyTemplates och lär dig det snabbaste och mest effektiva sättet att göra det.
Denna korta handledning belyser LuckyTemplates mobilrapporteringsfunktion. Jag ska visa dig hur du kan utveckla rapporter effektivt för mobila enheter.
I denna LuckyTemplates Showcase går vi igenom rapporter som visar professionell serviceanalys från ett företag som har flera kontrakt och kundengagemang.
Gå igenom de viktigaste uppdateringarna för Power Apps och Power Automate och deras fördelar och konsekvenser för Microsoft Power Platform.
Upptäck några vanliga SQL-funktioner som vi kan använda som sträng, datum och några avancerade funktioner för att bearbeta eller manipulera data.
I den här handledningen kommer du att lära dig hur du skapar din perfekta LuckyTemplates-mall som är konfigurerad efter dina behov och preferenser.
I den här bloggen kommer vi att visa hur man lager fältparametrar med små multiplar för att skapa otroligt användbara insikter och bilder.
I den här bloggen kommer du att lära dig hur du använder LuckyTemplates ranknings- och anpassade grupperingsfunktioner för att segmentera en exempeldata och rangordna den enligt kriterier.
I den här handledningen kommer jag att täcka en specifik teknik kring hur man visar Kumulativ total endast upp till ett specifikt datum i dina bilder i LuckyTemplates.
Lär dig hur du skapar och anpassar punktdiagram i LuckyTemplates, som huvudsakligen används för att mäta prestanda mot mål eller tidigare år.








