Skapa en datumtabell i LuckyTemplates

Ta reda på varför det är viktigt att ha en dedikerad datumtabell i LuckyTemplates och lär dig det snabbaste och mest effektiva sättet att göra det.
I den här självstudien får du lära dig hur du sorterar och filtrerar data i ett diagram i Report Builder . Denna handledning visar dig hur du filtrerar efter år och prestanda. Dessutom ingår en snabb diskussion om hur man formaterar ett diagram med rutan Egenskaper.
Innehållsförteckning
Filtrera diagramdata i rapportbyggaren
Filtrera diagram efter år
För att sortera ett diagram i Report Builder, gå till fönstret Diagramegenskaper . Du kan göra det genom att högerklicka på diagrammet och sedan välja Diagramegenskaper .
Gå till fliken Filter och klicka på Lägg till .
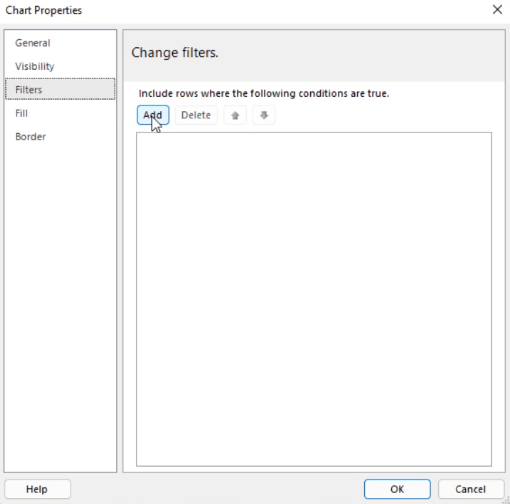
Välj sedan uttrycket och värdet som du vill att diagrammet ska filtreras efter. I det här exemplet filtreras rapporten för att endast visa data för år 2016.
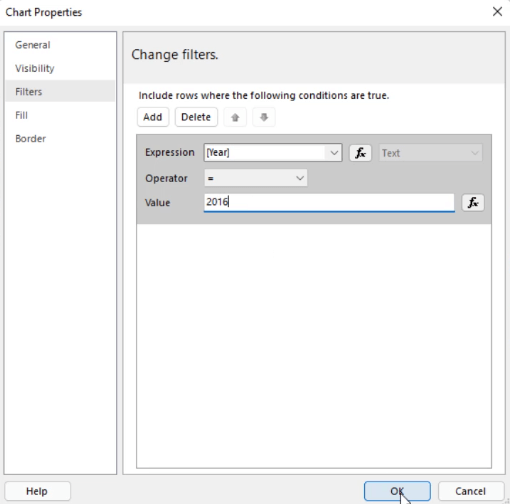
När du har klickat på Okej redigerar du den diagramtitel som bäst representerar informationen i den. I det här fallet är det försäljningslönsamhet per stad för 2016 .
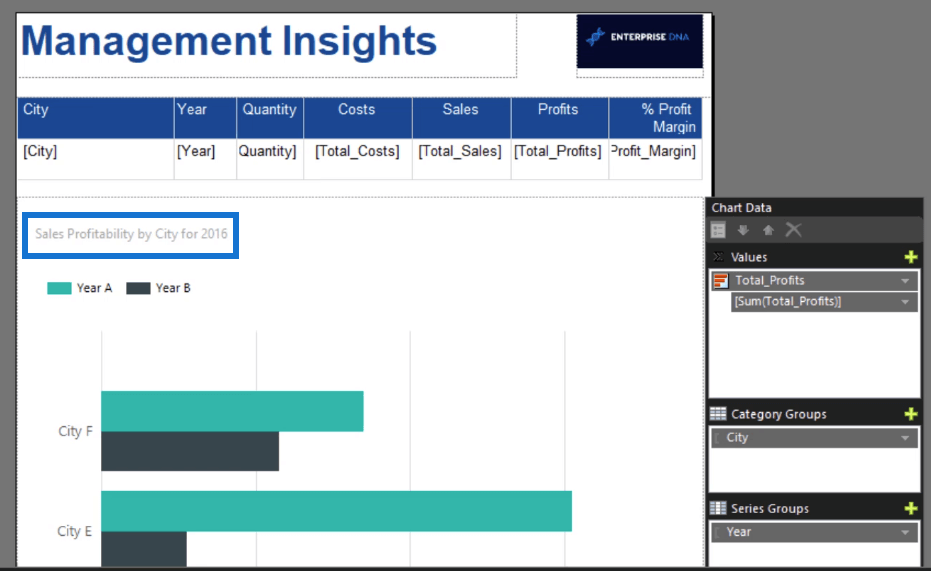
När du kör rapporten ser du att diagrammet endast visar data som hör till år 2016.
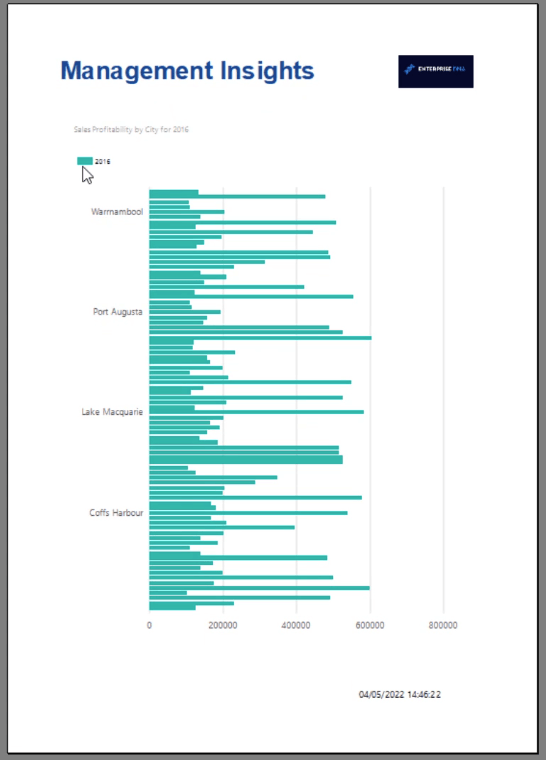
Filtrera diagram efter topp och botten N
Förutom att filtrera efter objekt har du också möjlighet att visa dina data. Det här exemplet visar hur man filtrerar de bästa städerna efter lönsamhet.
Gå till Diagramegenskaper och lägg till ytterligare ett filter.
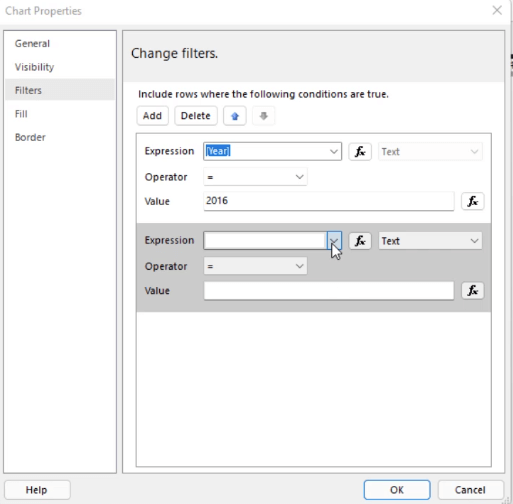
I det här fallet bör diagrammet endast visa de bästa städerna med lönsamhetsvärden lika med eller större än 40 %. Så, välj vinstmarginalen för uttryck och det större än eller lika med tecknet ( > = ) för operatören.
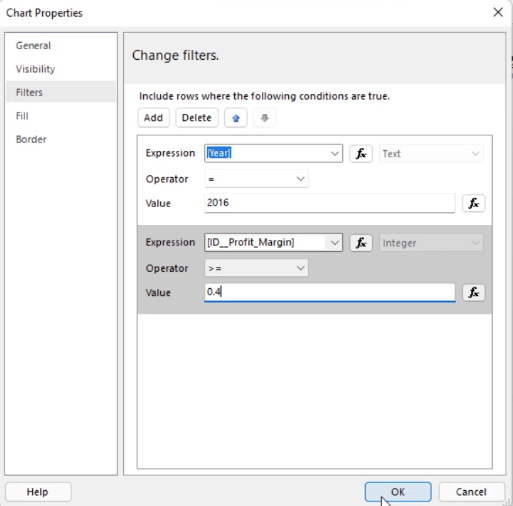
Observera att vinstmarginalen anges som ett heltal. Därför bör värdet som tilldelas den också vara ett heltal. Om du bara skriver in något värde får du ett felmeddelande.
Så klicka på fx -knappen bredvid Value. Detta öppnar uttrycksbyggaren . Gå till kategorin Gemensamma funktioner och välj Konvertering .
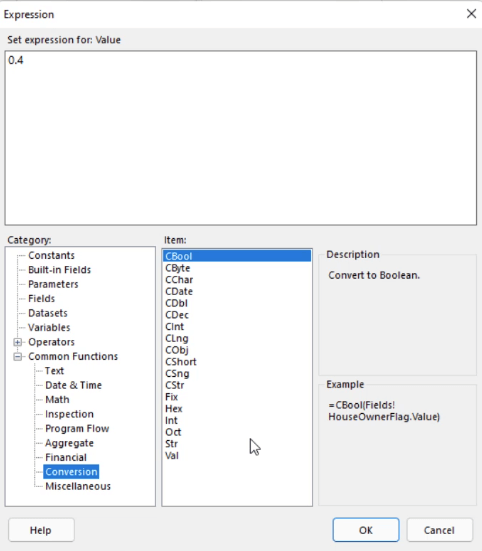
Dubbelklicka på Val . Detta kommer att visas i textrutan för uttryck. Skriv sedan värdet du vill konvertera till ett heltal.
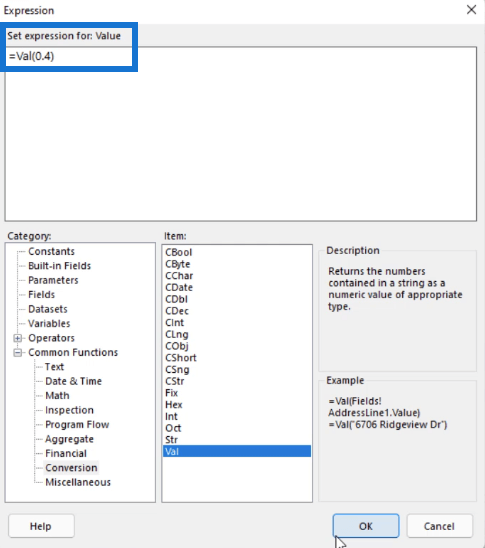
Val konverterar ett tal till lämplig värdetyp. I det här fallet konverterar den värdet du matat in till ett heltal.
När du klickar på OK ser du i det andra filtret att du anger uttrycket som värde.
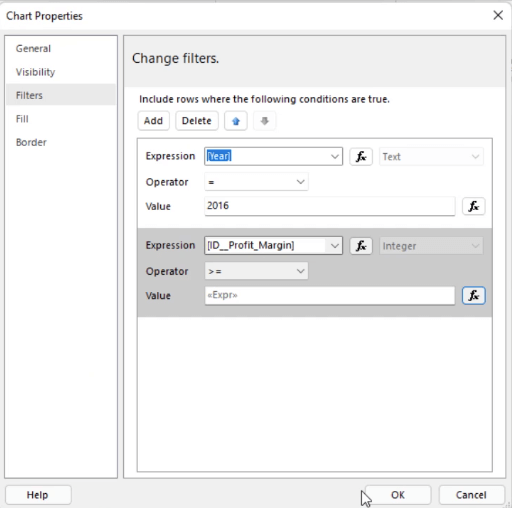
När du kör rapporten ser du att diagrammet endast visar städer som har vinstmarginaler som är större än eller lika med 40 %.
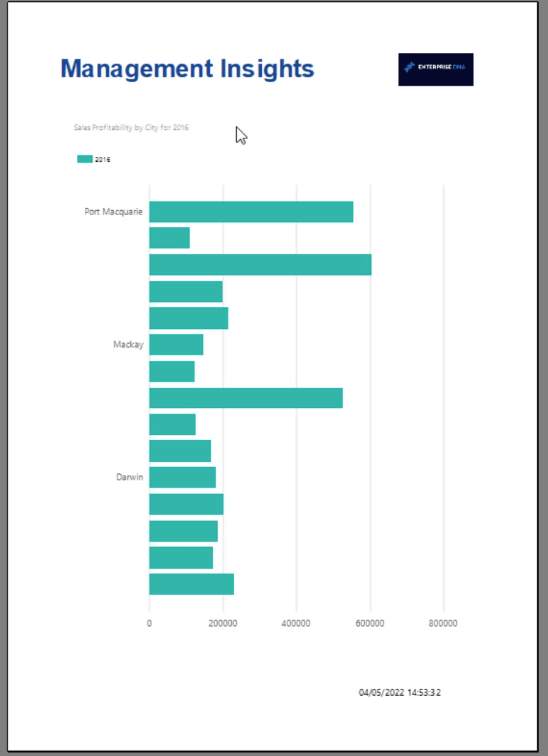
Formatera diagram i Report Builder
När diagrammet innehåller den information du behöver är det dags att rensa upp det.
Se först till att ändra diagramtiteln till ett namn som på lämpligt sätt representerar informationen den innehåller. Ändra sedan titelns format så att den dyker upp och blir mer märkbar.
Klicka på titeln för att välja den. Ändra sedan teckensnittsstil, storlek, färg och position i rutan Egenskaper till vad du föredrar.
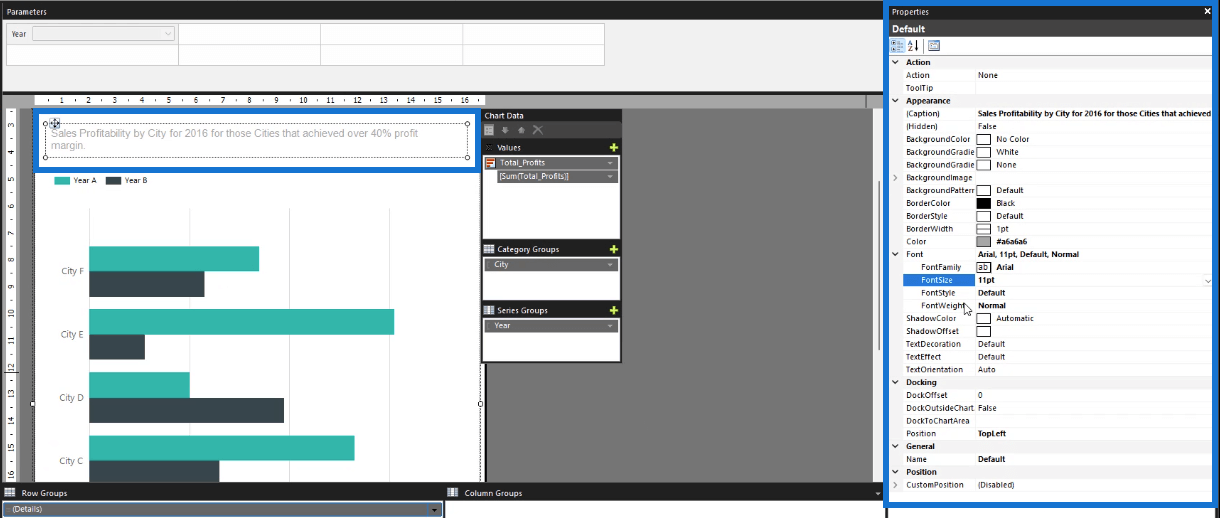
Det finns andra alternativ som du kan anpassa. Utforska och växla gärna med rutan Egenskaper.
Sortera ett diagram i Report Builder
Efter att ha filtrerat dina diagramdata är nästa steg att lära sig hur man organiserar dem. Låt oss först sortera kategorigrupperna. Gå till diagramdata och klicka på rullgardinspilen för diagrammets kategorigrupp. Välj sedan Kategorigruppegenskaper .
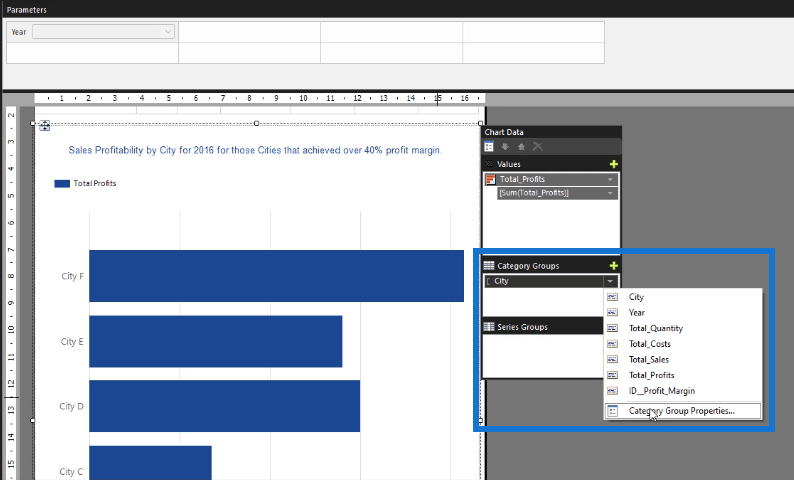
I det här exemplet är de för närvarande grupperade efter stad. Du kan ordna dem antingen alfabetiskt eller från högsta till lägsta enligt vinstmarginal. När du är klar klickar du på OK.
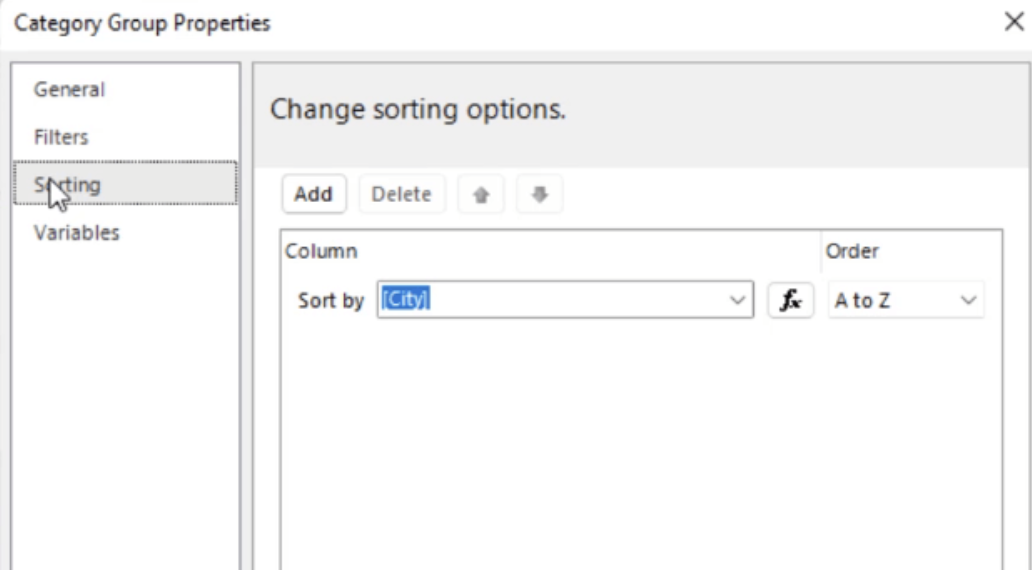
Därefter måste du justera axeln för kategorigrupperna. Högerklicka på en kategorigrupp och klicka på Egenskaper för vertikal axel .
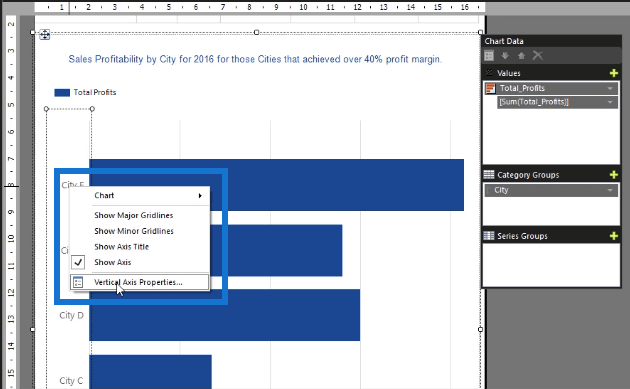
Du kommer att märka att det ser ut som att redigera en diagramaxel i Excel.
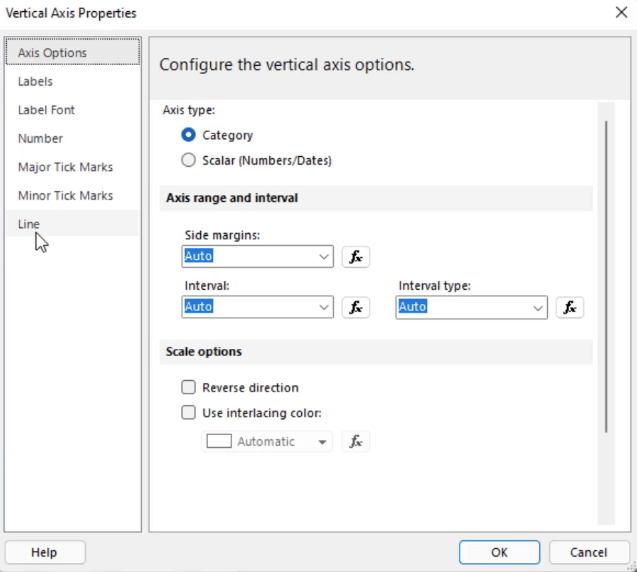
Justera varje alternativ baserat på dina önskemål. Beroende på mängden data du har, kommer att ändra dessa alternativ få olika effekter på ditt diagram.
Du kan få ett annat resultat än vad du förväntar dig. Så var inte rädd för att växla och fortsätta justera tills du är nöjd med hur ditt diagram ser ut.
När du klickar på kör ser du att diagrammet nu ser betydligt bättre ut. Stadskategorigruppen är nu också ordnad från A till Ö nerifrån och upp.
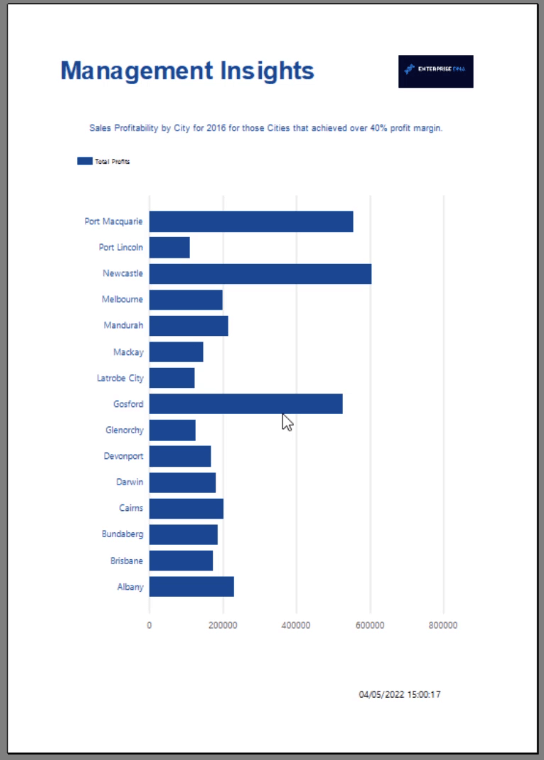
Slutsats
När det kommer till visualiseringar är det viktigt att få dem att se organiserade och presentabla ut. I de flesta fall är de höjdpunkten i alla rapporter, så det är viktigt att se till att de lätt kan förstås av slutanvändarna. Genom att lära dig hur man filtrerar och sorterar ett diagram kan du uppnå detta.
Du måste också ta hänsyn till de andra delarna av diagrammet. Det handlar inte bara om informationen; detaljerna måste också beaktas. Det är därför du också måste förstå hur du formaterar din diagramtitel, axel och legender, för att nämna några. Genom att formatera diagrammet till minsta detalj kan du skapa en sömlös visualisering i din rapport.
Med vänliga hälsningar,
Sue Bayes
Ta reda på varför det är viktigt att ha en dedikerad datumtabell i LuckyTemplates och lär dig det snabbaste och mest effektiva sättet att göra det.
Denna korta handledning belyser LuckyTemplates mobilrapporteringsfunktion. Jag ska visa dig hur du kan utveckla rapporter effektivt för mobila enheter.
I denna LuckyTemplates Showcase går vi igenom rapporter som visar professionell serviceanalys från ett företag som har flera kontrakt och kundengagemang.
Gå igenom de viktigaste uppdateringarna för Power Apps och Power Automate och deras fördelar och konsekvenser för Microsoft Power Platform.
Upptäck några vanliga SQL-funktioner som vi kan använda som sträng, datum och några avancerade funktioner för att bearbeta eller manipulera data.
I den här handledningen kommer du att lära dig hur du skapar din perfekta LuckyTemplates-mall som är konfigurerad efter dina behov och preferenser.
I den här bloggen kommer vi att visa hur man lager fältparametrar med små multiplar för att skapa otroligt användbara insikter och bilder.
I den här bloggen kommer du att lära dig hur du använder LuckyTemplates ranknings- och anpassade grupperingsfunktioner för att segmentera en exempeldata och rangordna den enligt kriterier.
I den här handledningen kommer jag att täcka en specifik teknik kring hur man visar Kumulativ total endast upp till ett specifikt datum i dina bilder i LuckyTemplates.
Lär dig hur du skapar och anpassar punktdiagram i LuckyTemplates, som huvudsakligen används för att mäta prestanda mot mål eller tidigare år.








