Skapa en datumtabell i LuckyTemplates

Ta reda på varför det är viktigt att ha en dedikerad datumtabell i LuckyTemplates och lär dig det snabbaste och mest effektiva sättet att göra det.
Att sortera data i Excel är en avgörande färdighet när du hanterar din information. En utmaning du kan stöta på är att hålla ihop rader medan du sorterar, och se till att relaterade data förblir länkade när du organiserar ditt kalkylblad efter en viss kolumn.
Den vanligaste metoden att sortera data med två eller flera kolumner i Excel samtidigt som rader hålls ihop är att välja "expandera urvalet" i sorteringsdialogrutan. Det finns andra metoder, inklusive användningen av sorteringsfunktionen och anpassade listor.
Du kommer att lära dig alla dessa metoder i den här artikeln genom att gå igenom flera scenarier.
Innehållsförteckning
Hur man sorterar samtidigt som man håller ihop rader
Innan vi dyker in i teknikerna, låt oss ta en titt på problemet du vill undvika.
Anta att du har lagerdata för klädesplagg där typen av föremål finns i kolumn A och färgen finns i kolumn B. Detta är data:
T-shirt, röd
Jeans, blå
Luvtröja, grön
T-shirt, lila
Huvtröja, svart
Du vill sortera objekten i alfabetisk ordning och samtidigt behålla kopplingen mellan objektet och dess färg. Så här ska de sorterade raderna se ut (jag har färgkodat typsnitten för att göra det tydligare):
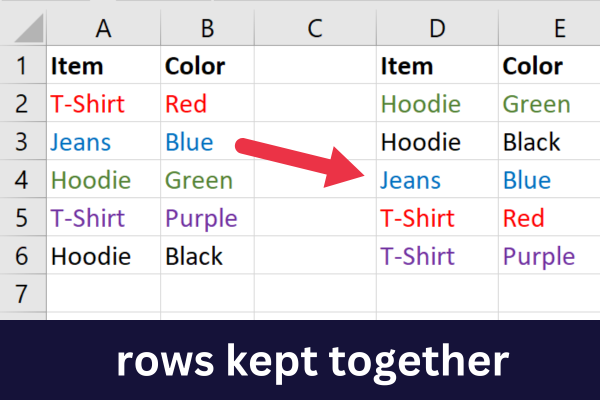
Om du bara sorterar den första kolumnen kommer färgerna inte att flyttas med tillhörande objekt. Detta kommer att leda till blandad data som förlorar all betydelse.
Här är resultatet av en felaktig sorteringsmetod:
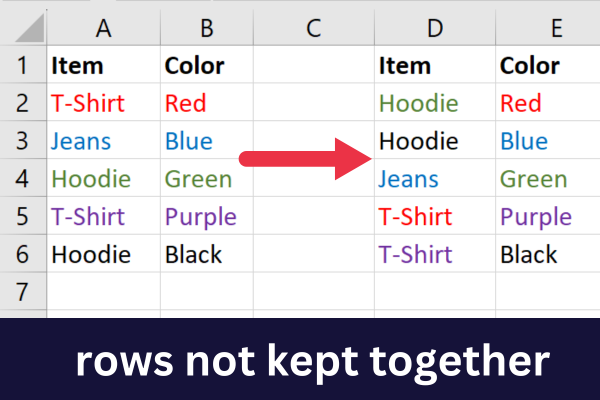
Nu när du är klar över vad du vill uppnå, låt oss titta på hur du kommer åt sorteringsalternativ.
3 sätt att komma åt sorteringskommandona
Det vanligaste sättet att sortera i Excel är att använda kommandot Sortera. Det finns tre sätt att komma åt den här funktionen:
Fliken Hem
Fliken Data
Högerklicka
Fliken Hem
Gå till fliken Hem.
Expandera rullgardinsmenyn "Sortera och filtrera" i redigeringsgruppen.
Välj alternativet stigande eller fallande ordning.
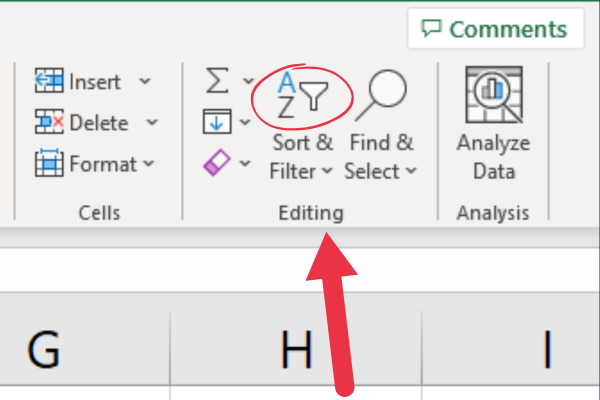
Excel förutsätter att du har en rubrikrad med detta alternativ.
Fliken Data
Gå till fliken Data.
Klicka på knappen Sortera i gruppen Sortera och filtrera.
Välj dina sorteringsalternativ i sorteringsdialogrutan.
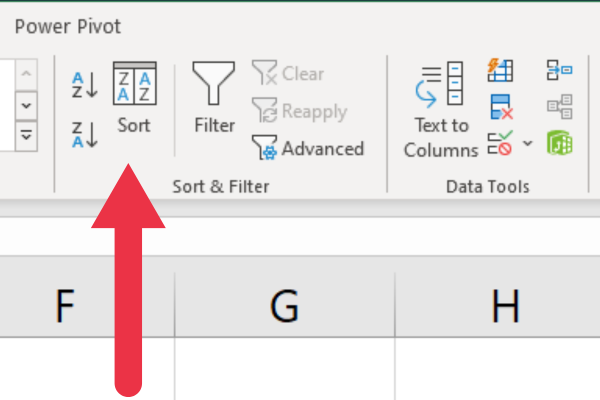
Med den här metoden kan du ange om din data har kolumnrubriker.
Högerklicka
Välj de data du vill sortera.
Högerklicka.
Välj "Sortera" från rullgardinsmenyn (nära botten).
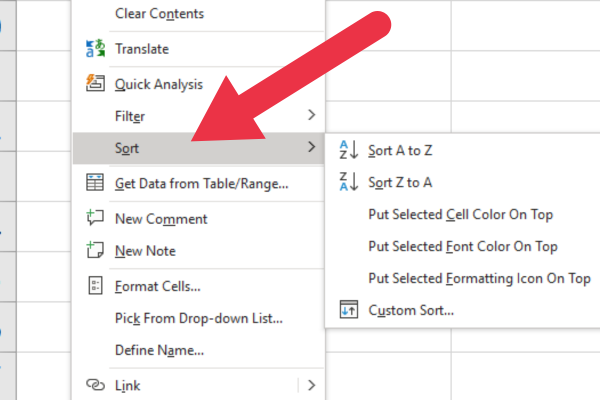
Hur man sorterar genom att välja flera kolumner för att hålla ihop rader
Den här metoden fungerar när du vill sortera efter den första kolumnen i datamängden. Om målkolumnen inte är kolumn A, använd någon av de andra metoderna i den här artikeln.
För att använda den här metoden måste du välja all data som är involverad innan du använder kommandot Sortera. Det betyder att du inte bara väljer en kolumn.
I våra exempeldata ovan skulle du antingen välja hela kalkylbladet, det specifika dataintervallet för celler från A1 till B6 eller de två kolumnerna A och B.
Följ dessa steg:
Markera alla celler som är relaterade (eller Ctrl-A för allt).
Gå till fliken Hem.
Expandera rullgardinsmenyn Sortera och filtrera.
Välj "Sortera A till Ö".
Observera att du inte kommer att se extra uppmaningar om hur du vill sortera data. Microsoft Excel antar att du vill behålla associerade rader tillsammans eftersom du har valt alla data.
Om du har en rubrikrad kommer den också att kännas igen.
Hur man sorterar med Excel-prompt för att hålla ihop rader
I föregående avsnitt såg du till att din sorteringsförfrågan var entydig genom att välja all data du ville inkludera.
Du kanske vill sortera efter en kolumn som inte är den första i kalkylbladet. Anta till exempel att du vill sortera provdata efter färgen på plaggen.
Följ dessa steg:
Välj kolumnen du vill sortera genom att klicka på dess rubrikbokstav.
Gå till fliken Hem.
Expandera rullgardinsmenyn Sortera och filtrera.
Välj "Sortera A till Ö" (eller dina önskemål).
I fönstret "Sortera varning" som visas, välj "Utöka urvalet".
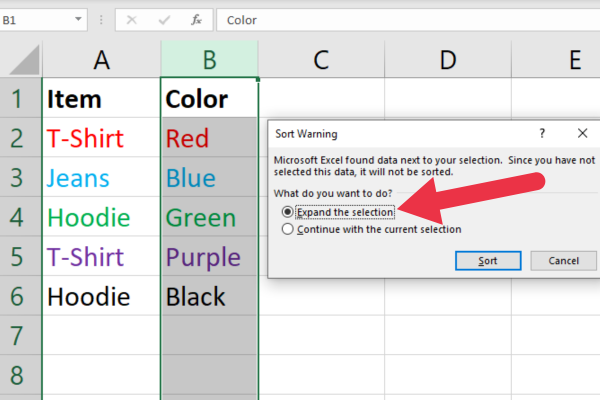
Observera att Excel upptäckte att det fanns kolumner bredvid den du valde. I det här scenariot frågar Excel dig om du inte vill inkludera flera kolumner.
Genom att utöka urvalet, samtidigt som tillhörande data i samma rad behålls intakt.
Hur man använder sorteringsfunktionen för att hålla ihop rader
SORTERINGSfunktionen i Excel håller automatiskt ihop rader vid sortering.
Den här funktionen är särskilt användbar eftersom du kan använda den i en och den uppdateras automatiskt när dina data ändras.
SORT-funktionen är en dynamisk array- funktion. Om du anger det i en enda cell kommer Excel automatiskt att fylla i de andra cellerna som behövs för att visa hela utbudet av sorterade data, förutsatt att det finns tillräckligt med tomma celler tillgängliga.
Efter att ha angett denna formel i en cell kommer Excel att visa den sorterade versionen av dina data från den cellen. Observera att detta inte kommer att ändra originaldata; det kommer bara att visa en sorterad version av den.
Syntaxen för SORT-funktionen är denna:
=SORT(matris, [sorteringsindex], [sorteringsordning], [kolumn_eller_rad]
array: intervallet av celler att sortera efter.
sort_index: kolumnen att sortera efter.
sort_order: TRUE för stigande (standard) och FALSE för fallande.
column_or_row: FALSE för kolumner (standard) och TRUE för rader
Låt oss säga att du har data i cellerna A1 till B6 med en rubrik. Du vill sortera dessa data efter värdena i kolumn A i stigande ordning. Använd denna formel:
=SORT(A2:B6)
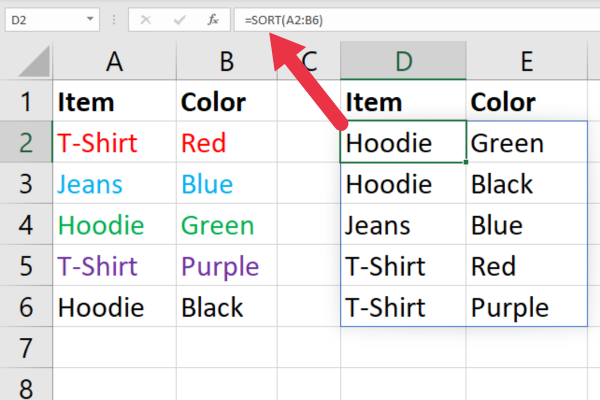
Var noga med att inte inkludera cellen med funktionen i arrayen. Annars har du en .
Sortera Och Filtrera Tillsammans
FILTER-funktionen i Excel används för att filtrera ett dataintervall baserat på vissa kriterier snarare än att sortera data. Däremot kan du kombinera FILTER-funktionen med SORT-funktionen för att både filtrera och sortera data samtidigt som raderna hålls ihop.
FILTER-funktionen är också en dynamisk array-funktion (som SORT). Som jag nämnde i föregående avsnitt kommer Excel att fylla i de andra cellerna som behövs för att visa hela utbudet av filtrerade data.
Anta att några av klädesplaggen i provdata har samma färg. Du vill ordna uppgifterna för att visa röda plagg sorterade i alfabetisk ordning. Detta kräver två steg:
Filtrera raderna på kolumn B (färg).
Sortera de filtrerade raderna efter kolumn A (objektets namn).
Detta är syntaxen för FILTER-funktionen:
=FILTER(matris, villkor, [om_tom])
array: intervallet av celler att sortera efter.
kriterier: vad man ska filtrera efter.
if_empty: vad ska returneras om det inte finns någon matchning.
Nyckeln är att linda SORT-funktionen runt de filtrerade resultaten. För vårt exempel skulle du använda den här formeln:
=SORT(FILTER(A2:B6;B2:B6 = "Grön"), 1)
Efter att ha angett den här formeln i en cell kommer Excel att visa den filtrerade och sorterade versionen av dina data från den cellen. Observera att detta inte kommer att ändra originaldata; det kommer bara att visa en filtrerad och sorterad version av den.
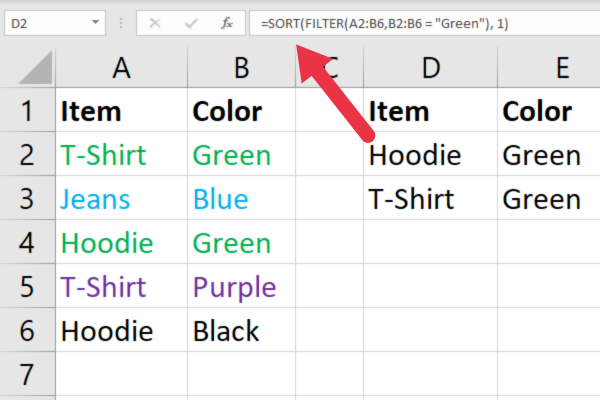
Hur man använder anpassade listor för att sortera och hålla ihop rader
Anpassade listor i Microsoft Excel låter dig definiera dina egna sorteringsregler baserat på specifika objekt. Detta är användbart när du stöter på en datauppsättning där den alfabetiska eller numeriska standardsortering inte är lämplig.
Anta att du vill sortera objekt så att lila alltid står före rött som alltid är före blått etc. Du kan skapa en lista med färger i den exakta ordning du vill.
Det finns två steg för att beställa efter en anpassad lista:
Skapa listan.
Använd listan som en beställningssekvens.
Hur man skapar den anpassade listan
Gå till fliken Arkiv.
Välj Alternativ.
Klicka på Avancerat.
Rulla ner till avsnittet Allmänt.
Klicka på Redigera anpassad lista för att öppna dialogrutan Anpassade listor.
Lägg till dina beställda poster som en kommaavgränsad lista.
Den här bilden visar en lista över färger som skrivits in i gränssnittet.
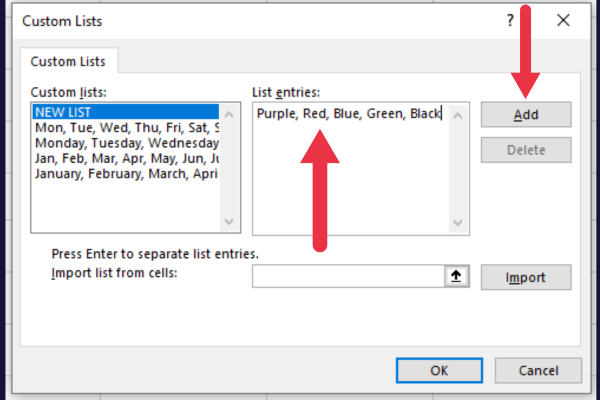
Hur man använder listan
Nu när du har skapat din lista kan du tillämpa den på en uppsättning data.
Välj den kolumn du vill sortera efter.
Gå till fliken Data.
Klicka på knappen Sortera i gruppen Sortera och filtrera.
Välj "expandera urvalet" för att visa sorteringsdialogrutan.
Utöka rullgardinsmenyn under rubriken "Beställ".
Välj "Anpassad lista".
Välj din lista.
Klicka på OK två gånger.
Denna infografik visar sekvensen:
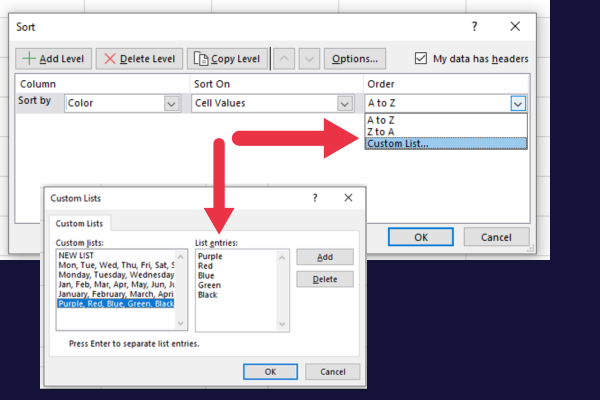
3 tips för att hantera datatyper
När du hanterar olika datatyper i Excel, såsom text, dag, månad och efternamn, är det viktigt att vara medveten om deras skillnader. Följ dessa tips för att uppnå exakta sorteringsresultat:
För textsortering (alfabetisk ordning), markera en cell i kolumnen du vill sortera, gå till fliken Data och klicka på antingen Sortera A till Ö (stigande) eller Sortera Å till A (fallande).
När du sorterar efter dag eller månad, se till att dina datum är i ett konsekvent format (t.ex. MM/DD/ÅÅÅÅ).
Om du sorterar efter ålder eller nummer, se till att all data i kolumnen lagras som samma typ (text eller siffror).
4 tips för effektiv sortering
Här är våra bästa tips för effektiv sortering:
Om det finns dolda kolumner eller dolda rader i dina data, visa dem innan du sorterar.
Det är bra att använda funktionen Frys rutor när du sorterar långa data.
Du kan se till att sorteringsordningen inte ändras med .
Kom ihåg att tomma rader kommer att skjutas till slutet vid sortering, dvs elimineras.
Att sortera data för att eliminera tomma rader är användbar förberedelse när du letar efter distinkta värden i din data. Den här videon visar uppgiften i aktion:
Slutgiltiga tankar
Sortering är en av de vanligaste uppgifterna när man arbetar med ett Excel-kalkylblad.
Du har lärt dig hur du sorterar alfabetiskt eller numeriskt i stigande eller fallande ordning samtidigt som du håller raderna intakta.
Detta säkerställer att innebörden av dina data hålls intakt och ytterligare dataanalys är korrekt.
Ta reda på varför det är viktigt att ha en dedikerad datumtabell i LuckyTemplates och lär dig det snabbaste och mest effektiva sättet att göra det.
Denna korta handledning belyser LuckyTemplates mobilrapporteringsfunktion. Jag ska visa dig hur du kan utveckla rapporter effektivt för mobila enheter.
I denna LuckyTemplates Showcase går vi igenom rapporter som visar professionell serviceanalys från ett företag som har flera kontrakt och kundengagemang.
Gå igenom de viktigaste uppdateringarna för Power Apps och Power Automate och deras fördelar och konsekvenser för Microsoft Power Platform.
Upptäck några vanliga SQL-funktioner som vi kan använda som sträng, datum och några avancerade funktioner för att bearbeta eller manipulera data.
I den här handledningen kommer du att lära dig hur du skapar din perfekta LuckyTemplates-mall som är konfigurerad efter dina behov och preferenser.
I den här bloggen kommer vi att visa hur man lager fältparametrar med små multiplar för att skapa otroligt användbara insikter och bilder.
I den här bloggen kommer du att lära dig hur du använder LuckyTemplates ranknings- och anpassade grupperingsfunktioner för att segmentera en exempeldata och rangordna den enligt kriterier.
I den här handledningen kommer jag att täcka en specifik teknik kring hur man visar Kumulativ total endast upp till ett specifikt datum i dina bilder i LuckyTemplates.
Lär dig hur du skapar och anpassar punktdiagram i LuckyTemplates, som huvudsakligen används för att mäta prestanda mot mål eller tidigare år.








