Skapa en datumtabell i LuckyTemplates

Ta reda på varför det är viktigt att ha en dedikerad datumtabell i LuckyTemplates och lär dig det snabbaste och mest effektiva sättet att göra det.
Har du någonsin sett dig själv att stirra på en hög med information i Excel, kliar dig i huvudet om hur man gör det hela snyggt och snyggt? Du är på rätt plats! Idag tar vi itu med en av Excels: sortering av data alfabetiskt över flera kolumner.
För att sortera alfabetiskt i Excel med flera kolumner, välj först hela din datamängd och se till att inkludera alla relevanta kolumner. Gå till fliken "Data" på Excel-bandet och klicka sedan på "Sortera". I dialogrutan som öppnas, välj den primära kolumn du vill sortera efter i rullgardinsmenyn "Sortera efter", och välj sedan om du vill att den ska sorteras i alfabetisk ordning, i stigande eller fallande ordning.
I den här artikeln kommer vi att smutsa ner händerna och lära dig hur du sorterar data alfabetiskt över flera kolumner. Vi kommer att bryta ner grunderna i hur Excels sorteringsfunktion fungerar och guidar dig genom processen steg för steg, med hjälp av tydliga, lätta att följa instruktioner.
Så låt oss dyka in och förvandla dig till en Excel-succé!
Innehållsförteckning
Förstå Excels sorteringsfunktion
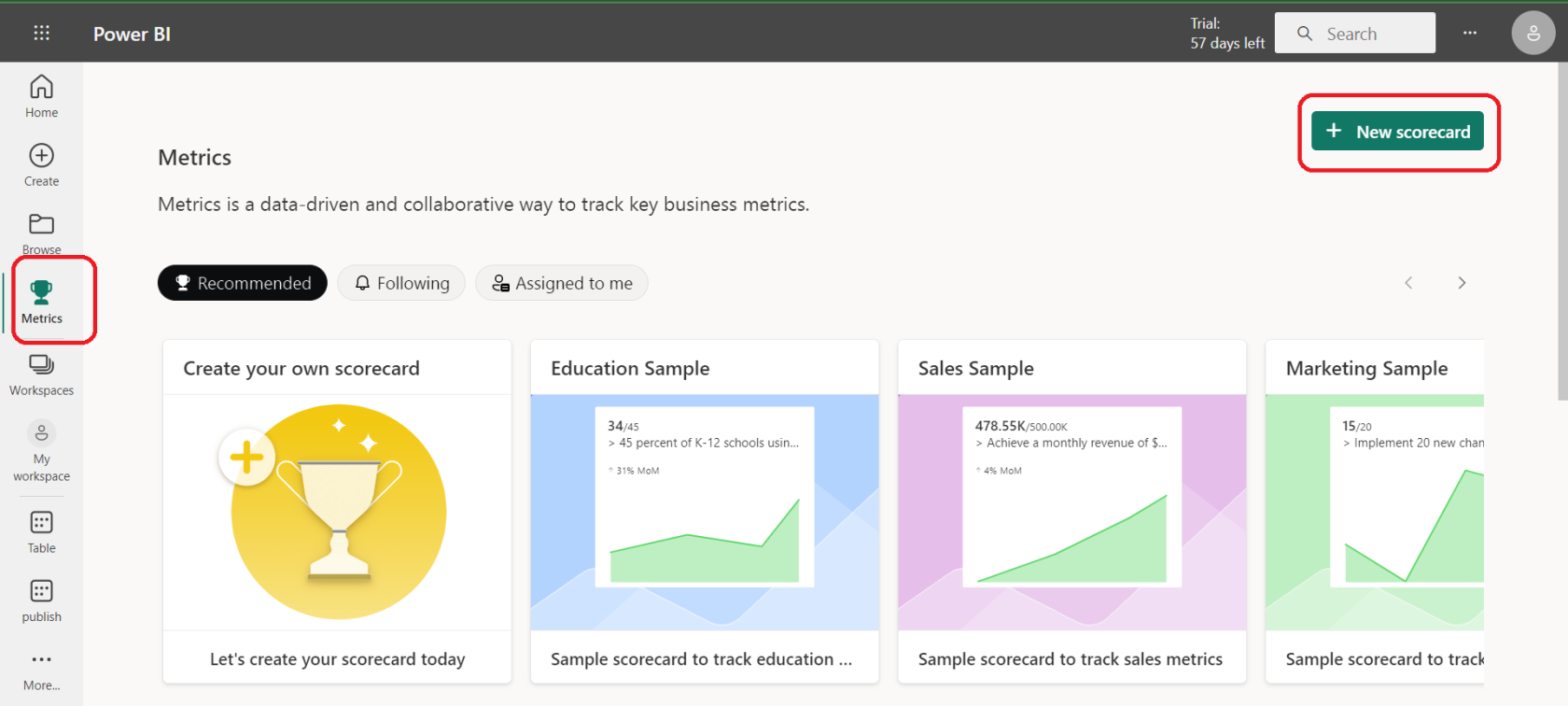
Okej, innan vi dyker in i det tråkiga med sortering med flera kolumner, låt oss först ta en stund för att förstå vad Excels sorteringsfunktion handlar om.
Se sorteringsfunktionen som din egen persondataorganisatör. Det är en funktion som låter dig ordna dina data i en viss ordning - och det är super praktiskt när du hanterar massor av information. Excels sorteringsfunktion är som att ha en som vet exakt var varje bok ska ta vägen.
När det gäller sortering ger Excel dig två alternativ: stigande eller fallande ordning .
Stigande ordning innebär att ordna data från minsta till största, eller i fallet med text, från A till Ö.
Fallande ordning innebär att ordna data från största till minsta, eller från Z till A för text.
Men det är här som saker och ting blir lite mer intressanta. Excel begränsar dig inte till att bara sortera en kolumn. Det låter dig sortera flera kolumner, vilket innebär att du kan ordna dina data baserat på mer än ett kriterium.
Föreställ dig att du har att göra med en lista med namn, med separata kolumner för förnamn och efternamn. Excel låter dig sortera listan efter efternamn och sedan sortera dem med samma efternamn efter förnamn. Ganska coolt, eller hur?
Så i ett nötskal är Excels sorteringsfunktion ett kraftfullt verktyg som hjälper dig att förstå dina data. Den organiserar din information på ett logiskt, lättläst sätt, vilket sparar tid och ansträngning.
Nu när vi har fått ner grunderna, låt oss gå vidare till den roliga delen - lära oss att sortera data alfabetiskt i kolumner!
Hur man sorterar en enskild kolumn i Excel
Innan vi hoppar in i den djupa delen med sortering med flera kolumner, låt oss ta ett snabbt dopp i den grunda delen genom att sortera en enda kolumn i stigande ordning och sedan fallande ordning.
1. Stigande Sortera enstaka Excel-kolumner
För att sortera en enskild kolumn i stigande ordning, följ stegen nedan:
Steg 1: Öppna ditt Excel-kalkylblad
Kör igång saker genom att öppna kalkylbladet som har den rådata du vill sortera.
Steg 2: Välj de data som ska sorteras
Klicka på rubriken för den kolumn du vill sortera. Detta kommer att markera hela kolumnen. Om du inte vill sortera hela kolumnen klickar du bara och drar för att markera de specifika celler du vill sortera.
Steg 3: Gå till fliken Data och hitta gruppen Sortera och filtrera
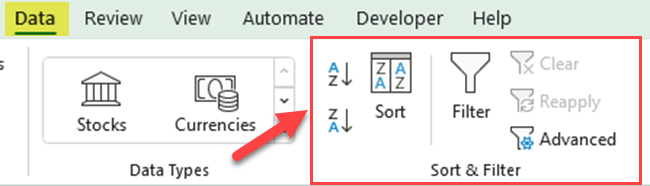
Steg 4: Klicka på AZ-knappen för att sortera den valda kolumnen i stigande ordning
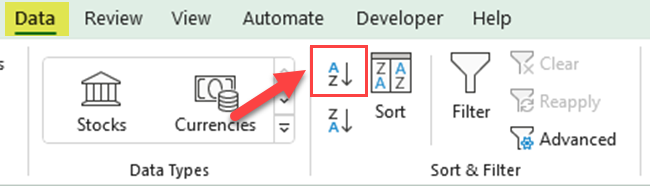
Steg 5: Alternativt kan du hitta samma sorteringsalternativ från fliken Hem. Gå till redigeringsgruppen och klicka sedan på sorterings- och filtreringsalternativen
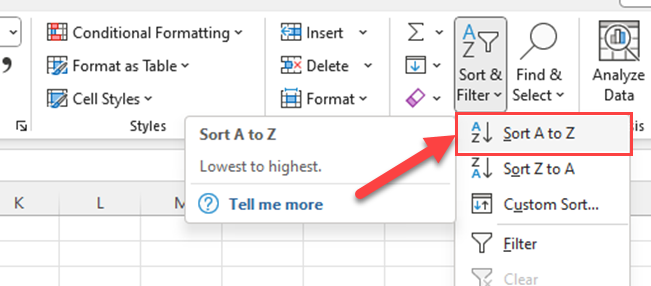
2. Fallande sortering
Om du vill sortera en enskild kolumn i fallande ordning måste du följa samma process. Här är stegen:
Steg 1: Öppna ditt Excel-kalkylblad
Sätt igång saker genom att öppna kalkylbladet som har de data du vill sortera.
Steg 2: Välj de data som ska sorteras
Klicka på rubriken för den kolumn du vill sortera. Detta kommer att markera hela kolumnen. Om du inte vill sortera hela kolumnen klickar du bara och drar för att markera de specifika celler du vill sortera.
Steg 3: Gå till fliken Data och hitta gruppen Sortera och filtrera.
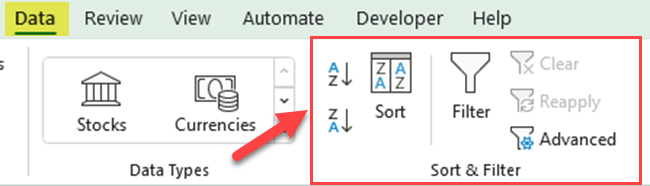
Steg 4: Klicka på ZA-knappen för att sortera den valda kolumnen i fallande ordning.
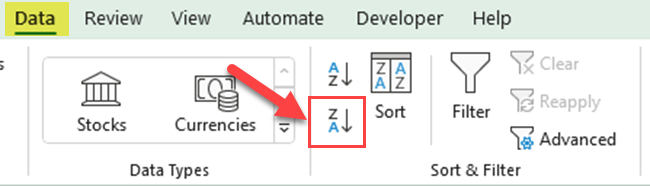
Steg 5: Precis som med alternativet för stigande sorteringsfilter kan du också få det fallande sorteringsalternativet från fliken Hem. Gå till redigeringsgruppen och klicka på Sortera och filtrera
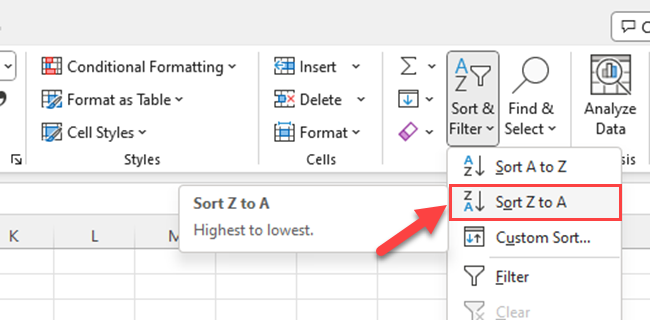
Och där har du det! Du har precis sorterat en enda kolumn i stigande och fallande ordning i Excel. Låt oss nu ta upp saker och ting och sortera flera kolumner.
Hur man sorterar flera kolumner i Excel
Okej, nu när du har bemästrat sortering i en kolumn är det dags att skruva upp värmen och ta itu med . Men svettas inte - om du har den enda kolumnen nere är det här bara ett hopp, hoppa över och hoppa iväg.
Steg 1: Öppna ditt Excel-kalkylblad
Börja med att öppna kalkylbladet som innehåller all data du vill sortera.
Steg 2: Välj dina data
Innan du sorterar måste du välja dina data. Klicka på den övre vänstra cellen i ditt dataintervall, håll ner musknappen, dra den till den nedre högra cellen i dataintervallet och släpp sedan musknappen. Alla dina data ska markeras.
Steg 3: Navigera till fliken "Data" och klicka på Sortera i gruppen Sortera och filtrera
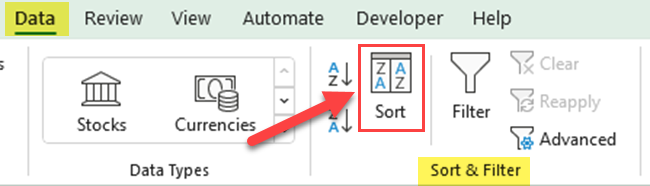
Steg 4: I dialogrutan Sortera, välj den första kolumn du vill sortera under rullgardinsmenyn Sortera efter och ange sorteringsordningen
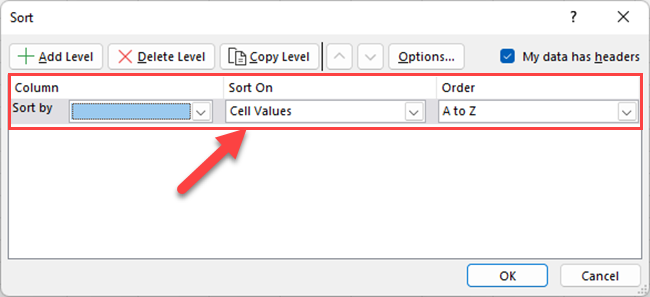
Steg 5: Klicka på "Lägg till nivå" för att sortera ytterligare en kolumn och upprepa processen tills du har ställt in alla rader i önskad sorteringsordningsprioritet
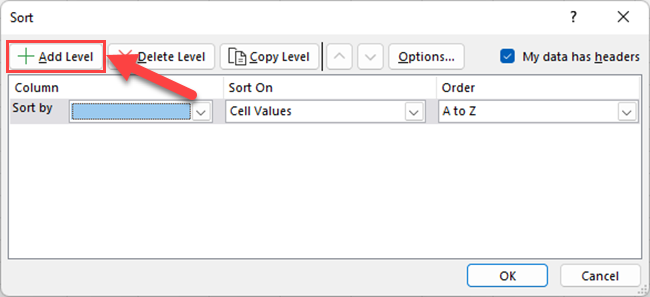
Steg 6: Klicka på OK för att tillämpa din sortering
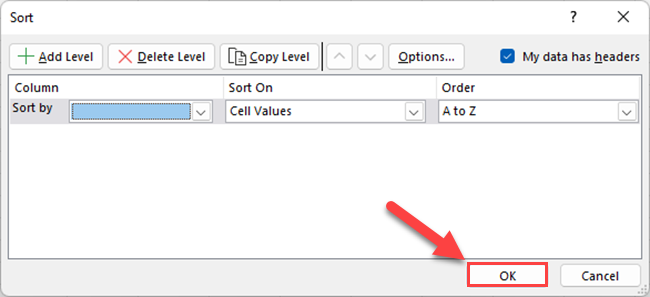
Och där har du det! Det är så du sorterar flera kolumner alfabetiskt i ett Excel-kalkylblad. Du är officiellt en sorteringsstjärna!
I nästa avsnitt ska vi titta på några avancerade tekniker för att sortera kolumner i Excel.
Avancerade sorteringsalternativ för kolumner i Excel
Excel har avancerade sorteringsalternativ som hjälper dig att anpassa sorteringsprocessen ytterligare. Här är några av dessa alternativ:
1. Använda anpassad sortering i filter
Excel låter dig sortera data på fler sätt än bara alfabetiskt. Du kan också sortera efter färg, efter cellikon eller till och med efter en anpassad lista som du har skapat.
Om du till exempel har en kolumn som använder cellfärg för att indikera prioritetsnivåer, kan du sortera dina data baserat på dessa färger.
Gå helt enkelt till dialogrutan "Sortera", välj kolumnen och välj sedan "Sortera efter färg" från rullgardinsmenyn "Sortera på".
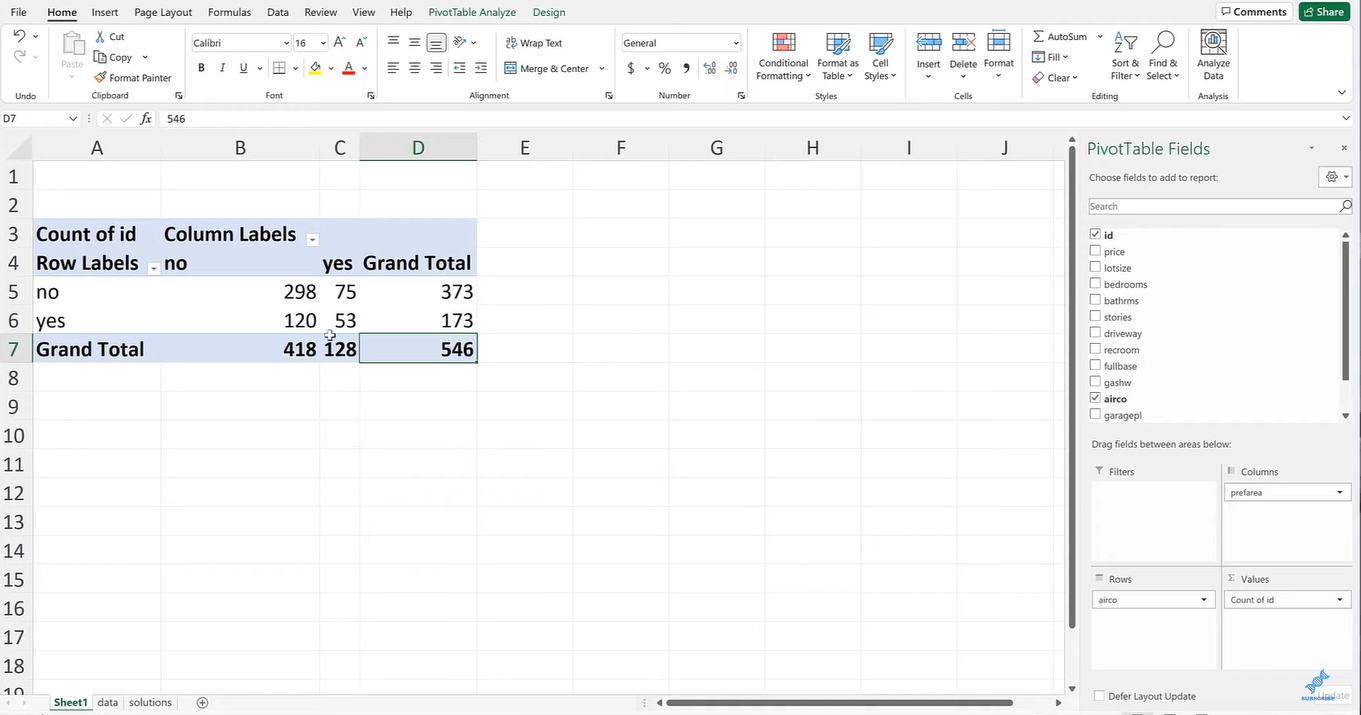
2. Sortering efter fler än ett kriterier
Vi har täckt hur man sorterar efter mer än en kolumn, men du kan också sortera efter mer än ett kriterium inom en enda kolumn.
Du kanske till exempel vill sortera en textkolumn efter cellfärg först och sedan i alfabetisk ordning.
Detta kan göras genom att lägga till två sorteringsnivåer för samma kolumn, var och en med olika "Sortera på"-kriterium.
3. Använda SORTERINGSfunktionen
SORTERINGSfunktionen i Excel kan hjälpa dig att sortera data baserat på flera kolumner . Här är ett exempel:
=SORT(range, [sort_index1], [sort_order1], [sort_index2], [sort_order2], ...)I den här formeln måste du ange följande:
Dataintervallet
Kolumner att sortera efter (index)
Sorteringsordning (1 för stigande, -1 för fallande)
Du kan lägga till fler kolumner för att sortera genom att lägga till fler sort_index- och sort_order-par till SORT-funktionen.
4. Sortera data med sammanslagna celler
Data med sammanslagna celler kan vara svåra att sortera. När du försöker sortera ett intervall som innehåller sammanslagna celler, ger Excel ett felmeddelande.
Men få inte panik, det finns en lösning.
Du måste ta bort sammanslagningen av alla celler, sortera data och sedan tillämpa sammanslagningen igen. Se bara till att kopiera den sammanslagna cellens värde till alla ej sammanslagna celler innan du sorterar.
Dessa avancerade tekniker kan ge dig ännu mer kontroll över din data. Så fortsätt, dyk ner i dessa djupare vatten och se vad Excel-sortering verkligen kan göra!
Därefter kommer vi att felsöka några vanliga problem som du kan stöta på när du sorterar Excel-kolumner.
Felsökning av vanliga problem vid sortering av Excel-kolumner
Även om Excel är ett kraftfullt verktyg, är det inte utan dess egenheter. Du kan stöta på några gupp längs vägen medan du sorterar men oroa dig inte. Vi är här för att hjälpa dig att felsöka några av de vanligaste problemen.
1. Data sorteras inte korrekt
Ibland kommer dina data inte sorteras korrekt eftersom de inte lagras i rätt format. Till exempel, om siffror lagras som text kanske de inte sorteras numeriskt.
För att tillämpa ett vanligt cellformat på dina data, tryck på Ctrl+1 , gå till Nummerfliken och välj lämpligt format under "Kategori".
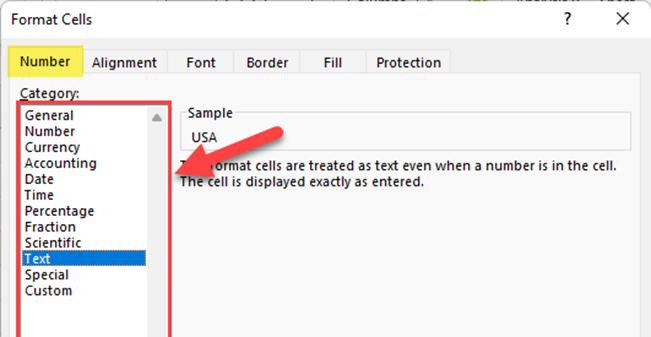
2. Hur man hanterar tomma utrymmen
Om din data inte sorterar som förväntat, leta efter extra mellanslag i början eller slutet av dina celler. Excel inkluderar dessa utrymmen i sin sortering, vilket kan försvinna dina resultat.
Du kan ta bort extra mellanslag med hjälp av Excels TRIM -funktion genom att skriva "=TRIM(A1)" i en ny cell (om A1 är cellen som innehåller det inledande utrymmet) och sedan kopiera resultatet till den ursprungliga cellen.
Se också till att det inte finns några oväntade tomma rader eller celler i din datauppsättning. Tomma celler kan påverka din sorteringsprocess. Om du hittar några tomma celler kan du antingen ta bort hela raden eller fylla den med rätt data.
3. Hur man tar bort dubbletter av kolumner
Innan du sorterar dina data är det en bra idé att ta bort dubbletter av rader. Detta säkerställer att din sorterade data är korrekt och representativ. Följ dessa steg för att ta bort dubbletter:
Steg 1: Välj hela ditt dataintervall, inklusive rubriker, genom att klicka och dra över cellerna.
Steg 3: Gå till fliken "Data" i Excel-verktygsfältet och klicka på "Ta bort dubbletter."
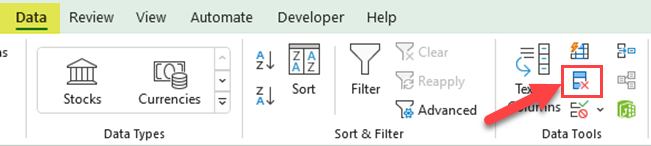
Steg 4: Excel kommer att dyka upp dialogrutan "Ta bort dubbletter". Markera kryssrutor för alla kolumner eller klicka helt enkelt på knappen "Välj alla".
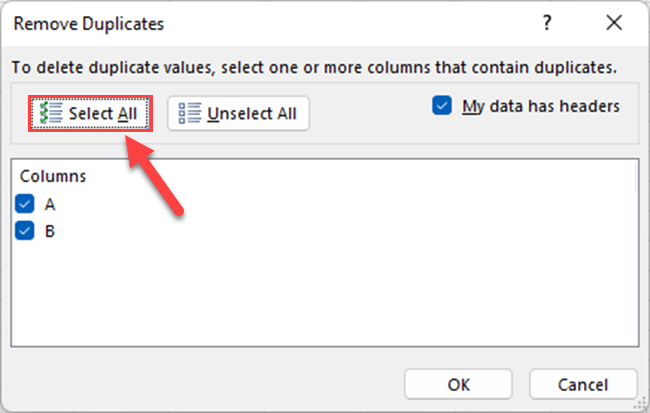
Steg 5: Klicka på "OK"
Excel tar bort alla dubbletter av rader och visar ett meddelande om hur många dubbletter som togs bort.
4. Excel kraschar eller hänger sig under sortering
Om Excel kraschar eller hänger sig under sortering kan ditt kalkylblad vara för stort eller så kanske din dator inte har tillräckligt med resurser. Försök att stänga andra program för att frigöra minne.
Om ditt kalkylblad är stort, överväg att dela upp det i mindre, mer hanterbara bitar.
Kom ihåg att sortering kan vara en komplex process, särskilt med stora datamängder. Om du stöter på problem, ta ett steg tillbaka och försök att felsöka ett problem i taget. Du har det här!
Ytterligare tips och tricks för kolumnsortering i Excel
Nu när du har fått koll på att sortera i Excel, vad sägs om att vi strör in lite extra magi?
För att hjälpa dig att bli en ännu effektivare datamaestro kommer vi att dela med oss av några ytterligare tips och tricks som kan göra dina sorteringsuppgifter snabbare, smidigare och generellt sett mer fantastiska.
1. Använda kortkommandon
Kortkommandon kan spara tid och förbättra din produktivitet när du arbetar med Excel-data. Här är några genvägar för att sortera alfabetiskt:
Alt + A + S + A: Sortera den valda datan alfabetiskt från A till Ö.
Alt + A + S + D: Sortera den valda datan alfabetiskt från Z till A.
Alt + D + S: Öppna dialogrutan Sortera för att tillämpa anpassad sortering.
Kom ihåg att välja önskat dataintervall eller cell i samma rad eller kolumn innan du använder dessa kortkommandon. Annars får du fel resultat.
2. Spara och återanvända sorteringsalternativ
Excel låter dig spara dina anpassade sorteringsinställningar för att återanvända dem senare. Följ dessa steg för att spara dina sorteringsalternativ:
Steg 1: Välj ditt dataintervall eller cellerna i kolumnen du vill sortera
Steg 2: Klicka på fliken "Data" på menyfliksområdet och klicka sedan på knappen "Sortera".
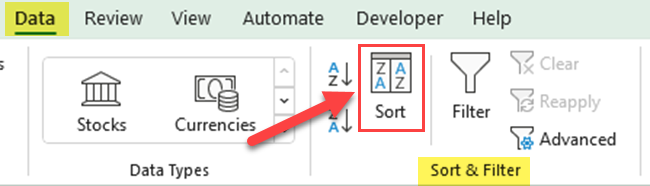
Steg 3: I dialogrutan "Sortera" väljer du kolumnnamnet från rullgardinsmenyn Sortera efter. Observera att om det inte finns några kolumnrubriker visar Excel kolumnbokstäver.
Steg 4: Expandera rullgardinsmenyn "Beställ" och klicka på "Anpassad lista..."
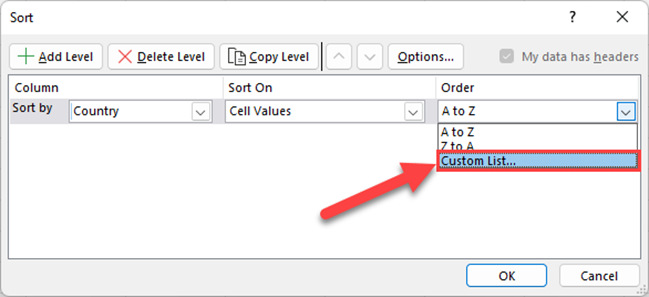
Steg 5: Välj "NY LISTA" från "Anpassade listor" och skriv objekten i rutan "Listposter" i den ordning du vill, klicka sedan på "Lägg till"
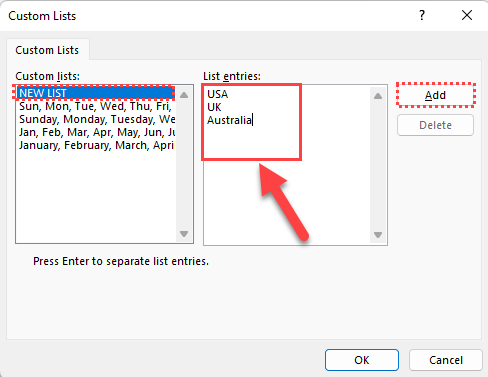
Steg 6: Klicka på "OK" i dialogrutorna
Nu är dina anpassade sorteringsinställningar sparade och du kan se dem i avsnittet Anpassad lista i rullgardinsmenyn Ordning i dialogrutan Sortera för framtida bruk.
Så där går du - en handfull extra tips och tricks för att överta din Excel-sorteringsförmåga. Dessa nuggets kan göra stor skillnad när det kommer till att navigera i din data som ett proffs, vilket sparar tid och en hel del klick!
Slutgiltiga tankar
Du har tagit dig igenom vår djupdykning i Excel-sorteringsvärlden. Från grunderna för sortering med en kolumn till mer avancerade tekniker med flera kolumner, och till och med ett försök till felsökning, du har täckt mycket mark.
Men kom ihåg, det här är bara början. Excel är ett otroligt kraftfullt verktyg, med otaliga fler som väntar på att bli upptäckta.
Den här guiden borde ha försett dig med färdigheter och kunskaper för att hantera datasortering i Excel som ett proffs. Men sluta inte här. Den verkliga magin uppstår när du tar dessa lektioner och tillämpar dem på ditt eget arbete.
Öva på dessa färdigheter, experimentera med dina data och var inte rädd för att göra några misstag på vägen. Excel är en lärorik resa, och varje steg du tar, varje knapp du klickar på tar dig ett steg närmare att bemästra detta viktiga verktyg.
För att lära dig fler Excel-tricks, kolla in videon nedan:
Ta reda på varför det är viktigt att ha en dedikerad datumtabell i LuckyTemplates och lär dig det snabbaste och mest effektiva sättet att göra det.
Denna korta handledning belyser LuckyTemplates mobilrapporteringsfunktion. Jag ska visa dig hur du kan utveckla rapporter effektivt för mobila enheter.
I denna LuckyTemplates Showcase går vi igenom rapporter som visar professionell serviceanalys från ett företag som har flera kontrakt och kundengagemang.
Gå igenom de viktigaste uppdateringarna för Power Apps och Power Automate och deras fördelar och konsekvenser för Microsoft Power Platform.
Upptäck några vanliga SQL-funktioner som vi kan använda som sträng, datum och några avancerade funktioner för att bearbeta eller manipulera data.
I den här handledningen kommer du att lära dig hur du skapar din perfekta LuckyTemplates-mall som är konfigurerad efter dina behov och preferenser.
I den här bloggen kommer vi att visa hur man lager fältparametrar med små multiplar för att skapa otroligt användbara insikter och bilder.
I den här bloggen kommer du att lära dig hur du använder LuckyTemplates ranknings- och anpassade grupperingsfunktioner för att segmentera en exempeldata och rangordna den enligt kriterier.
I den här handledningen kommer jag att täcka en specifik teknik kring hur man visar Kumulativ total endast upp till ett specifikt datum i dina bilder i LuckyTemplates.
Lär dig hur du skapar och anpassar punktdiagram i LuckyTemplates, som huvudsakligen används för att mäta prestanda mot mål eller tidigare år.








