Skapa en datumtabell i LuckyTemplates

Ta reda på varför det är viktigt att ha en dedikerad datumtabell i LuckyTemplates och lär dig det snabbaste och mest effektiva sättet att göra det.
I den här handledningen kommer jag att undervisa om vinst och förlust, eller resultatförklaring, i LuckyTemplates. Du kan se hela videon av denna handledning längst ner på den här bloggen.
Jag ska visa dig hur du skapar en tabell eller matris med finansiell information. Denna teknik är perfekt för finansiell rapportering, särskilt för dem som är inom finansområdet som revisionsbyråer.
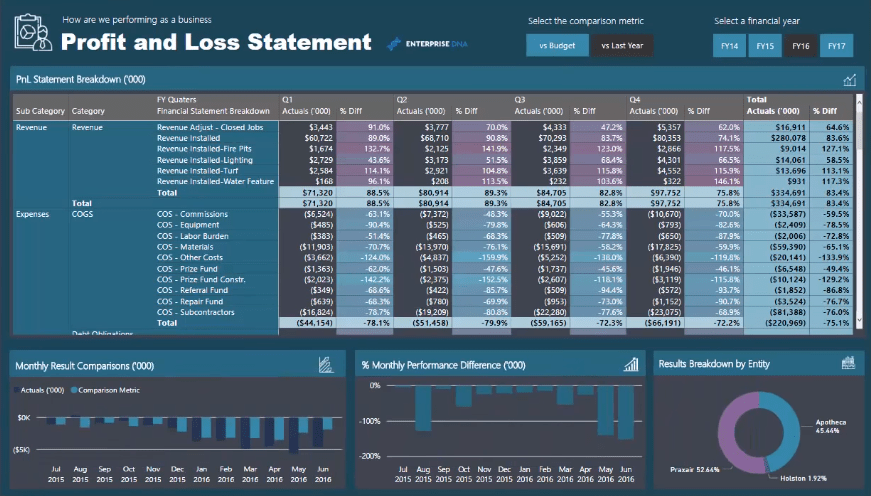
Jag rekommenderar att du gör detta i LuckyTemplates eftersom det kan producera finansiella rapporter som resultat och balansräkningar på ett mycket övertygande sätt.
Innehållsförteckning
Dynamisk filtrering i rapporter
Inom denna matris kan du se en jämförelse mellan.
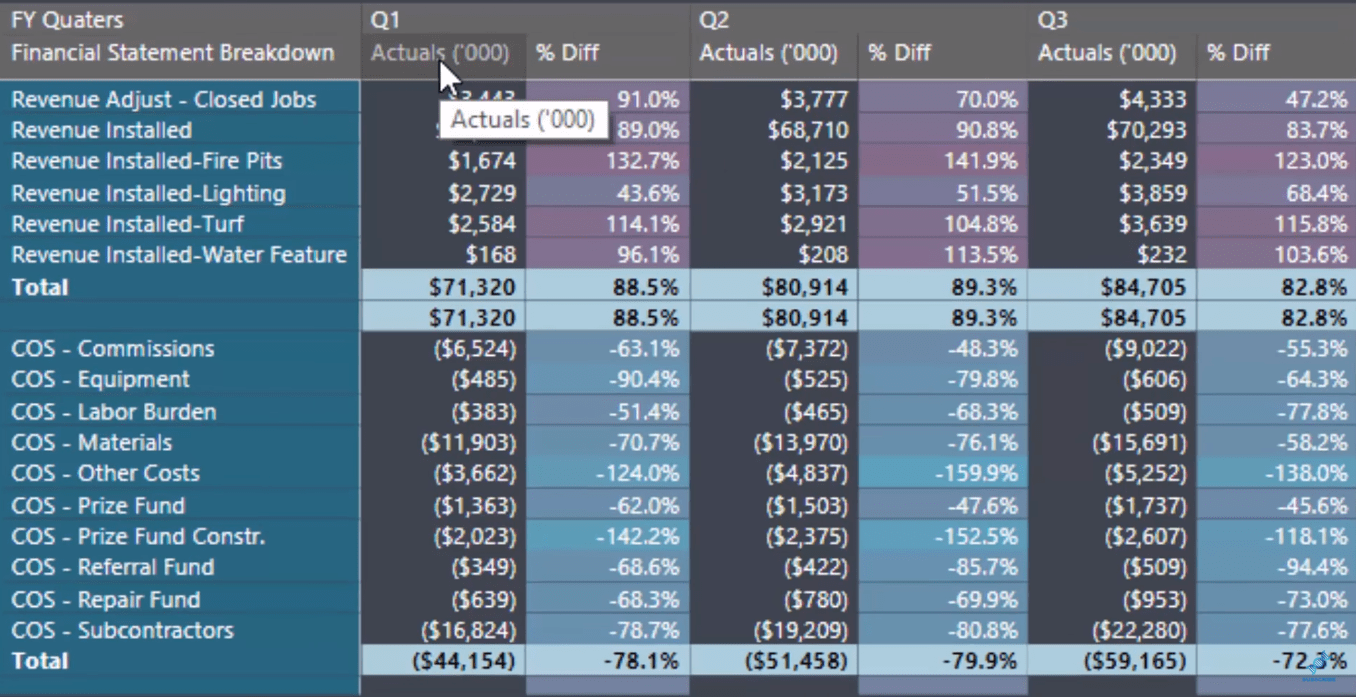
Men du kan också ändra det tilleftersom LuckyTemplates tillåter dig att dynamiskt ändra vad du visar i en tabell.
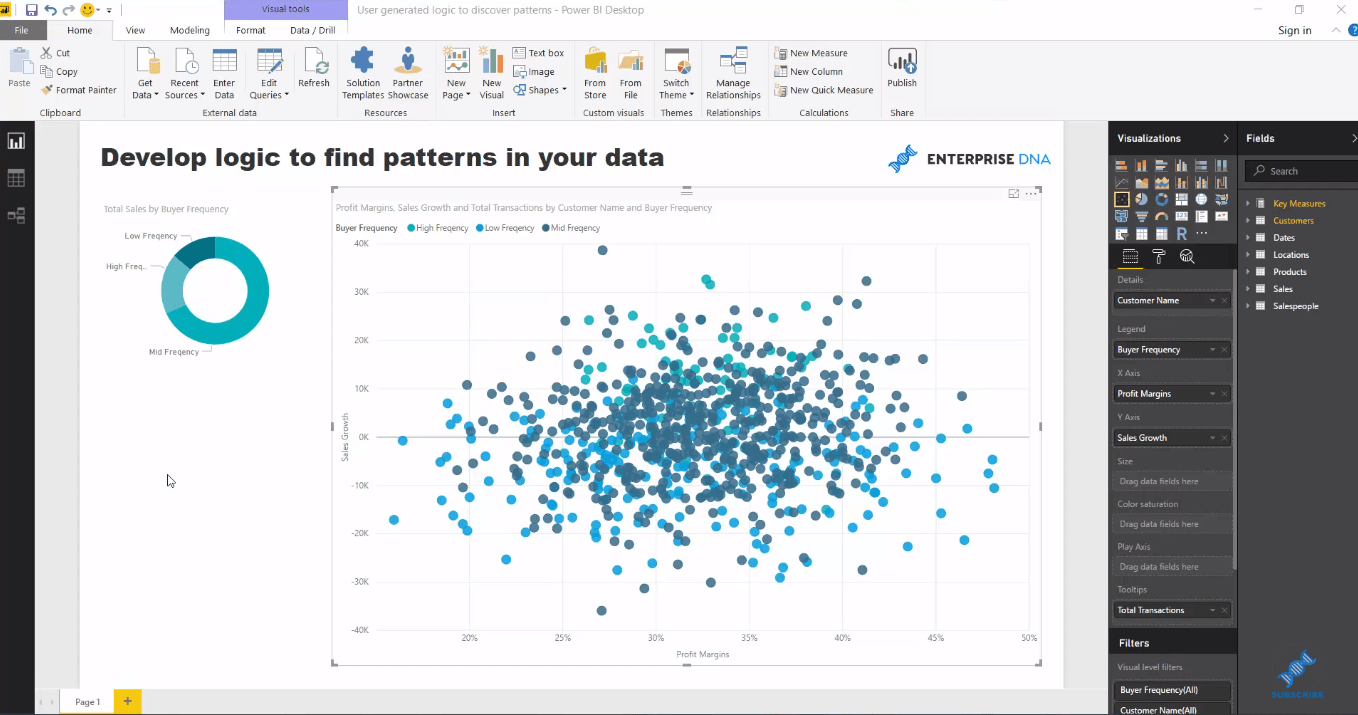
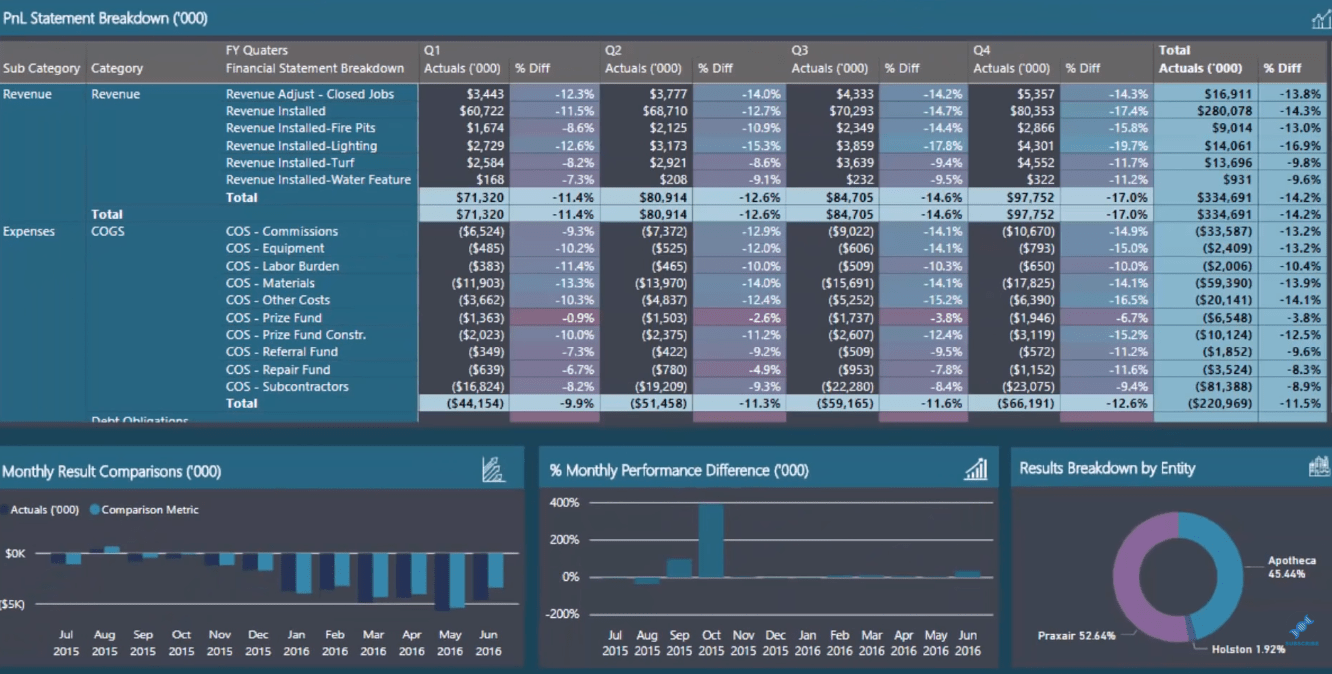
Detta är bara ett mått, men det bestäms på ett dynamiskt sätt.
Du kan också hoppa mellan tidsramar.
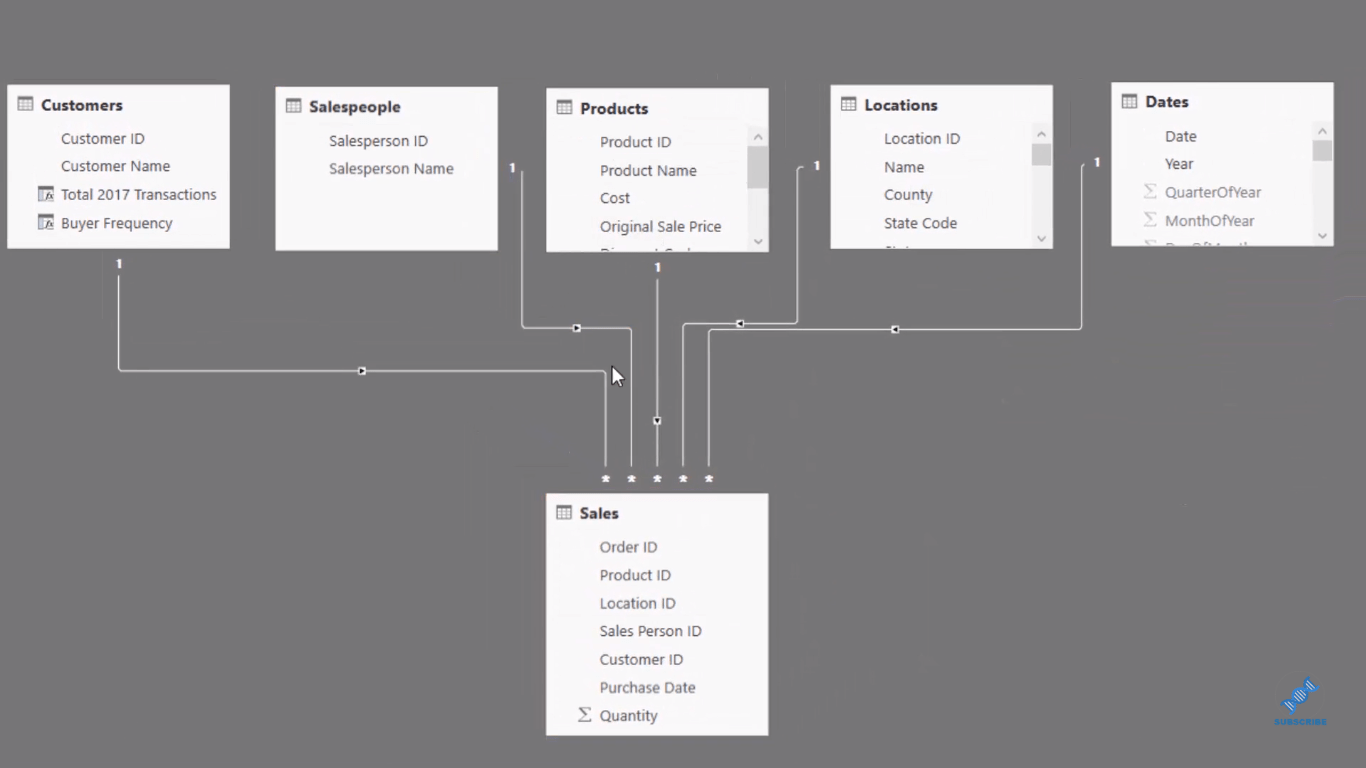
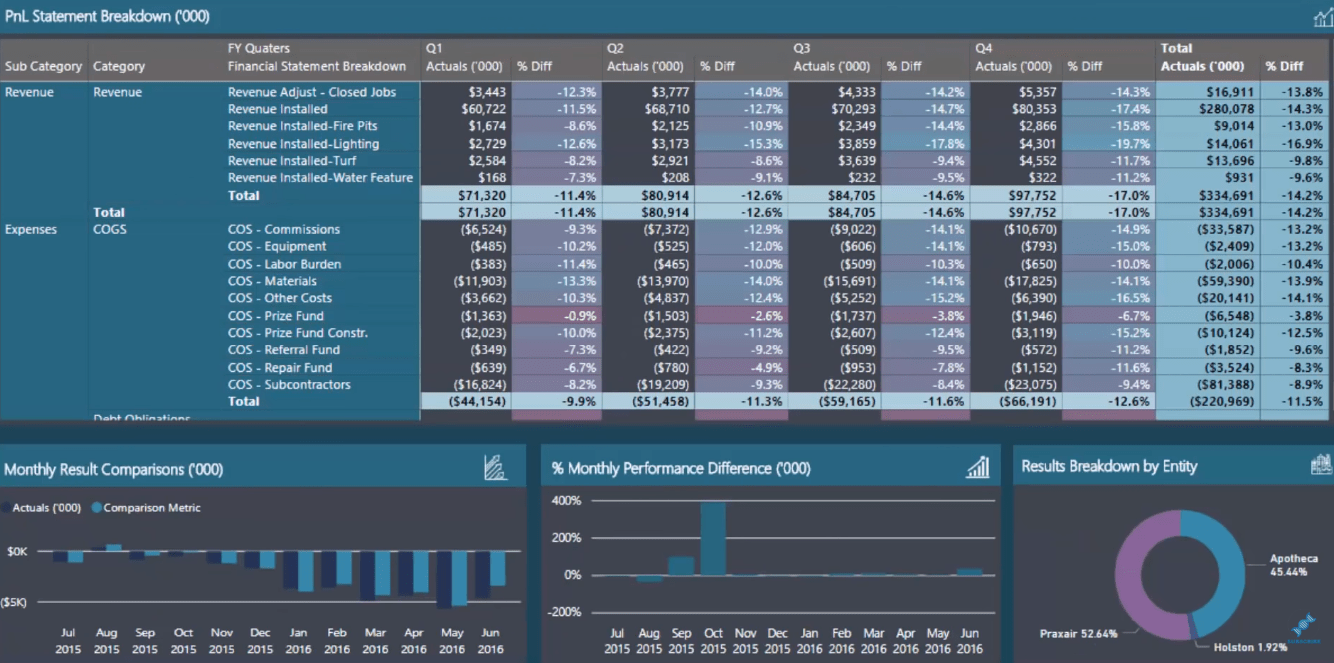
Detta skulle vara svårt att göra i . Finansiella rapporter och analyser görs bäst i LuckyTemplates eftersom du kan använda den dynamiska filtreringen i din modell.
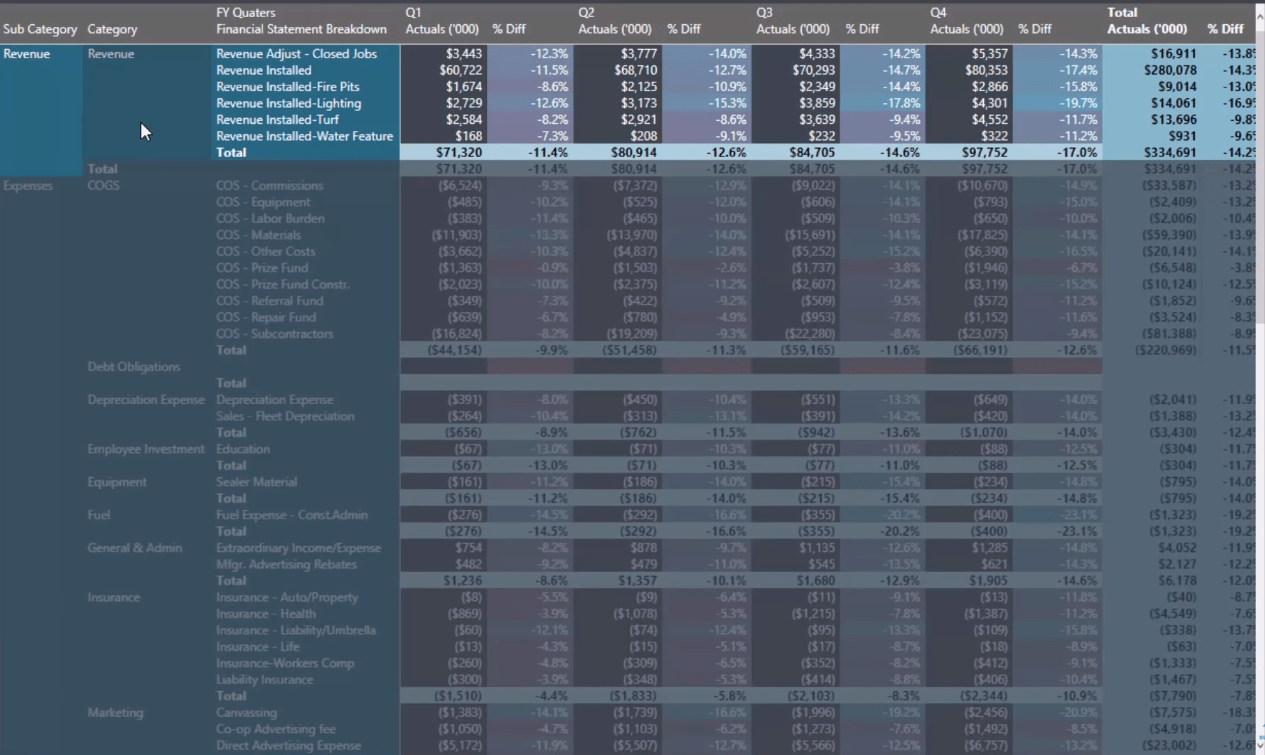
Du kan välja olika områden i din rapport som filtrerar de andra bilderna på din rapportsida eller i din LuckyTemplates-modell.

Konfigurera matrisen
När du gör tabellen för att visa upp finansiell information finns det några saker som inte skapas automatiskt. Du måste göra några justeringar och ändringar i formaten.
Men när du väl förstår hur det går till kommer du snabbt att se att du kan rapportera effektivt för alla finansiella rapporter som balansräkningar, kassaflödesanalyser eller resultaträkningar i LuckyTemplates.
För exemplet kommer jag att skapa en ny sida och matris.
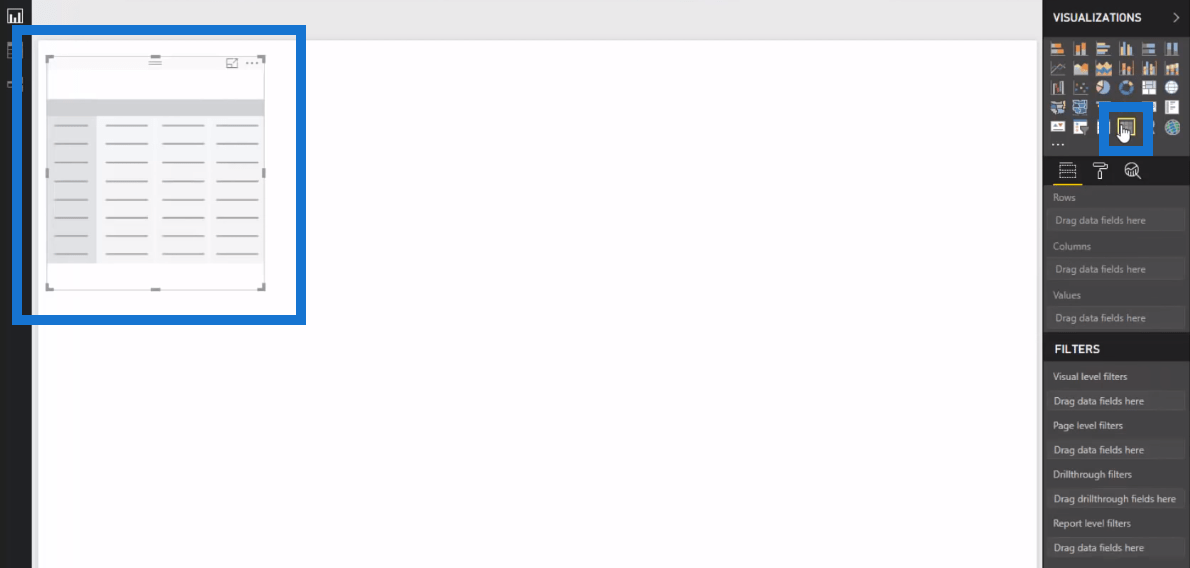
Nu ska jag hitta alla filter. Genom att titta på modellen ser du att det finns ett datumfilter och finansiella kategorier överst.
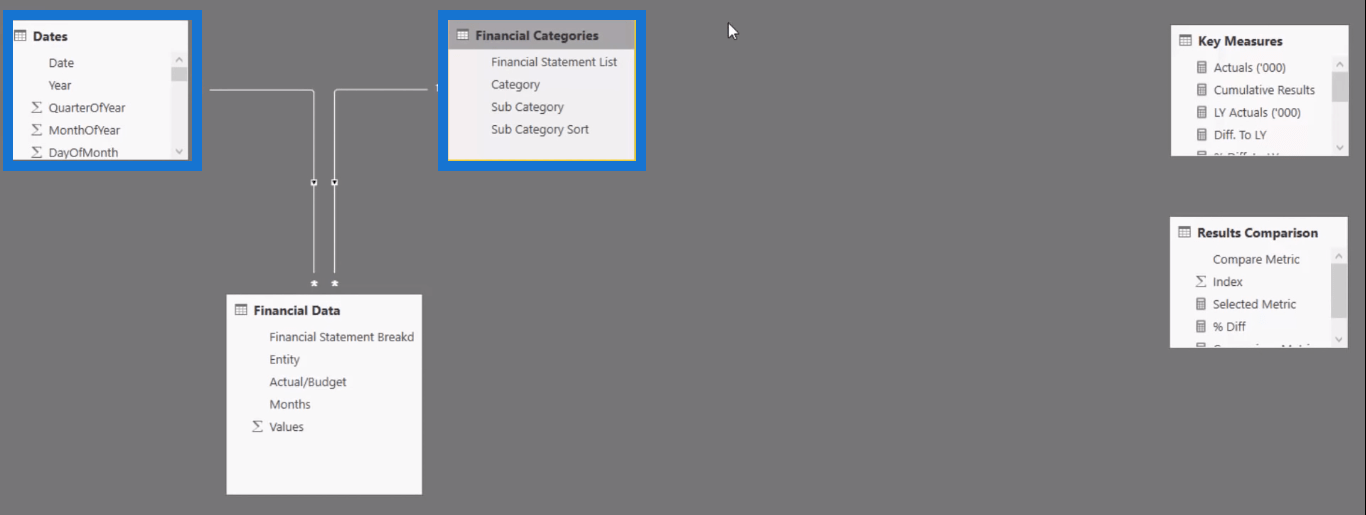
Det finns också tabellen Finansiella data där all information och resultat lagras.
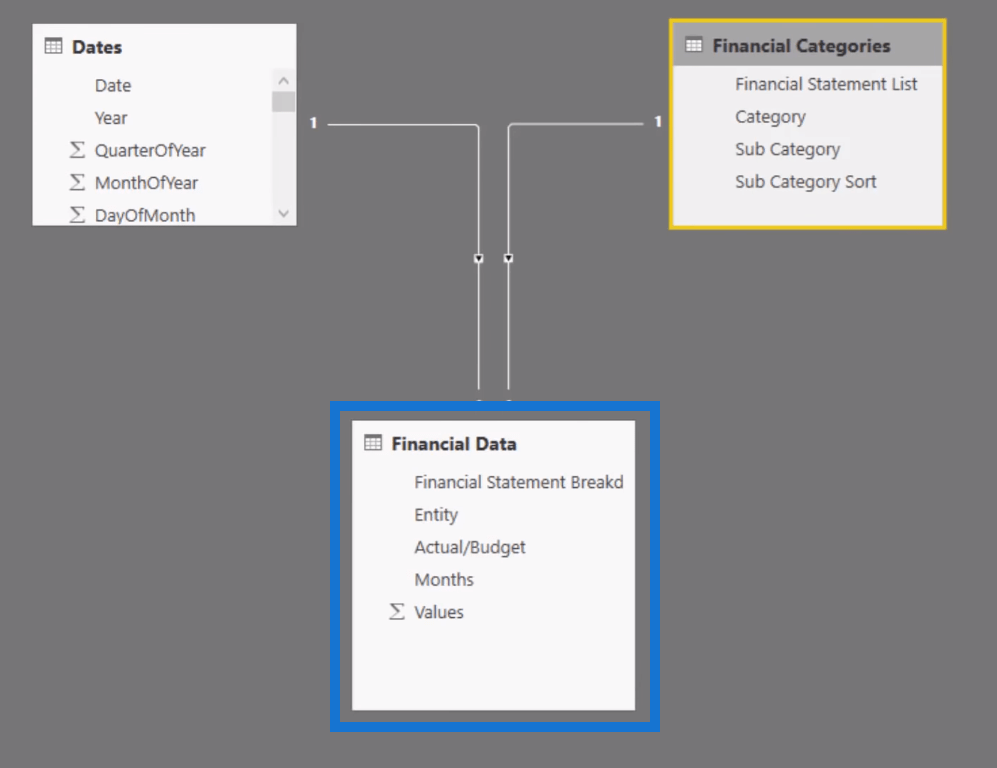
Innehållet i tabellen Finansiella data visar ett resultat för varje enhet för varje enskild månad.
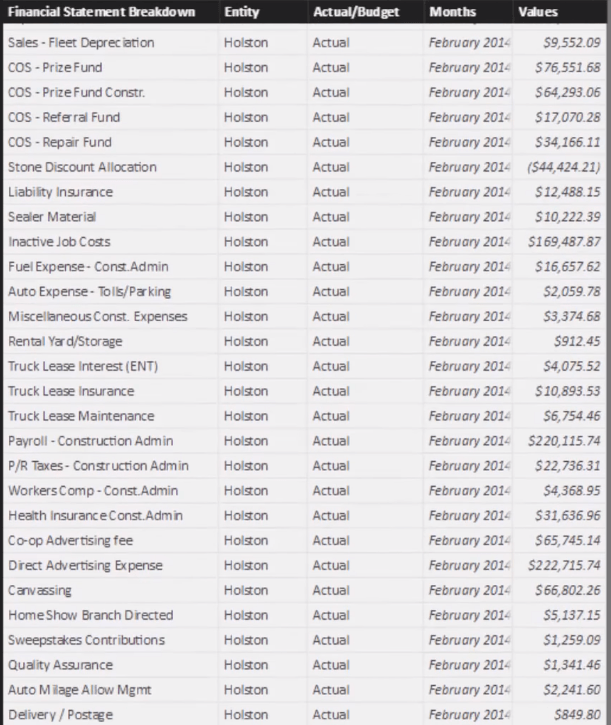
Bygger matrisen
Låt oss nu bygga matrisen.
Det första du behöver göra är att fylla i eller välja de mått du vill ha inuti matrisen.
Låt oss börja med att ta del av underkategorin , som är uppdelningen av intäkter och kostnader, från fältet Rader. Sedan ska jag ta tag i kategori- och bokslutslistan .
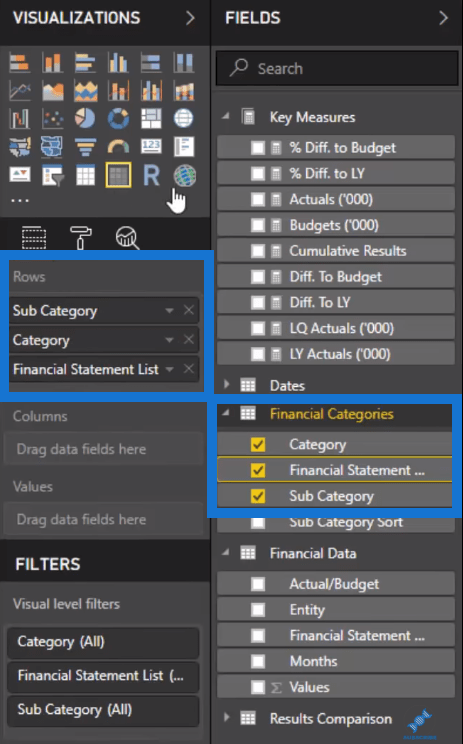
Detta bryter ner saker rad för rad.
Jag har redan skapat mina nyckelåtgärder. Jag ska lägga in faktiska uppgifter och budgetar i fältet Värden.
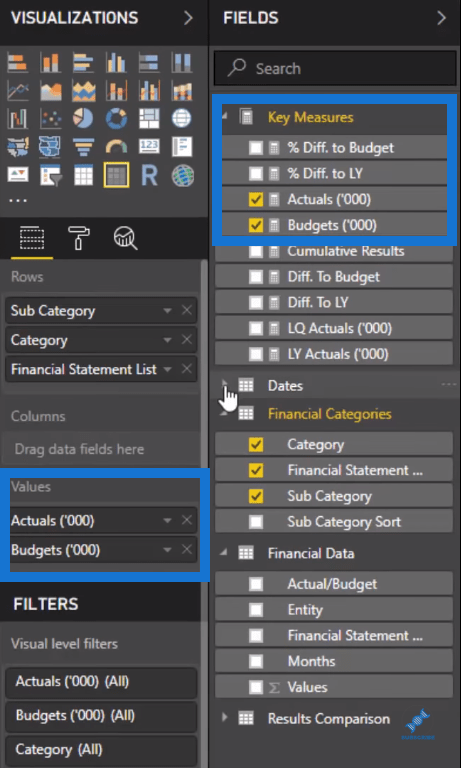
Du kan se att det är möjligt att sticka måtten en efter en bredvid varandra.
Det sista jag ska göra är att lägga in Financial Quarters , som finns i fältet Datum , i kolumnerna .
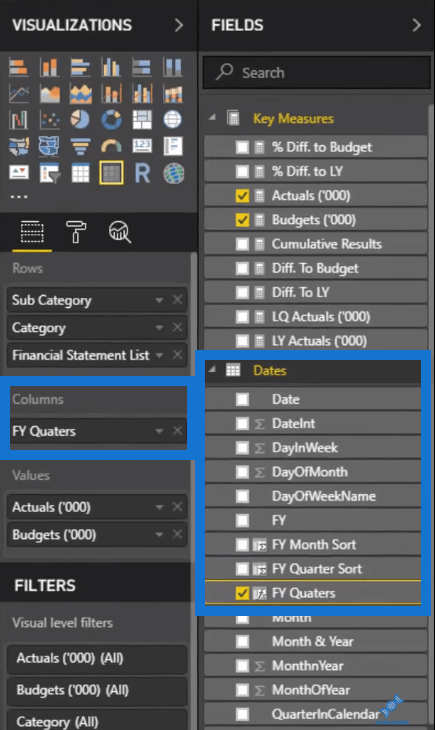
Nu kan du se att uppdelningen som skapats inte visar all information i en matris eller tabell. För närvarande finns det bara intäkter och kostnader.
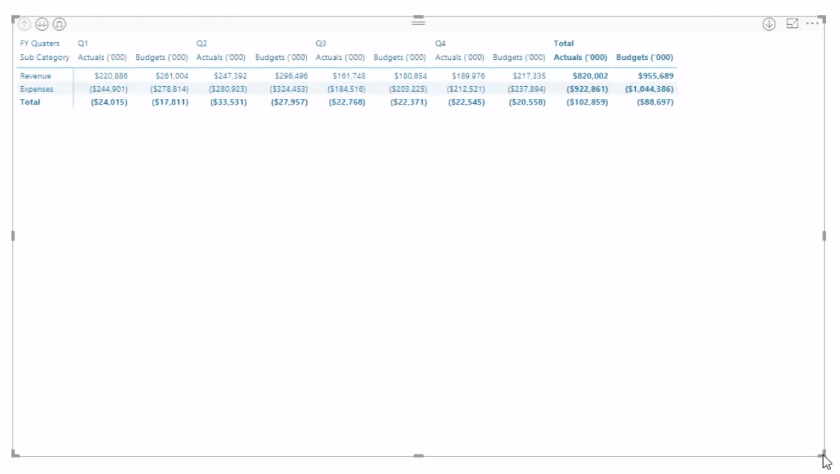
Du kan gå till nästa nivå i hierarkin genom att välja dubbelpilen nedåt.

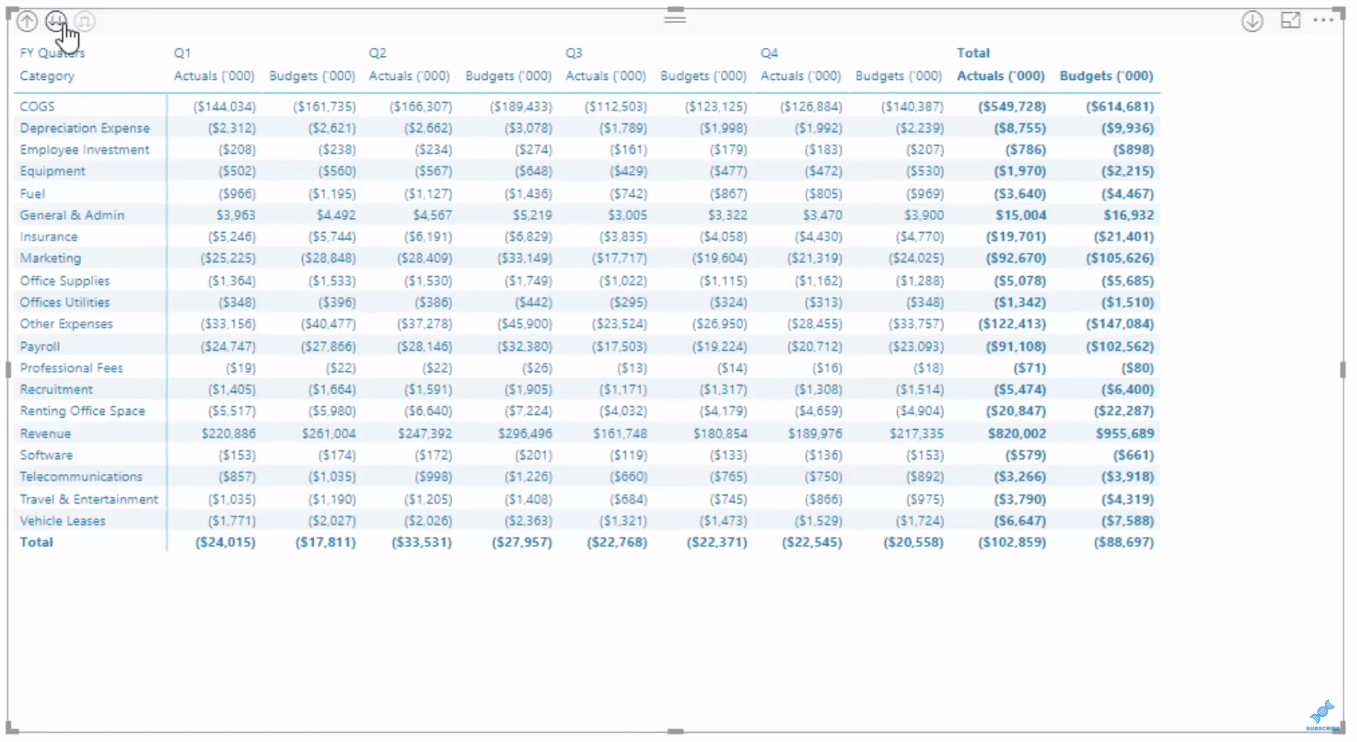
Om du väljer det igen kommer du till en annan nivå i hierarkin.
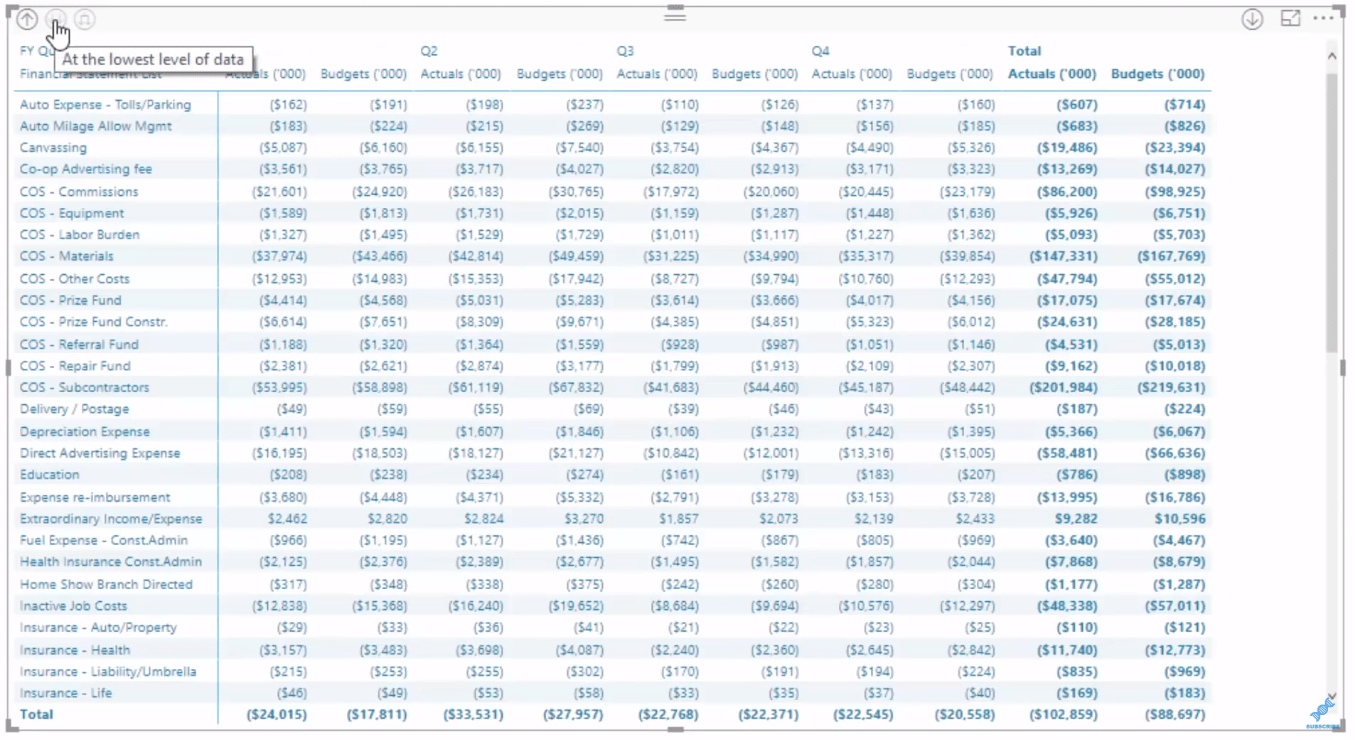
Detta val i hierarkinivåerna låter dig helt enkelt hoppa mellan de tre olika dimensionerna du har i fältet Rader .
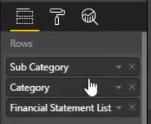
Detta är dock inte tillräckligt bra. Allt ska staplas ihop.
Gå tillbaka till den första delen av hierarkin med hjälp av borrknappen eller uppåtpilen.
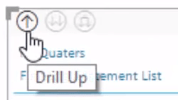
Då ser du den här kombinerade dubbla pilen nedåt.

Detta gör att du kan expandera alla ned en nivå i hierarkin . Om du väljer detta två gånger går matrisen igenom alla dimensioner en efter en och drar in dem.
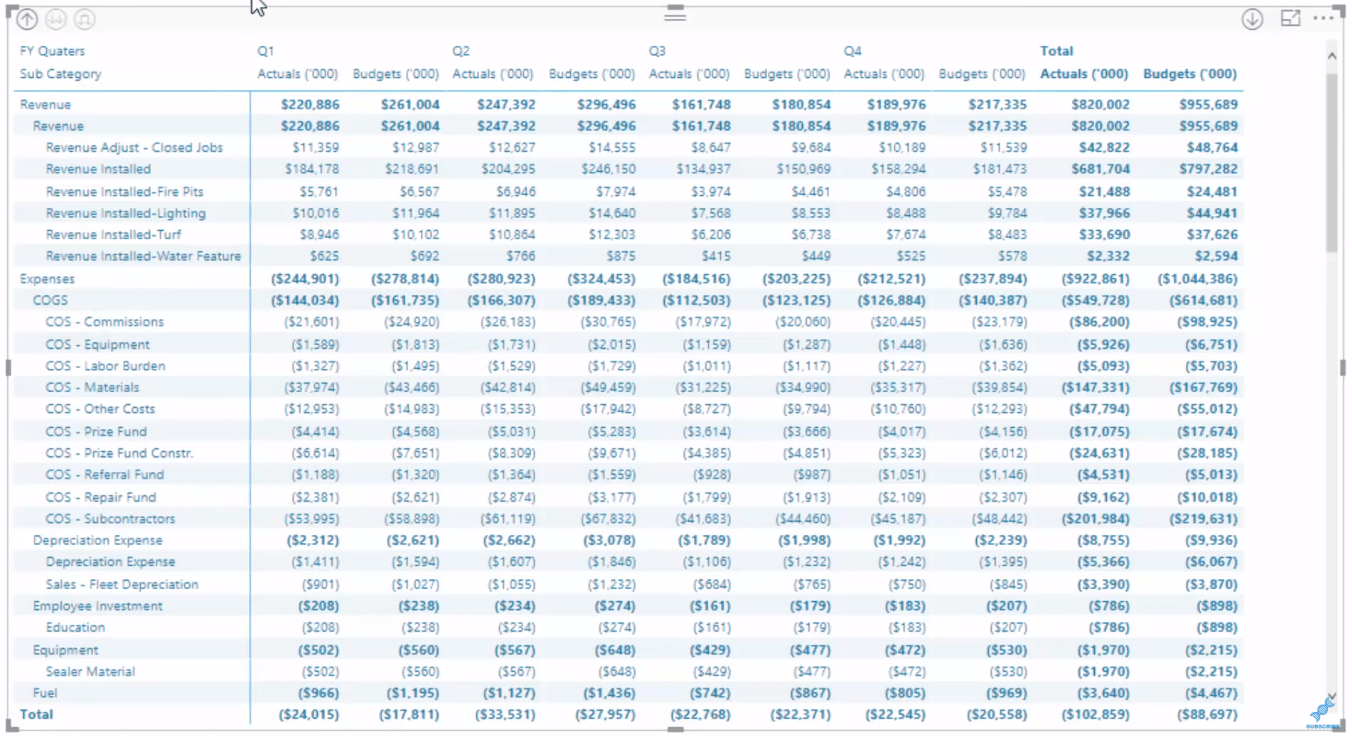
Du kan se att matrisen nu har ett mycket vanligt utseende i bokslut och rapportering.
Justering av vinst- och förlusträkningen
Låt oss ta ett annat exempel. Om du kan minnas har den första vinst- och förlustrapporten uppdelningen underkategori , kategori och bokslut sida vid sida och inte bara indragen.
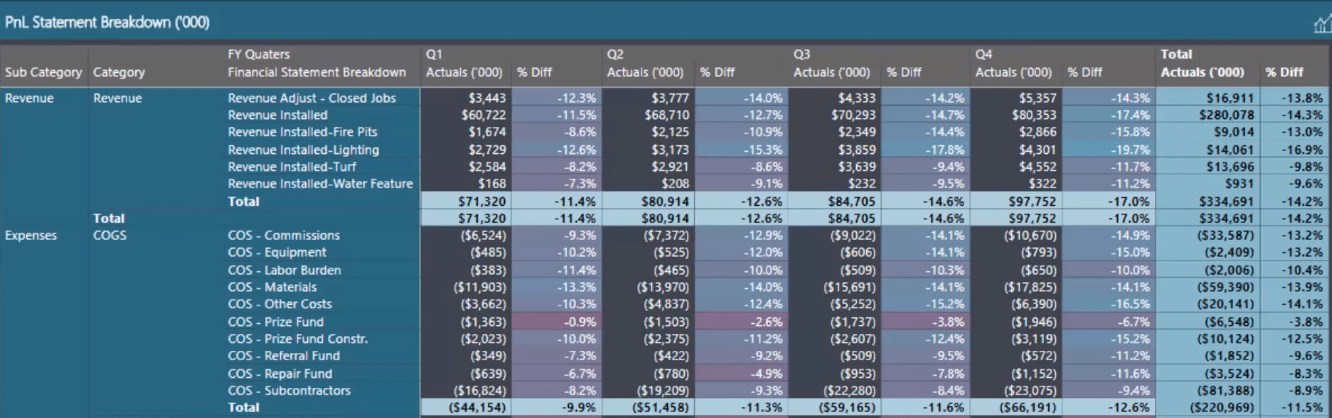
Så här gör du justeringen.
Välj matrisen. Gå över till avsnittet Format och gå till Radrubriker.
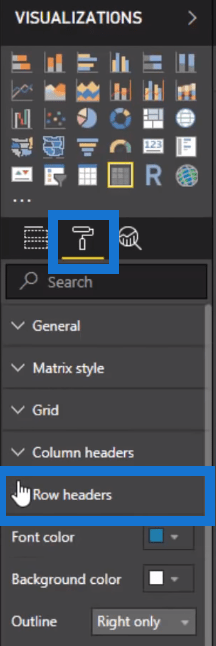
Stäng av alternativet för stegvis layout.
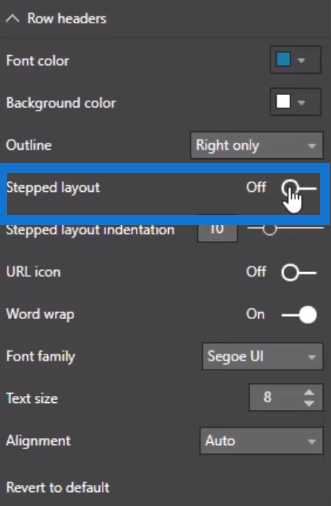
Att stänga av detta kommer att bryta upp måtten och lägga dem sida vid sida. Det kommer också att ändra rubrikerna för de olika dimensionerna.
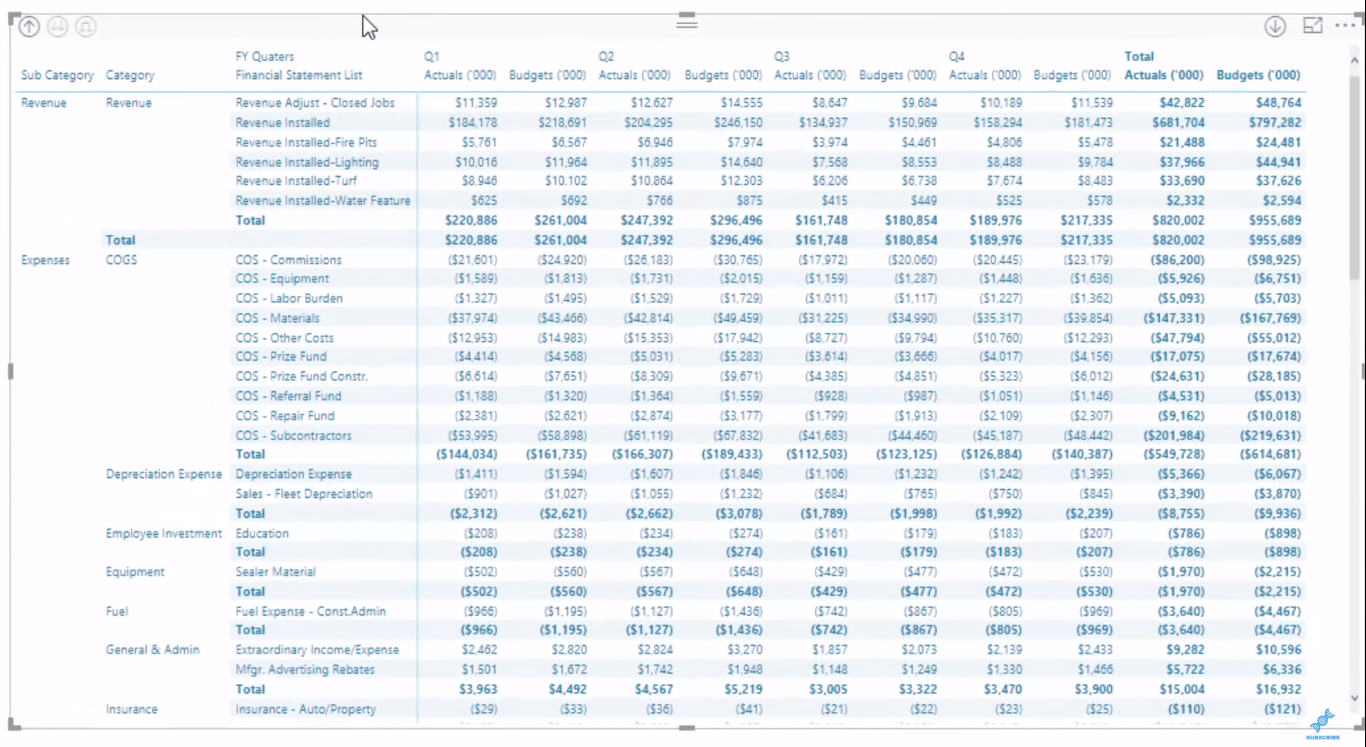
Detta sätter saker och ting på ett väldigt kronologiskt sätt. Detta ser likadant ut som Microsoft Excel-pivottabellen, men LuckyTemplates har en extra funktionalitet.
Slutsats
Det finns många tillämpningar för denna teknik. Du kan använda detta för alla typer av information som du vill lägga in i en matris eller tabell.
Dess filtreringsförmåga låter dig också fokusera på vissa områden i matrisen. De val du har gjort kommer också att flyta ner till andra visualiseringar och därigenom skapa en välintegrerad rapport.
Skål,
Ta reda på varför det är viktigt att ha en dedikerad datumtabell i LuckyTemplates och lär dig det snabbaste och mest effektiva sättet att göra det.
Denna korta handledning belyser LuckyTemplates mobilrapporteringsfunktion. Jag ska visa dig hur du kan utveckla rapporter effektivt för mobila enheter.
I denna LuckyTemplates Showcase går vi igenom rapporter som visar professionell serviceanalys från ett företag som har flera kontrakt och kundengagemang.
Gå igenom de viktigaste uppdateringarna för Power Apps och Power Automate och deras fördelar och konsekvenser för Microsoft Power Platform.
Upptäck några vanliga SQL-funktioner som vi kan använda som sträng, datum och några avancerade funktioner för att bearbeta eller manipulera data.
I den här handledningen kommer du att lära dig hur du skapar din perfekta LuckyTemplates-mall som är konfigurerad efter dina behov och preferenser.
I den här bloggen kommer vi att visa hur man lager fältparametrar med små multiplar för att skapa otroligt användbara insikter och bilder.
I den här bloggen kommer du att lära dig hur du använder LuckyTemplates ranknings- och anpassade grupperingsfunktioner för att segmentera en exempeldata och rangordna den enligt kriterier.
I den här handledningen kommer jag att täcka en specifik teknik kring hur man visar Kumulativ total endast upp till ett specifikt datum i dina bilder i LuckyTemplates.
Lär dig hur du skapar och anpassar punktdiagram i LuckyTemplates, som huvudsakligen används för att mäta prestanda mot mål eller tidigare år.








