Skapa en datumtabell i LuckyTemplates

Ta reda på varför det är viktigt att ha en dedikerad datumtabell i LuckyTemplates och lär dig det snabbaste och mest effektiva sättet att göra det.
I den här handledningen lär du dig hur du skapar parametrar i . Du kommer också att lära dig hur du sorterar dina sidnumrerade rapporter med mer än ett filter.
Parametrar tillåter användare att filtrera rapportdata. De lägger till interaktivitet i dina paginerade rapporter.
I det här exemplet är listan grupperad efter region. Denna handledning visar dig hur du använder en eller flera parametrar för ett specifikt år, månad och/eller produkt.
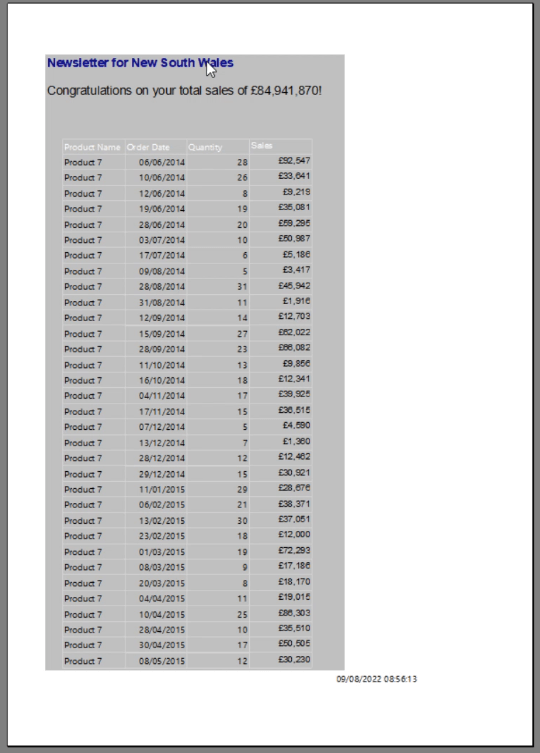
Innehållsförteckning
Lägga till parametrar i LuckyTemplates Report Builder
I designvyn i Report Builder kan du lägga till en parameter genom att högerklicka på mappen Parameter i rutan Rapportdata . Det rekommenderas dock att bygga din egen parameter från dina datauppsättningar.
Högerklicka på din Dataset- mapp och välj Add Dataset .
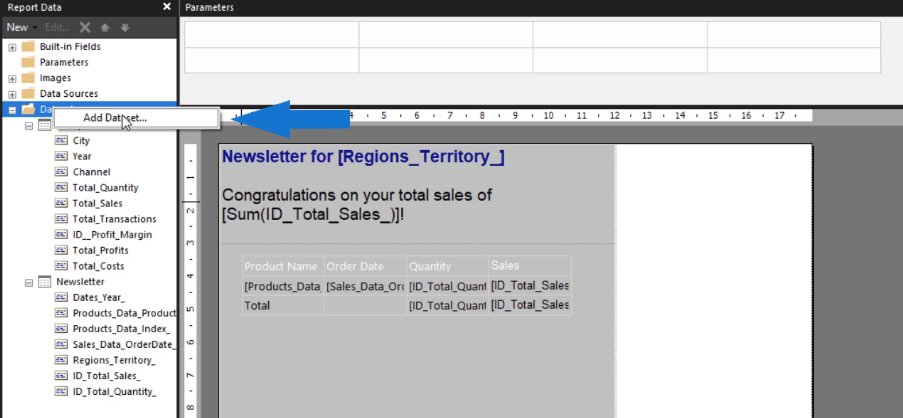
I det här exemplet kommer du att filtrera efter år. Så skriv Year som datasetnamnet och välj som datakälla. Klicka sedan på knappen Frågedesigner .
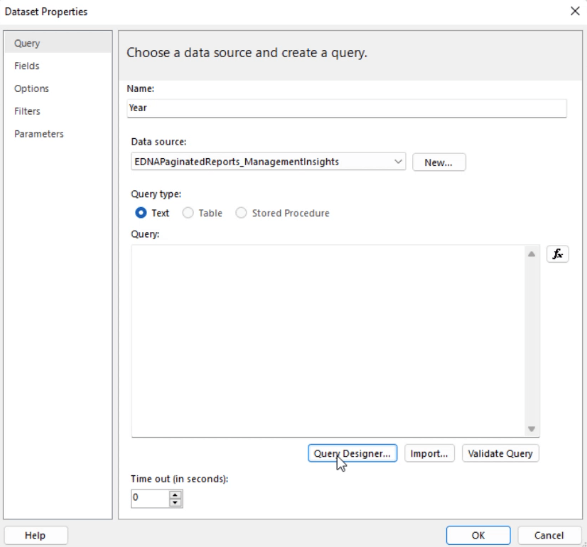
Öppna dimensionstabellen Datum , leta efter år och dra in den i rapporten. Välj alternativet Klicka för att köra frågan .
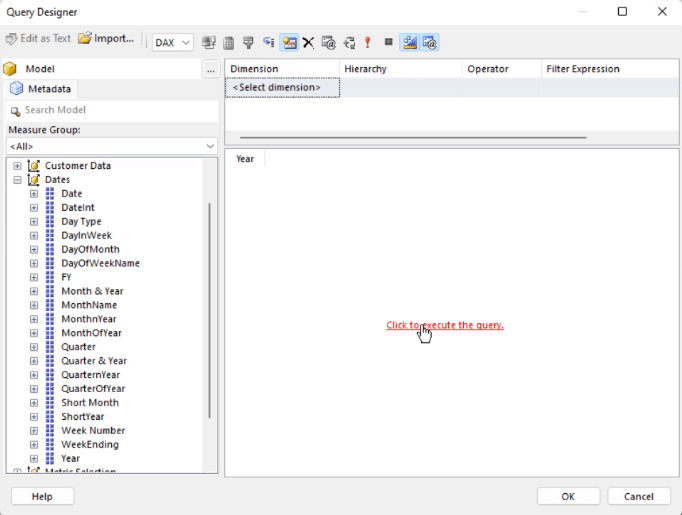
Du kommer då att se de tre värdena för året utan några blanksteg. Om den innehåller tomma ämnen måste du filtrera bort dem, annars fungerar inte frågan. När du är klar klickar du på OK .
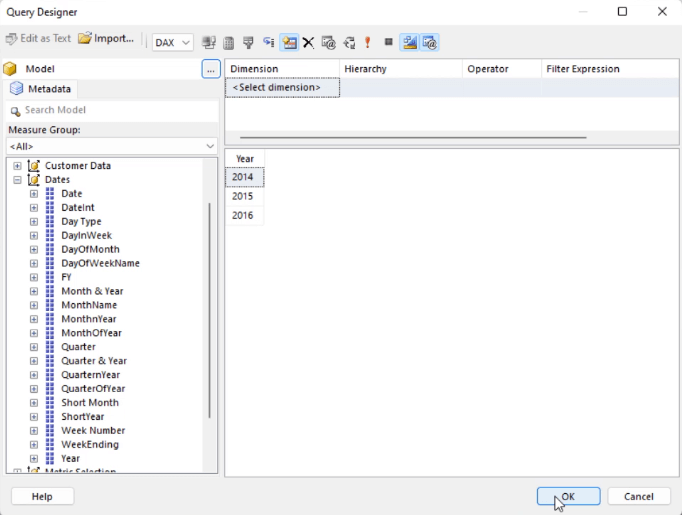
Frågedesignern kommer sedan att generera DAX-koden åt dig.
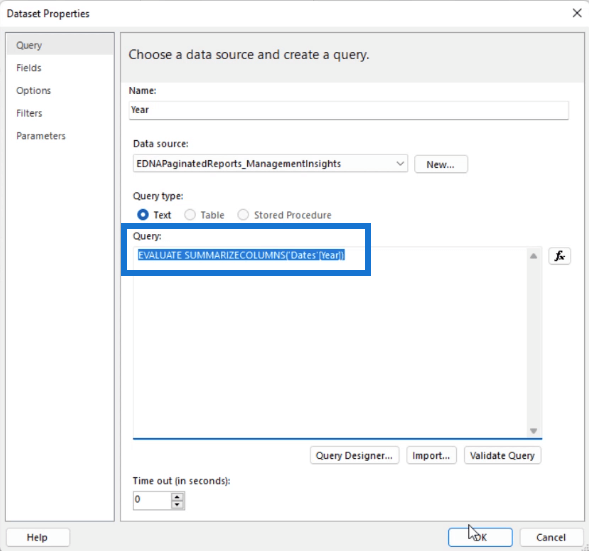
Högerklicka på mappen Parameter och välj Lägg till parameter . Detta öppnar guiden Rapportparameteregenskaper .
Ändra namnet till "År" och uppmaningen till "Ange valår:" .
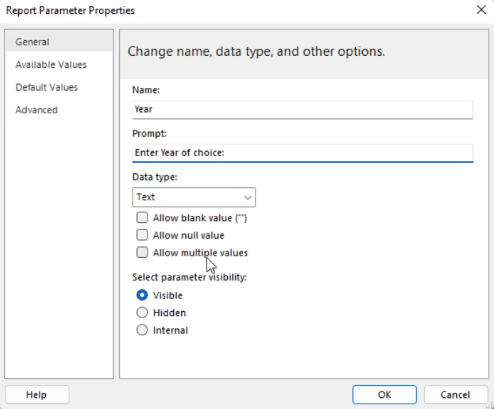
På fliken Tillgängliga värden väljer du Hämta värden från en fråga . Välj sedan År för alla rullgardinsrutorna.
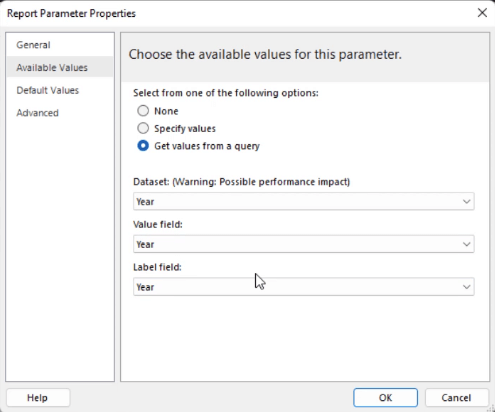
När du har klickat på OK visas parametern du skapade i rutan Parametrar i Report Builder.

Aktivera parametern
Klicka på din rapport och välj Tablix Properties .
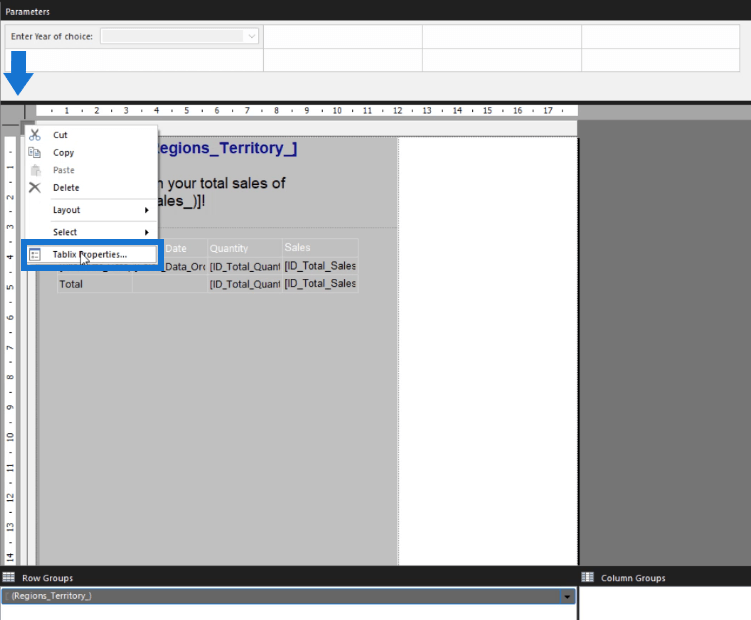
I det här exemplet finns rubriken och tabellen i en lista. Så för varje filter du lägger till i din rapport kommer alla element i listan att påverkas.
Gå till fliken Filter i guiden Tablix-egenskaper och klicka på Lägg till. I uttrycket väljer du Dates_Year . För värdet, skriv [@År] . Detta innebär att fältet Dates_Year kommer att filtreras av parametern Year.
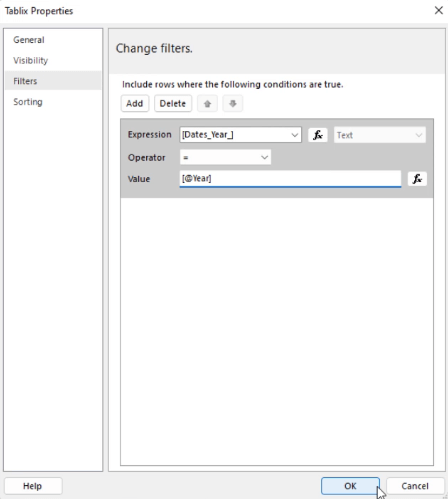
När du har tryckt på OK kör du rapporten .
Du kommer att bli ombedd att välja filter innan du kan se den sidindelade rapporten. När du är klar klickar du på knappen Visa rapport .

Du kommer att se att den sidnumrerade rapporten bara innehåller data som är inom det år du valde.
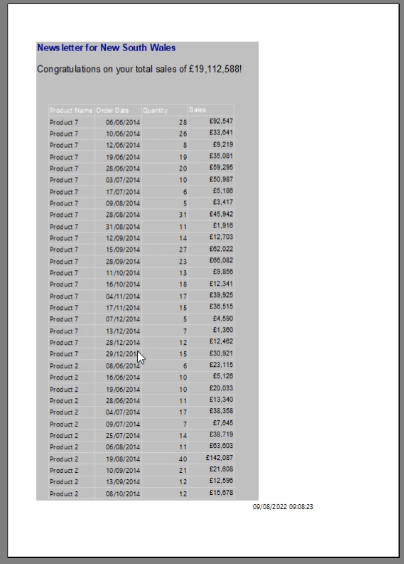
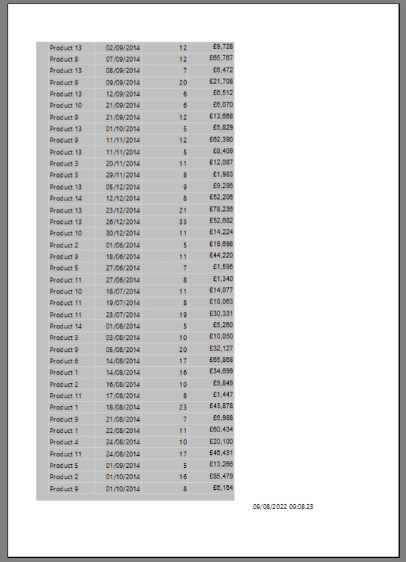
Redigera parametrar i LuckyTemplates Report Builder
Du kan också redigera dina parametrar genom att högerklicka på dem och välja Parameteregenskaper .
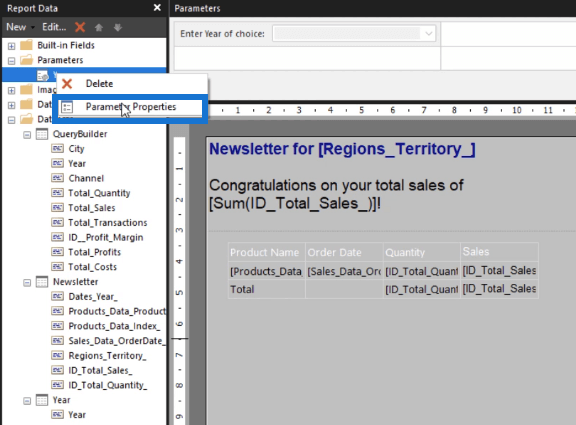
I guiden Rapportparameteregenskaper kan du göra ändringar i de allmänna inställningarna och tillgängliga värden . Du kan också ställa in ett standardvärde.
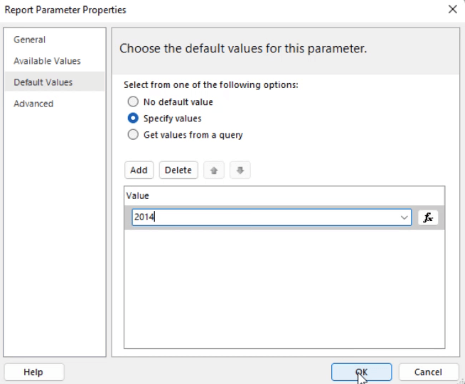
Detta kommer automatiskt att visa rapportposter som tillhör standardvärdet. I det här fallet, när du kör rapporten, kommer den nu alltid att visa data för år 2014. Du kan ändra detta genom att växla med parametern.
Filtrering efter mer än en parameter
Du kan också filtrera din rapport med mer än en parameter.
Allt du behöver göra är att välja ett annat datafält som du vill filtrera efter och upprepa processen ovan. I det här exemplet skapas en ny parameter för fältet Produkt .
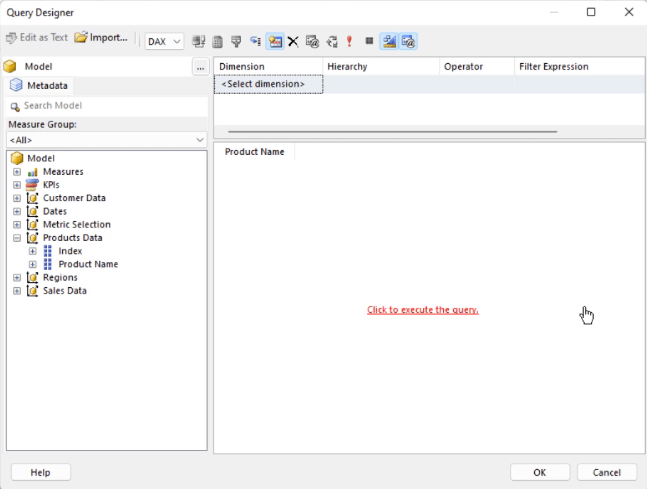
Du kan också ställa in ett standardvärde för den nya produktparametern. I det här fallet är det produkt 1.
När du klickar på Kör kommer rapporten att innehålla data som motsvarar standardvärdena. Återigen, du kan ändra detta genom att växla med parametrarna.
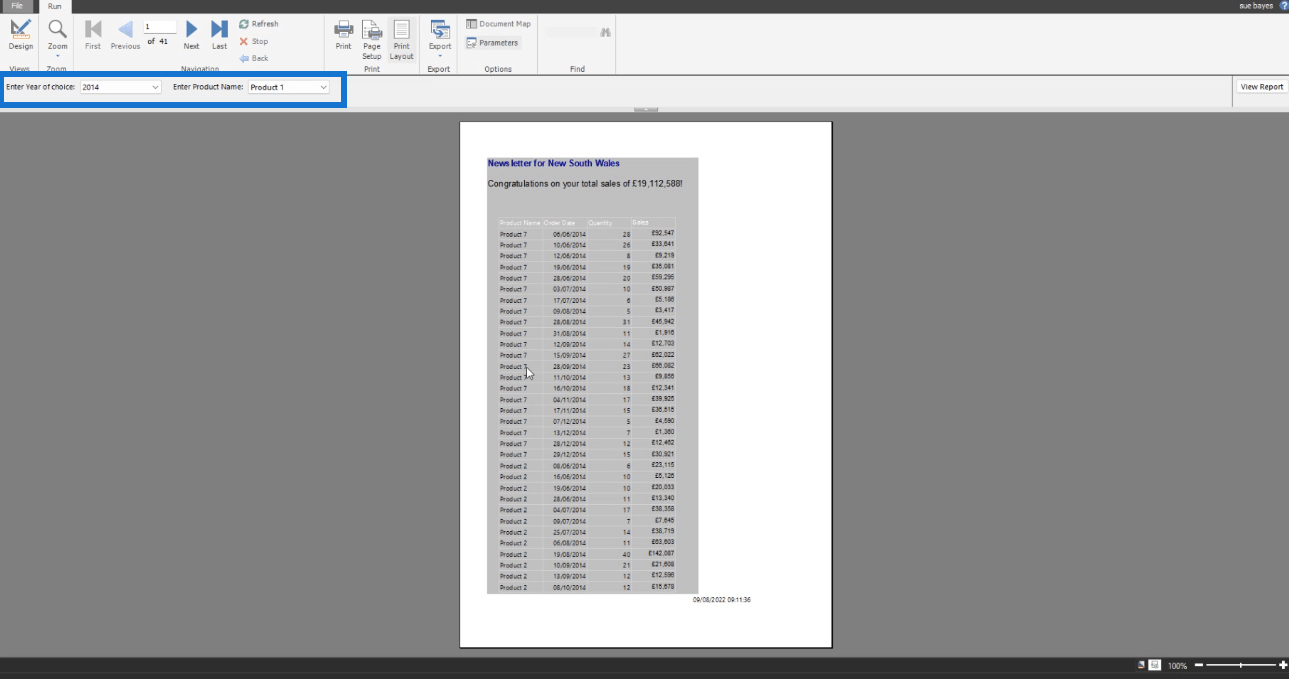
Om du vill välja mer än ett filter per parameter öppnar du guiden Parameteregenskaper för varje parameter och aktiverar alternativet Tillåt flera värden .
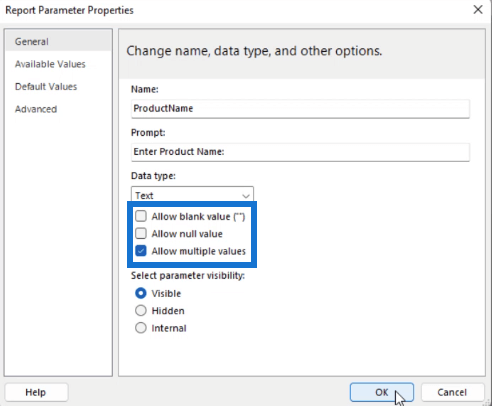
Öppna sedan guiden Tablix-egenskaper och ändra filteroperatorn till In .
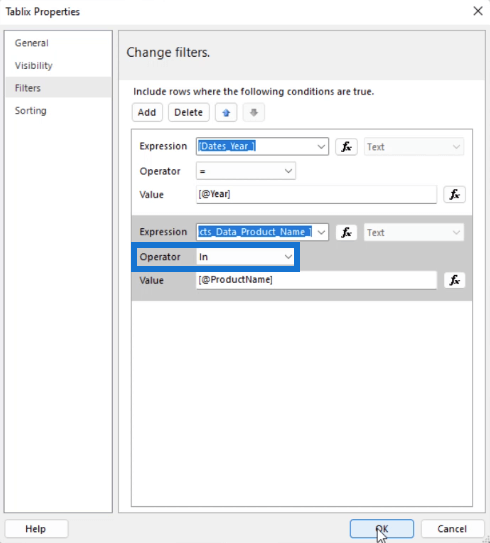
När du kör rapporten har det redigerade filtret nu alternativet "Välj alla". Du kan nu välja mer än en post för varje parameter.
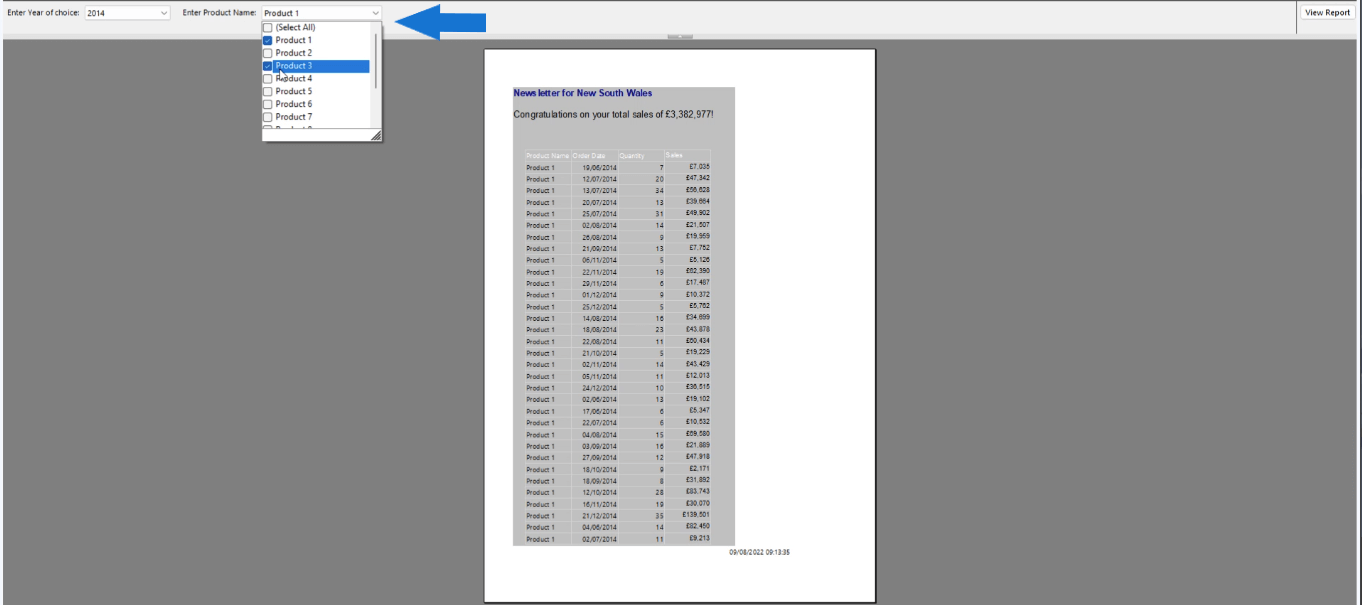
Slutsats
Parametrar är viktiga funktioner som alla sidnumrerade rapporter måste ha eftersom de effektiviserar data beroende på vilket filter du ställer in. Detta gör att slutanvändare enkelt kan navigera i rapporten och utesluta information som de inte behöver.
Att skapa parametrar i LuckyTemplates Report Builder är lätt att göra. Och i den här självstudien lärde du dig hur du lägger till en eller flera parametrar i dina framtida rapporter.
Med vänliga hälsningar,
Sue Bayes
Ta reda på varför det är viktigt att ha en dedikerad datumtabell i LuckyTemplates och lär dig det snabbaste och mest effektiva sättet att göra det.
Denna korta handledning belyser LuckyTemplates mobilrapporteringsfunktion. Jag ska visa dig hur du kan utveckla rapporter effektivt för mobila enheter.
I denna LuckyTemplates Showcase går vi igenom rapporter som visar professionell serviceanalys från ett företag som har flera kontrakt och kundengagemang.
Gå igenom de viktigaste uppdateringarna för Power Apps och Power Automate och deras fördelar och konsekvenser för Microsoft Power Platform.
Upptäck några vanliga SQL-funktioner som vi kan använda som sträng, datum och några avancerade funktioner för att bearbeta eller manipulera data.
I den här handledningen kommer du att lära dig hur du skapar din perfekta LuckyTemplates-mall som är konfigurerad efter dina behov och preferenser.
I den här bloggen kommer vi att visa hur man lager fältparametrar med små multiplar för att skapa otroligt användbara insikter och bilder.
I den här bloggen kommer du att lära dig hur du använder LuckyTemplates ranknings- och anpassade grupperingsfunktioner för att segmentera en exempeldata och rangordna den enligt kriterier.
I den här handledningen kommer jag att täcka en specifik teknik kring hur man visar Kumulativ total endast upp till ett specifikt datum i dina bilder i LuckyTemplates.
Lär dig hur du skapar och anpassar punktdiagram i LuckyTemplates, som huvudsakligen används för att mäta prestanda mot mål eller tidigare år.








