Skapa en datumtabell i LuckyTemplates

Ta reda på varför det är viktigt att ha en dedikerad datumtabell i LuckyTemplates och lär dig det snabbaste och mest effektiva sättet att göra det.
I den här självstudien i Report Builder får du lära dig hur du skapar och formaterar ett diagram i din .
Report Builder innehåller ett brett utbud av diagramformat som du kan använda. Diagram gör att du kan visualisera data i din rapport. Visualiseringar hjälper till att göra informationen lättare att förstå för slutanvändare.
Innehållsförteckning
Hur man infogar ett rapportbyggardiagram
Gör plats åt diagrammet genom att dra ned den horisontella streckade linjen på din rapportsida.
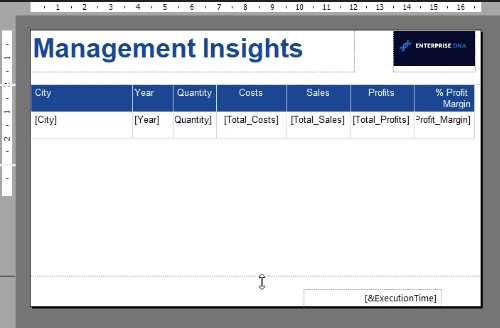
För att infoga ett diagram, högerklicka på sidan. Klicka på Infoga och sedan på Diagram .
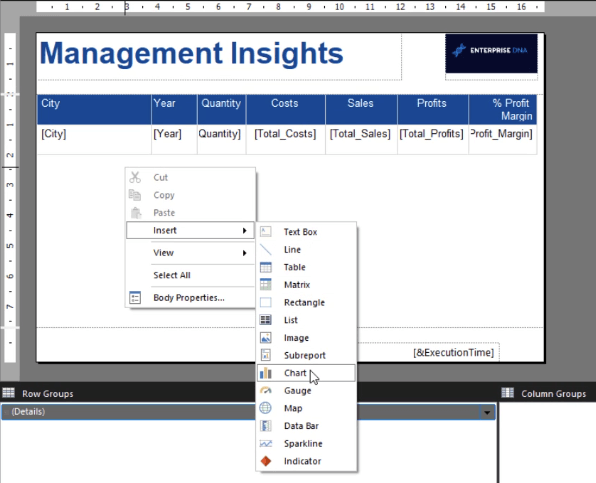
Detta öppnar ett fönster som frågar dig vilken typ av diagram du vill infoga i din rapport. Du kommer att märka att det ser ut som när du infogar ett diagram i andra Microsoft-produkter .
Välj den diagramtyp du vill ha och tryck på Okej.
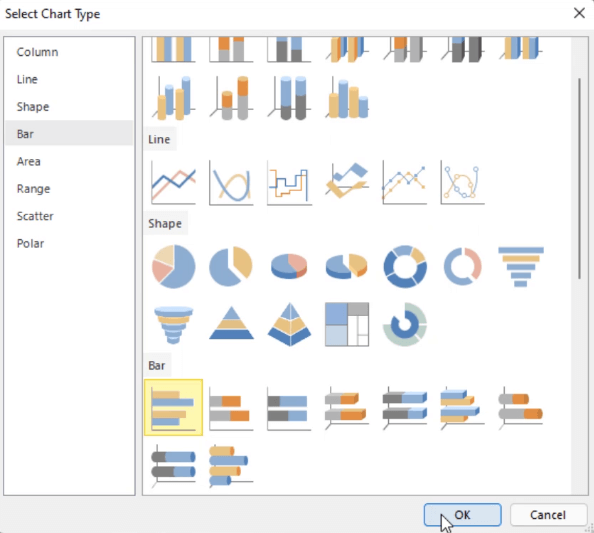
Diagrammet placeras sedan på rapportsidan. Du kan ändra storlek på diagrammet genom att dra dess kanter. Du kan också flytta den.
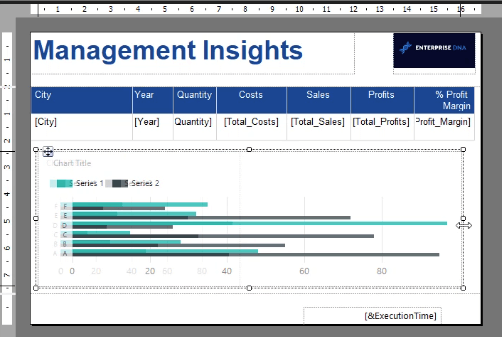
Du kommer att märka att diagrammet ser ut som om det innehåller data. Men det är bara ett exempel eller förhandsgranskning. Om du kör rapporten visas ett felmeddelande som säger att det inte gick att förhandsgranska rapporten.
Detta händer när diagrammet inte har ett datauppsättningsnamn kopplat till sig.
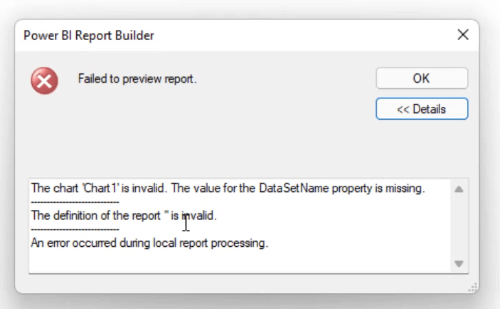
För att lägga till en datamängd till diagrammet, dubbelklicka på den. Detta öppnar diagramdata .
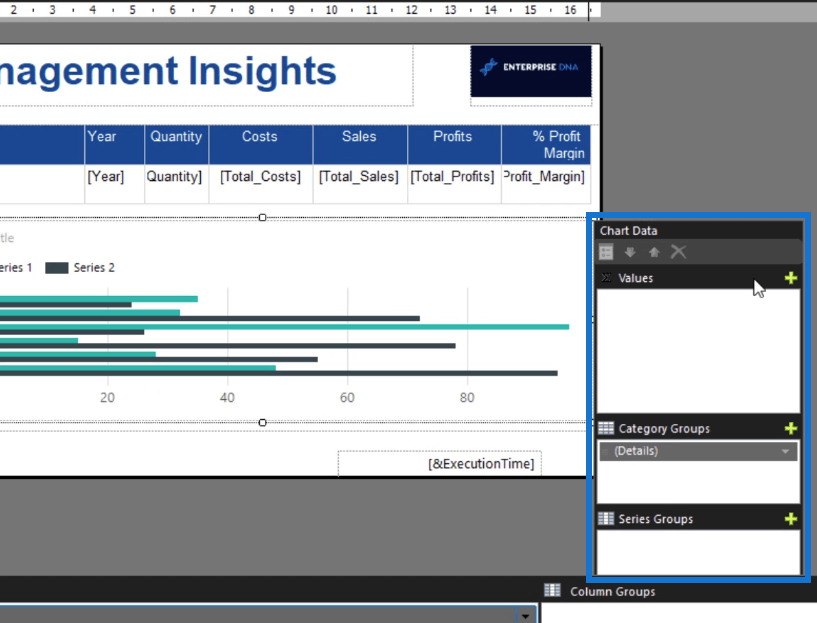
Klicka på plustecknet på fliken Värden . Välj sedan de data du vill visa i ditt diagram.
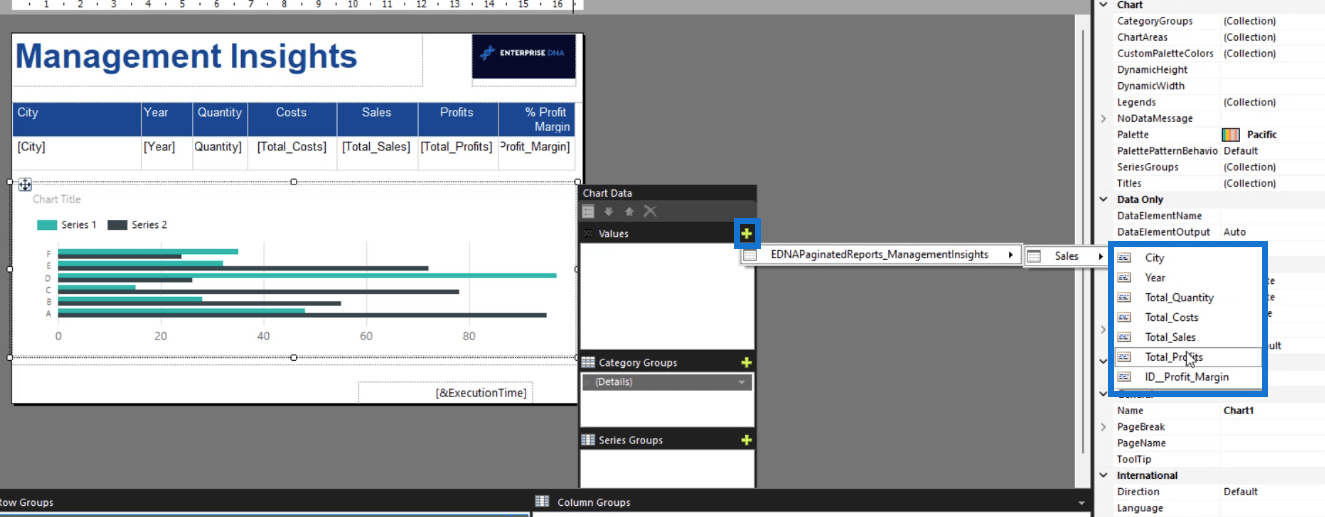
Gör samma sak för kategorigrupperna och seriegrupperna .
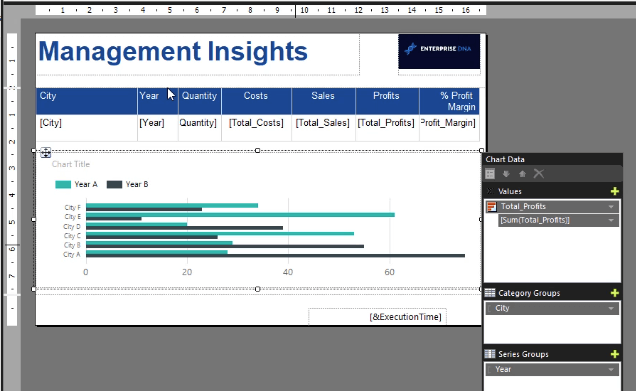
I det här fallet är kategorigruppen Stad, medan seriegruppen är år.
När du är klar kör du rapporten. Observera att när du kör ett diagram måste du välja år. Klicka sedan på Visa rapport .
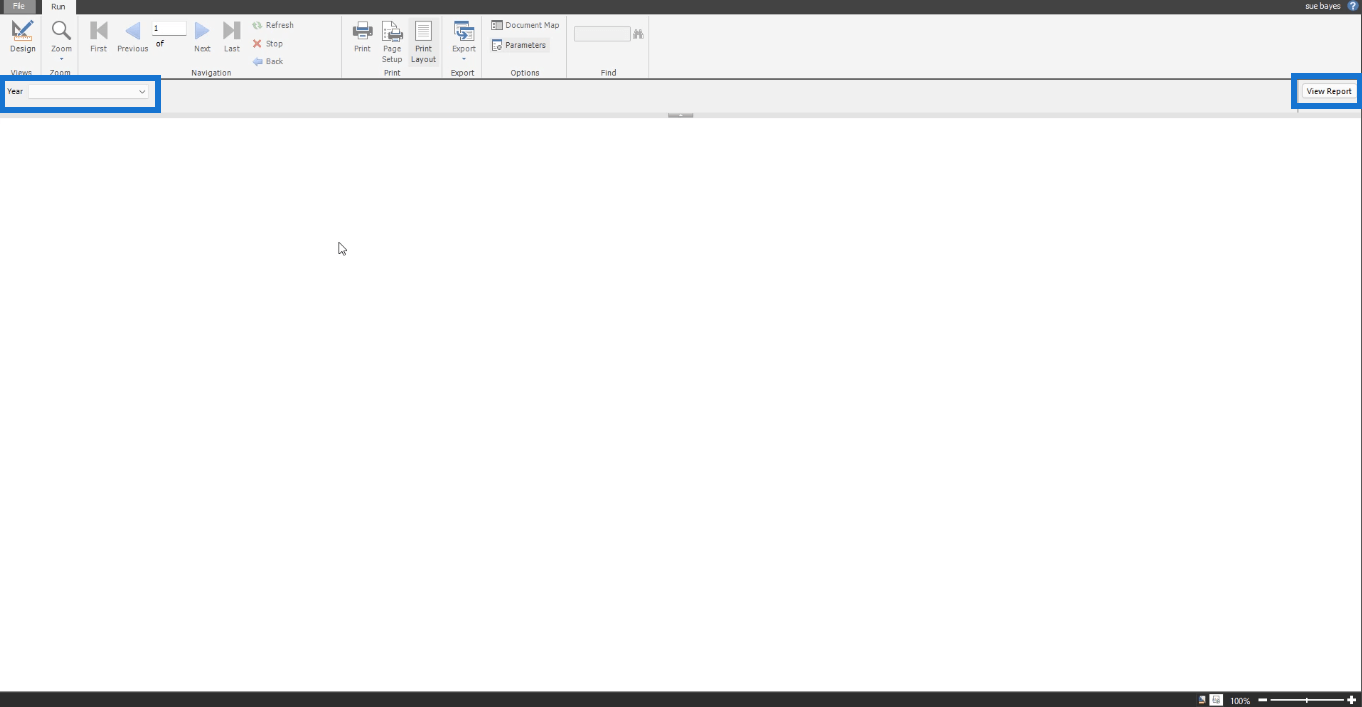
På sista sidan i rapporten kan du se diagrammet.
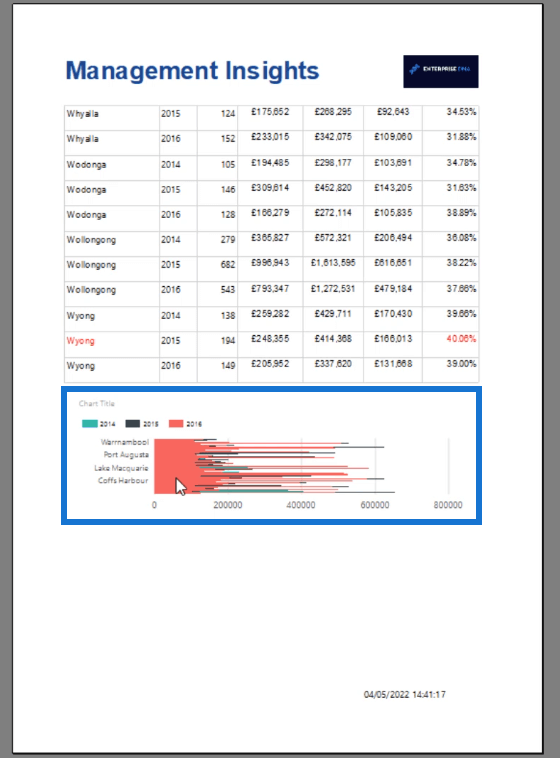
Hur man formaterar ett rapportbyggardiagram
När du har skapat ditt diagram är nästa sak du behöver göra att formatera det. Högerklicka på ditt diagram. Välj Diagram och sedan Diagramegenskaper .
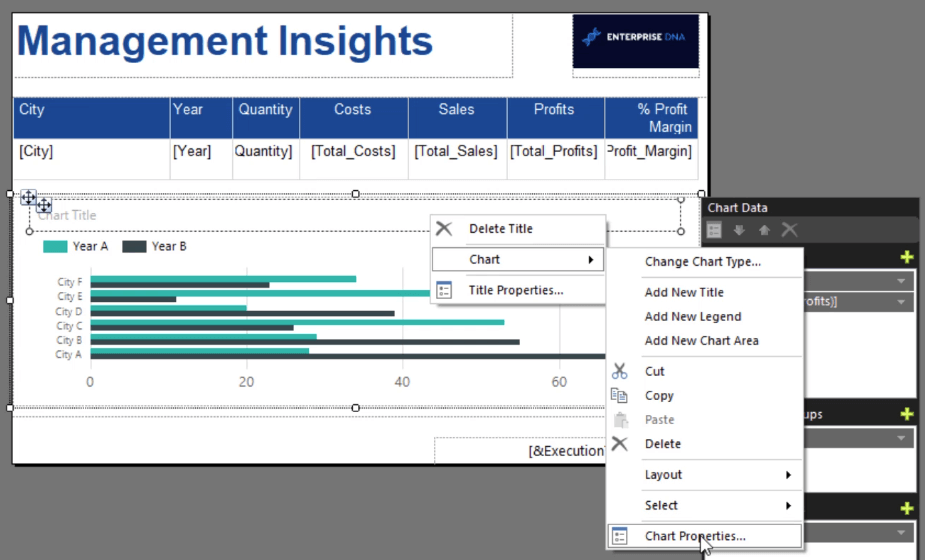
I fönstret Diagramegenskaper hittar du de olika egenskaperna som du kan anpassa för att göra ditt diagram snyggare och mer professionellt.
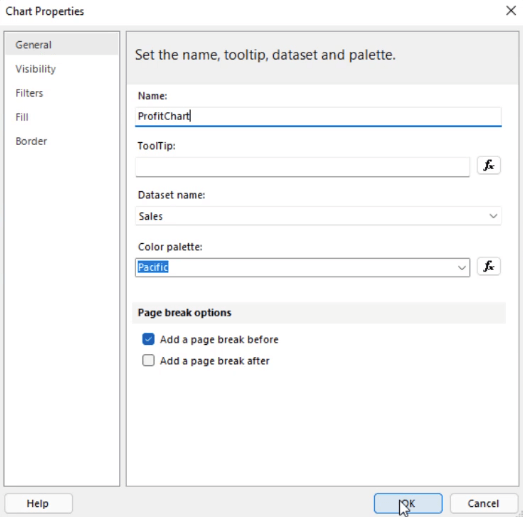
Se till att ändra diagramnamnet. Detta kommer att vara användbart när du planerar att skapa många diagram i din rapport. Detta gör det lättare att identifiera dem.
Det rekommenderas också att lägga till en sidbrytning mellan . I det här fallet måste du lägga till en sidbrytning mellan tabellen och diagrammet. Om du lägger till en sidbrytning flyttas diagrammet till en ny sida.
Genom att göra detta har du fått diagrammet att se mer distinkt ut.
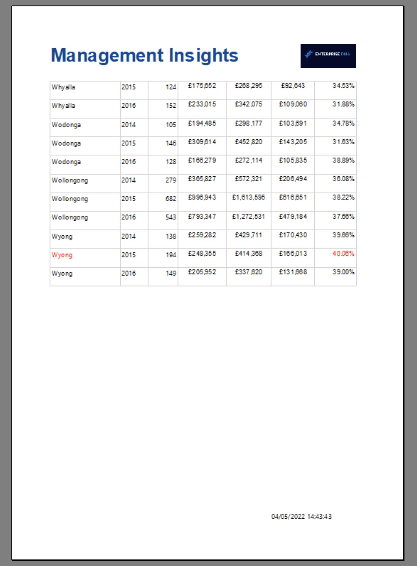
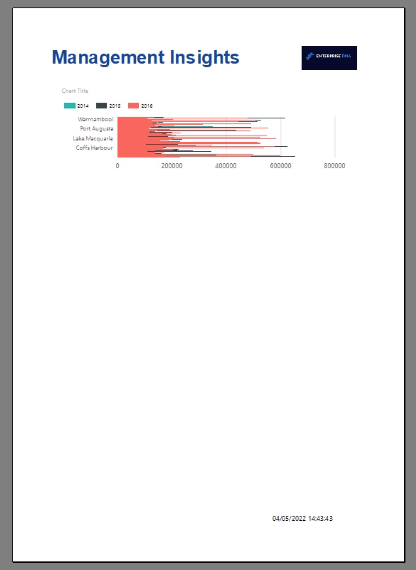
Du kan också justera diagrammets storlek med hjälp av rutan Egenskaper.
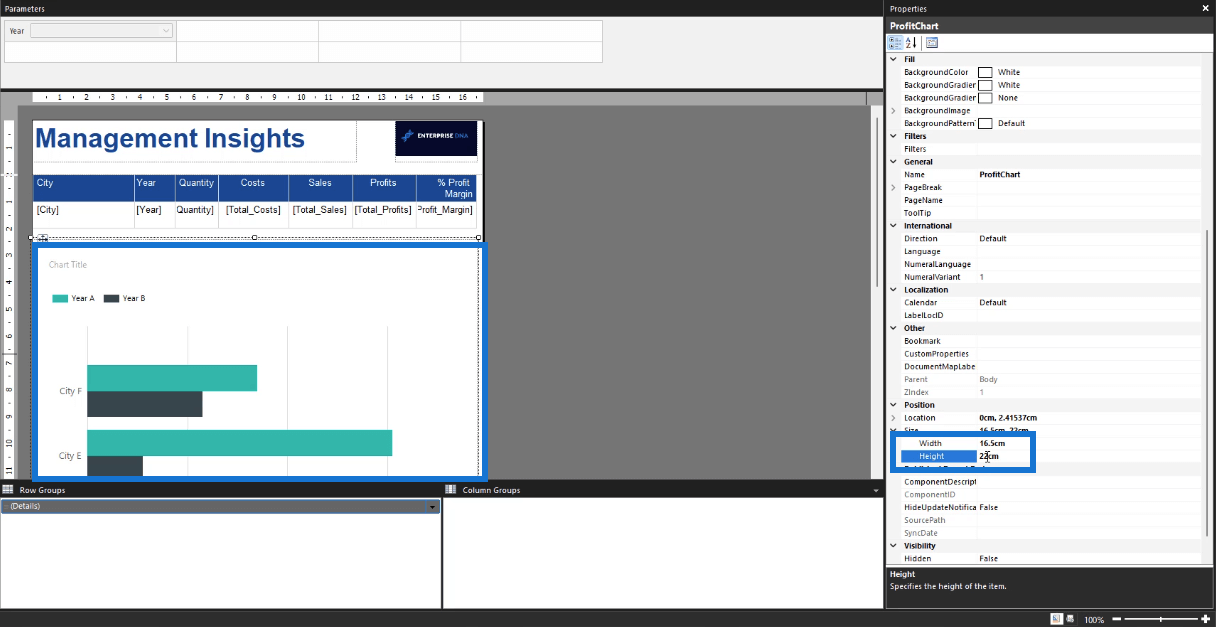
När du väl kört rapporten kan du se att diagrammet ser betydligt bättre ut än tidigare.
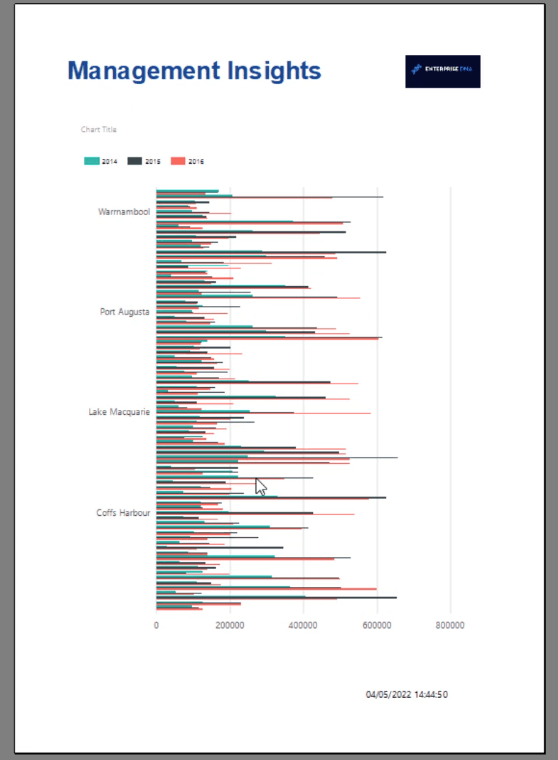
Detta beror på att föregående diagrams data komprimerades. Genom att utöka diagrammet så att det passar rapportens sida blir informationen på diagrammet tydligare.
Slutsats
Rapporter är aldrig kompletta utan visualiseringar. De hjälper till att göra informationen mer meningsfull. Visualiseringar som diagram gör det lättare att identifiera trender mellan olika element i en rapport i motsats till att enbart titta på en tabell.
För att sammanfatta, har du lärt dig grunderna om hur man skapar och formaterar ett diagram. I en efterföljande självstudiekurs kommer du att lära dig hur du sorterar och filtrerar data i ett diagram i Report Builder.
Sue Bayes
Ta reda på varför det är viktigt att ha en dedikerad datumtabell i LuckyTemplates och lär dig det snabbaste och mest effektiva sättet att göra det.
Denna korta handledning belyser LuckyTemplates mobilrapporteringsfunktion. Jag ska visa dig hur du kan utveckla rapporter effektivt för mobila enheter.
I denna LuckyTemplates Showcase går vi igenom rapporter som visar professionell serviceanalys från ett företag som har flera kontrakt och kundengagemang.
Gå igenom de viktigaste uppdateringarna för Power Apps och Power Automate och deras fördelar och konsekvenser för Microsoft Power Platform.
Upptäck några vanliga SQL-funktioner som vi kan använda som sträng, datum och några avancerade funktioner för att bearbeta eller manipulera data.
I den här handledningen kommer du att lära dig hur du skapar din perfekta LuckyTemplates-mall som är konfigurerad efter dina behov och preferenser.
I den här bloggen kommer vi att visa hur man lager fältparametrar med små multiplar för att skapa otroligt användbara insikter och bilder.
I den här bloggen kommer du att lära dig hur du använder LuckyTemplates ranknings- och anpassade grupperingsfunktioner för att segmentera en exempeldata och rangordna den enligt kriterier.
I den här handledningen kommer jag att täcka en specifik teknik kring hur man visar Kumulativ total endast upp till ett specifikt datum i dina bilder i LuckyTemplates.
Lär dig hur du skapar och anpassar punktdiagram i LuckyTemplates, som huvudsakligen används för att mäta prestanda mot mål eller tidigare år.








