Skapa en datumtabell i LuckyTemplates

Ta reda på varför det är viktigt att ha en dedikerad datumtabell i LuckyTemplates och lär dig det snabbaste och mest effektiva sättet att göra det.
I den här självstudien får du lära dig hur du skapar en parameter i Report Builder. Parametrar tillåter slutanvändare att interagera med en sidnumrerad rapport.
Parametrar liknar filter men de fungerar bara när du är i körvyn för . Att lägga till den här funktionen ger stor hjälp för slutanvändare eftersom det låter dem filtrera data som motsvarar deras behov.
Den här handledningen kommer att täcka en omfattande diskussion om allt relaterat till parametrar där du lär dig hur du lägger till och tar bort parametrar. Handledningen visar dig också hur du tar bort tomma eller nollvärden från din rapport och hanterar fel i Report Builder.
Innehållsförteckning
Lägg till en parameter i Report Builder
Högerklicka på datamängden du vill ha som parameter i Report Builder och klicka sedan på Fråga . Detta öppnar frågedesignern .
I den övre delen av frågedesignern kan du se en etikett som heter Parametrar med två rutor för varje dimension.
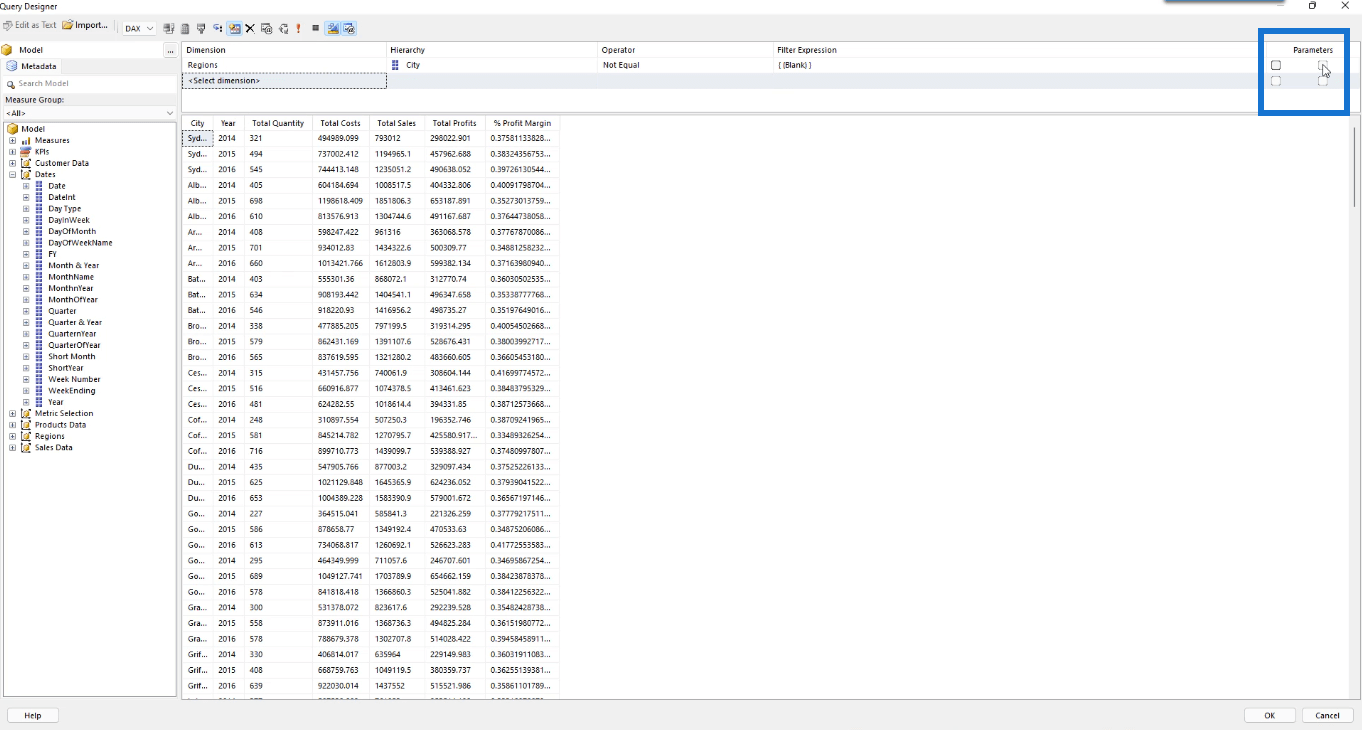
Klicka på den första rutan i dimensionen Regioner och välj sedan Klicka för att köra frågan .
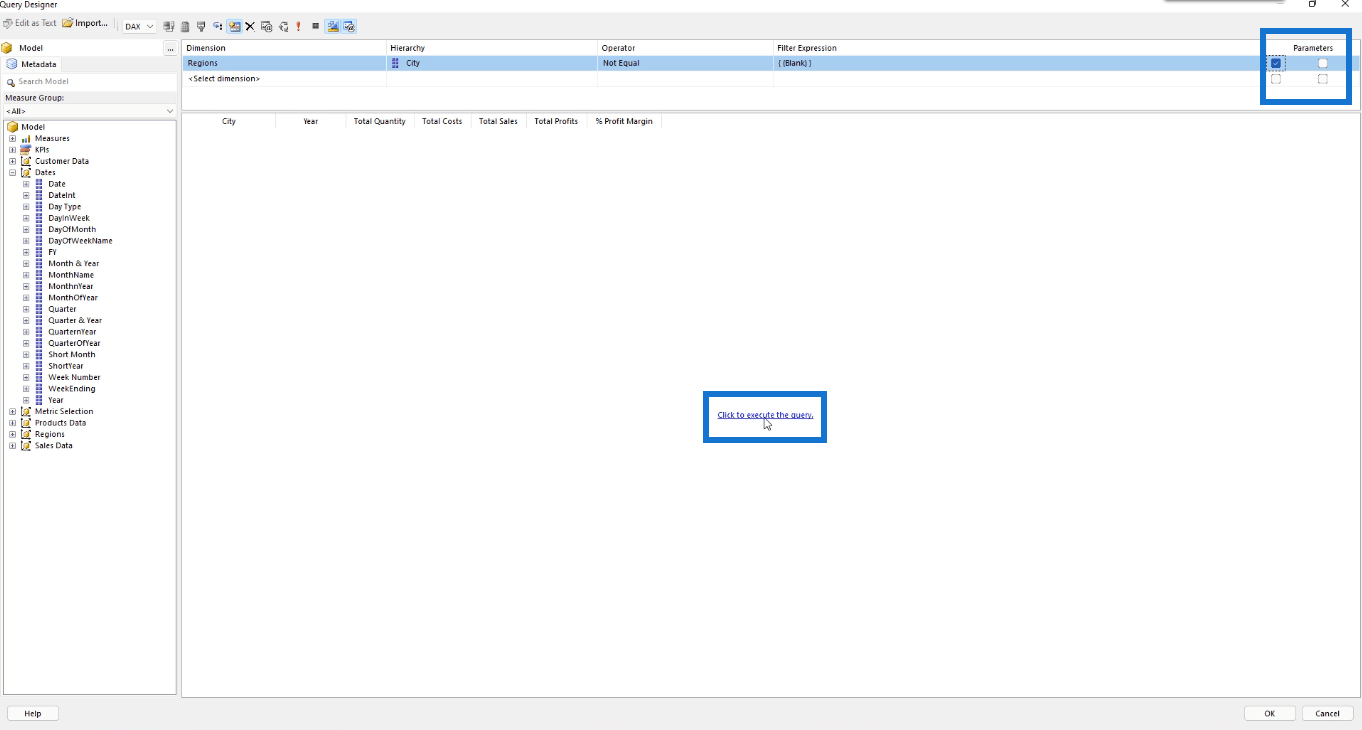
När du kör den ser du att du måste välja en stad eller städer innan du kan se rapporten.

När du har valt de städer du vill visa klickar du på Visa rapport . Du kommer då att se att rapporten endast visar data baserat på de städer du har valt.
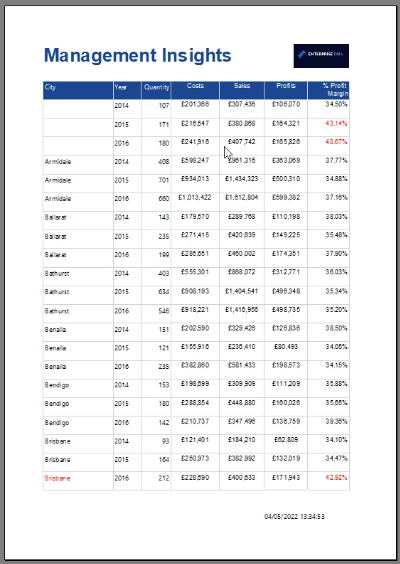
Ta bort tomrum från en parameter i rapportbyggaren
I den resulterande rapporten kommer du att märka att även med stadsvalet returnerar den fortfarande tomma värden. För att ta bort tomma värden från din parameter , gå tillbaka till designvyn och öppna fönstret Rapportparameteregenskaper .
Du kan göra det genom att högerklicka på den parameter du vill redigera och sedan klicka på Parameteregenskaper .
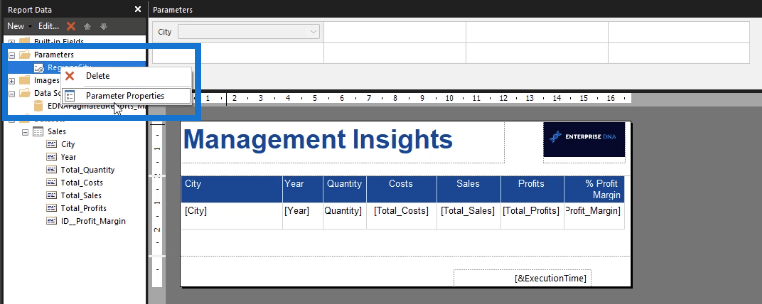
På fliken Allmänt avmarkerar du alternativen Tillåt tomt värde och Tillåt nullvärde . Klicka sedan på OK.
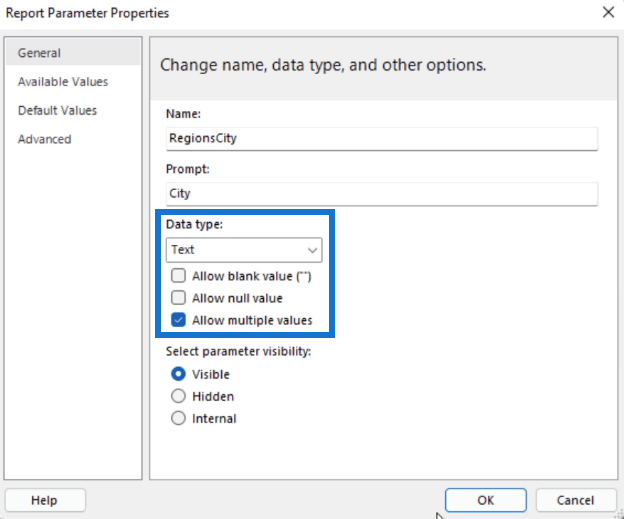
Nästa steg är avgörande. Om du inte gör detta får du ett felmeddelande.
Gå tillbaka till frågedesignern. Om du vill måste du ställa in Operatören till Lika och ta bort alla filteruttryck.
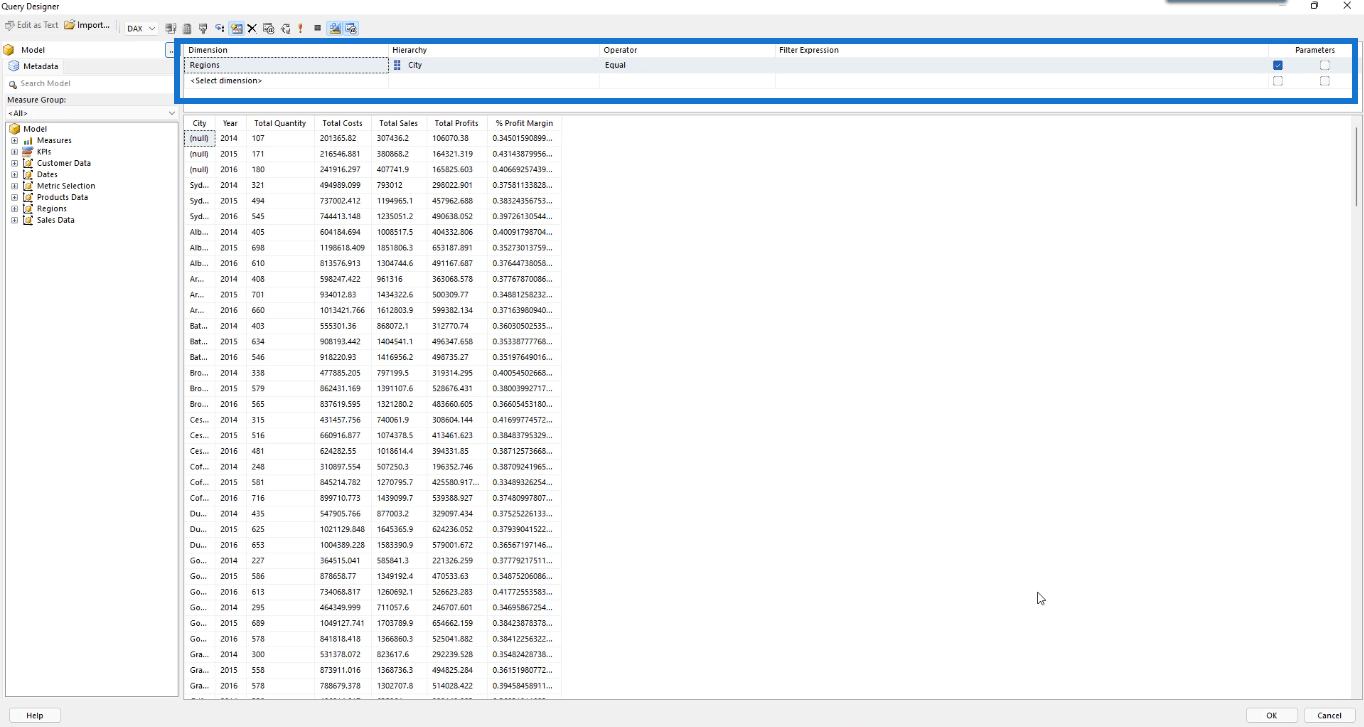
När du är klar klickar du på OK och kör din rapport. Välj välj alla för parametern Stad och klicka på Visa rapport.

Du kommer då att se att alla tomma och nollvärden från tabellen har tagits bort.
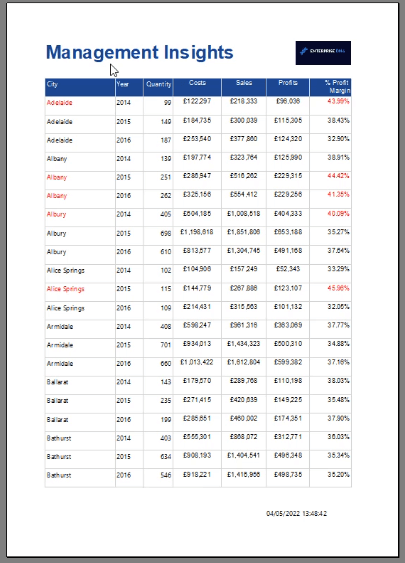
Felhantering för parametrar
Det här är en förklaring till varför det är viktigt att redigera frågedesignern när du tar bort tomrum. Låt oss titta på ett scenario där du hoppar över att gå tillbaka till frågedesignern och istället kör rapporten efter att bara ha avmarkerat alternativen Tillåt tomt värde och Tillåt nullvärde.
Om du gör detta kommer du att ställas inför ett felmeddelande.
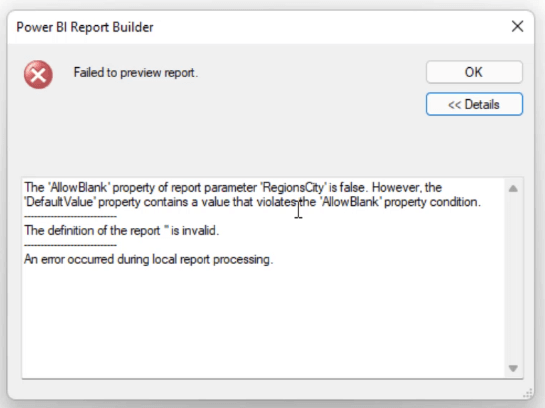
Felet säger att egenskapen AllowBlank för parametern City är falsk. Standardvärdet innehåller dock ett värde som bryter mot egenskapsvillkoret AllowBlank. Det betyder att det finns en motsägelse i stadsparameterns egenskaper.
Kom ihåg att i parameteregenskaperna har du redan ställt in det så att det inte tillåter tomma eller nullvärden. Men i frågedesignern ställer det aktuella uttrycket redan in staden så att den inte är lika med tomma värden. Därför finns det en redundans i formateringen.

Dessutom, eftersom du använder City som en parameter, behöver du inte längre lägga till ett filteruttryck. Felmeddelanden i Report Builder byggs intuitivt eftersom de anger vad som händer.
De låter dig åtgärda misstaget först innan du fortsätter med ditt arbete. Så det är alltid en bästa praxis att köra din rapport rutinmässigt.
Detta säkerställer att fel upptäcks tidigt. Istället för att revidera allt när du nästan är klar kan du närma dig ett fel i taget.
Lägga till två eller fler parametrar
Om du vill lägga till ytterligare en parameter i din rapport, öppna Frågedesignern. Dra sedan objektet från till dimensionsfliken.
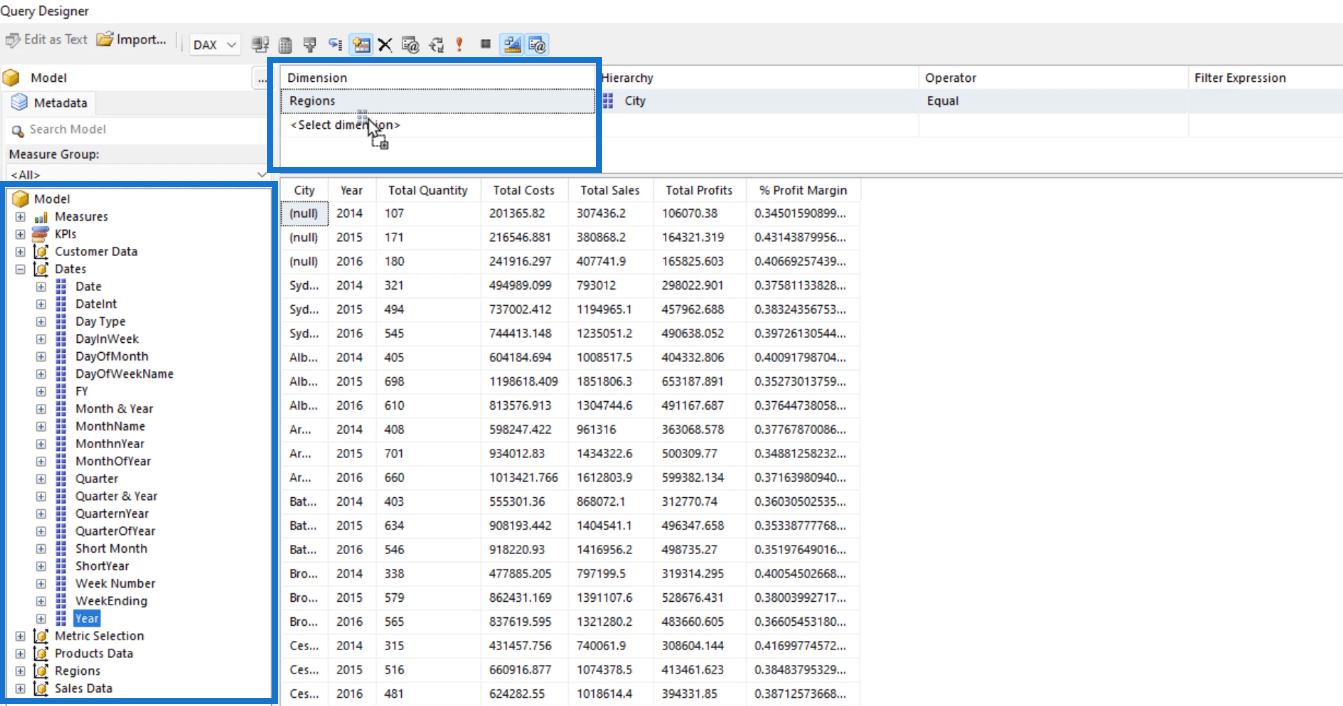
Markera sedan rutan för att aktivera det här objektet som en parameter och välj sedan Klicka för att köra fråga . I det här fallet, förutom Staden, ingår nu Datum som en ny parameter.
När du har klickat på OK kommer du att märka i designvyn att år har lagts till i rutan Parametrar.
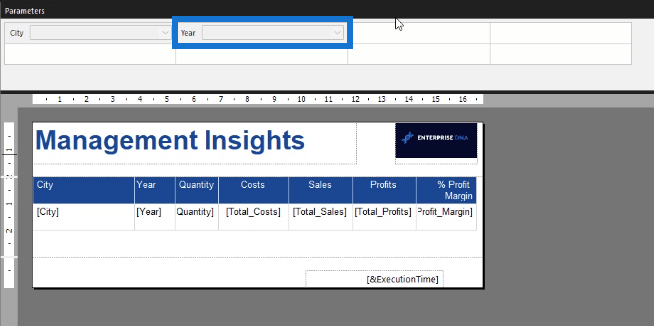
Innan du kör rapporten måste du först kontrollera den nya parameterns egenskaper. Redigera eventuella egenskaper om det behövs.
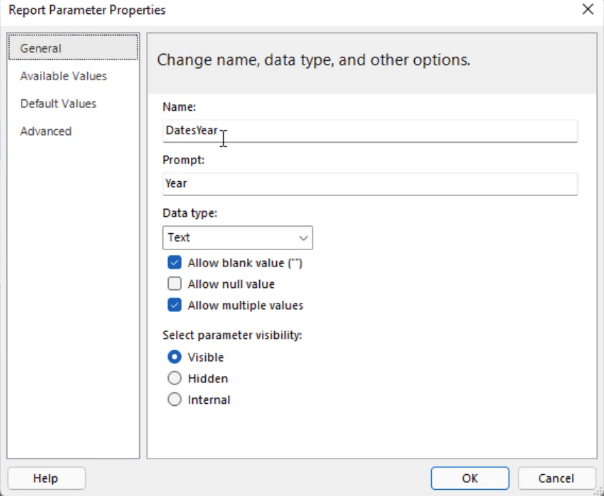
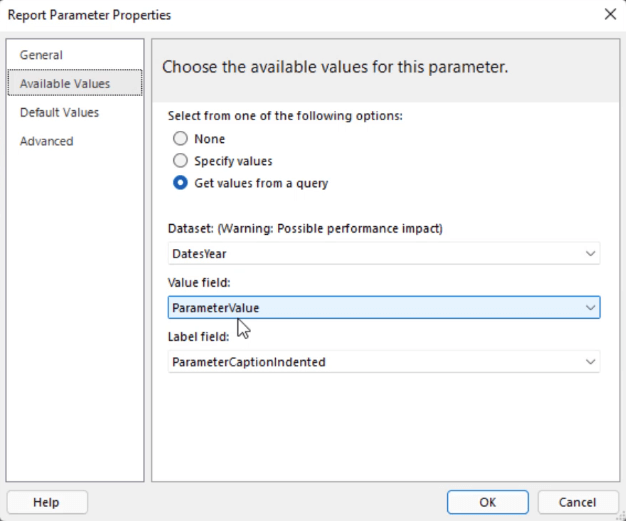
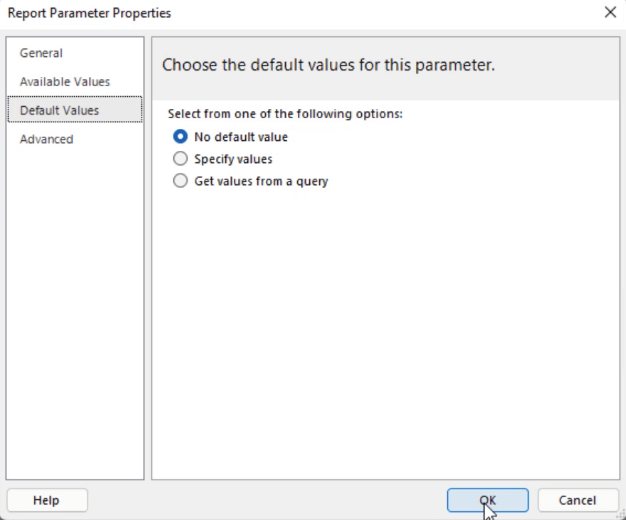
När du kör rapporten måste du ställa in de två egenskaperna.
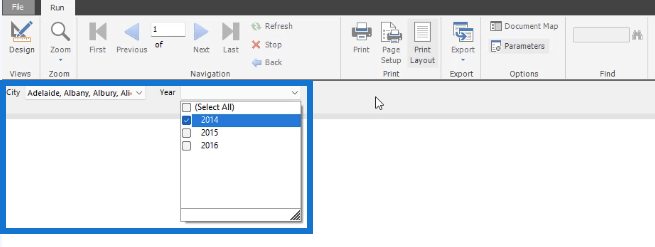
När du har valt klickar du på Visa rapport . Du kommer då att se att rapporten endast visar data baserat på de parametrar du har valt.
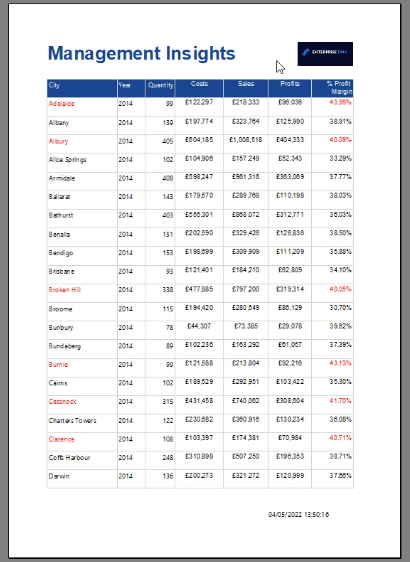
Du kan också fortsätta att justera parametrarna medan du visar rapporten.
Ta bort parametrar i rapportbyggaren
Om du vill ta bort parametrar öppnar du frågedesignern . Klicka på parametern du vill ta bort och klicka sedan på X-knappen .
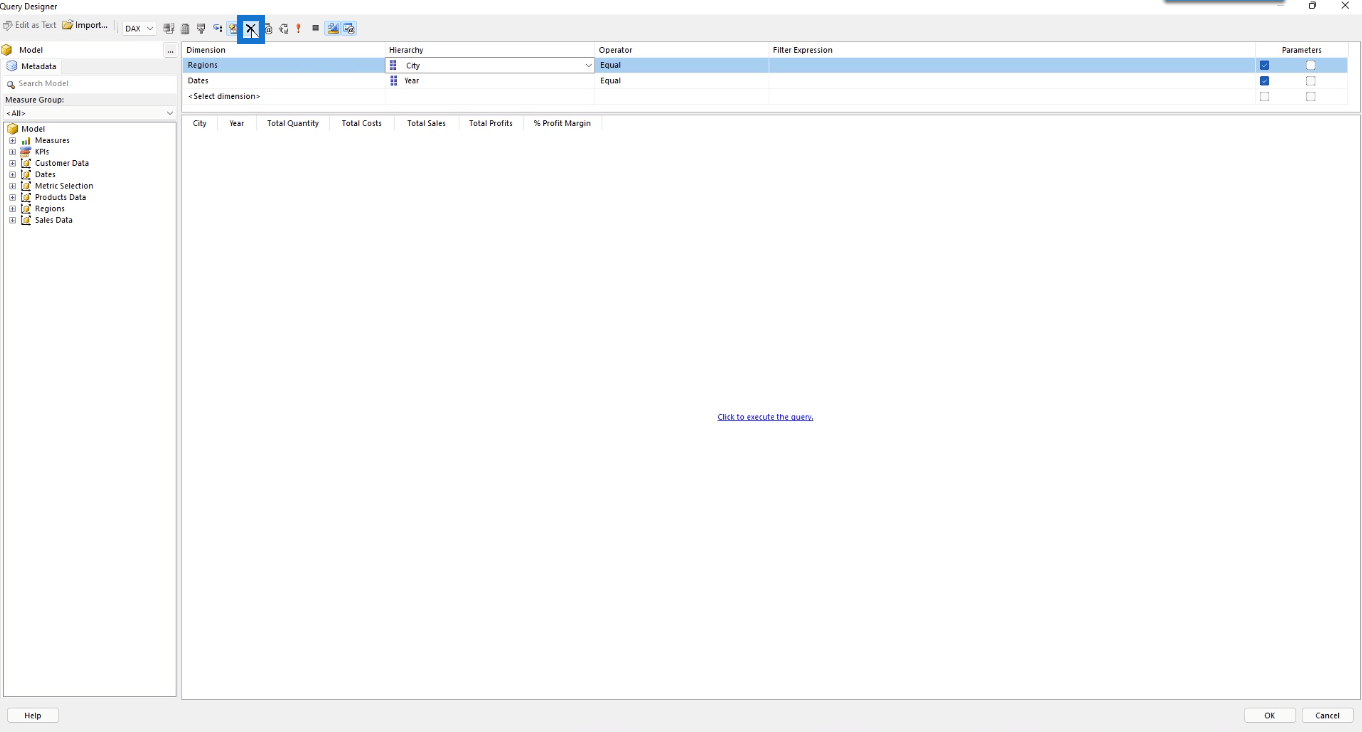
Välj sedan Klicka för att utföra frågan och OK. Klicka sedan på parametern du tog bort i rutan Rapportdata och tryck på knappen Ta bort på tangentbordet. Klicka på OK.
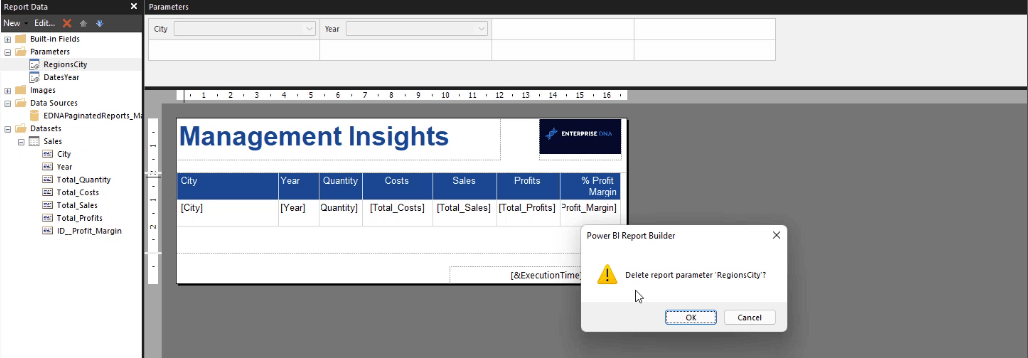
Parametern har nu tagits bort från rapporten. När du kör sökfrågan kommer du bara att filtrera efter år. Om du till exempel väljer 2015 kommer rapporten då endast att visa värden med 2015 som år.
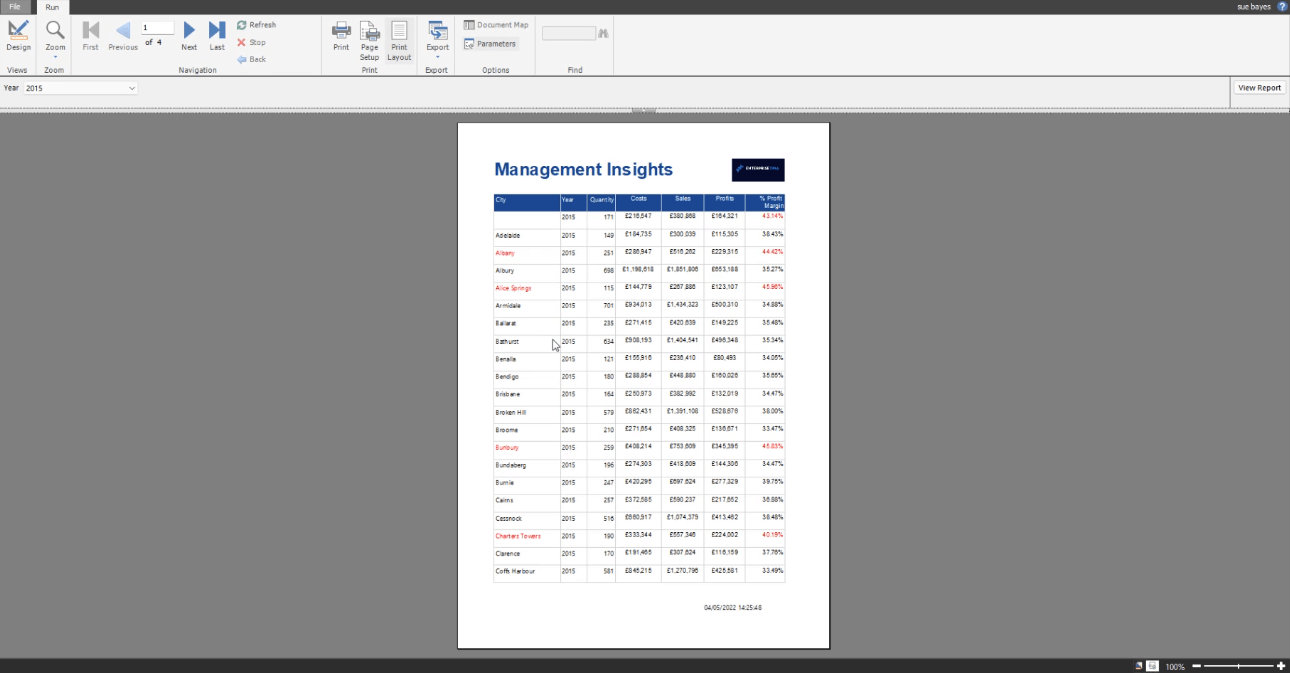
Ta itu med Blanks
För att effektivt ta bort tomrum och nollvärden från din rapport kan du använda ett booleskt uttryck.
Högerklicka på din datauppsättning och gå till Datasetegenskaper . I filterrutan klickar du på knappen Lägg till för att skapa ett nytt filter.
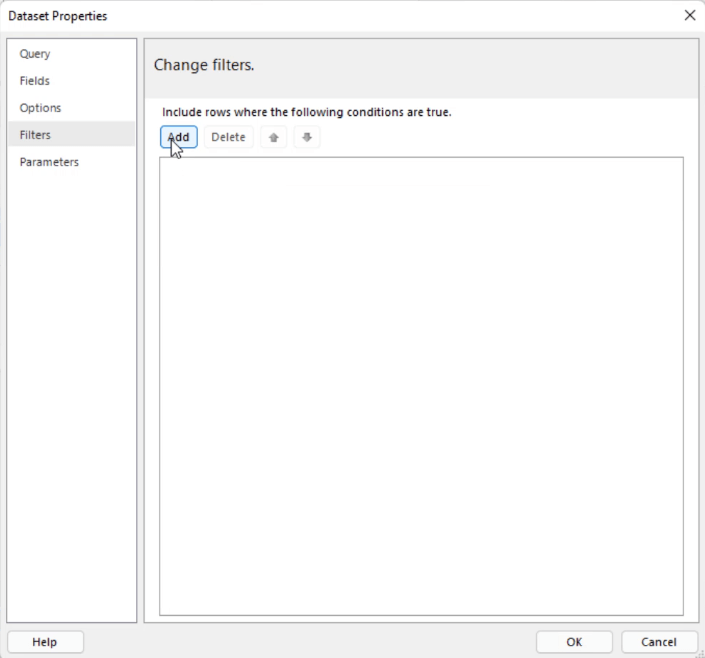
För det här exemplet måste du skapa ett booleskt uttryck så att du kan behålla raderna med icke-tomma värden.
När du väljer fältet du vill filtrera måste du använda ett uttryck. Så klicka på fx -knappen bredvid textrutan Express. Skriv in den vanliga funktionen, IsNothing . Lägg sedan till i fältet du vill filtrera.
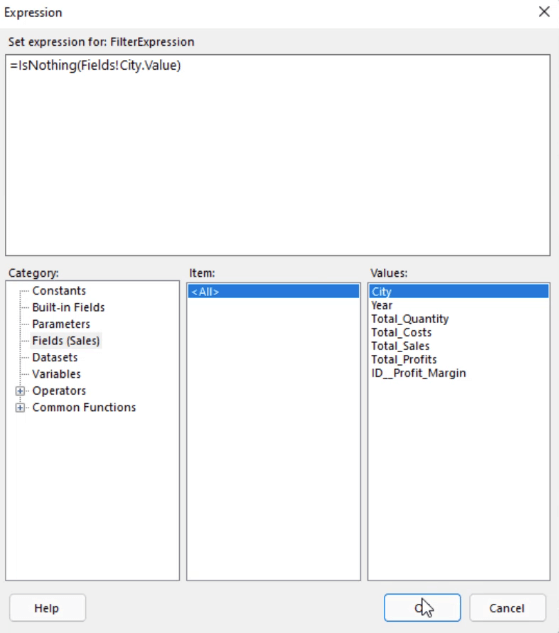
Detta returnerar True om ett radvärde är tomt, och False om annat.
Välj sedan Boolean istället för Text . För operatorn, använd likhetstecknet ( = ). Skriv false i textrutan Värde .
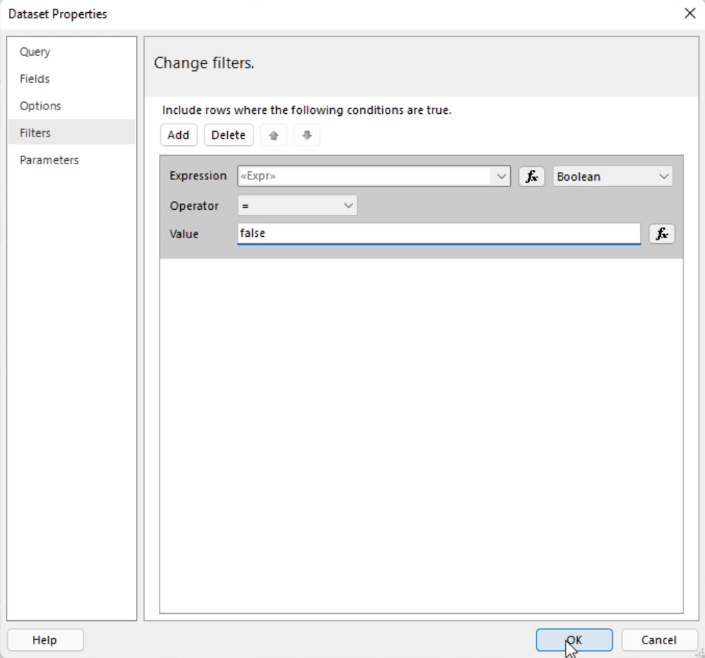
Så bakom kulisserna utvärderar detta filter först om ett värde är tomt (sant) eller inte (falskt). Sedan filtrerar den bort värden som returnerar sant.
Om du kör din rapport kommer du att se att den inte längre innehåller tomma eller nullvärden.
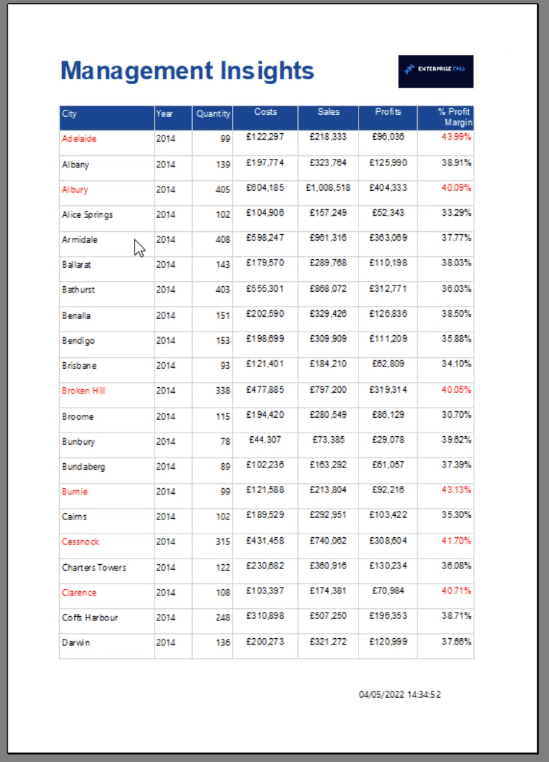
Du kan använda detta både på datamängd och Tablix-nivå.
Slutsats
Denna handledning erbjuder en omfattande diskussion om parametrar i Report Builder . Denna funktion är särskilt fördelaktig för slutanvändare. Det låter dem se specifika detaljer i en sidnumrerad rapport.
Och som du har lärt dig är det enkelt att lägga till och ta bort parametrar. Tricket är att se till att parameteregenskaperna är korrekt inställda så att tomma eller nollvärden kommer att exkluderas.
Men även om du gör ett misstag kommer du att meddelas via ett felmeddelande. Sammantaget är Report Builder ett enkelt och användarvänligt program att använda.
Sue Bayes
Ta reda på varför det är viktigt att ha en dedikerad datumtabell i LuckyTemplates och lär dig det snabbaste och mest effektiva sättet att göra det.
Denna korta handledning belyser LuckyTemplates mobilrapporteringsfunktion. Jag ska visa dig hur du kan utveckla rapporter effektivt för mobila enheter.
I denna LuckyTemplates Showcase går vi igenom rapporter som visar professionell serviceanalys från ett företag som har flera kontrakt och kundengagemang.
Gå igenom de viktigaste uppdateringarna för Power Apps och Power Automate och deras fördelar och konsekvenser för Microsoft Power Platform.
Upptäck några vanliga SQL-funktioner som vi kan använda som sträng, datum och några avancerade funktioner för att bearbeta eller manipulera data.
I den här handledningen kommer du att lära dig hur du skapar din perfekta LuckyTemplates-mall som är konfigurerad efter dina behov och preferenser.
I den här bloggen kommer vi att visa hur man lager fältparametrar med små multiplar för att skapa otroligt användbara insikter och bilder.
I den här bloggen kommer du att lära dig hur du använder LuckyTemplates ranknings- och anpassade grupperingsfunktioner för att segmentera en exempeldata och rangordna den enligt kriterier.
I den här handledningen kommer jag att täcka en specifik teknik kring hur man visar Kumulativ total endast upp till ett specifikt datum i dina bilder i LuckyTemplates.
Lär dig hur du skapar och anpassar punktdiagram i LuckyTemplates, som huvudsakligen används för att mäta prestanda mot mål eller tidigare år.








