Skapa en datumtabell i LuckyTemplates

Ta reda på varför det är viktigt att ha en dedikerad datumtabell i LuckyTemplates och lär dig det snabbaste och mest effektiva sättet att göra det.
När du arbetar med kan skapa en datumtabell vara en värdefull tillgång för dina dataanalys- och visualiseringsuppgifter. Datumtabeller låter dig filtrera, gruppera och analysera tidsbaserad data effektivt.
I den här artikeln kommer du att lära dig hur du enkelt skapar en datumtabell i LuckyTemplates med hjälp av några olika tillvägagångssätt.
Att skapa en anpassad datumtabell i din dataanalys förbättrar effektiviteten i kalenderfunktionen och effektiviserar processen för att skapa datumtabeller. Genom att upprätta en modelldatumtabell i ditt datalager kan du effektivt hantera och analysera tidsbaserad data, vilket gör skapandet av datumtabeller mer exakta och anpassningsbara till dina specifika behov.
Låt oss gå in i det!
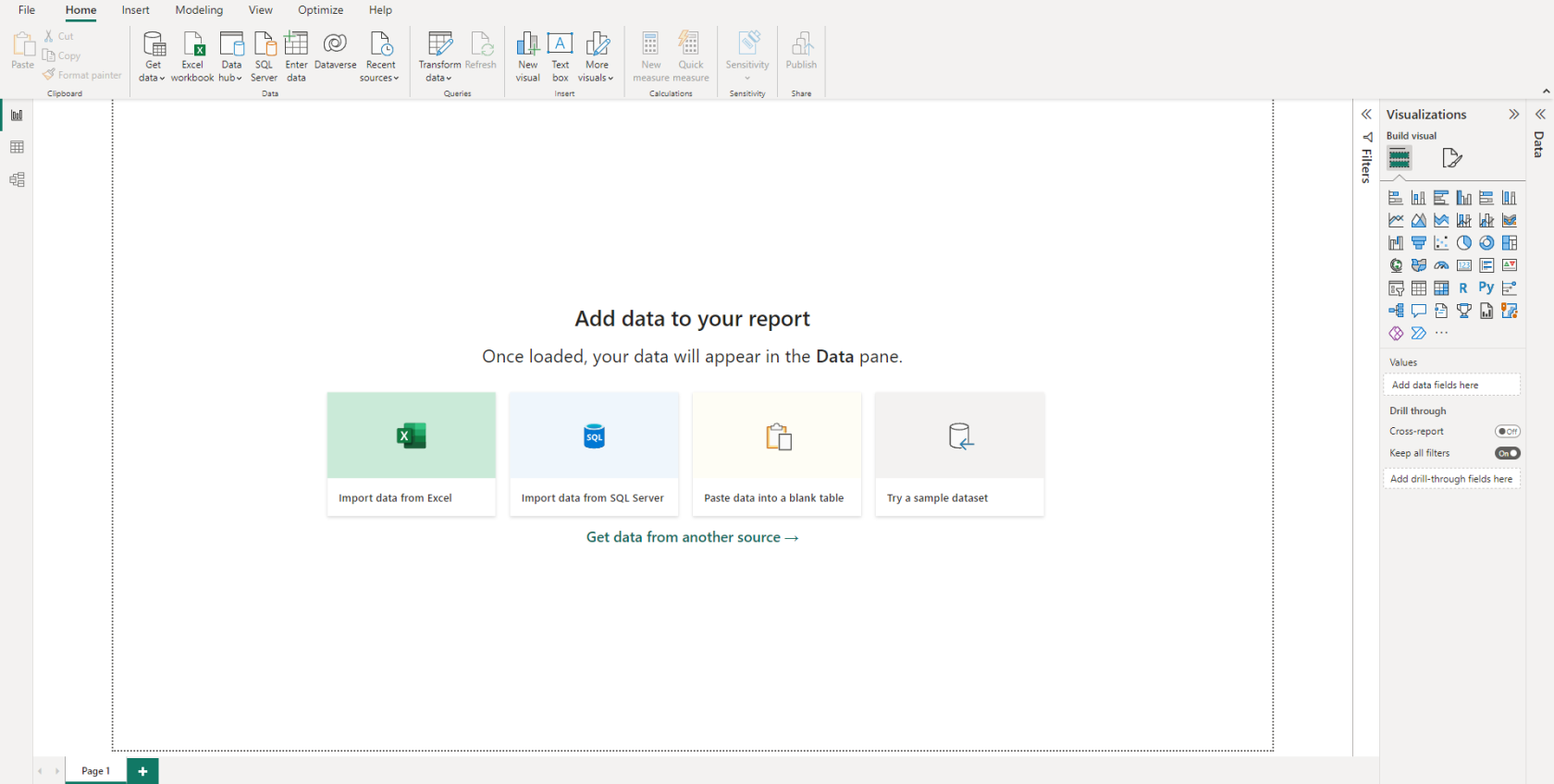
Innehållsförteckning
4 Förutsättningar innan du börjar
Innan du börjar skapa en datumtabell i LuckyTemplates finns det fyra specifika förutsättningar som du bör se till att är på plats:
Datumkolumn: Din datumtabell ska ha en datumkolumn med en datatyp av datum/tid. Denna kolumn kommer att fungera som grund för att bygga resten av tabellen.
Inga tomma: En datumkolumn ska inte ha några tomrum. Varje rad måste ha ett giltigt datum.
Unika värden: En datumkolumn måste ha unika värden. Varje datum bör endast visas en gång i kolumnen.
Inga datum som saknas: Det bör inte saknas några datum i en datumkolumn, särskilt om du arbetar med kontinuerliga tidsperioder.
Att ha en välstrukturerad datumtabell är avgörande för korrekt datumfiltrering, beräkningar och gruppering av dina data i LuckyTemplates.
I nästa avsnitt kommer vi att gå igenom de steg som behövs för att skapa en datumtabell och hur man anpassar den för att möta dina specifika krav.
I fallet med ett automatiskt datum/tidtabell kommer det inte att vara synligt som ett fält i fältet. Snarare hittar du den som en expanderbar rullgardinsmeny under datumkolumnnamnet. När du utökar datumkolumnen kommer du att stöta på en datumhierarki som består av år, kvartal, månad och dag.
Aktivera inaktivera automatiskt datum
Klicka på Arkiv och välj Alternativ och inställningar från menyn. Klicka sedan på Alternativ . Från popup-fönstret Alternativ vill du klicka på Data Ladda från menyn Aktuell fil. Markera/avmarkera Power bi date table/Time under Time Intelligence. Detta kommer att aktivera/inaktivera funktionen för automatisk datum/tid.
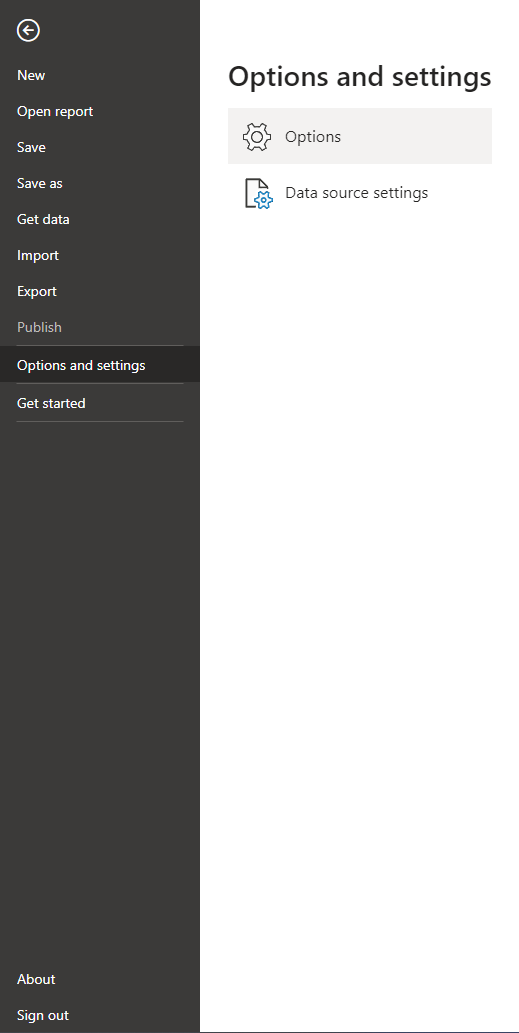
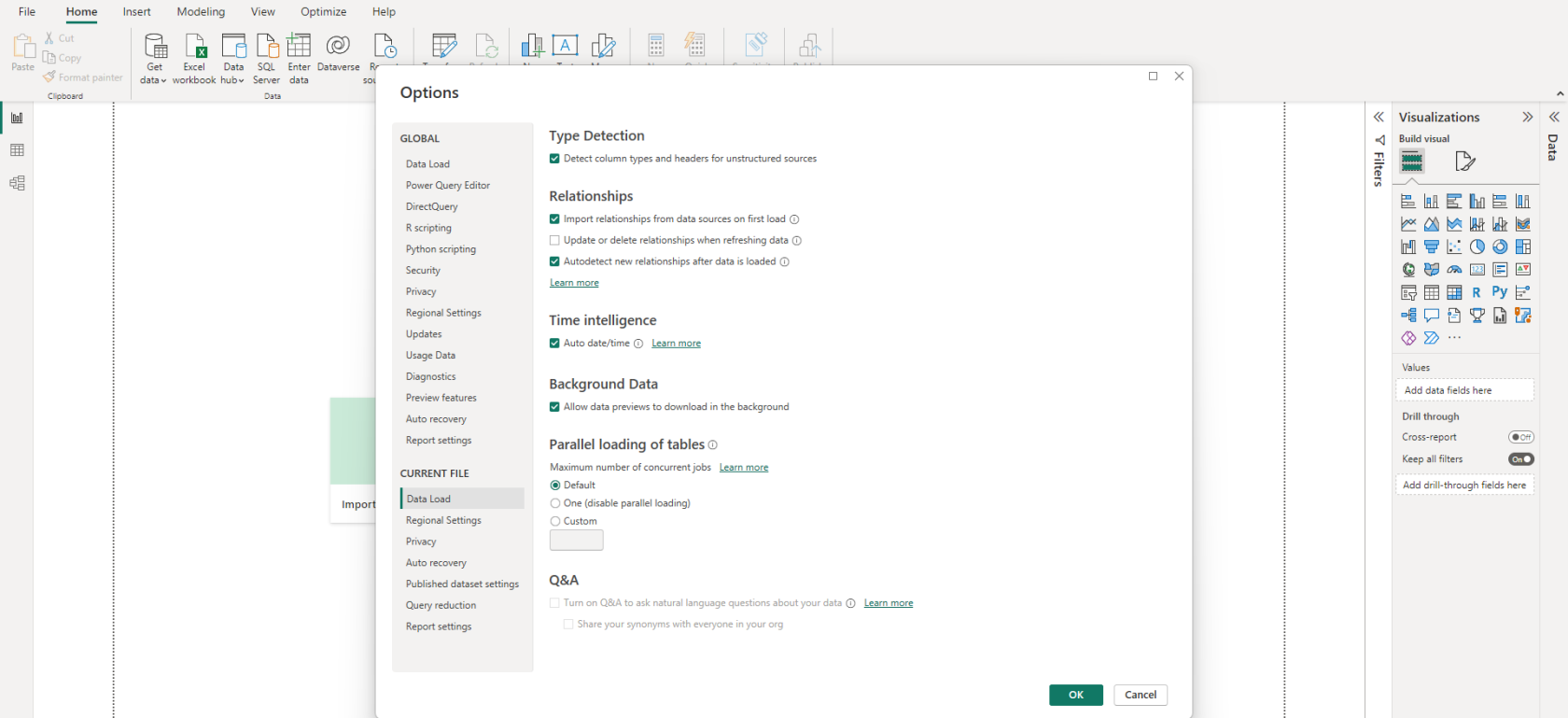
Låt oss överväga ett enkelt exempel för att illustrera vikten av att upprätthålla konsistens och användarvänlighet över större eller standardiserade datamodeller när vi hanterar tidsbaserad data. För en mer djupgående förståelse kan du hänvisa till vår tidigare artikel om att bygga en omfattande LuckyTemplates-instrumentpanelshandledning.
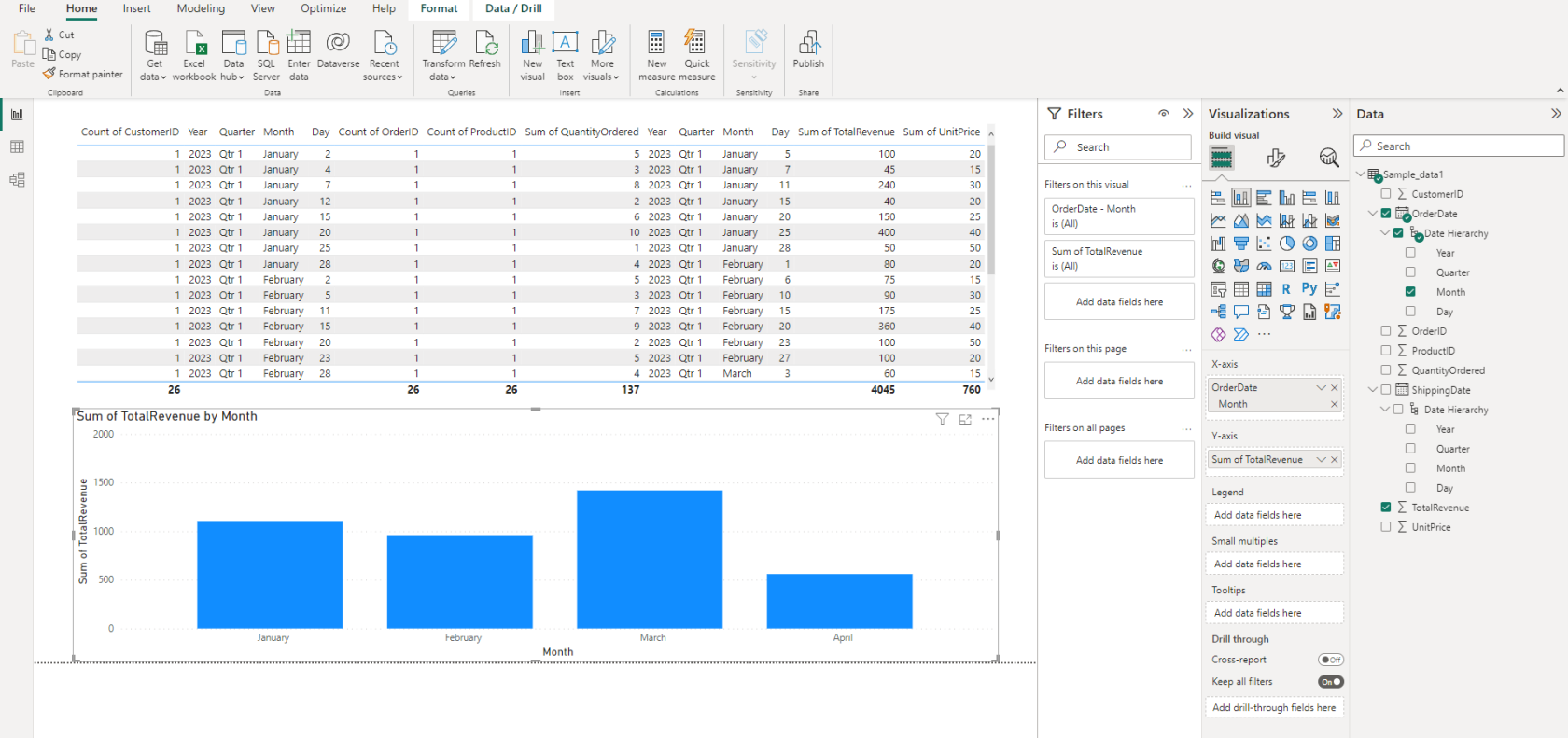
I följande exempel har vi en datauppsättning med befintliga datumtabeller för beställningsdatum och leveransdatum. Histogramdiagrammet nedan visar summan av totala intäkter vs orderdatum månad .
Den inbyggda automatiska datum-tid-funktionen i LuckyTemplates skapar standardhierarkier för varje befintlig datumtabell, vilket är användbart för att komma igång snabbt men kan bli problematiskt när man hanterar flera datumkolumner med olika hierarkier. Du kan observera dessa hierarkier som visas längst till höger i LuckyTemplates skrivbordsgränssnitt, som visas ovan.
När du vill jämföra data baserat på en annan datumkolumn, till exempel leveransdatum, kan de automatiskt genererade hierarkierna bli problematiska.
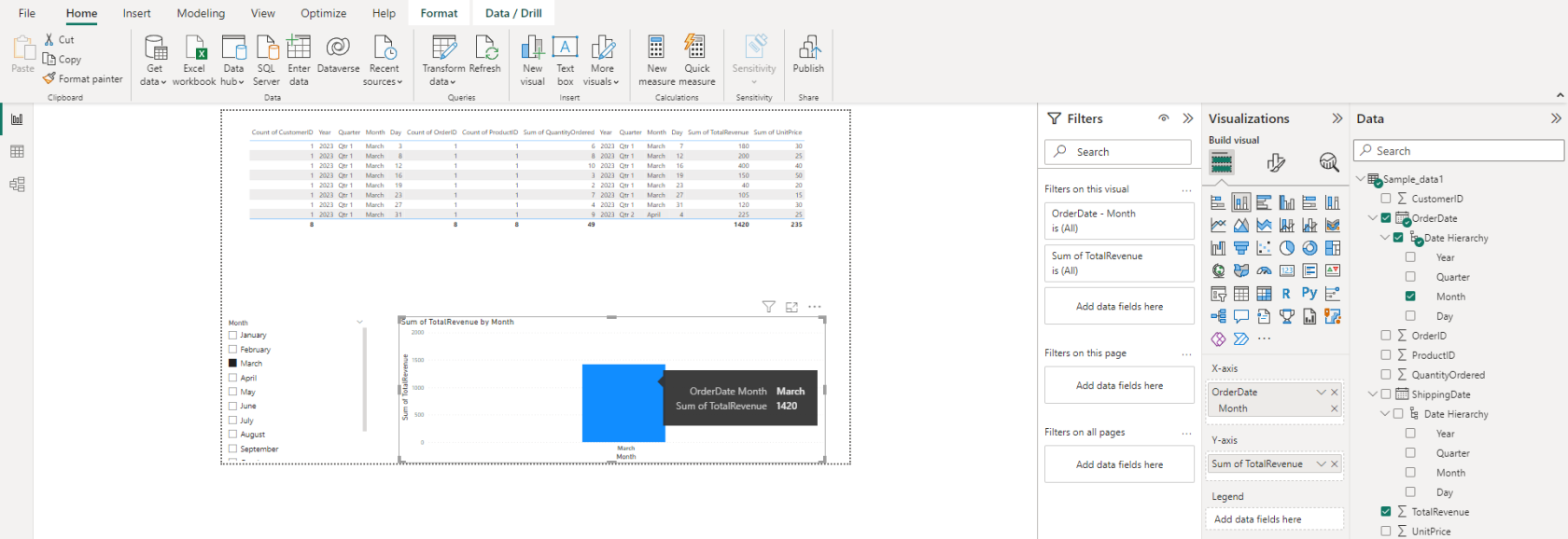
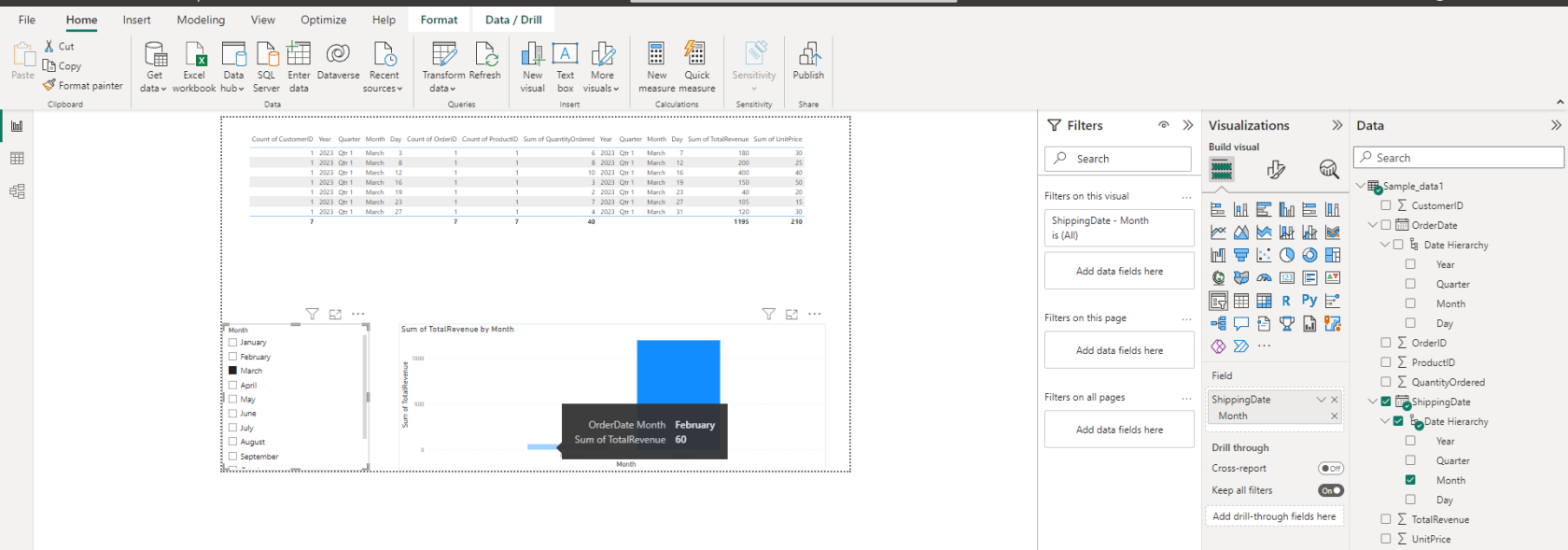
I samma instrumentpanel, när vi genererar en månadskolumnskiva som använder beställningsdatumet och väljer en specifik månad, får vi det förväntade plottresultatet. Men när du använder månaden för leveransdatum , visar plotten staplar för både februari och mars; vilket är inkonsekvent.
För att lösa det här problemet, skapa en central kalendertabell som låter dig kontrollera relationerna mellan datumkolumner mer effektivt.
Med en central kalendertabell kan du använda DAX-relationer för att driva uppdelningen och skärningen av dina data, vilket säkerställer konsistens och användarvänlighet över hela din datamodell. Längre fram i den här artikeln kommer vi att fördjupa oss i en mer detaljerad diskussion om DAX.
Utnyttja en befintlig global LuckyTemplates-datumtabell
Om din organisation redan har upprättat en global datumtabell i källdata som överensstämmer med affärsspecifika krav, såsom räkenskapsperioder och kalenderårsperioder, är det mycket fördelaktigt att inkludera denna tabell i din LuckyTemplates-datamodell.
2 sätt att skapa datumtabeller i LuckyTemplates
En metod innebär att man använder de inbyggda CALENDAR- eller CALENDARAUTO DAX-funktionerna, som genererar en tabell med en enda kolumn med datum. Därifrån kan du utöka din beräknade tabell med ytterligare kolumner för att bättre stödja dina specifika filtrerings- och grupperingskrav.
En annan metod är att markera en befintlig tabell som en datumdimensionstabell i LuckyTemplates Desktop. Detta hjälper din modell att känna igen tabellen som den primära källan för datumbaserad analys, vilket säkerställer att tidsintelligensfunktioner och andra datumrelaterade funktioner fungerar korrekt med dina data.
1.Använda DAX-tidsintelligensfunktioner
Ett sätt att skapa en grundläggande datumtabell är att använda språket Data Analysis Expressions (DAX). Processen involverar att skapa en beräknad tabell som genererar ett datumintervall med antingen funktionerna CALENDAR eller CALENDARAUTO .
För att börja, gå till fliken Modellering i LuckyTemplates och klicka på Ny tabell.

Namnge din nya tabell "Datumtabell" och använd följande DAX-kodavsnitt för att definiera dess datumintervall:
DateTable =
VAR StartDate = DATE(2020, 1, 1) // You can set the start date according to your requirement
VAR EndDate = DATE(YEAR(TODAY()), 12, 31) // Set end date to the end of the current year
RETURN
ADDCOLUMNS (
CALENDAR (StartDate, EndDate),
"DayOfWeek", WEEKDAY([Date]),
"DayOfWeekName", FORMAT([Date], "dddd")
)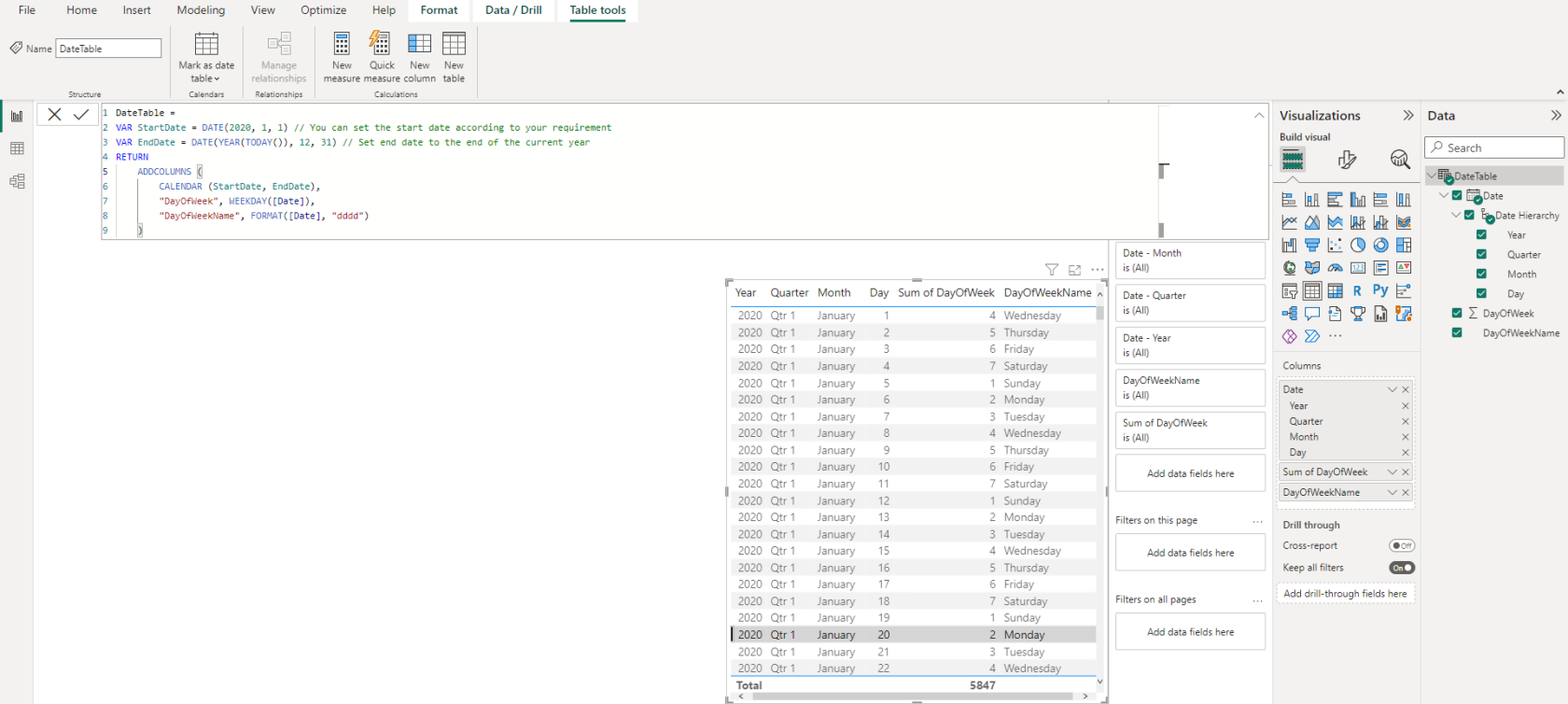
Ersätt STARTDatum och ENDDate med önskat datumintervall för din tabell och lägg till ytterligare kolumner för "DayOfWeek" och "DayOfWeekName" i datumtabellen. Observera att vi också använder DAX-uttryck för att definiera din nya kolumn, formatera den enligt dina krav. Skapa till exempel en kolumn "DayOfWeek": WEEKDAY([Datum]).
Du kan sedan anpassa tabellen ytterligare genom att lägga till beräknade kolumner för att stödja eventuella filtrerings- eller grupperingskrav.
Oavsett vilken metod du väljer, kom ihåg att markera tabellen som en datumtabell genom att högerklicka på den i fältet och välja Markera som datumtabell .
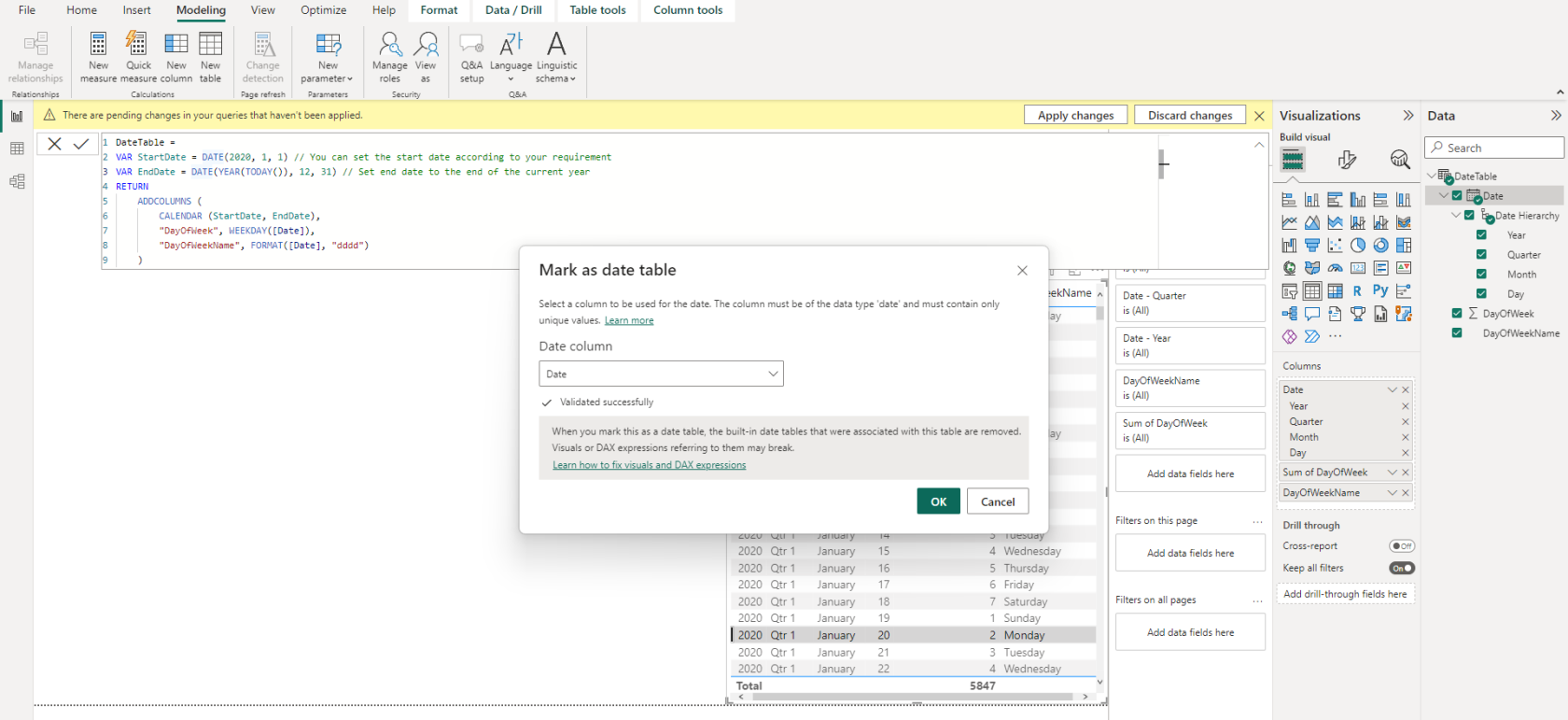
Funktionen CALENDARAUTO() i LuckyTemplates förenklar processen att generera en datumtabell, eftersom den automatiskt beräknar en sammanhängande uppsättning datum baserat på data i modellen. Genom att ange den valfria parametern fiscal_year_end_month kan du anpassa räkenskapsårets slutmånad, vilket möjliggör större flexibilitet när du arbetar med olika räkenskapsperioder.
Förutsatt att MinDate i datamodellen är 1 januari 2022 och MaxDate är idag (14 april 2023).
CALENDARAUTO() returnerar alla datum mellan 1 januari 2022 och 31 december 2023.
CALENDARAUTO(6) kommer att returnera alla datum mellan 1 juli 2021 och 30 juni 2023.
2.Använda Power Query-redigeraren
Alternativt kan du skapa en datumtabell med Power Query, som ger ett mer visuellt tillvägagångssätt. Följ dessa steg för att börja:
Välj "Tom fråga" från rullgardinsmenyn "Hämta data". Detta öppnar Power Query Editor-fönstret där du ska bygga tabellen.
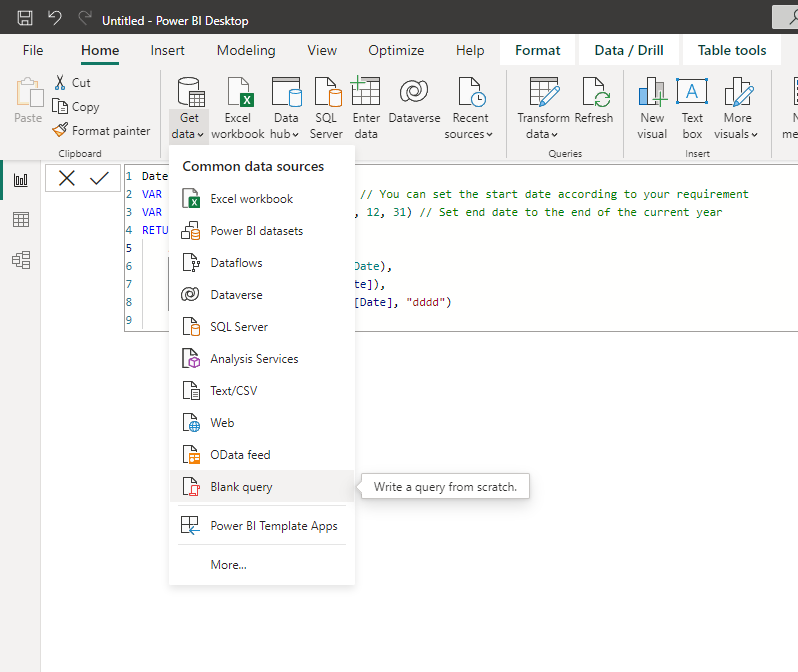
Använd formelfältet för att skapa en lista med datum. I det här exemplet skapar vi en 1-årstabell från och med 2022, men du kan justera datumvärdet och räkna efter behov. I formelfältet anger du följande: I formelfältet anger du följande:
=List.Dates(StartDate, Number.Days, #duration(1,0,0,0))
Ersätt StartDate med önskat startdatum för ditt bord och Number.Days med det totala antalet dagar du vill att tabellen ska täcka.
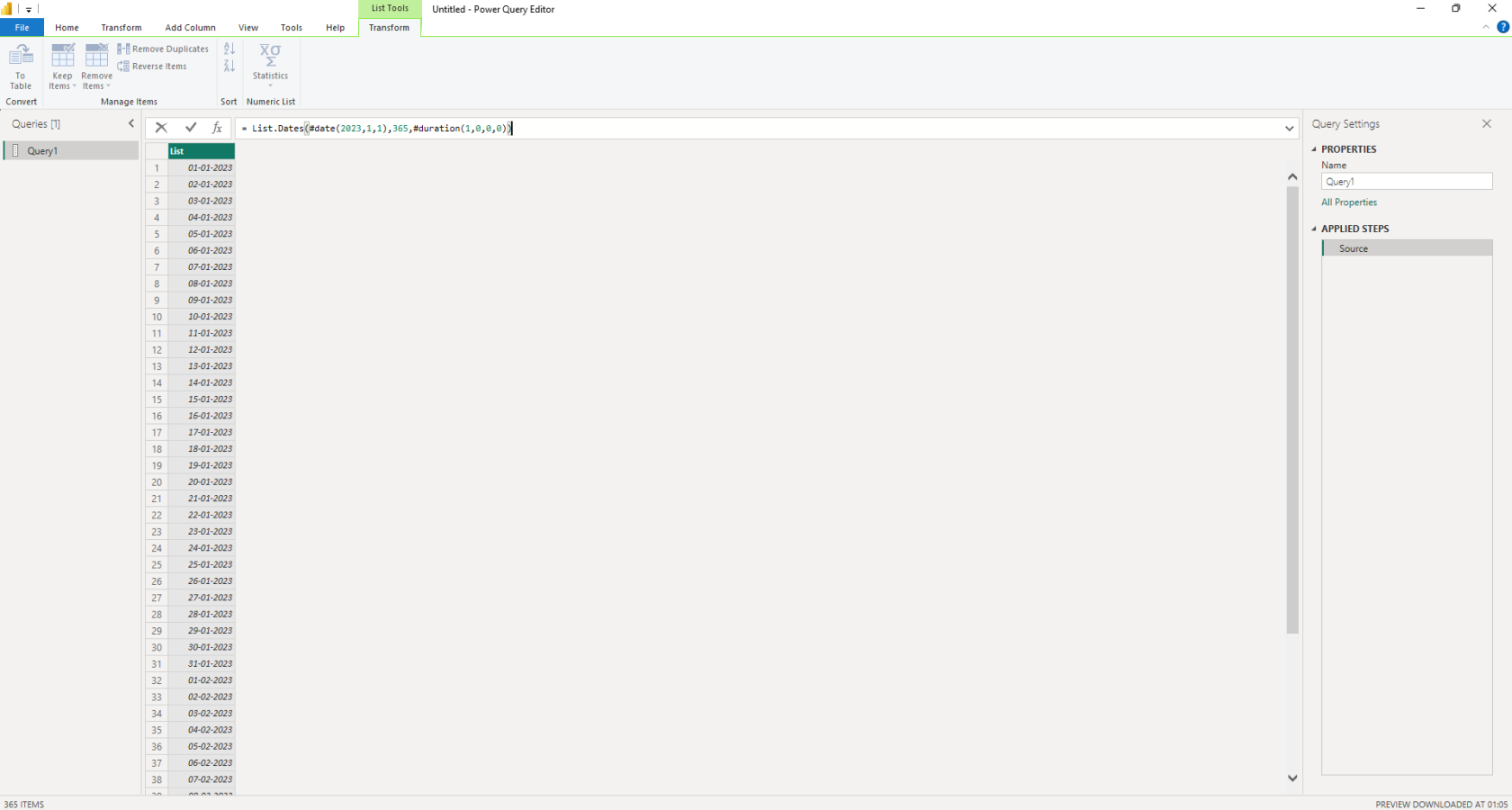
Konvertera listan till en tabell genom att klicka på knappen "Till tabell" i menyn Konvertera på menyfliksområdet. I följande fönster klickar du på "OK" utan att göra några val.
Efter att ha konverterat listan till en tabell, byt namn på kolumnen "Datum" och ändra datatypen till en datumtyp med hjälp av knappen för datatyp bredvid kolumnrubriken.
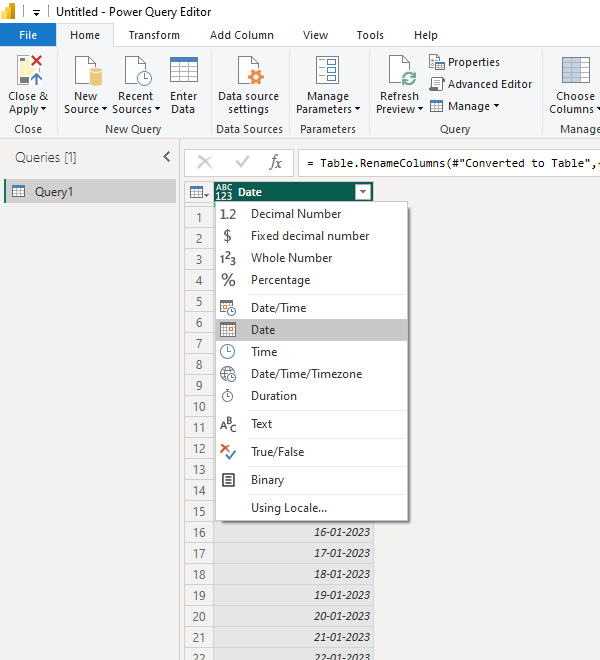
För att slutföra tabellen använder du menyn Lägg till kolumn för att välja olika datumvärden från rullgardinsmenyn Datum, baserat på kolumnen Datumvärde som du just skapade.
Gå till avsnittet Lägg till kolumn och öppna rullgardinsmenyn Datum.
Med kolumnen Datumvärde markerad väljer du valfri datumrelaterad kolumn från rullgardinsmenyn Datum.
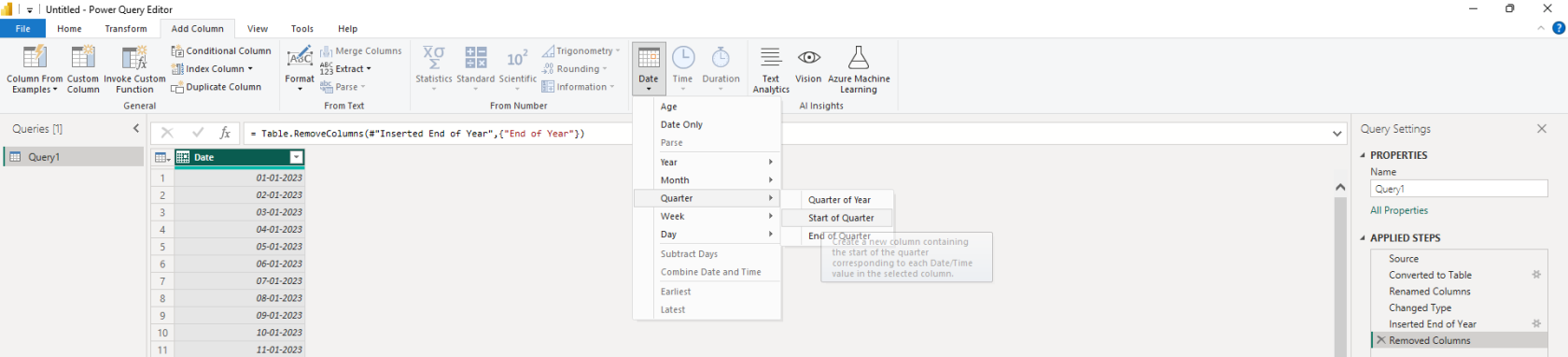
Ansluta datumtabellen till andra tabeller
När du har skapat din datumtabell i LuckyTemplates måste du upprätta relationer med andra relevanta tabeller i din datamodell. Detta gör att du kan utföra korrekt tidsbaserad analys och säkerställer att dina filter och mått fungerar korrekt över olika tabeller som innehåller datumkolumner.
Följ dessa steg för att skapa relationer mellan datumtabellen och andra tabeller i din datamodell:
Vi blandar de två exemplen som vi diskuterade tidigare, dvs. vi lägger till Tabell 2 (från DAX-exemplet) i vår ursprungliga beställnings- och leveransdatauppsättning. Klicka sedan på fliken "Modell" under fönstret Visualisering för att visa datavyn.
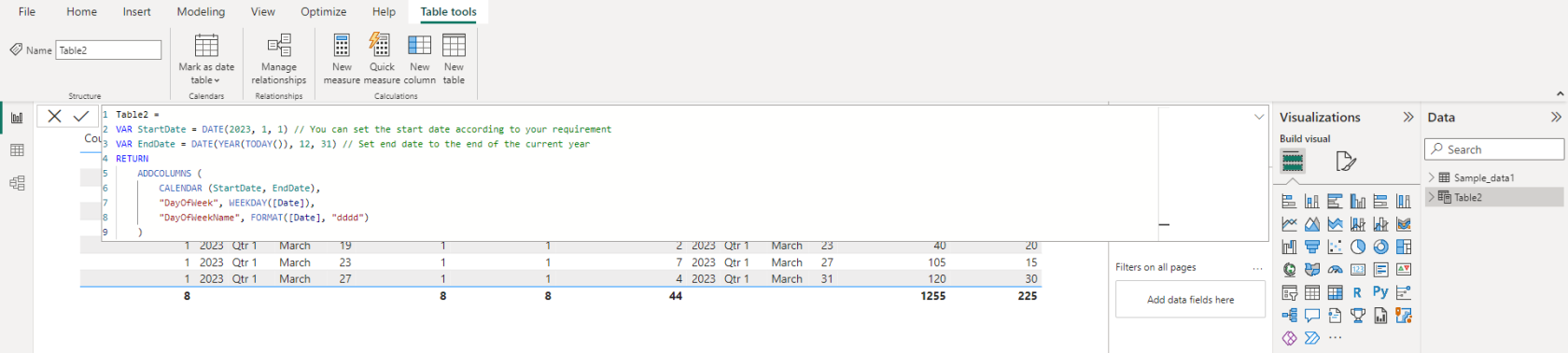
Identifiera tabellerna med datumkolumner som måste kopplas till datumtabellen. Du kommer att skapa relationer i ett en-till-många-format (1:M) mellan datumtabellen och var och en av dessa tabeller.
Klicka och håll kvar på datumkolumnen i datumtabellen och dra sedan markören till respektive datumkolumn i den relaterade tabellen. En linje kommer att dras mellan de två kolumnerna, vilket indikerar upprättandet av en relation.
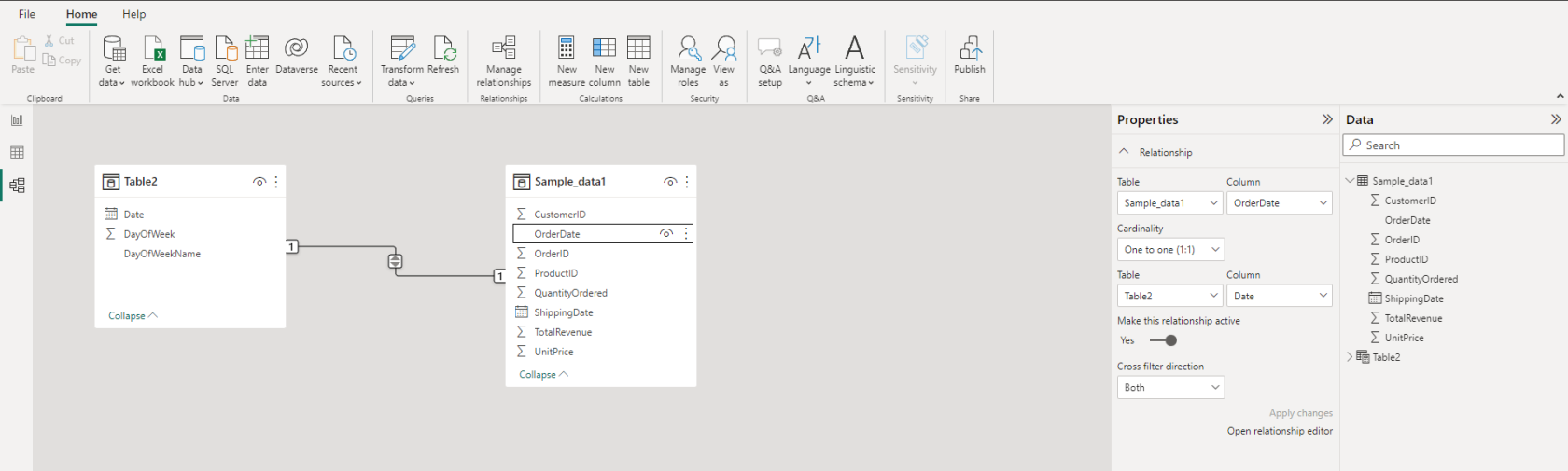
Upprepa processen för alla andra tabeller med datumkolumner som kräver en anslutning till din datumtabell.
När alla relationer har upprättats, granska dem genom att klicka på knappen " Hantera relationer " på fliken Hem. Här kan du redigera eller ta bort relationer efter behov, och se till att din datumtabell är korrekt kopplad till de relevanta tabellerna.
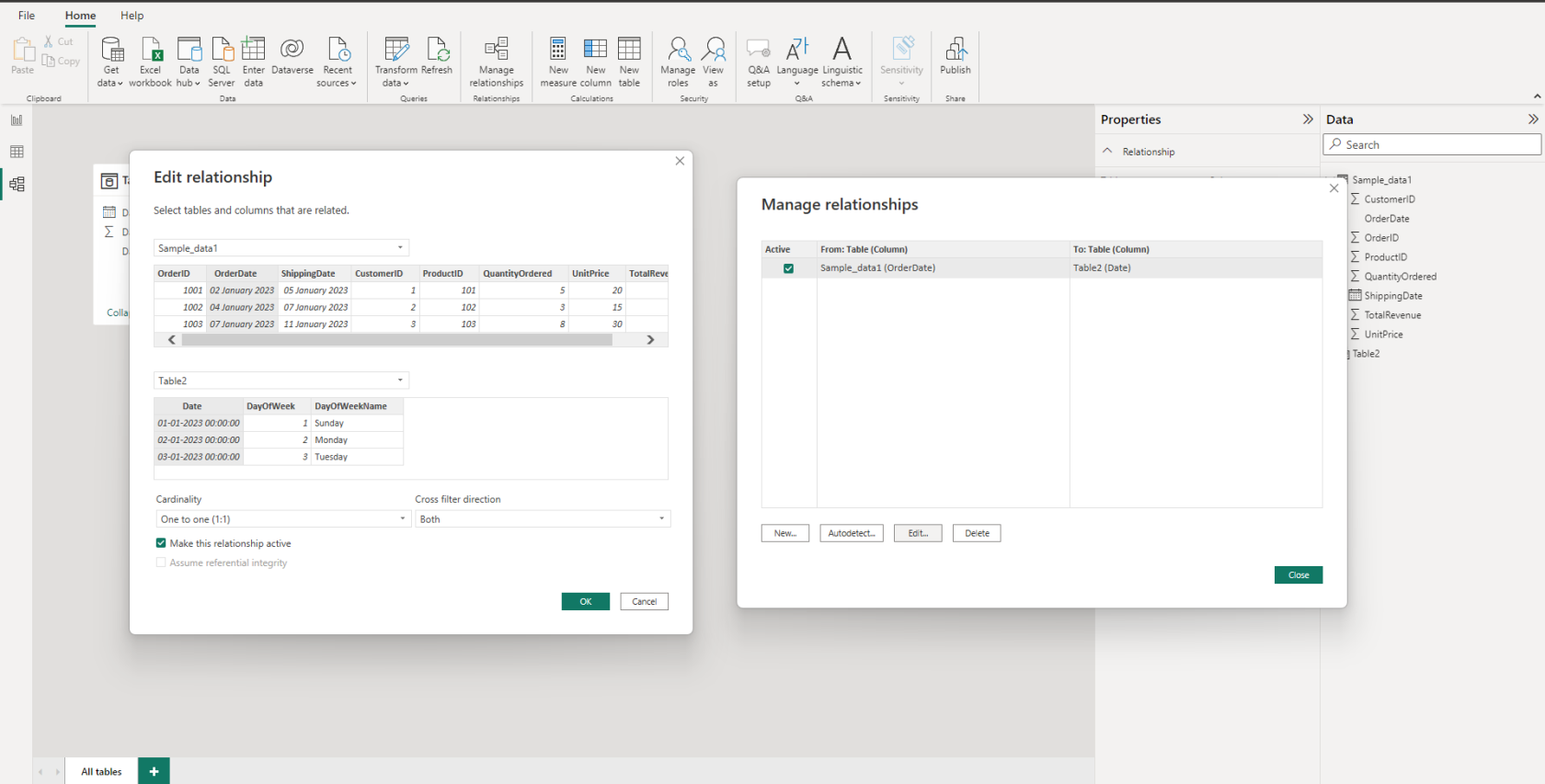
Tänk på att när du ansluter en datumtabell till flera datumfält inom samma tabell kan du behöva skapa dubbletter av datumtabeller eller använda en bryggtabellsmetod, beroende på strukturen i din datamodell.
Bästa metoder och tips
När du skapar en datumtabell i LuckyTemplates är det viktigt att följa bästa praxis och överväga användbara tips för att säkerställa att din datumtabell är effektiv och effektiv. Nedan följer några punkter att tänka på:
1. Använd funktionerna CALENDAR eller CALENDARAUTO DAX för att skapa en tabell med datum med en enda kolumn. Detta kommer att vara grunden för din datumtabell.
2. Efter att ha skapat datumtabellen kan du överväga att lägga till beräknade kolumner för att stödja krav på intervallfiltrering och gruppering. Vanligtvis beräknade kolumner inkluderar månad, år, kvartal, veckonummer och veckodag.
3. När du skapar anpassade datumhierarkier, se till att kolumnerna är sorterade i rätt ordning, till exempel:
Stigande ordning för månader och dagar, snarare än alfabetisk ordning.
Fallande ordning för tidsperioder som räkenskapsår, om det behövs.
4. Använd alternativet Markera som datumtabell genom att högerklicka på tabellen och välja "Markera som datumtabell" i menyn som visas. Detta hjälper LuckyTemplates att förstå att det fungerar med datum och optimerar prestanda och funktionalitet.
5. Håll datumtabellen så enkel som möjligt. Även om det är frestande att lägga till flera kolumner och beräkningar, kom ihåg att komplexitet kan bromsa din LuckyTemplates-rapports prestanda. Fokusera på de viktiga kolumner som du verkligen behöver för din analys och rapportering.
Genom att följa dessa bästa metoder och tips när du skapar en datumtabell i LuckyTemplates kommer du att säkerställa att din tabell är korrekt, effektiv och lätt att arbeta med, vilket i slutändan förbättrar dina rapporter och analyser.
Redo att inspireras av en samling otroliga LuckyTemplates-rapporteringsapplikationer, kolla in videon nedan.
En liten sammanfattning
I den här artikeln har du lärt dig hur du skapar en datumtabell i . När du arbetar med datumtabeller, var alltid uppmärksam på behovet av att optimera dem för snabbhet och effektivitet. Effektiv implementering av datumtabeller kan vara avgörande för att leverera korrekta och aktuella insikter för dina analyser, särskilt de som involverar tidskänslig information.
Nu när du har kunskapen och verktygen till ditt förfogande för att skapa en datumtabell i LuckyTemplates, fortsätt att öva och förfina dina färdigheter. Med erfarenhet kommer du att kunna anpassa dina datumtabeller för att möta de unika kraven för ditt företag och dina dataprojekt.
Ta reda på varför det är viktigt att ha en dedikerad datumtabell i LuckyTemplates och lär dig det snabbaste och mest effektiva sättet att göra det.
Denna korta handledning belyser LuckyTemplates mobilrapporteringsfunktion. Jag ska visa dig hur du kan utveckla rapporter effektivt för mobila enheter.
I denna LuckyTemplates Showcase går vi igenom rapporter som visar professionell serviceanalys från ett företag som har flera kontrakt och kundengagemang.
Gå igenom de viktigaste uppdateringarna för Power Apps och Power Automate och deras fördelar och konsekvenser för Microsoft Power Platform.
Upptäck några vanliga SQL-funktioner som vi kan använda som sträng, datum och några avancerade funktioner för att bearbeta eller manipulera data.
I den här handledningen kommer du att lära dig hur du skapar din perfekta LuckyTemplates-mall som är konfigurerad efter dina behov och preferenser.
I den här bloggen kommer vi att visa hur man lager fältparametrar med små multiplar för att skapa otroligt användbara insikter och bilder.
I den här bloggen kommer du att lära dig hur du använder LuckyTemplates ranknings- och anpassade grupperingsfunktioner för att segmentera en exempeldata och rangordna den enligt kriterier.
I den här handledningen kommer jag att täcka en specifik teknik kring hur man visar Kumulativ total endast upp till ett specifikt datum i dina bilder i LuckyTemplates.
Lär dig hur du skapar och anpassar punktdiagram i LuckyTemplates, som huvudsakligen används för att mäta prestanda mot mål eller tidigare år.








