Skapa en datumtabell i LuckyTemplates

Ta reda på varför det är viktigt att ha en dedikerad datumtabell i LuckyTemplates och lär dig det snabbaste och mest effektiva sättet att göra det.
Vi har alla varit där. Du har en lång lista med personer att kontakta, och du vill ge var och en av dem en personlig touch, men tanken på att manuellt skriva ut hundratals eller till och med tusentals e-postmeddelanden får ditt huvud att snurra. Mail merge till undsättning!
För att sammanfoga e-post från Excel till Outlook, börja med att förbereda ditt Excel-kalkylblad med nödvändiga data, se till att detaljer som namn, e-post, etc. har en egen kolumn. Öppna Outlook och skriv ett nytt e-postmeddelande. Klicka på fliken "Utskick", sedan "Starta sammanslagning av utskick" och välj "E-postmeddelanden". Klicka på "Välj mottagare" och "Använd en befintlig lista" och navigera sedan till och välj din Excel-fil. Justera inställningarna efter behov och klicka på "OK" för att skicka dina personliga e-postmeddelanden.
Det är den förkortade versionen av processen. I dagens artikel kommer vi att visa hur du använder , Word och Outlook för att utföra en e-postsammanfogning. Vi skapar en e-postlista via Excel, använder Microsoft Word för att skriva ett meddelande och utför sedan e-postkoppling för Outlook.
Oavsett om du är ny med e-postsammankoppling eller helt enkelt behöver en uppdatering, är den här guiden utformad för att hjälpa dig att navigera i processen.
Låt oss börja!
Innehållsförteckning
Vad är Mail Merge?

Mail merge är en funktion från Microsoft som förenklar masskommunikation via e-post. Det låter dig skicka personliga meddelanden till en lista med personer genom att placera meddelanden med specifika datafält, som namn eller adresser, från ditt kalkylblad.
Från att skicka personligt anpassat innehåll och annonser eller viktiga uppdateringar till många mottagare, att använda sammanslagning kan spara mycket tid och ansträngning eftersom du inte längre behöver anpassa meddelandena en efter en.
Här är en snabb sammanfattning av hur du använder koppling av e-post från Excel till Outlook:
Organisera din kontaktinformation baserat på allmän plats och andra faktorer
Skapa ett meddelande i Word och ställ in anpassningar
Använd Outlook för att bearbeta och skicka kopplingsdokumentet
Låt oss gå igenom varje del i de kommande tre avsnitten!
Del 1. Förbered ditt Excel-kalkylblad för brevkoppling
Innan du börjar sammanfoga e-post behöver du inte se till att ditt Excel-kalkylblad är .
Organisera dina data i separata kolumner med lämpliga adressetiketter som rubriker för varje typ av data, till exempel:
För- och efternamn
Mejladresser
Företagsnamn
gatunamn
Stadens namn
Postnummer
Dubbelkolla dina data för noggrannhet och konsistens, eftersom fel kan leda till problem i kopplingsprocessen. Se dessutom till att de separata kolumnerna i kalkylbladet matchar de fält som kommer att användas.
Här är ett exempel på ett Excel-kalkylblad som vi kommer att använda för sammanslagning:
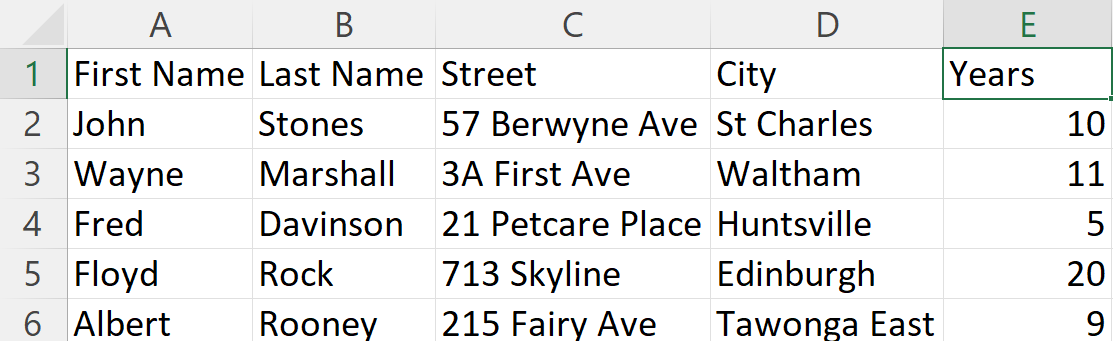
När ditt kalkylblad är klart kan vi nu skapa kopplingsdokumentet med Word.
Del 2. Ställa in Word-dokument för brevkoppling
Nu när ditt kalkylblad är klart börjar e-postsammanfogningsprocessen med att skapa anpassat e-postinnehåll i Word.
När du har länkat dina Excel-data till ditt e-postmeddelande kan du förhandsgranska personliga e-postmeddelanden och avsluta kopplingen.
Så här gör du:
1. Skapa en e-postmall
Att ha en väldesignad e-postmall är avgörande när du planerar att skicka massutskick av e-postmeddelanden från Excel till Outlook.
Gör följande för att skapa en fantastisk e-postmall:
Fokusera på att formulera innehållet i ditt e-postmeddelande
Prioritera klarhet och koncisthet
Ange tydligt syftet med e-postmeddelandet
Se till att tonen är lämplig för din publik.
Korrekturläs ditt innehåll för fel och gör eventuella ändringar.
Så här ser vår e-postmall för Microsoft Word-dokument ut:
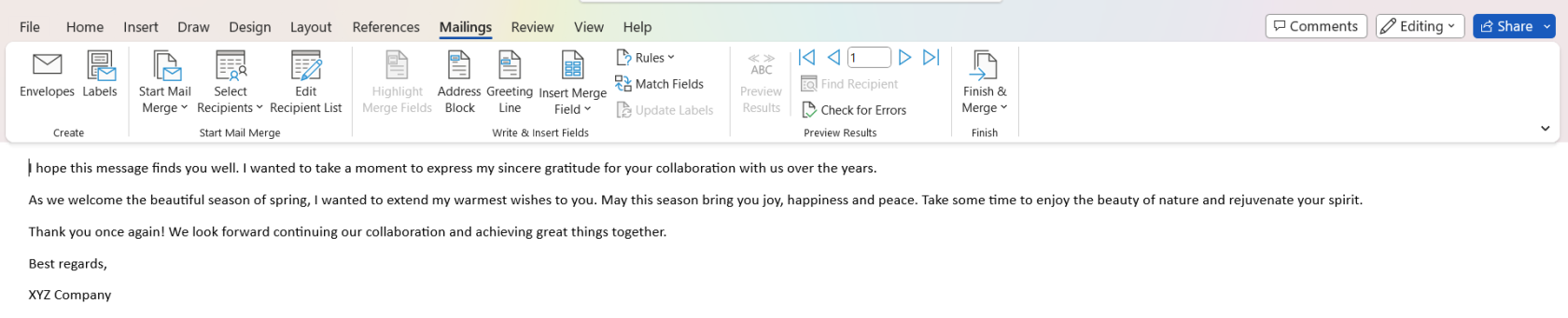
2. Välj Merge Type
Öppna Microsoft Word och skapa ett nytt dokument. Gå sedan till fliken Utskick och välj Starta sammanfogning av brev .
Efter det väljer du sammanfogningstypen . Dina alternativ inkluderar brev, e-postmeddelanden, kuvert och mer. För det här exemplet valde vi E-postmeddelanden .
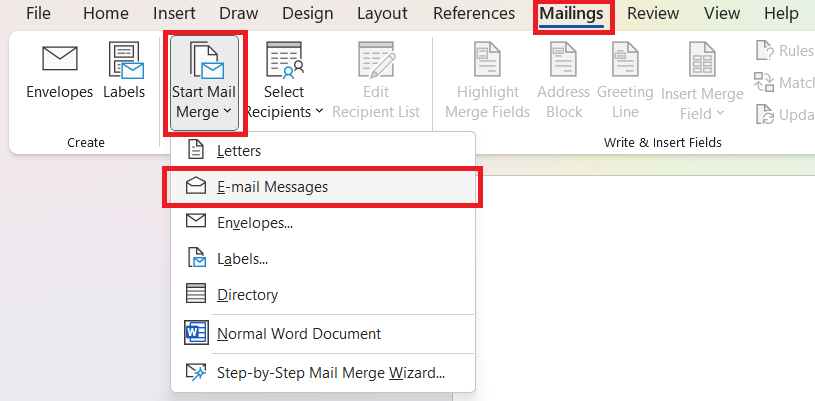
3. Anslut Excel-ark till Word
Anslut sedan din Excel-fil som en datakälla genom att klicka på Välj mottagare > Använd en befintlig lista.
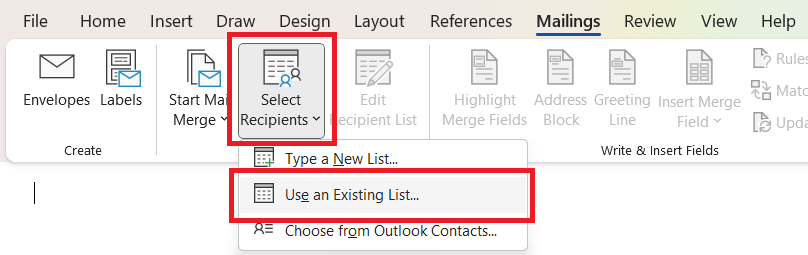
Sök efter Excel-filen som innehåller din e-postlista. Välj den och klicka på Öppna .
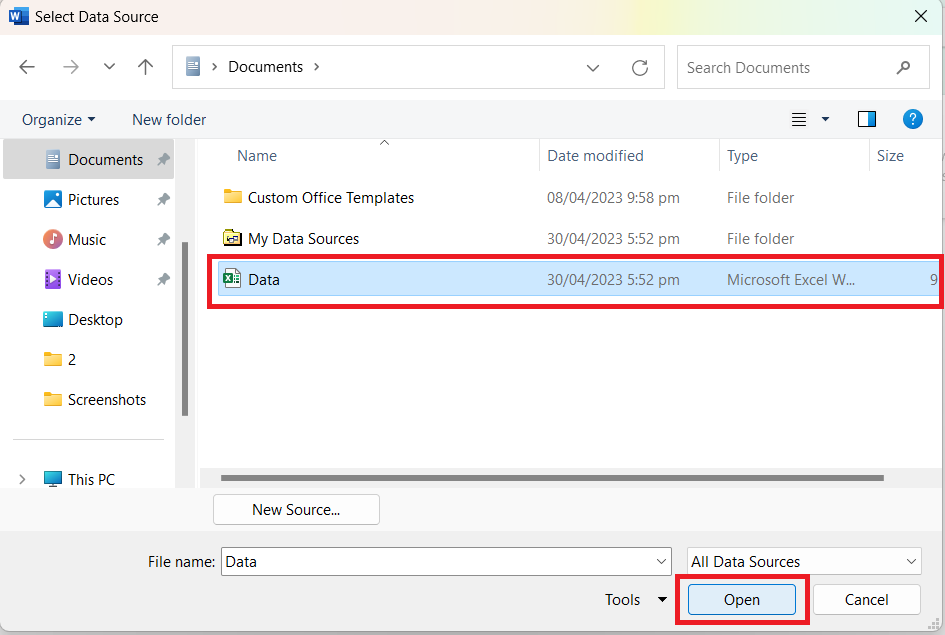
Se till att önskat kalkylblad är valt och klicka på OK .
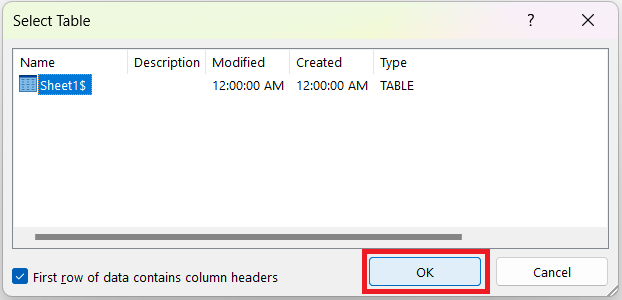
Efter att ha länkat din datakälla kan du infoga sammanslagningsfält i dokumentet där du vill att personlig data ska visas.
4. Justera mottagarlistan
Vill du göra ändringar i mottagarlistan som du har importerat? Välj Redigera mottagarlista .

Här kan du markera/avmarkera rutor för att inkludera/ta bort mottagare. Du kan också Sortera, Filtrera, Hitta dubbletter, Hitta mottagare och .
5. Infoga adressblock och hälsningsrad
Nu ska vi visa dig hur du lägger till platshållare för adressblocket och hälsningsraden.
Välj Adressblock eller Hälsningsrad i gruppen Skriv & infoga fält .

Bekräfta formatet du vill använda och kontrollera förhandsgranskningen för att se till att det ser OK ut. Klicka sedan på OK .
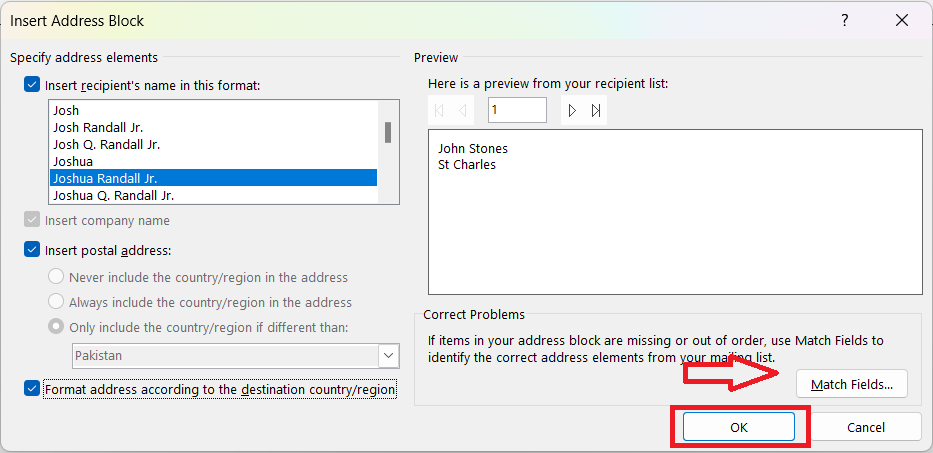
Obs! Om informationen inte är fullständig klickar du på Matcha fält . Matcha sedan de givna alternativen med kolumnen från ditt Excel-kalkylblad. I vårt fall matchar vi adress 1 med gatukolumnen .
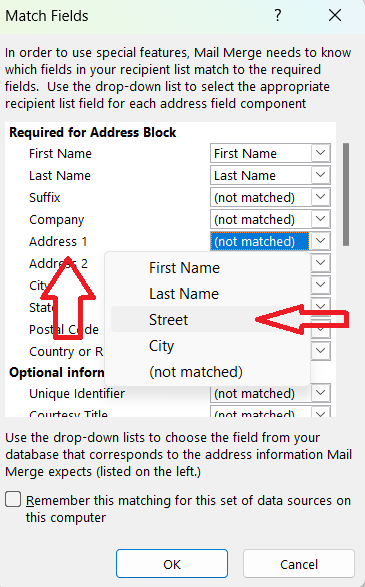
Platshållare för sammanslagningsfält kommer att se ut så här när de har lagts till:
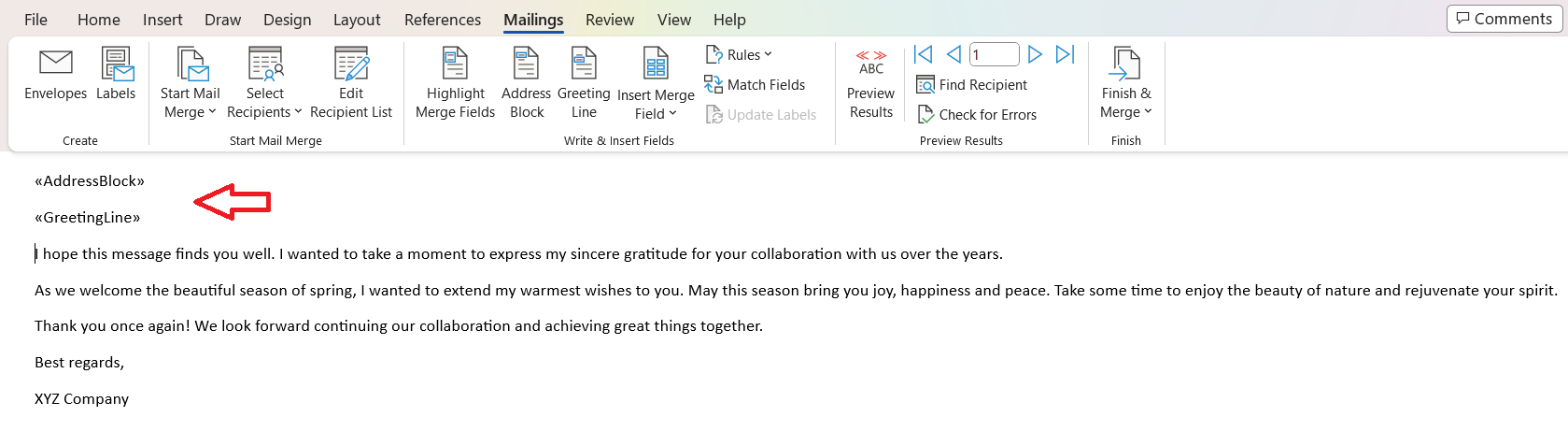
6. Infoga sammanslagningsfält – Avancerad anpassning
Därefter måste du lägga till sammanslagningsfält för att anpassa e-postmeddelandet för varje mottagare. Som exempel kommer vi att inkludera åren varje kund har varit hos oss för en personlig touch.
Välj först ordet/mellanrummet där du vill infoga informationen. Gå sedan till Utskick och klicka på Infoga sammanfogningsfält .
Från listan över tillgängliga fält, välj de som motsvarar data i ditt Excel-kalkylblad. Vi väljer år för mottagarna av sammanslagningen.
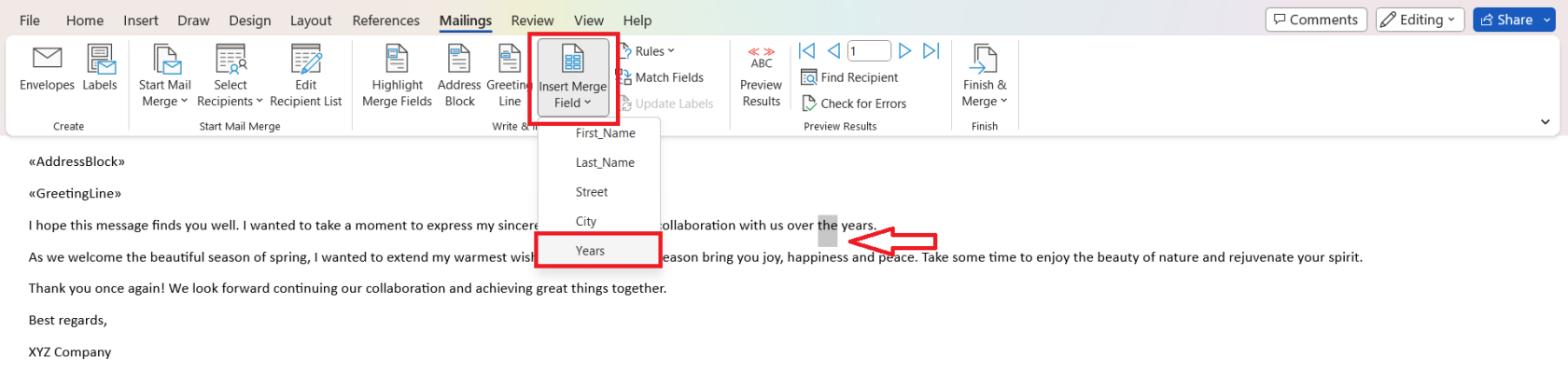
Här är resultatet:
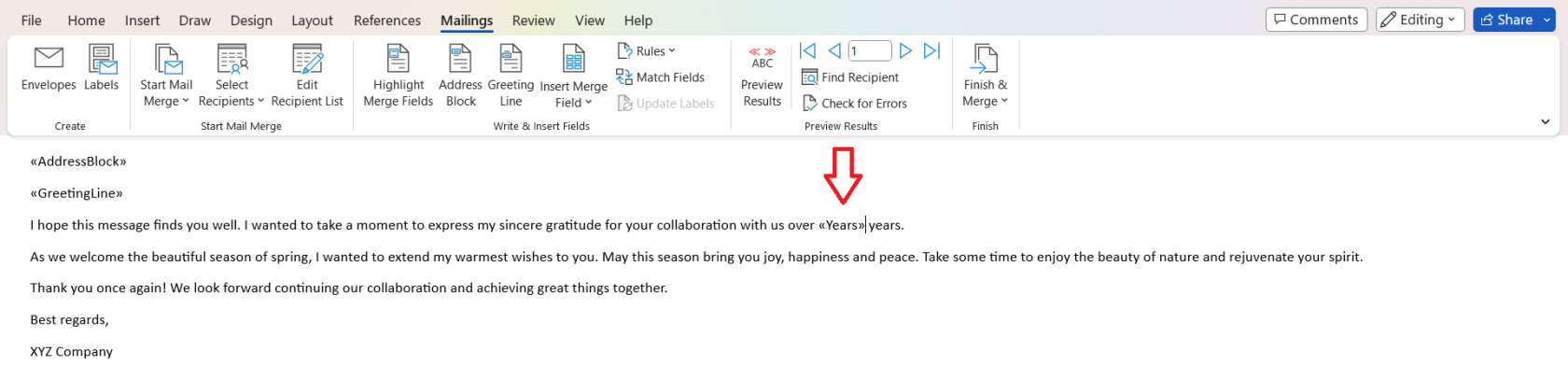
7. Formatera och anpassa mall
Med innehålls- och sammanslagningsfälten på plats är det dags att formatera och anpassa din e-postmall.
Tänk på följande aspekter:
Teckensnitt och textstorlek: Välj ett läsbart teckensnitt och storlek som är lätt att läsa. Om du till exempel använder kopplingsförslag för att skicka skräddarsydda annonser baserat på tidigare aktivitet, använd sedan en teckensnittstyp och färg som matchar ditt varumärke.
Styckeformatering: Använd lämpligt mellanrum, indrag och justering för att visa din information tydligt.
Punktpunkter och tabeller: Använd punktpunkter för listor och tabeller för att presentera data, som produktinformation eller prissättning, på ett organiserat sätt.
Bilder: Om din annonsvisning till exempel baseras på aktivitet, använd relevanta bilder. Dock; se till att de har rätt storlek och inte distraherar från e-postinnehållet.
8. Förhandsgranska resultat
Innan du skickar dina sammanslagna e-postmeddelanden, ta dig tid att förhandsgranska meddelandet och korrekturläsa det och göra eventuella justeringar.
Klicka på Förhandsgranska resultat på fliken Utskick.
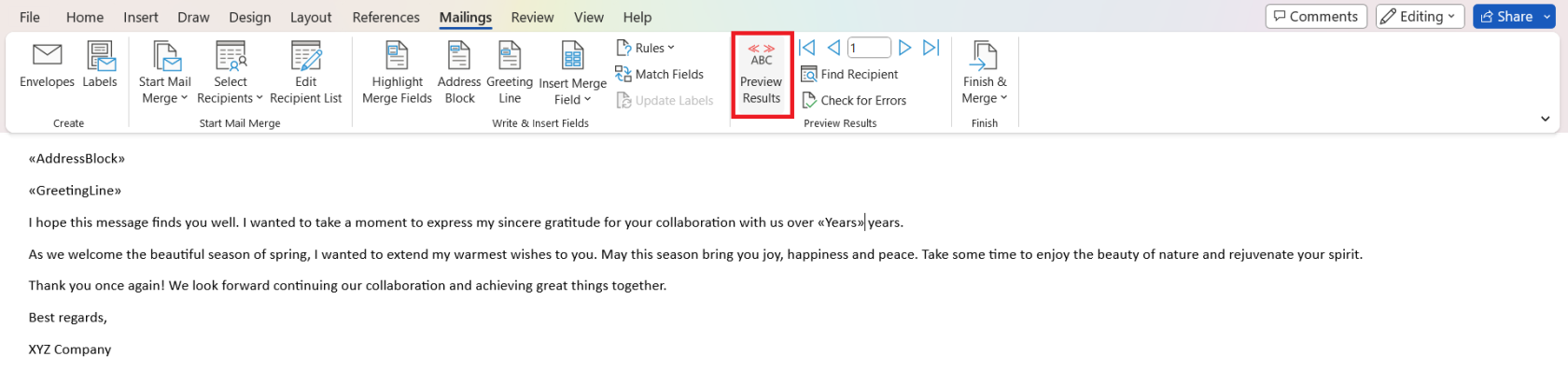
Använd pilarna för att bläddra igenom olika mottagare. Detta låter dig se hur sammanslagningen kommer att se ut för varje individ och göra eventuella nödvändiga justeringar.
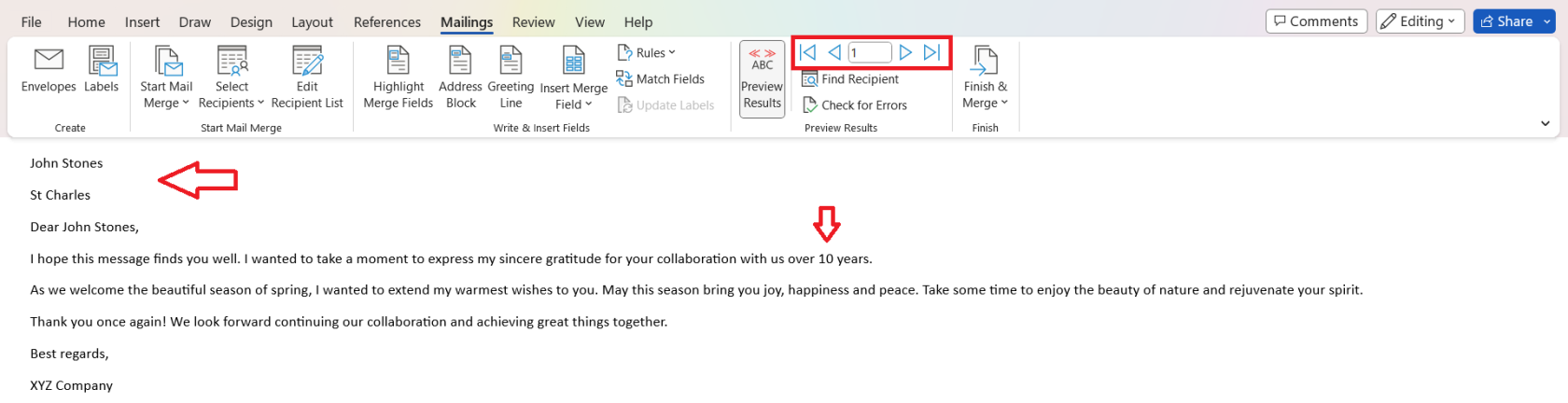
När du har slutfört varje steg i det här avsnittet är ditt personliga e-postmeddelande redo att skickas!
I nästa avsnitt tar vi en titt på det sista steget och hur du kan flytta din e-post till Outlook för bearbetning. Nu går vi!
Del 3. Avsluta brevkopplingen
Om du är nöjd med ditt meddelande är det dags att slutföra sammanslagningen i Word.
Klicka på Slutför och sammanfoga > Skicka e-postmeddelanden på fliken Utskick.
En ny dialogruta visas. Lägg till kalkylbladets kolumn som innehåller e-postadresser i fältet Till , infoga en ämnesrad och klicka sedan på OK .
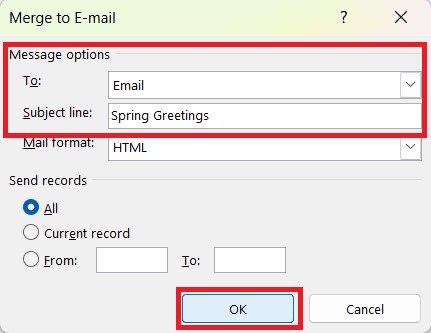
Öppna Outlook och gå till mappen Utkorg . Här ser du att dina e-postmeddelanden skickas. Ha tålamod eftersom det kan ta lite tid beroende på dina inställningar och antalet mottagare.
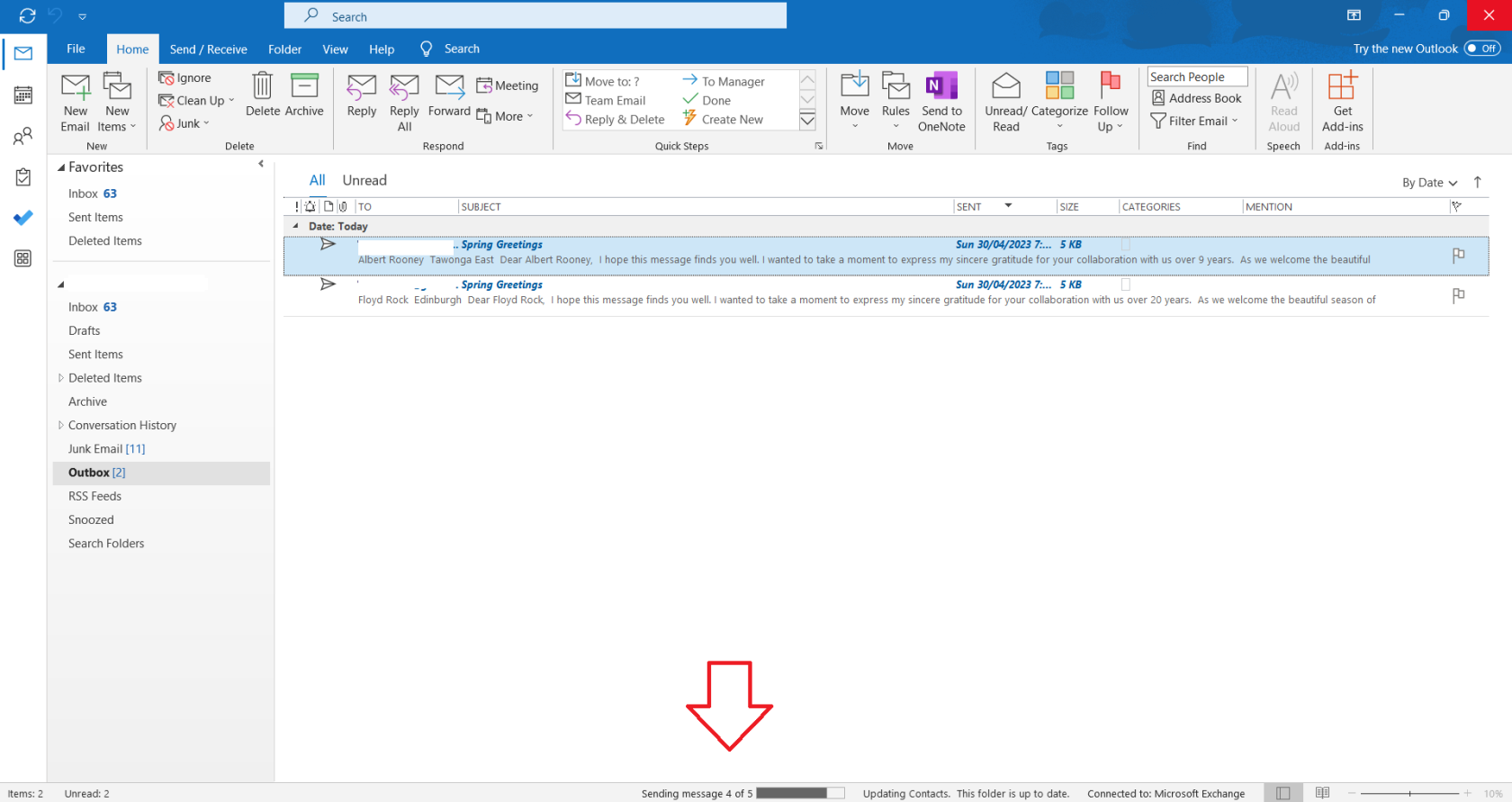
Och det är allt! Du har framgångsrikt skickat ut massmeddelanden som innehåller ett personligt meddelande för varje mottagare!
I nästa avsnitt tar vi en titt på några avancerade tekniker som får dig att slå samman e-post som ett proffs.
Avancerade kopplingstekniker

Okej, du har grunderna och kan nu skicka ut dessa snygga personliga e-postmeddelanden. Bra jobbat! Men låt oss sparka upp det ett snäpp.
I det här avsnittet ska vi fördjupa oss i några saker på nästa nivå. Vi pratar om villkorlig formatering och att lägga till bilagor,
1. Villkorlig formatering
Villkorlig formatering gör att du kan skräddarsy dina kopplingsmeddelanden baserat på specifika kriterier i din data.
Så här använder du villkorlig formatering i kopplingen:
Skapa ett IF- uttryck i ditt Word-dokument, där kopplingen är inställd. Påståendet ska följa detta format: { IF <> = "Värde" "Text om sant" "Text om falskt" }
Ersätt <> med lämpligt fält från dina Excel-data, Värde med de kriterier du vill matcha, och Text om sant och Text om falskt med innehållet du vill visa baserat på villkoret.
Uppdatera ditt IF-uttalande för alla relevanta fält och justera innehållet i e-postmeddelandet därefter.
Den här tekniken hjälper dig att skapa mer effektiva kopplingsmeddelanden, som kommer att kännas mer personliga och relevanta för mottagarna.
2. Koppla dokument för bilagor
Outlook har inte inbyggt stöd för bilagor i kopplingen. Följ de här stegen för att lägga till bilagor till sammanfogning:
Installera ett tredjepartstillägg för Outlook (som Mail Merge Toolkit ) som stöder bilagor under sammankoppling.
Konfigurera tillägget med de nödvändiga inställningarna, inklusive att ange den bifogade filen som ett fält i dina Excel-data.
Fortsätt med din vanliga kopplingsprocess, så kommer tillägget att säkerställa att lämplig bilaga skickas med varje e-postmeddelande baserat på dina angivna kriterier.
Att inkludera bilagor som är relevanta för enskilda mottagare kommer att göra dina meddelanden mer attraktiva och användbara.
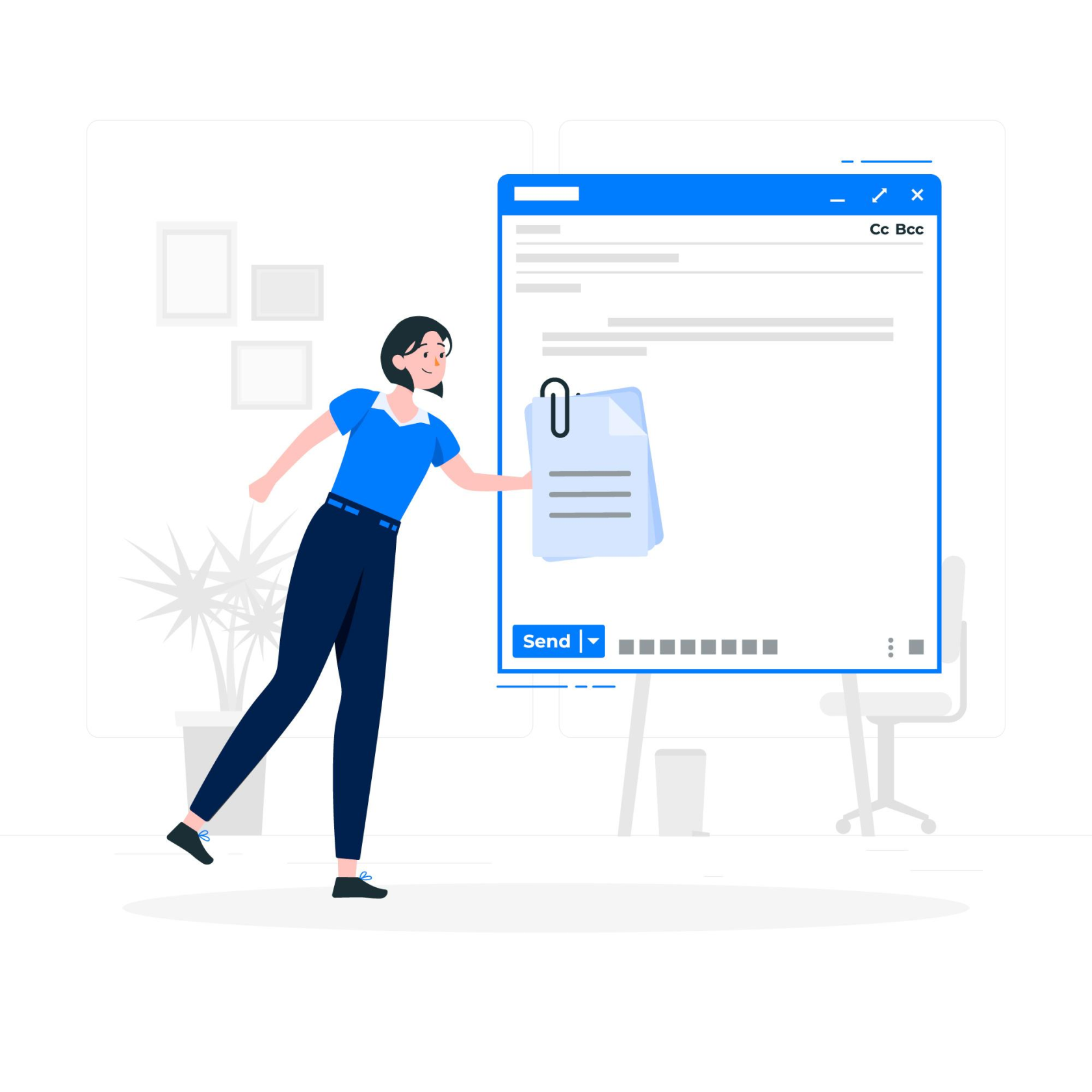
I det sista avsnittet kommer vi att titta på några vanliga problem när du arbetar med sammanslagning och hur du kan felsöka dem.
Felsökning av vanliga problem i Mail Merge
Du är nu ett kopplingsproffs och du går igenom allt när – bam! – du stöter på en hake.
Det här nästa avsnittet kommer att hjälpa dig att navigera efter eventuella gropar i kopplingsresan och tar upp hur du hanterar fel och löser datafel.
1. Hantera fel
När du stöter på fel under sammankopplingsprocessen, här är några tips som hjälper dig att åtgärda dem:
Kontrollera dina programversioner: Se till att du använder samma version av Microsoft Outlook och Microsoft Word. Kompatibilitetsproblem kan uppstå om de skiljer sig åt.
Inaktivera tillägg: Kör både Word och Outlook i felsäkert läge för att inaktivera tillägg för att säkerställa att de inte stör funktionen för sammankoppling av brev.
2. Lösa datafelmatchning
Problem med datafelmatchning uppstår ofta under sammanslagning. Det är viktigt att adressera dem för att generera giltiga e-postmeddelanden. Här är några lösningar på vanliga datafelmatchningsproblem:
Dubbelkolla dina data: Se till att ditt Excel-kalkylblad är korrekt formaterat och att all nödvändig information är tillgänglig.
Anslut och redigera e-postlistan: Du kan ansluta till din datakälla och ändra mottagarlistan. Besök Microsoft Support för mer information .
Förhandsgranska sammanslagningsresultat: Förhandsgranska alltid de sammanslagna e-postmeddelandena innan du skickar dem. Gör ändringar efter behov innan du slutför sammankopplingen.
Genom att åtgärda fel och lösa problem med datafelmatchning kan du säkerställa en smidig kopplingsprocess från Excel till Outlook.
Slutgiltiga tankar

Den här artikeln visade hur du skickar personliga e-postmeddelanden i bulk med hjälp av sammanslagning. Och hela processen är uppdelad i tre delar:
Förbereder Excel-kalkylblad
Konfigurera Word-dokument
Avslutar processen i Outlook
Du har navigerat in och ut av e-postsammanslagningar och till och med tagit itu med några av de vanligaste hickorna på vägen och använder cookies och data.
Att bemästra sammanslagningen handlar om övning och tålamod. Det är ett kraftfullt verktyg som kan spara massor av tid, öka din produktivitet och förbättra kvaliteten på dina meddelanden, särskilt när du behöver skicka ut personliga e-postmeddelanden till en stor grupp.
Så nästa gång du står inför en skrämmande lista med e-postmeddelanden att skicka, kommer du att vara redo att hantera det som ett proffs. Fortsätt utforska, fortsätt lära dig, och viktigast av allt, fortsätt göra ditt liv enklare med dessa praktiska tekniska verktyg. Glad brevsammanslagning!
Om du vill lära dig mer användbara Outlook-färdigheter, som hur du lägger till i Outlook, kolla in spellistan nedan:
Ta reda på varför det är viktigt att ha en dedikerad datumtabell i LuckyTemplates och lär dig det snabbaste och mest effektiva sättet att göra det.
Denna korta handledning belyser LuckyTemplates mobilrapporteringsfunktion. Jag ska visa dig hur du kan utveckla rapporter effektivt för mobila enheter.
I denna LuckyTemplates Showcase går vi igenom rapporter som visar professionell serviceanalys från ett företag som har flera kontrakt och kundengagemang.
Gå igenom de viktigaste uppdateringarna för Power Apps och Power Automate och deras fördelar och konsekvenser för Microsoft Power Platform.
Upptäck några vanliga SQL-funktioner som vi kan använda som sträng, datum och några avancerade funktioner för att bearbeta eller manipulera data.
I den här handledningen kommer du att lära dig hur du skapar din perfekta LuckyTemplates-mall som är konfigurerad efter dina behov och preferenser.
I den här bloggen kommer vi att visa hur man lager fältparametrar med små multiplar för att skapa otroligt användbara insikter och bilder.
I den här bloggen kommer du att lära dig hur du använder LuckyTemplates ranknings- och anpassade grupperingsfunktioner för att segmentera en exempeldata och rangordna den enligt kriterier.
I den här handledningen kommer jag att täcka en specifik teknik kring hur man visar Kumulativ total endast upp till ett specifikt datum i dina bilder i LuckyTemplates.
Lär dig hur du skapar och anpassar punktdiagram i LuckyTemplates, som huvudsakligen används för att mäta prestanda mot mål eller tidigare år.








