Skapa en datumtabell i LuckyTemplates

Ta reda på varför det är viktigt att ha en dedikerad datumtabell i LuckyTemplates och lär dig det snabbaste och mest effektiva sättet att göra det.
Att arbeta med Excel-filer är en vanlig uppgift i det dagliga livet för många proffs, vissa av oss älskar det och andra hatar det. Python tillhandahåller dock flera bibliotek för att göra denna process enklare, mer strömlinjeformad och effektivare.
Både Pandas Library och openpyxl tillåter användare att öppna en excel-fil i Python. Pandas har en inbyggd metod som gör det enkelt, medan openpyxl är bra när du behöver mer kontroll över filens struktur och formatering.
I den här artikeln kommer vi att utforska olika metoder för att öppna och arbeta med kalkylblad i Python med hjälp av dessa bibliotek. Med denna kunskap kommer du att kunna bearbeta och analysera Excel-data effektivt med hjälp av de kraftfulla verktygen från Pythons omfattande ekosystem!
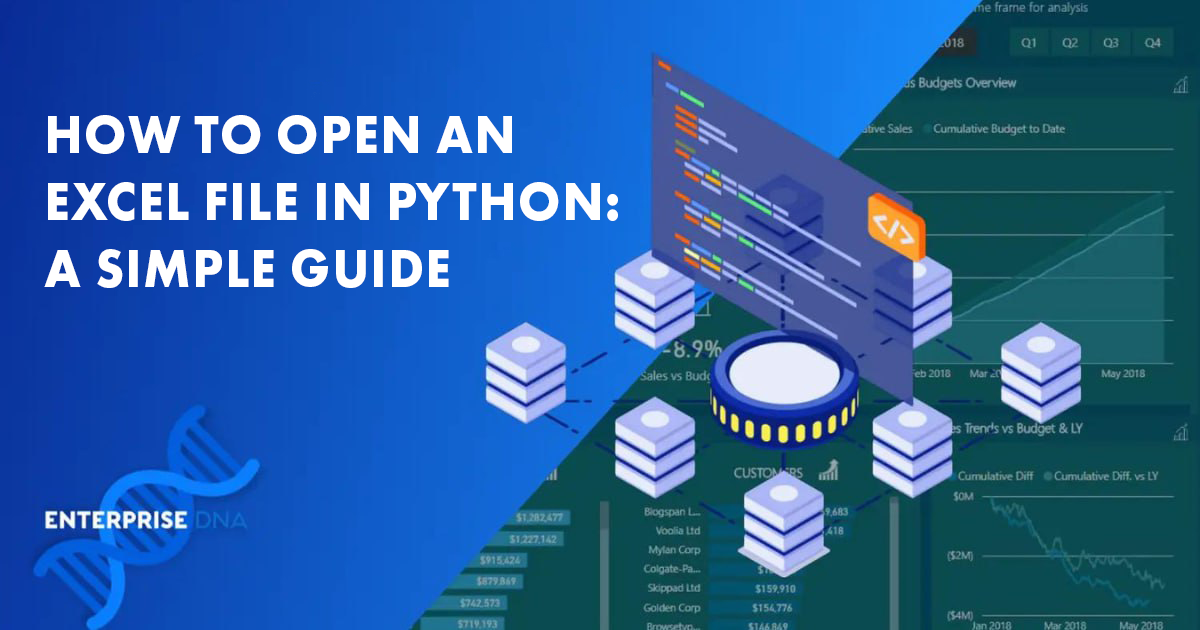
Innehållsförteckning
Vilka är förutsättningarna?
Innan du dyker in i processen att öppna en Excel-fil i Python finns det några förutsättningar som måste vara på plats. Först och främst bör du ha en grundläggande förståelse för Python-programmering, inklusive variabler, funktioner och import av bibliotek.
Detta hjälper dig att enkelt förstå och arbeta med kodexemplen i artikeln.
Förutom grundläggande Python-kunskap är det också viktigt att installera de nödvändiga biblioteken. Det finns flera Python-bibliotek tillgängliga för att arbeta med Excel-filer, inklusive:
pandas: Ett kraftfullt datamanipuleringsbibliotek.
openpyxl: Ett populärt bibliotek för att läsa och skriva Excel-filer.
xlrd: Ett bibliotek för att läsa data och formatera information från Excel-filer.
xlwt: Ett bibliotek för att skriva data och formatera information till Excel-filer.
xlutils: En uppsättning verktyg för att arbeta med Excel-arbetsböcker, inklusive att läsa, skriva och ändra data.
För att installera något av ovanstående bibliotek med hjälp av pip, öppna kommandotolken eller terminalen och skriv följande kommando, ersätt " biblioteksnamn " med önskat bibliotek:
pip install En annan avgörande förutsättning är att ha ett kalkylblad att arbeta med. Du bör förbereda en Excel-arbetsbok som innehåller data som du vill manipulera med Python.
Du kan ladda ner exempel på arbetsböcker från Microsoft och andra självstudiewebbplatser.
Även om filen kan ha flera ark och olika formatering, är det lämpligt att börja med en enkel datauppsättning för den inledande inlärningsprocessen. Du kan ta itu med komplexa kalkylblad när du får mer erfarenhet och förståelse för de bibliotek som används.
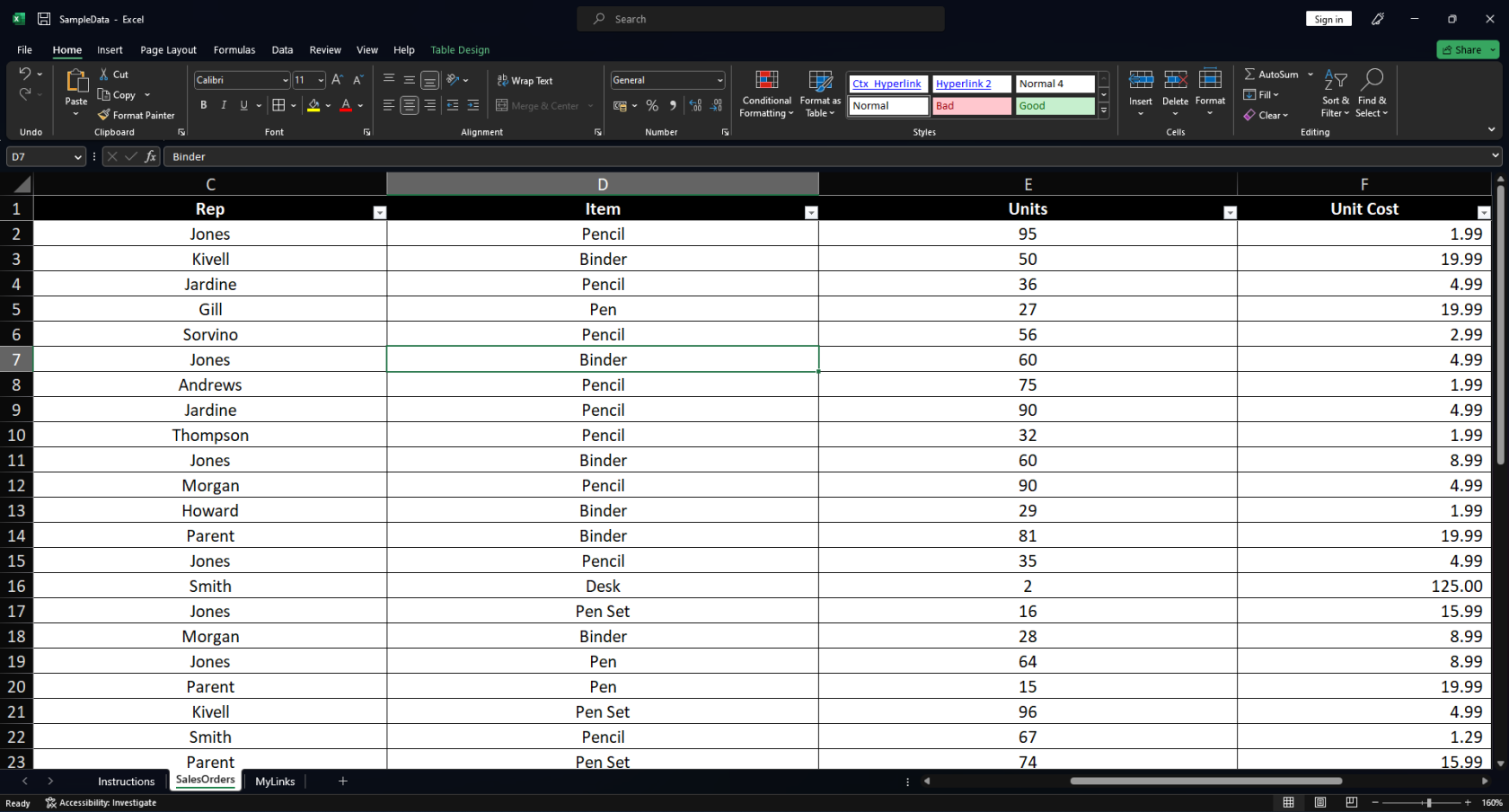
Hur man installerar nödvändiga bibliotek
För att arbeta med Excel-kalkylblad i Python måste du installera lämpliga bibliotek. Det finns flera bibliotek tillgängliga för detta ändamål, men två av de mest populära är openPyXL och xlrd .
OpenPyXL är ett Python-bibliotek som tillåter läsning och skrivning av Excel-filer (särskilt xltm-, xlsm-, xltx- och xlsx-filer). Det kräver inte att Microsoft Excel är installerat och fungerar på alla plattformar. För att installera OpenPyXL med pip, kör följande kommando i din terminal:
pip install openpyxl
Å andra sidan är xlrd ett annat allmänt använt bibliotek för att läsa data och formatera information från Excel-filer. Den stöder specifikt xls och xlsx filformat.
För att installera xlrd med pip, kör följande kommando i din terminal:
pip install xlrd
När det önskade biblioteket är installerat kan man fortsätta med att läsa eller skriva Excel-filer i Python. Varje bibliotek har sina unika funktioner och syntax, så det är viktigt att välja det som bäst passar dina krav.
2 sätt hur man öppnar en Excel-fil i Python
I det här avsnittet kommer vi att diskutera två populära metoder för att öppna ett Excel-kalkylblad. Vi kommer att undersöka hur du kan göra detta med både Pandas- och Openpyxl-biblioteken.
1.Använda pandor
Pandas är ett kraftfullt dataanalysbibliotek i Python som ger praktiska funktioner för att läsa, skriva och manipulera data från olika format, inklusive Excel- och CSV-filformat.
Du kan kolla in dess möjligheter i den här videon om hur man samplar om tidsseriedata med hjälp av pandor för att förbättra analysen:
För att öppna ett Excel-kalkylblad med Pandas, följ instruktionerna nedan:
Installera först Pandas-biblioteket om du inte redan har gjort det. Du kan installera den med pip:
pip install pandas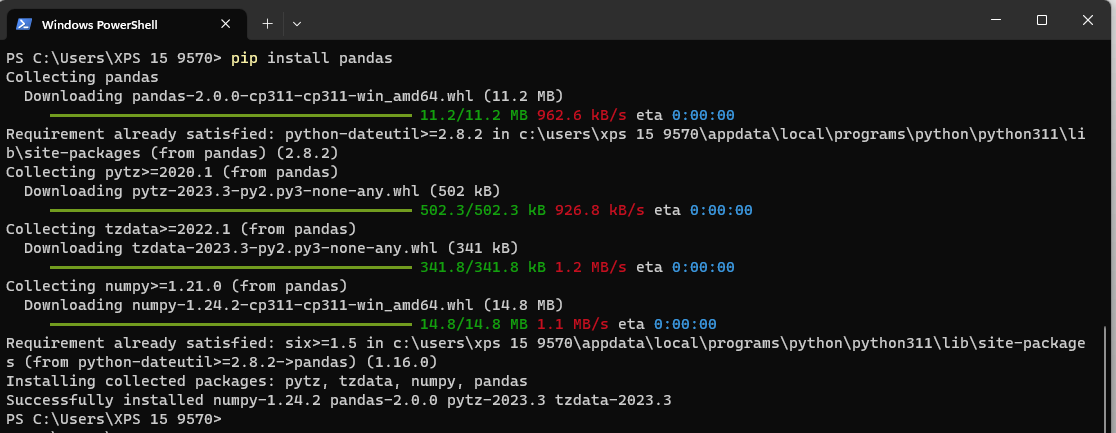
Importera sedan Pandas i ditt Python-skript och använd funktionen read_excel() för att ladda filen:
#Read excel spreadsheets with pandas
import pandas as pd
file_name = "path/to/your/file.xlsx" # Replace with your file path
sheet = "Sheet1" # Specify the sheet name or number
df = pd.read_excel(io=file_name, sheet_name=sheet)
print(df.head(5)) # Print first 5 rows of the dataframeDetta kommer att läsa det angivna Excel-arket till en Pandas DataFrame, som sedan enkelt kan manipuleras med olika inbyggda funktioner.
Obs: Om du inte anger ett arknamn kommer pandasbiblioteket att importera alla ark och lagra dem i en ordbok. Du kan komma åt dessa blad genom att använda arknamnet som nyckel.
Om du till exempel vill hämta ett ark med namnet ' monthly_report ', kan du använda koden nedan:
print(df['monthly_report'])2.Använda openpyxl
Openpyxl är ett annat populärt bibliotek i Python för att arbeta specifikt med Excel-filer. För att öppna en Excel-arbetsbok i Python med Openpyxl, följ instruktionerna nedan:
Installera först openpyxl om du inte redan har gjort det. Du kan installera den med pip:
pip install openpyxlImportera sedan openpyxl i din Python IDE och använd funktionen l oad_workbook() för att ladda din Excel-arbetsbok:
from openpyxl import load_workbook file_name = "path/to/your/file.xlsx" # Replace with your file path workbook = load_workbook(file_name) sheet = workbook.active # Selects the first available sheet # Read data from the excel sheet for row in sheet.iter_rows(): print([cell.value for cell in row]) Detta kommer att ladda den angivna Excel-filen och ge åtkomst till dess ark, rader och enskilda celler, så att du enkelt kan arbeta med dess data.
Både Pandas och openpyxl är kraftfulla bibliotek som låter dig effektivt öppna och manipulera Excel-filer i Python. Välj den som bäst passar dina specifika behov och krav.
Hur läser man Excel-data i Python?
Att läsa Excel-data i Python kan enkelt uppnås med Pandas-biblioteket, som ger en kraftfull och enkel att använda metoder för att arbeta med tabelldata. I det här avsnittet kommer du att lära dig hur du läser Excel-data med hjälp av pandor, med fokus på att komma åt specifika ark och hämta cellvärden.
Läs Specifikt blad
För att läsa ett specifikt ark från en Excel-fil med pandor behöver du helt enkelt skicka arknamnet eller arkindexet som en parameter till read_excel-metoden. Här är ett exempel:
import pandas as pd
file_name = 'example.xlsx'
sheet = 'Sheet1'
df = pd.read_excel(io=file_name, sheet_name=sheet)
print(df)
Det här kodavsnittet importerar Pandas-biblioteket och anger namnet på Excel-kalkylarket och det ark som ska läsas. Den läser sedan det angivna arket med metoden read_excel() och skriver ut den resulterande DataFrame.
För att importera flera ark till dataramen, ställ bara in parametern sheet_name så att den är lika med None. Detta kommer att importera alla ark i arbetsboken till din dataram.
Läs cellvärden
När du är klar med att importera data till en pandas DataFrame kan du komma åt individuella cellvärden med hjälp av DataFrames iat[]- metod. Metoden tar rad- och kolumnindex som sina argument.
Här är ett exempel:
cell_value = df.iat[1, 2]
print(f'The cell value at row 2, column 3 is: {cell_value}')Detta kodavsnitt extraherar cellvärdet vid radindex 1 och kolumnindex 2 (motsvarande den andra raden och tredje kolumnen) från den tidigare laddade DataFrame (df). Efter att ha extraherat cellvärdet skrivs värdet ut.
I det här avsnittet har du lärt dig hur du läser Excel-data i Python, med fokus på att läsa specifika ark och hämta cellvärden med hjälp av pandasbiblioteket. Denna kunskap gör det möjligt för dig att effektivt arbeta med Excel-data i dina Python-projekt.
Hur man manipulerar Excel-data
I det här avsnittet kommer vi att diskutera hur man uppdaterar cellvärden och lägger till eller tar bort rader och kolumner i en Excel-fil med Python. För dessa exempel kommer vi att använda OpenPyXL eftersom det erbjuder flera metoder som du kan använda för att ändra eller infoga data i en Excel-arbetsbok.
Uppdatera cellvärden
För att ändra Excel-cellvärden använder vi openpyXL-biblioteket. Importera sedan den nödvändiga modulen och ladda Excel-arbetsboken:
#Reading excel files with openpyxl
from openpyxl import load_workbook
workbook = load_workbook('example.xlsx')
Välj det Excel-ark som du vill manipulera.
sheet = workbook.activeDen aktiva metoden väljer det första arket i arbetsboken. Om du vill välja ett annat ark, använd formatet arbetsbok[< arknamn >] .
För att ändra ett cellvärde, tilldela helt enkelt ett nytt värde till den önskade cellen:
sheet['A1'] = "New Value"Slutligen, spara den ändrade arbetsboken:
workbook.save('example_modified.xlsx')Lägg till och ta bort rader och kolumner
Att lägga till och ta bort rader eller kolumner kan enkelt göras med OpenPyXL. Här är hur:
Lägg till rader: För att infoga rader, använd insert_rows() -funktionen. Följande exempel lägger till två rader efter den första raden:
sheet.insert_rows(2, 2)
Ta bort rader: För att ta bort rader, använd delete_rows() -funktionen. Följande exempel tar bort två rader från rad 3:
sheet.delete_rows(3, 2)
Lägg till kolumner: Använd funktionen insert_cols() för att infoga kolumner. Följande exempel lägger till två kolumner efter den första kolumnen:
sheet.insert_cols(2, 2)
Ta bort kolumner: För att ta bort kolumner, använd delete_cols() -funktionen. Följande exempel tar bort två kolumner från och med kolumn 3:
sheet.delete_cols(3, 2)
Kom ihåg att spara den uppdaterade arbetsboken:
workbook.save('example_modified.xlsx')
Hur man sparar en Excel-fil i Python
För att spara en Excel-fil i Python kan du använda bibliotek som Pandas eller openpyxl. Båda biblioteken erbjuder olika metoder för att skriva data till Excel-filer. I det här avsnittet kommer vi att utforska varje tillvägagångssätt och ge exempel på hur man sparar en Excel-fil med Python.
Använda Pandas: Pandas är ett populärt bibliotek för datamanipulation och analys. Den har en inbyggd metod som heter to_excel() som låter dig spara en DataFrame som en Excel-fil:
import pandas as pd
# Creating a sample DataFrame
data = {'Column1': [1, 2, 3],
'Column2': ['A', 'B', 'C']}
df = pd.DataFrame(data)
# Saving the DataFrame to an Excel file
df.to_excel('output.xlsx', index=False)I det här exemplet skapar vi ett exempel på DataFrame och sparar det som en Excel-fil med namnet "output.xlsx" med metoden to_excel() . Du kan se det resulterande kalkylarket nedan.
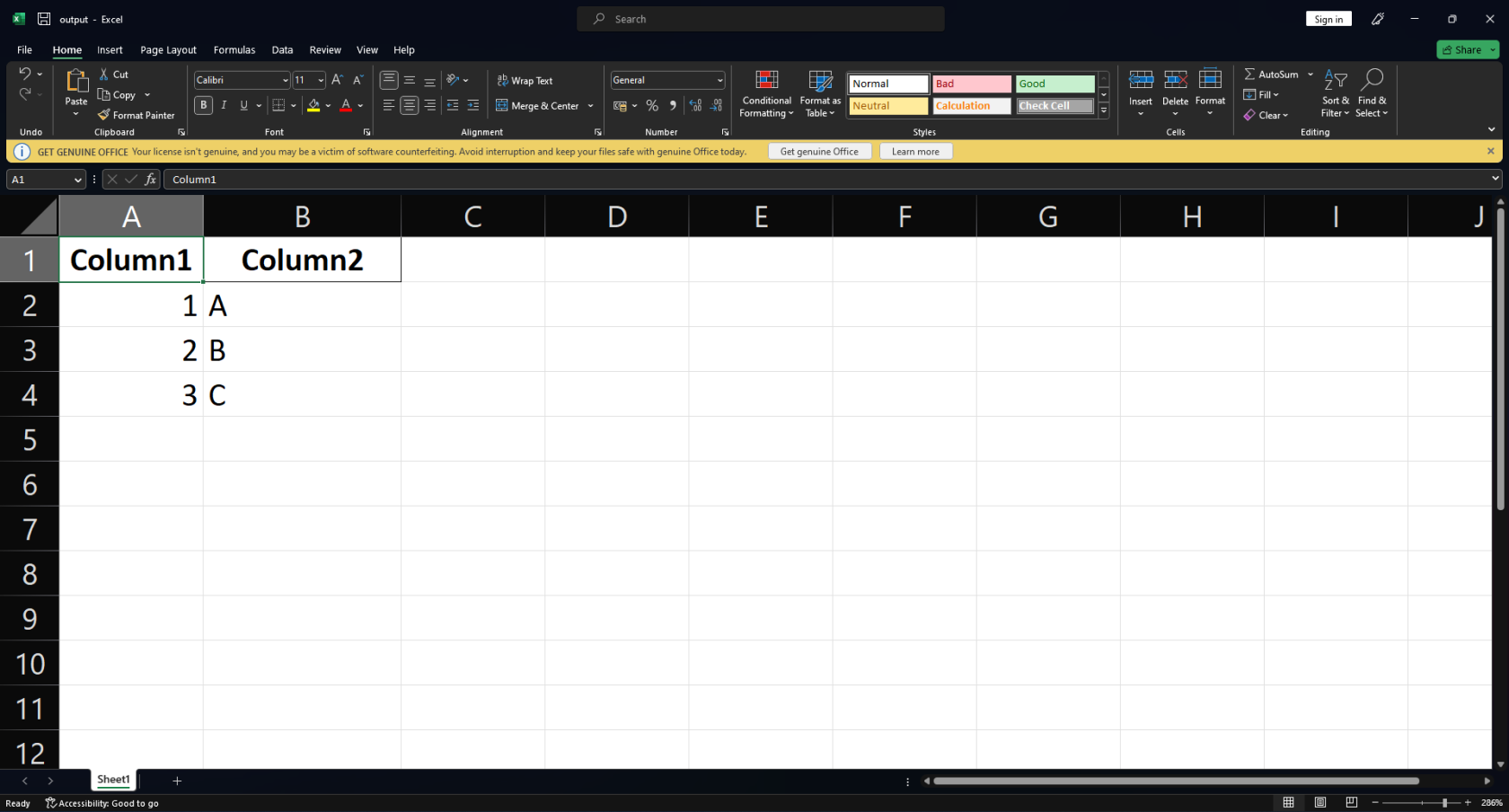
Använda OpenPyXL: openpyxl är ett annat kraftfullt bibliotek speciellt utformat för att arbeta med Microsoft Excel-filer. Här är ett exempel på hur man sparar data till en Excel-fil med OpenPyXL:
from openpyxl import Workbook
# Creating a new workbook
wb = Workbook()
# Selecting the active worksheet
ws = wb.active
# Adding data to the worksheet
data = [
(1, 'A'),
(2, 'B'),
(3, 'C'),
(25, 'Y'),
(26, 'Z')
]
for row in data:
ws.append(row)
# Saving the workbook to an Excel file
wb.save('output_openpyxl.xlsx')
I det här exemplet skapar vi en ny arbetsbok och lägger till data till det aktiva kalkylbladet med metoden append() . Slutligen sparar vi arbetsboken som en Excel-fil med namnet " output_openpyxl.xlsx ".
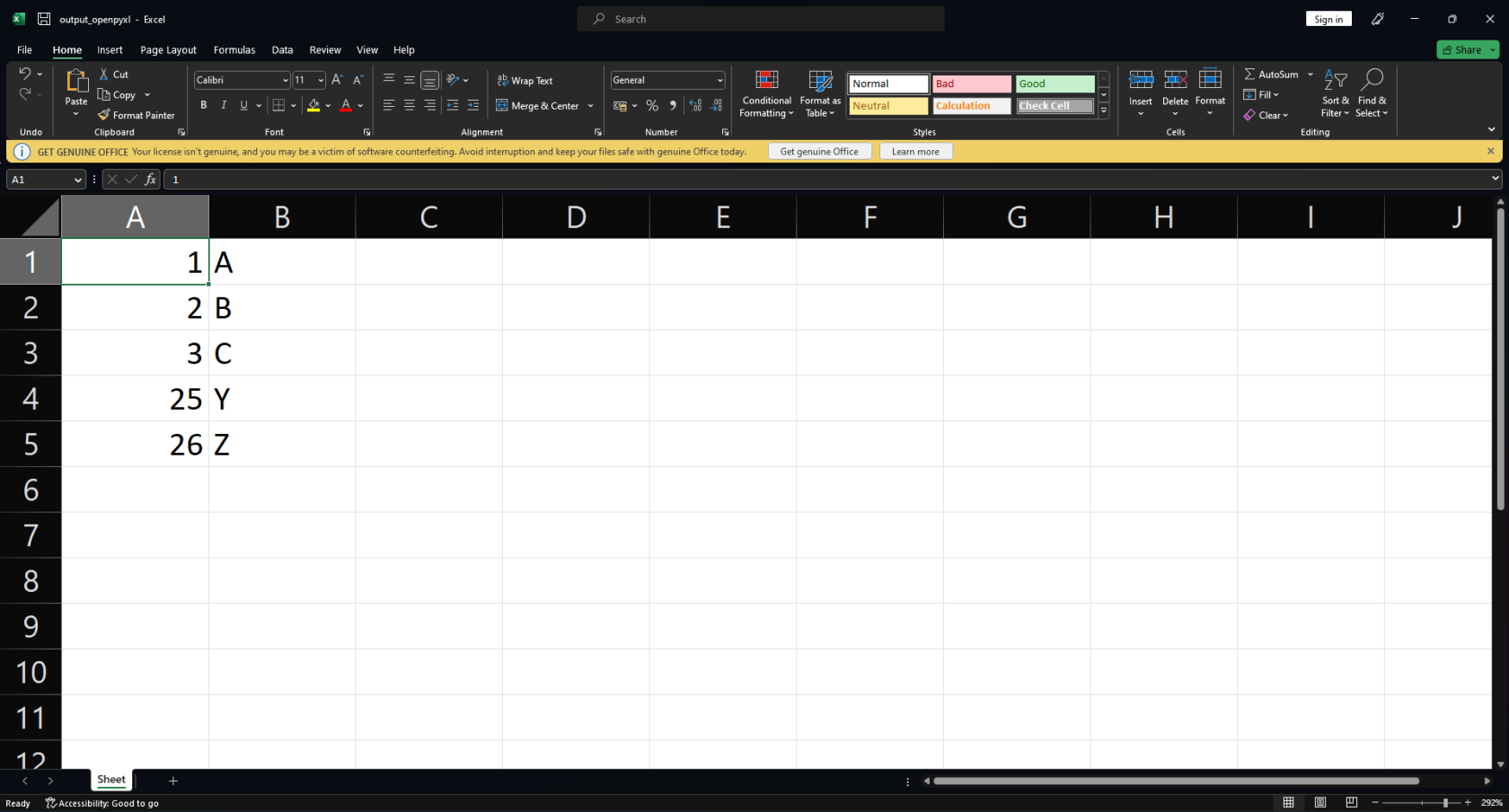
Både Pandas och openpyxl ger robust funktionalitet för att spara Excel-filer i Python. Så ditt val beror på kraven och komplexiteten i dina uppgifter.
Dags att avsluta saker och ting
I den här artikeln utforskade vi olika bibliotek för att öppna och arbeta med Excel-filer i Python. Vart och ett av dessa bibliotek har sina egna unika funktioner och fördelar, vilket gör att du kan utföra uppgifter som att läsa och skriva data, komma åt ark och manipulera cellvärden.
Genom att införliva metoderna som diskuteras i den här artikeln kan du effektivt arbeta med Excel-filer, utöka kapaciteten för dina projekt och förbättra dina färdigheter i dataanalys och manipulation.
När du fortsätter att använda dessa bibliotek och utforskar deras funktioner, kommer du att bli mer skicklig på att hantera kalkylblad med Python. Den här artikeln har nu utrustat dig med de färdigheter du behöver för att få jobbet gjort. Det är dags att testa dina nya färdigheter!
Ta reda på varför det är viktigt att ha en dedikerad datumtabell i LuckyTemplates och lär dig det snabbaste och mest effektiva sättet att göra det.
Denna korta handledning belyser LuckyTemplates mobilrapporteringsfunktion. Jag ska visa dig hur du kan utveckla rapporter effektivt för mobila enheter.
I denna LuckyTemplates Showcase går vi igenom rapporter som visar professionell serviceanalys från ett företag som har flera kontrakt och kundengagemang.
Gå igenom de viktigaste uppdateringarna för Power Apps och Power Automate och deras fördelar och konsekvenser för Microsoft Power Platform.
Upptäck några vanliga SQL-funktioner som vi kan använda som sträng, datum och några avancerade funktioner för att bearbeta eller manipulera data.
I den här handledningen kommer du att lära dig hur du skapar din perfekta LuckyTemplates-mall som är konfigurerad efter dina behov och preferenser.
I den här bloggen kommer vi att visa hur man lager fältparametrar med små multiplar för att skapa otroligt användbara insikter och bilder.
I den här bloggen kommer du att lära dig hur du använder LuckyTemplates ranknings- och anpassade grupperingsfunktioner för att segmentera en exempeldata och rangordna den enligt kriterier.
I den här handledningen kommer jag att täcka en specifik teknik kring hur man visar Kumulativ total endast upp till ett specifikt datum i dina bilder i LuckyTemplates.
Lär dig hur du skapar och anpassar punktdiagram i LuckyTemplates, som huvudsakligen används för att mäta prestanda mot mål eller tidigare år.








