Skapa en datumtabell i LuckyTemplates

Ta reda på varför det är viktigt att ha en dedikerad datumtabell i LuckyTemplates och lär dig det snabbaste och mest effektiva sättet att göra det.
Att hantera stora Excel-filer kan vara utmanande, särskilt när du måste dela eller ladda dem snabbt. I den här artikeln kommer du att lära dig sex effektiva metoder för att minska Excel-filstorleken utan att förlora viktig data.
Du behöver inte ha expertkunskaper i Excel för att förstå och tillämpa dessa tekniker. Metoderna som presenteras är enkla och lätta att följa, vilket gör dem tillgängliga för användare med olika erfarenhetsnivåer.
Att minska din filstorlek hjälper dig:
Spara utrymme
Gör det lättare att dela arbete
Fixa långsamma och klibbiga Excel-filer
Låt oss gå in i det.
Innehållsförteckning
Förstå Excel-filstorlek
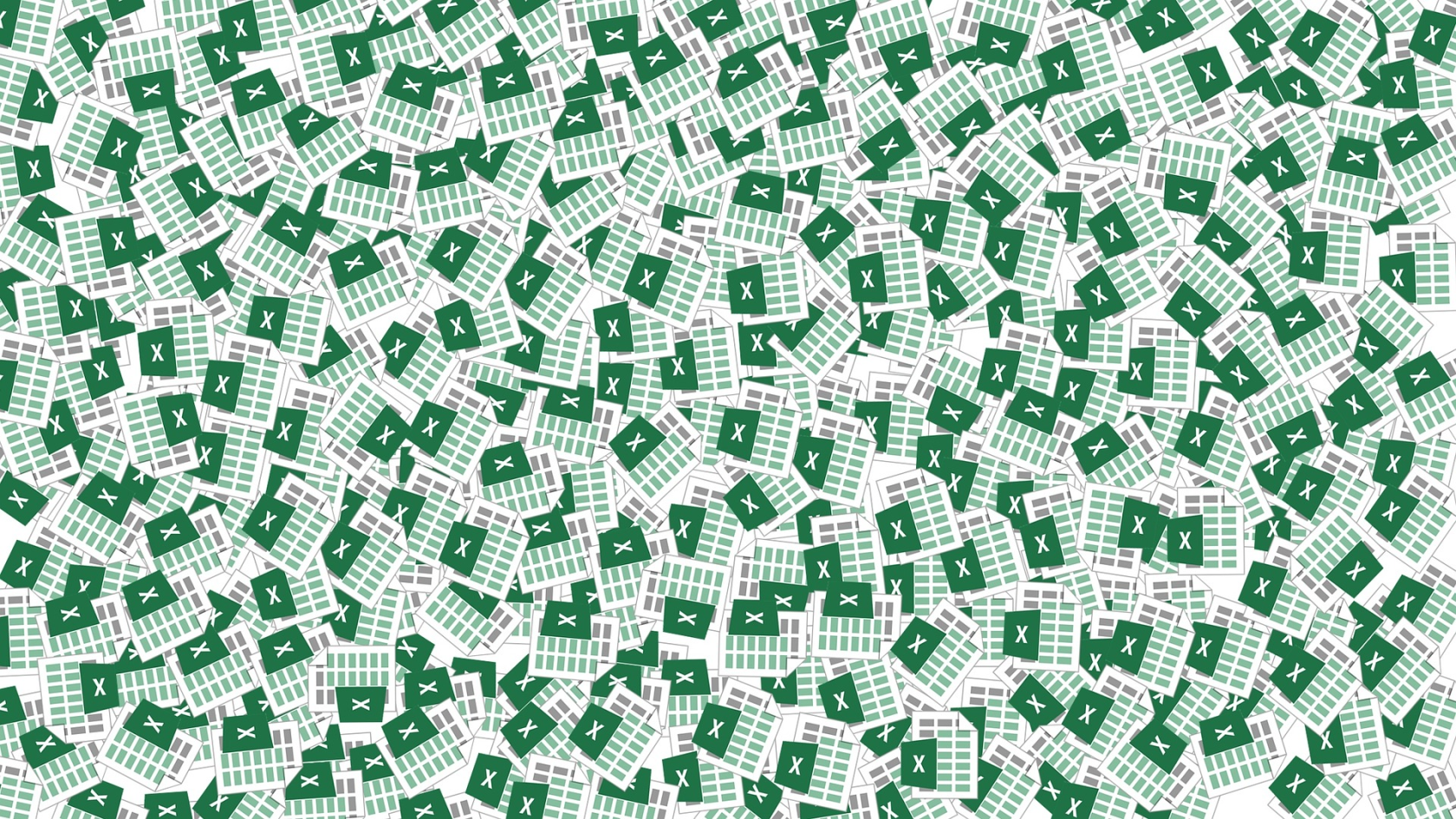
Olika faktorer bidrar till din tunga Excel-filstorlek. Att veta vad som bidrar till ditt Excel-kalkylblad hjälper dig att identifiera strategierna för att minska storleken effektivt.
Här är några nyckelfaktorer som kan påverka storleken på din Excel-arkfil:
Data och innehåll: Ju mer data, objekt, datacache och inbäddade bilder du har i din arbetsbok, desto större blir filstorleken.
Formler: Att använda komplexa och långa formler kan öka filstorleken, särskilt om du använder dem på ett stort antal celler. Dessutom bidrar onödiga formler till en större filstorlek.
Formatering: All formatering, som cellstilar, villkorlig formatering och sammanslagna celler, kan öka filstorleken.
Dolda eller oanvända data: Dolda eller onödiga kalkylblad, rader eller kolumner som innehåller för mycket data kan också vara en avgörande faktor.
Pivotcache: Pivottabeller är länkade till en datacache, vilket avsevärt kan öka storleken på din fil. Att ta bort pivottabellens cache kan hjälpa orsaken.
Filformat: Ditt Excel-filformat kan också påverka din filstorlek. Filen i binärt format (.xlsb) är i allmänhet mindre än standard-XML-formatet (.xlsx).
Genom att förstå dessa faktorer kan du effektivt tillämpa olika strategier för att minska storleken på din Excel-fil, vilket gör den mer hanterbar och effektiv.
Låt oss nu minska!
6 sätt att minska Excel-filstorleken
De 6 sätten att minska Excel-filer är:
Optimera Excel-formler
Hantera data och formatering
Komprimera bilder och objekt
Dela upp stora Excel-filer
Spara filer i olika format
Ta bort Pivot Table Cache
Låt oss gå igenom dessa metoder så att du kan välja det optimala sättet att minska filstorleken på din Excel-fil.
#1 – Optimera Excel-formler
Att optimera Excel-formler är ett utmärkt sätt att minska filstorleken på din arbetsbok och förbättra dess prestanda.
Det här avsnittet kommer att täcka tre metoder: Förenkla formler, Använd effektiva funktioner & Ta bort onödiga formler & Konvertera dem till värden.
Förenkla formler
Komplexa formler kan öka din Excel-filstorlek och sakta ner din arbetsbok.
Följ dessa steg för att förenkla dina formler:
Bryt ner långa formler i mindre och mer hanterbara delar.
Undvik att använda onödiga kapslade funktioner. Använd istället hjälpkolumner eller -rader för att utföra mellanliggande beräkningar.
Använd cellreferenser för att undvika att upprepa samma beräkning flera gånger.
Använda effektiva funktioner
Att välja rätt funktioner kan avsevärt påverka din arbetsboks prestanda och spara utrymme. Här är några effektiva funktioner med deras användning:
Använd INDEX och MATCH istället för VLOOKUP eller HLOOKUP för att utföra mer mångsidiga och effektiva sökningar.
Använd SUMIFS och COUNTIFS istället för att använda flera SUMIF- eller COUNTIF-funktioner. Använd också SUMIFS och COUNTIFS för att effektivisera dina villkorliga beräkningar.
Använd IFERROR istället för att kapsla flera IF-funktioner för att hantera fel. Välj även IFERROR för att ge ett standardvärde när ett fel uppstår.
Kom ihåg att använda dessa tips och strategier när du arbetar med Excel-formler för att maximera effektiviteten och bibehålla läsbarheten.
Ta bort onödiga formler och konvertera dem till värden
För många formler i ditt Excel-ark kan drastiskt öka dess storlek.
Att ta bort formler och konvertera dem till värden kan spara massor av utrymme. Här är en steg-för-steg-guide för det:
1. Öppna din Excel-fil och välj hela arket. Tryck på F5 och vänta tills fönstret Gå till visas. Välj sedan Special .
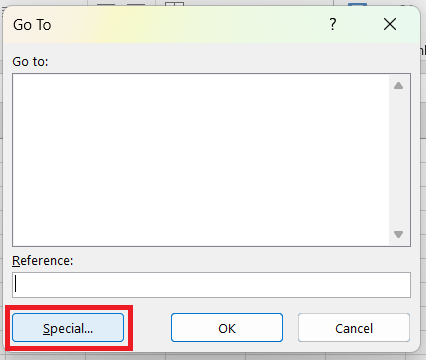
2. Välj alternativrutan Formler och klicka på OK .
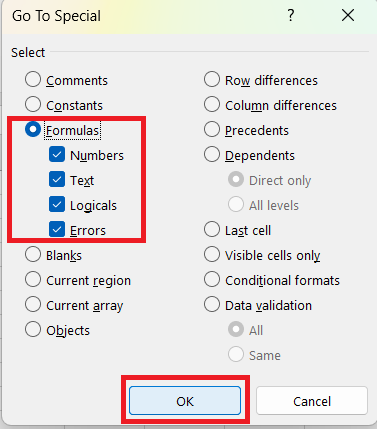
3. Rader/kolor med formler kommer att väljas. Välj knappen Kopiera på fliken Hem .
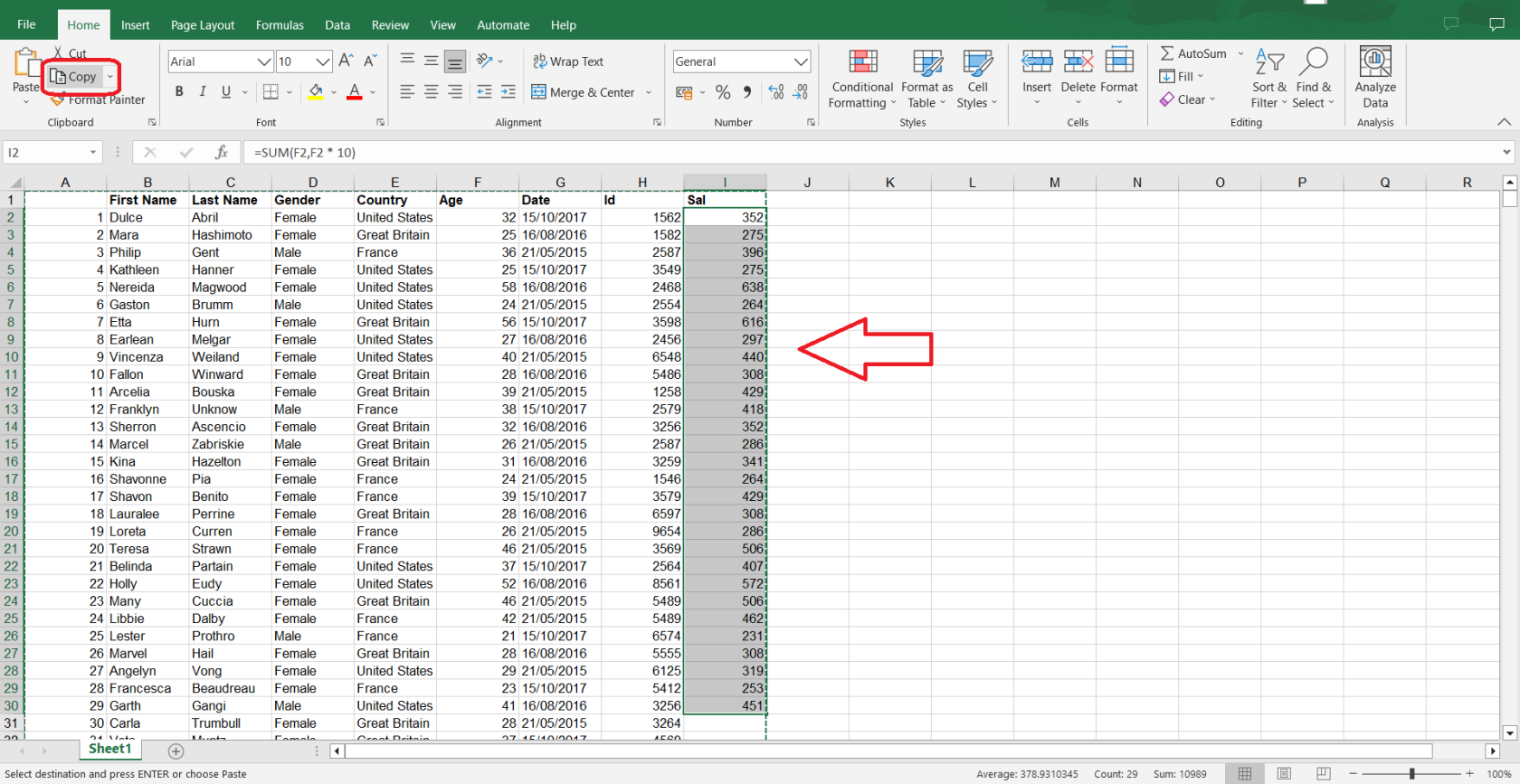
4. Välj en tom cell och välj rullgardinsmenyn Klistra in .
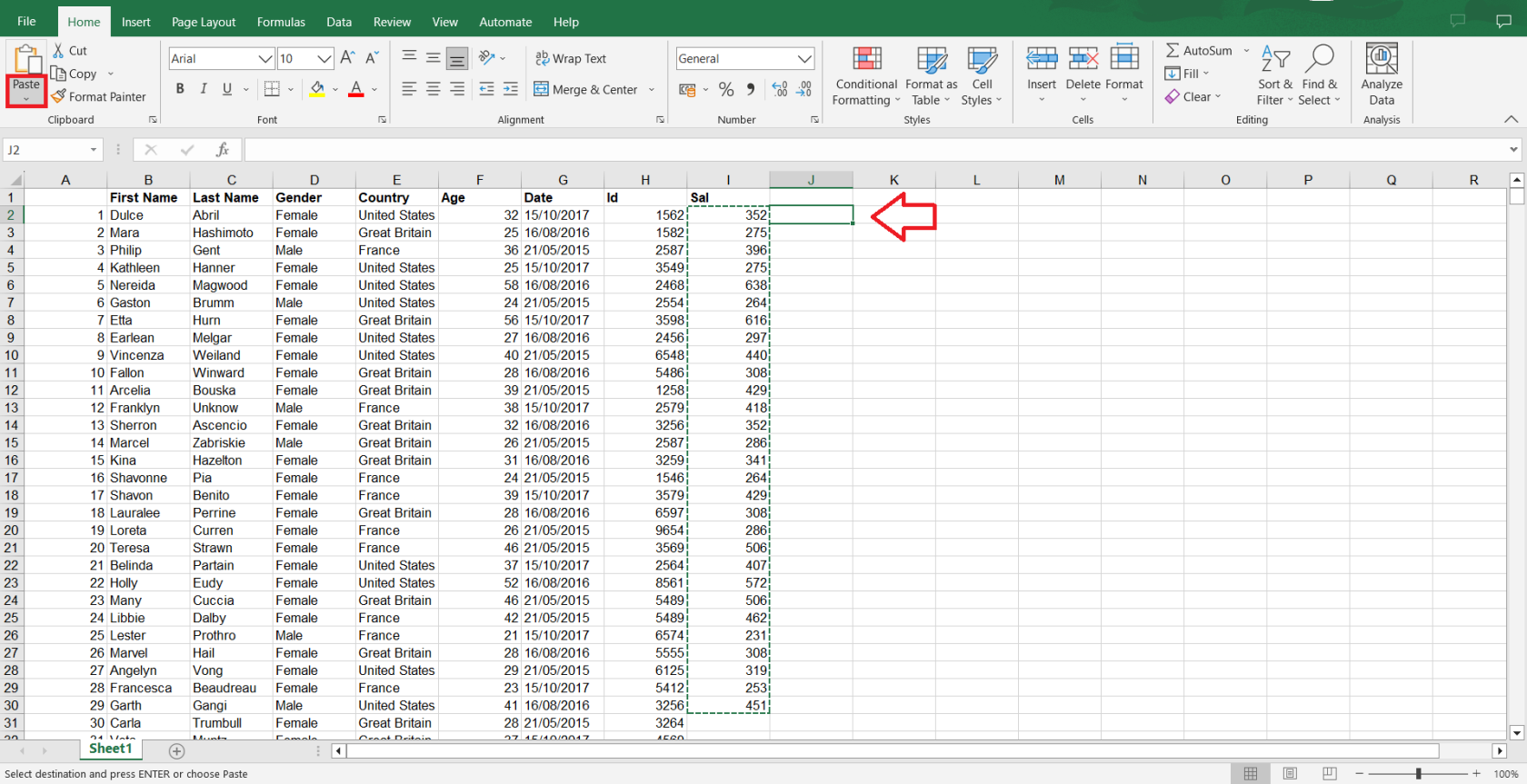
5. Under Klistra in värden väljer du logotypen Paste Value .
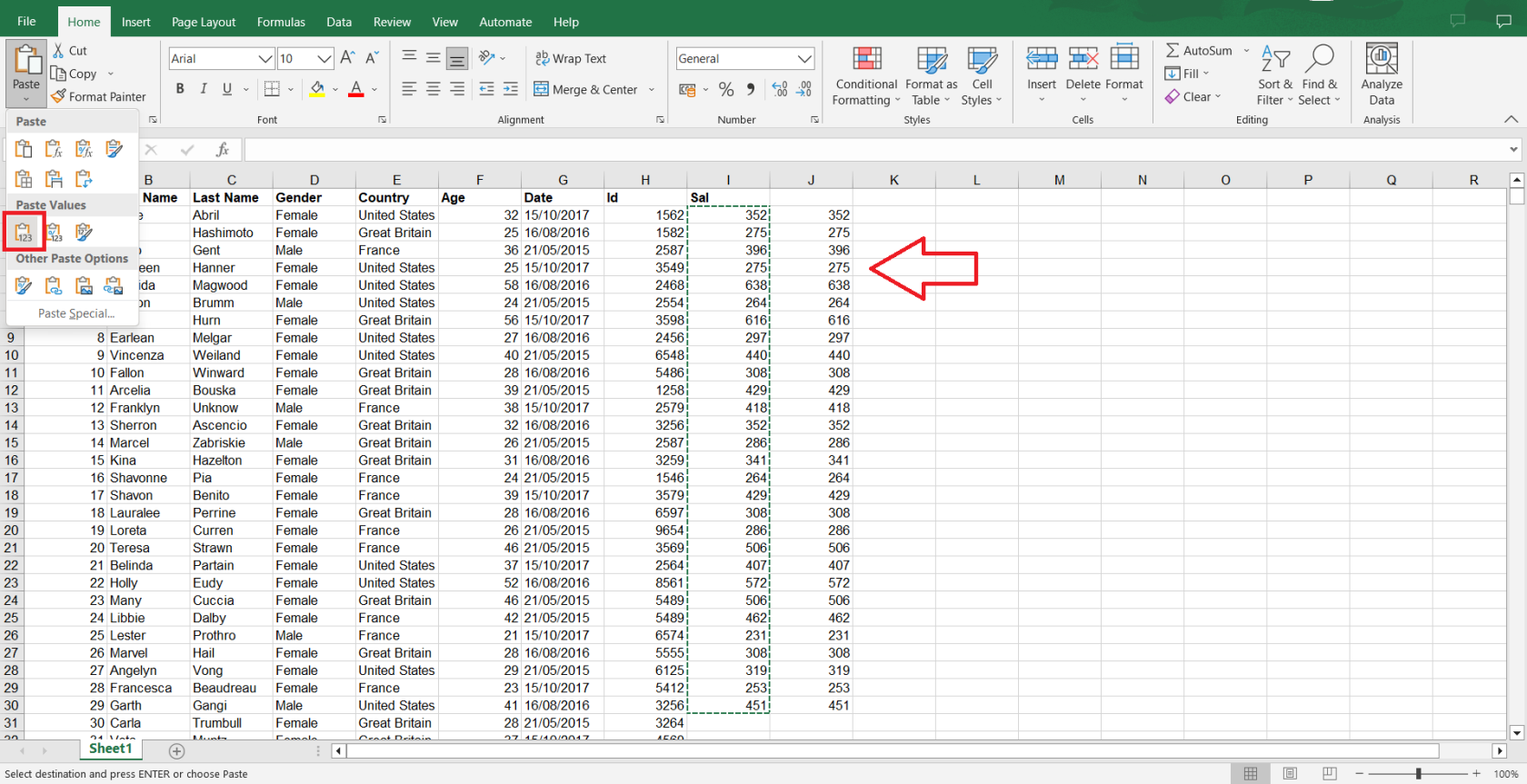
#2 – Hantera data och formatering
Att hantera dina Excel-fildata och formatering kan påverka den totala storleken enormt.
Här är tre sätt att minska Excel-filstorleken genom att hantera data och formatering:
Ta bort oanvända rader och kolumner
Att ta bort oanvända rader och kolumner är viktigt för att minska storleken på din Excel-fil. Så här kan du uppnå det:
1. Välj den oanvända raden eller kolumnen genom att klicka på dess rubrik.
2. Klicka på höger knapp på musen. Välj sedan Ta bort .
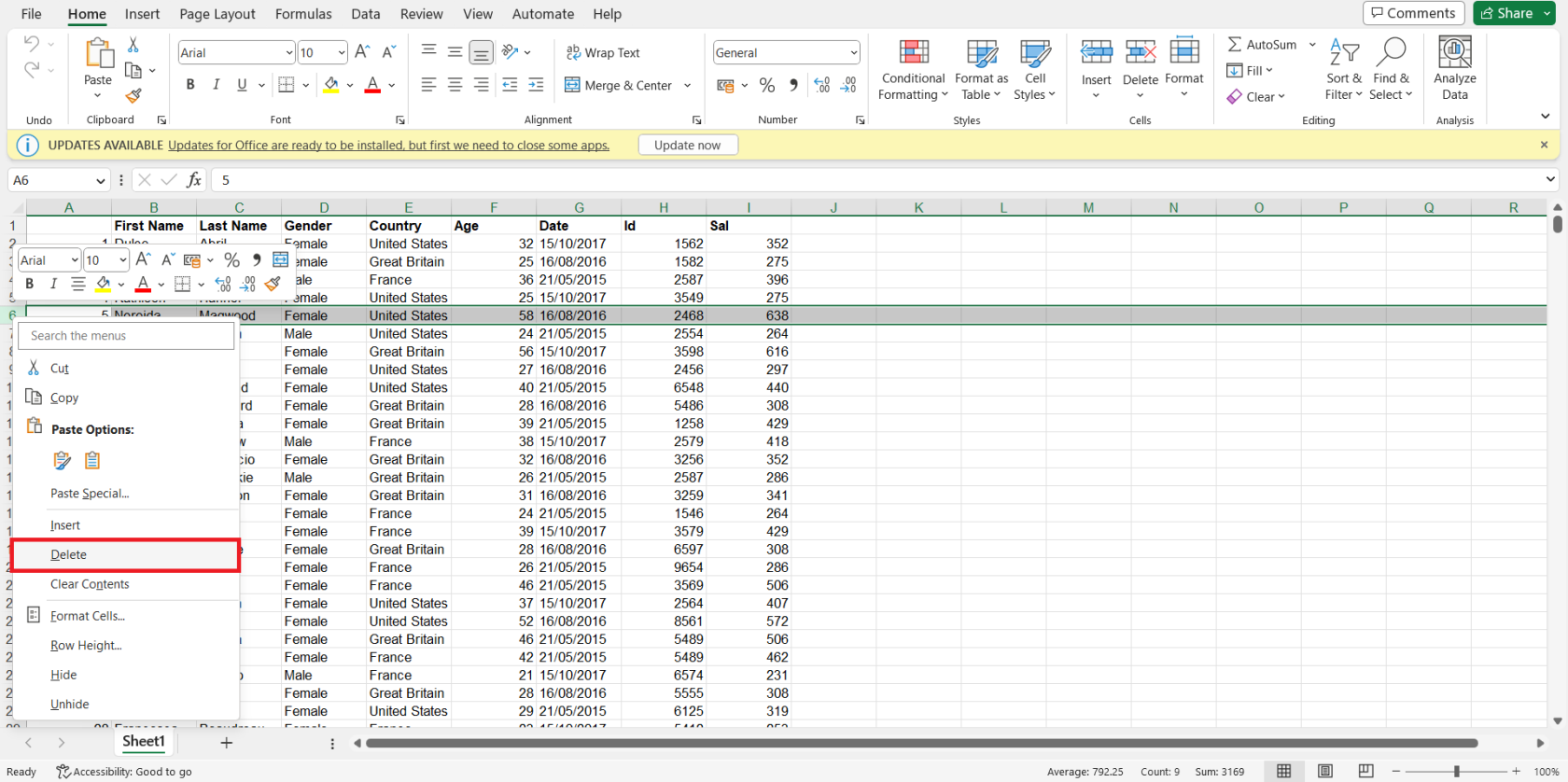
Reducerar formateringskomplexiteten
Ett annat sätt att minska ditt Excel-dokuments filstorlek är genom att förenkla formateringen. Ha dessa tips i åtanke:
Minska antalet teckensnitt, teckenstorlekar och färger som används i din arbetsbok.
Ta bort cellbakgrundsfärger och kanter som inte är nödvändiga för visuell organisation.
Eliminera onödiga regler för villkorlig formatering.
Konvertera data till tabeller
Genom att konvertera dina data till tabeller kan du använda effektiva Excel-funktioner som sortering, filtrering och strukturerad referens, vilket kan hjälpa till att minimera filstorleken och förbättra navigeringen.
Så här konverterar du data till tabeller:
1. Välj det dataintervall som du vill konvertera till en tabell.
2. Gå till fliken Infoga och klicka på knappen Tabell .
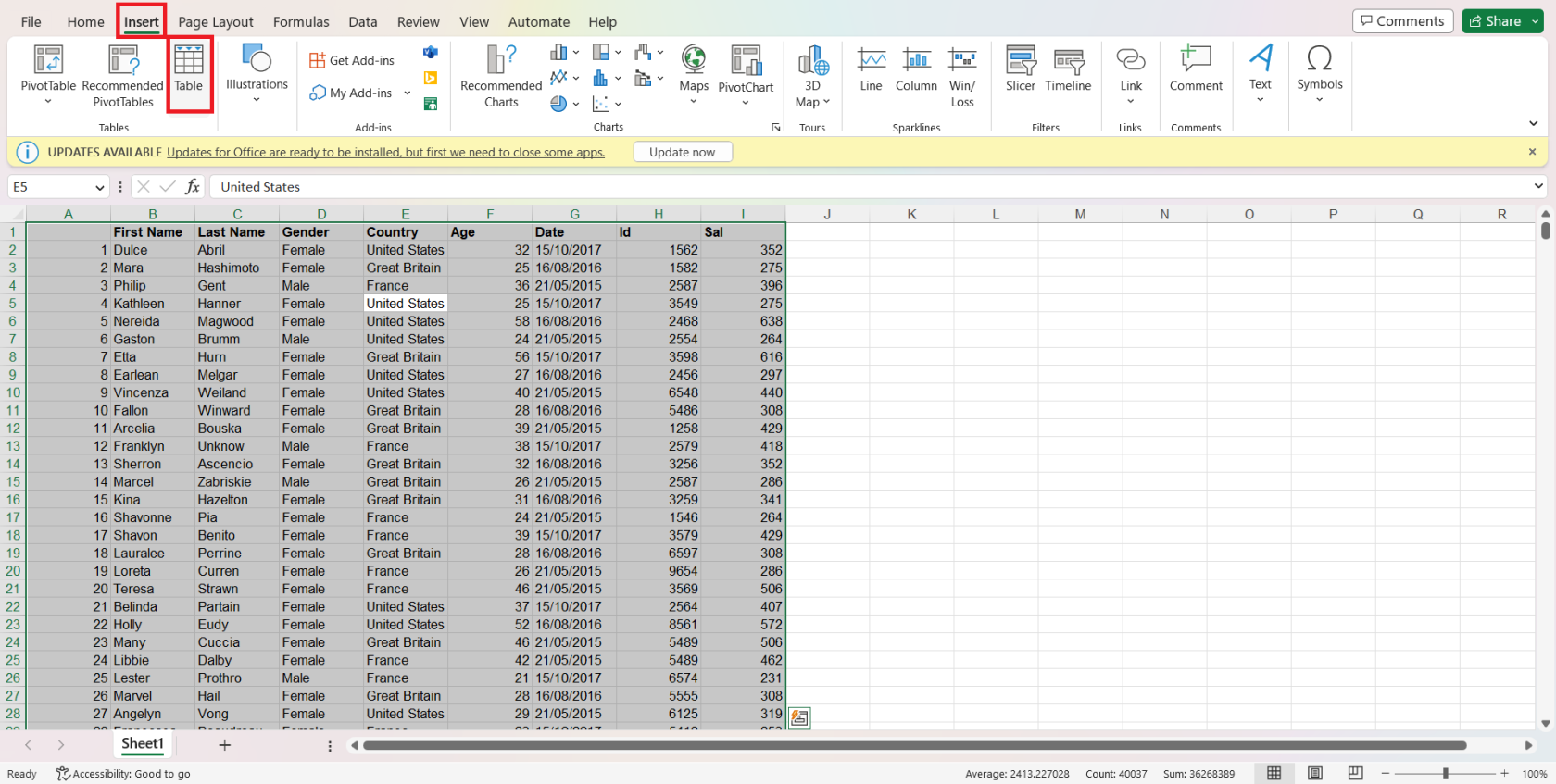
3. Markera rutan för Min tabell har rubriker om ditt dataintervall innehåller rubrikrader, klicka sedan på OK .
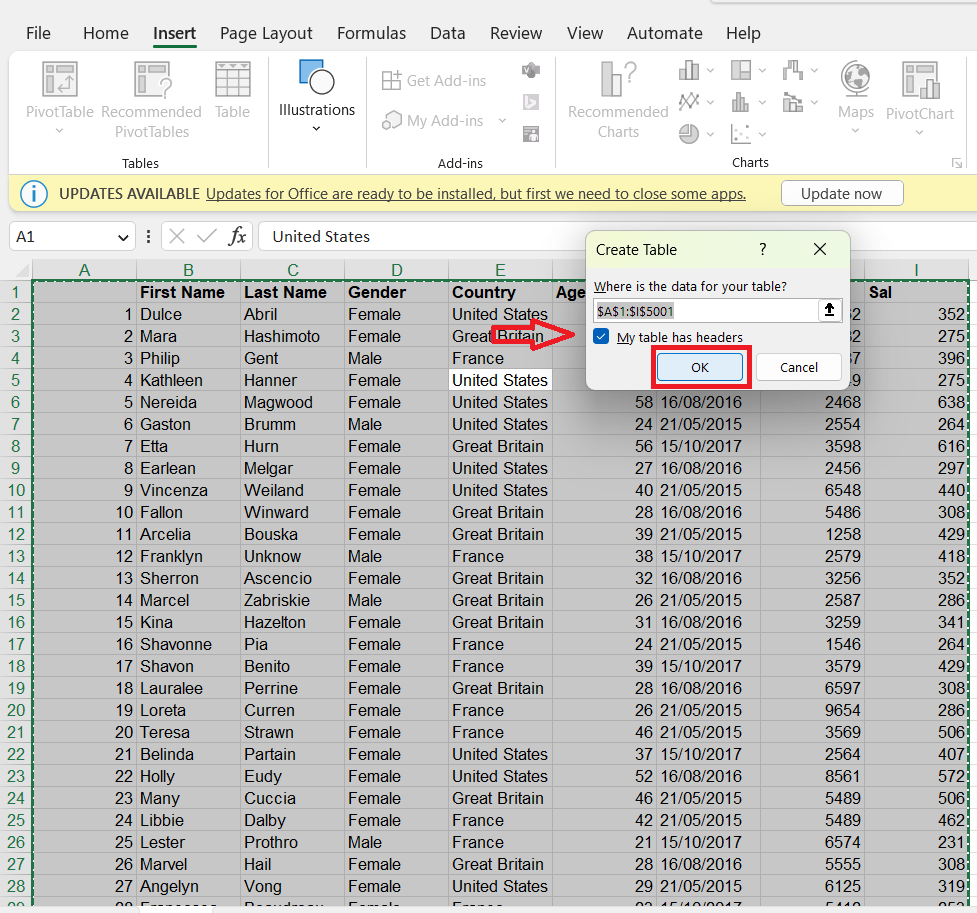
4. Dina data kommer att konverteras till en tabell.
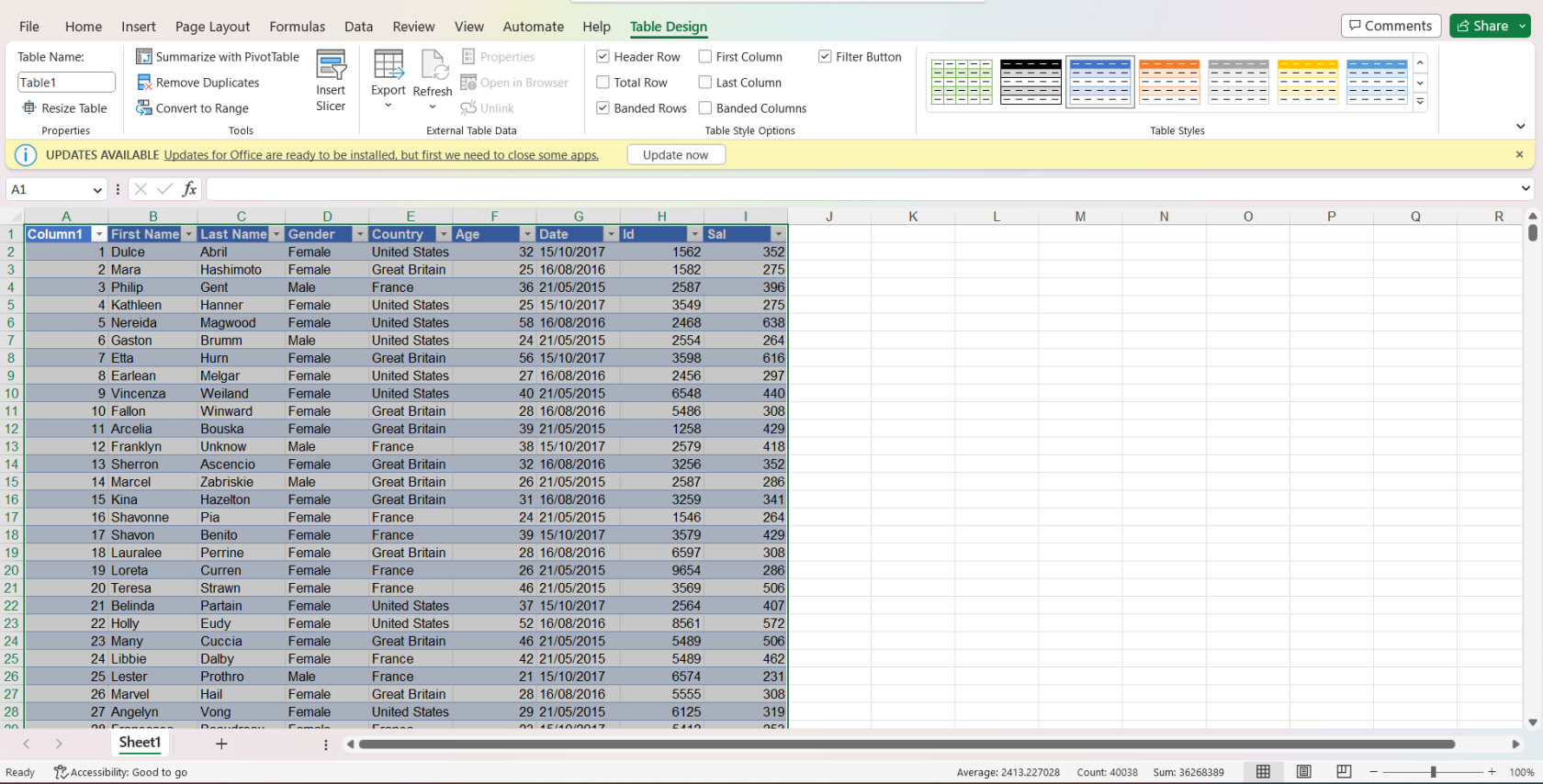
#3 – Komprimering av bilder och objekt
Att komprimera bilder i kalkylarket kan minska filstorleken för din Excel-arbetsbok. Följ dessa enkla steg för att komprimera bilder:
1. Välj bilden eller bilderna som du vill komprimera.
2. Gå till fliken Format/Bildformat , som visas så snart du väljer en bild.

3. I gruppen Justera klickar du på dialogrutan Komprimera bilder .

4. Välj de komprimeringsalternativ som passar dina behov, till exempel att tillämpa komprimeringen endast på den valda bilden eller på alla bilder. Glöm inte att välja E-post (96 ppi) . Klicka sedan på OK .
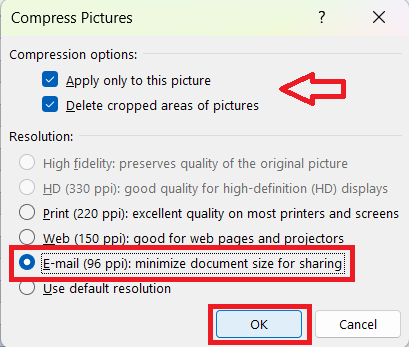
Förutom bilder kan inbäddade objekt som diagram och former också optimeras för att minimera filstorlekar. Följ dessa steg för att komprimera objekt:
1. Markera objektet eller objekten som du vill komprimera och högerklicka på dem.
2. Klicka på Formatera objekt .
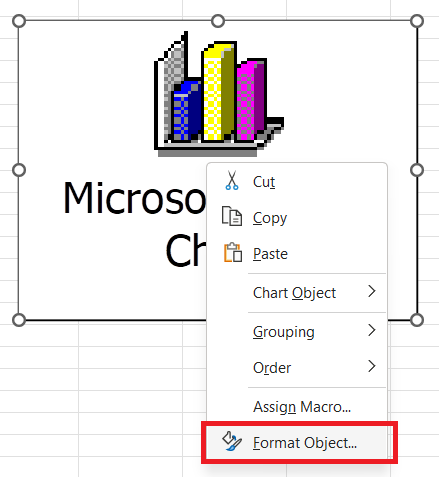
3. Gå till fliken Storlek .
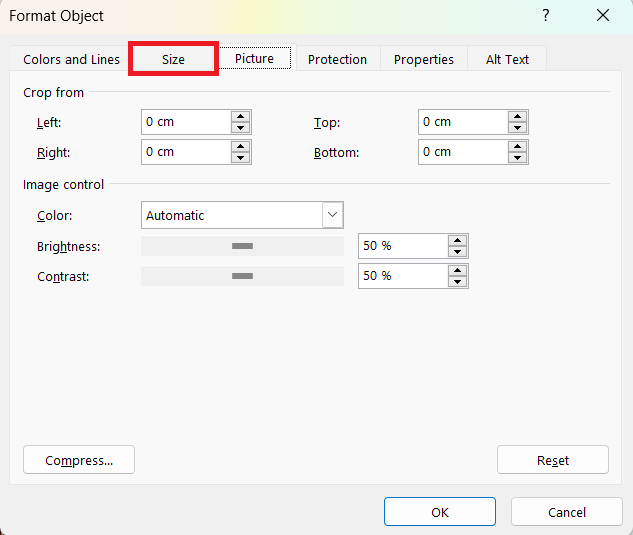
4. Välj lämpliga storleksalternativ för ditt objekt, med tanke på avvägningen mellan filstorlek och visuell representation. Klicka sedan på OK .
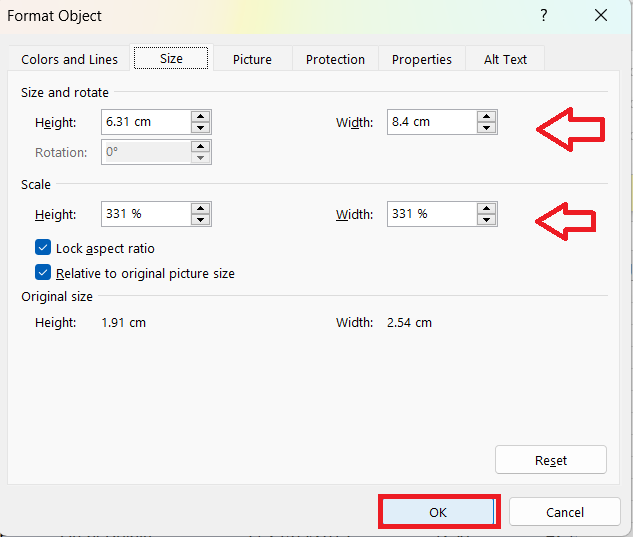
#4 – Dela upp stora Excel-filer
När du har att göra med en stor Excel-fil, kan dela upp den i mindre, mer hanterbara filer hjälpa till att minska den totala storleken. Här är hur:
1. Analysera först dina data och bestäm logiska punkter för att bryta upp filen. Dessa punkter kan vara baserade på regioner, tidsperioder eller andra faktorer som är relevanta för din data.
2. När du har identifierat dessa punkter skapar du en ny Excel-fil för var och en av dessa mindre avsnitt. Du kan göra detta genom att välja data som motsvarar varje avsnitt och sedan trycka på Ctrl+C för att kopiera det.
3. Öppna en ny Excel-arbetsbok och tryck på Ctrl+V för att klistra in data i den nya filen. Spara varje ny fil med ett meningsfullt namn för att identifiera dess innehåll.
Tips: Kom ihåg att ta bort originaldata från din ursprungliga Excel-fil när du har delat upp den i mindre filer.
När du har slutfört dessa steg kommer din ursprungliga stora fil att separeras i mindre och mer hanterbara filer, vilket leder till bättre prestanda och enklare delning.
#5 – Spara filer i olika format
Ett sätt att minska storleken på en Excel-fil är att spara den i olika format. Några format kan hjälpa dig att hålla filstorleken mindre utan att förlora data som lagras i filen.
Binär Excel-arbetsbok
Istället för att spara din Excel-fil i standardformatet XLSX, överväg att spara den som en binär Excel-arbetsbok (XLSB-filformat). XLSB-formatet komprimerar data bättre och tenderar att öppnas och sparas snabbare, särskilt för stora filer.
För att spara din fil i XLSB-format, följ dessa steg:
1. Klicka på fliken Arkiv .

2. Välj Spara som .
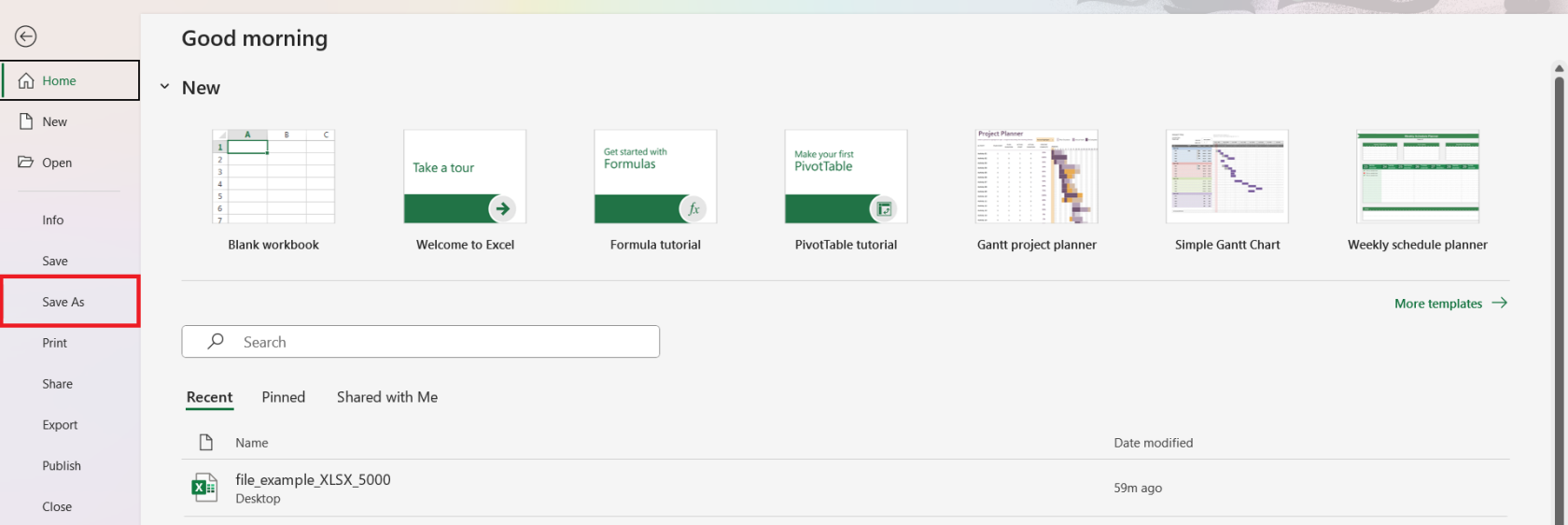
3. Välj Fler alternativ .
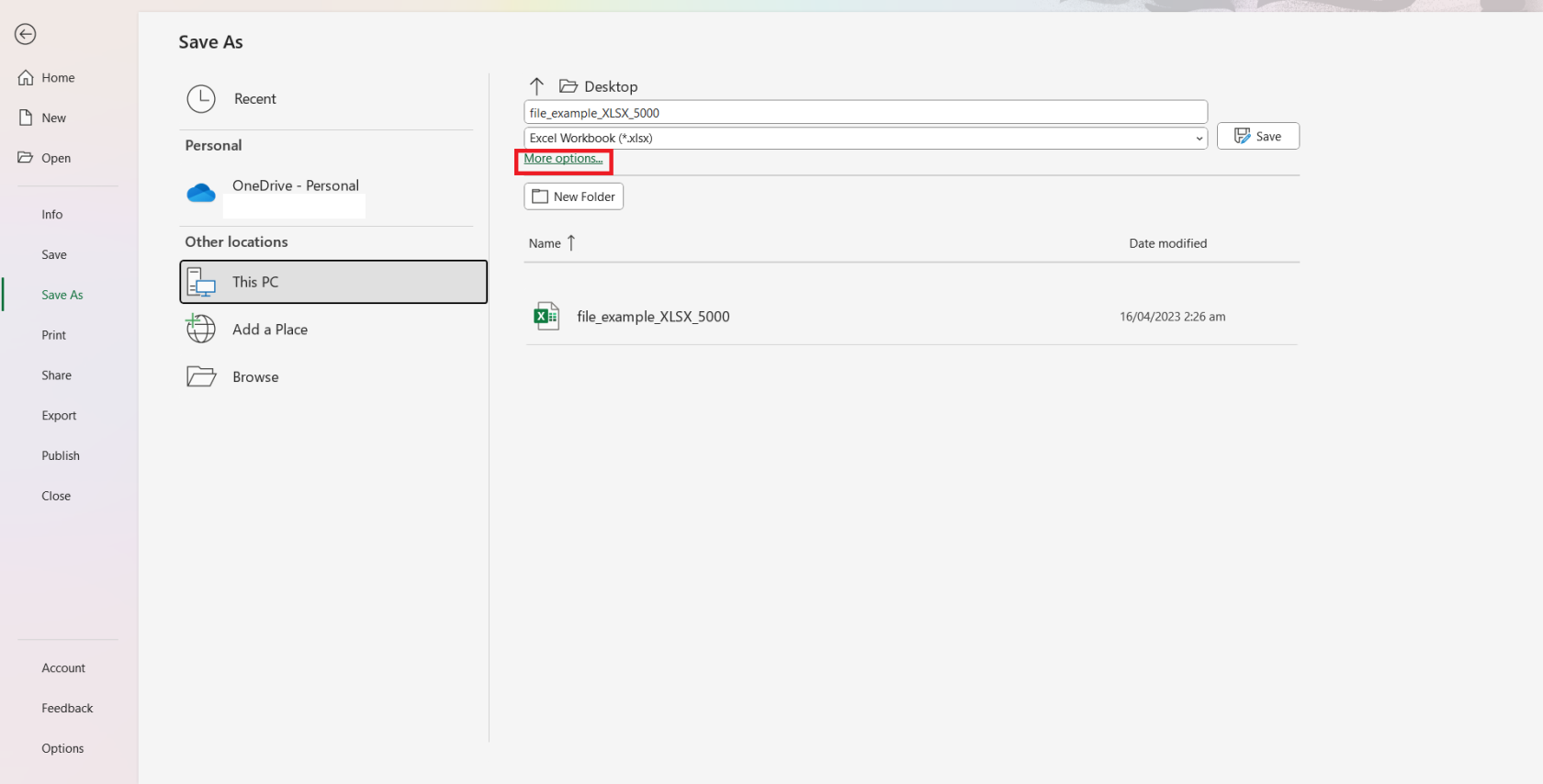
4. Välj fildestination och välj blocket Spara som .
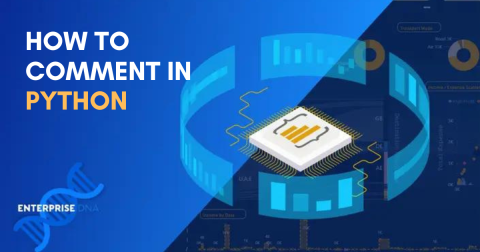
5. I rullgardinsmenyn Spara som typ väljer du Excel Binary Workbook .
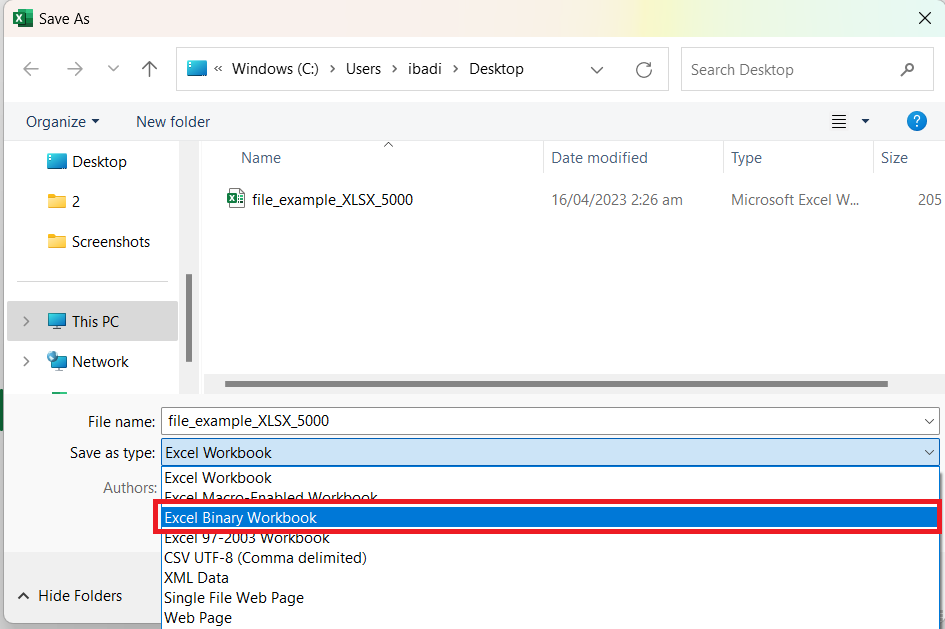
6. Klicka på Spara för att slutföra processen.
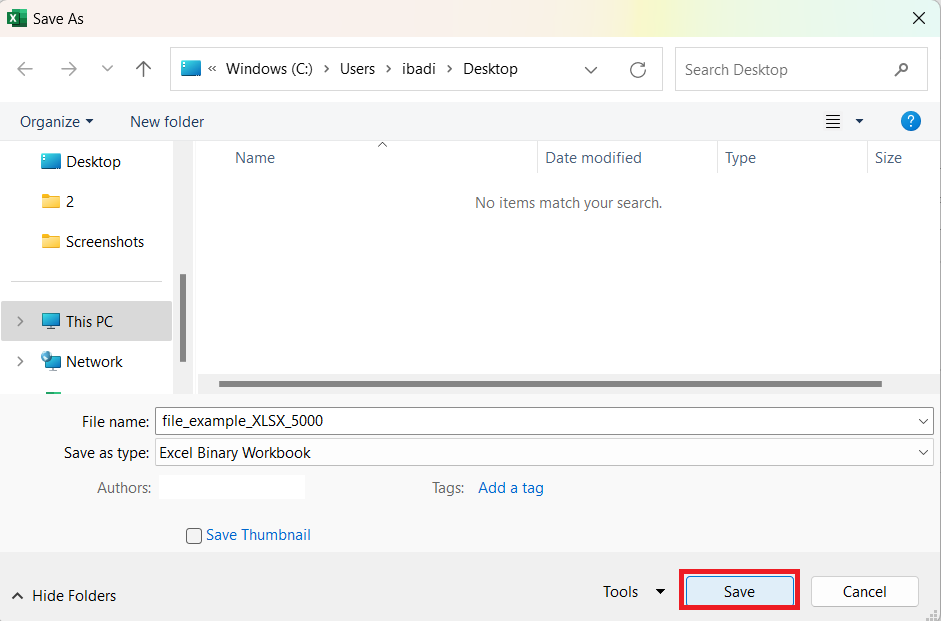
CSV-format
Ett annat alternativ för att minska filstorleken är att spara dina data som en CSV-fil (Comma Separated Values). Det här formatet är särskilt användbart för att ta bort all onödig formatering, eftersom det bara behåller rådata separerade med kommatecken.
För att spara din fil i CSV-format, följ dessa steg:
1. Gå till Arkiv > Spara som > Fler alternativ > välj en fildestination och klicka på Spara som typblock .
2. Välj CSV (kommaavgränsad) .
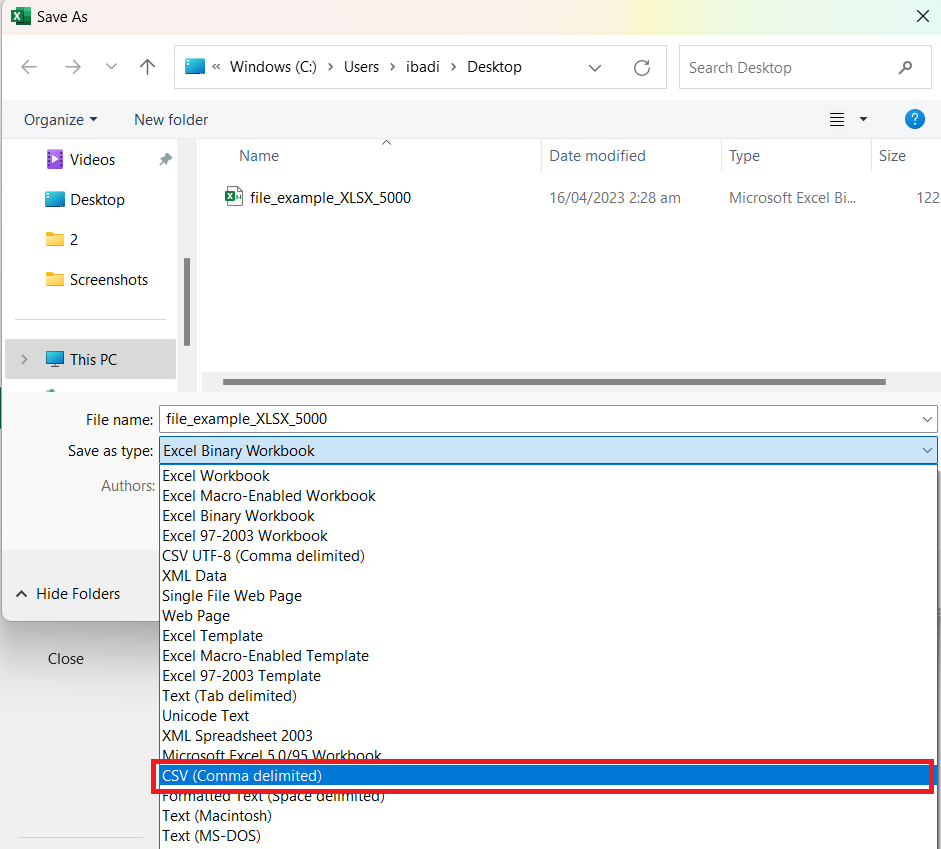
3. Klicka på Spara för att slutföra processen.
Obs: CSV-formatet är inte lämpligt för filer med komplexa formler, makron eller formatering.
#6 – Ta bort Pivot Table Cache
En pivottabell är ett kraftfullt verktyg som hjälper dig att beräkna, analysera och sammanfatta data. Men när du skapar en, skapar den automatiskt Pivot Cache – ett objekt som innehåller kopian av den ursprungliga källdata.
Ändringar du gör på en pivottabell är inte direkt kopplade till den ursprungliga källdata. Istället är de till Pivot Cache.
Så här tar du bort dubblettdata och sparar lite utrymme när du arbetar med pivottabeller:
1. Välj pivottabellen och välj fliken Pivottabellanalys . Klicka på Alternativ under Pivottabell.

2. Välj fliken Data .
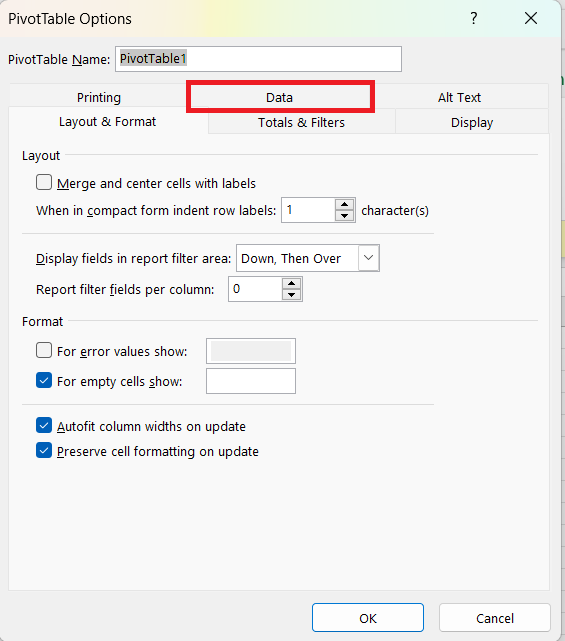
3. Avmarkera spara källdata och välj Uppdatera data när du öppnar filen .
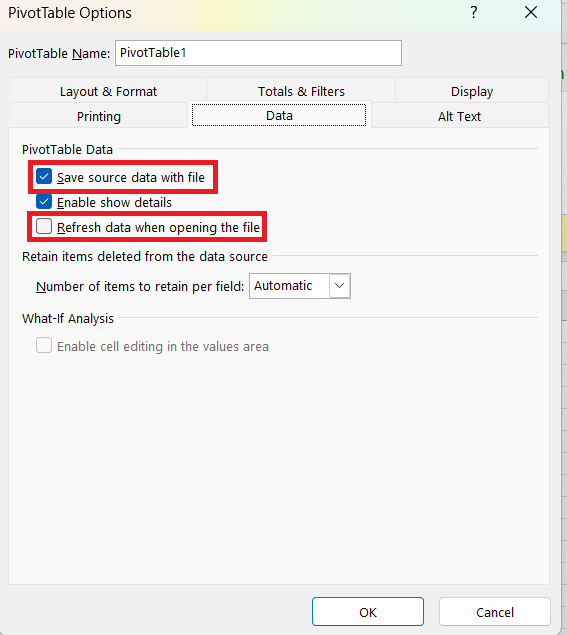
4. Klicka på OK för att spara.
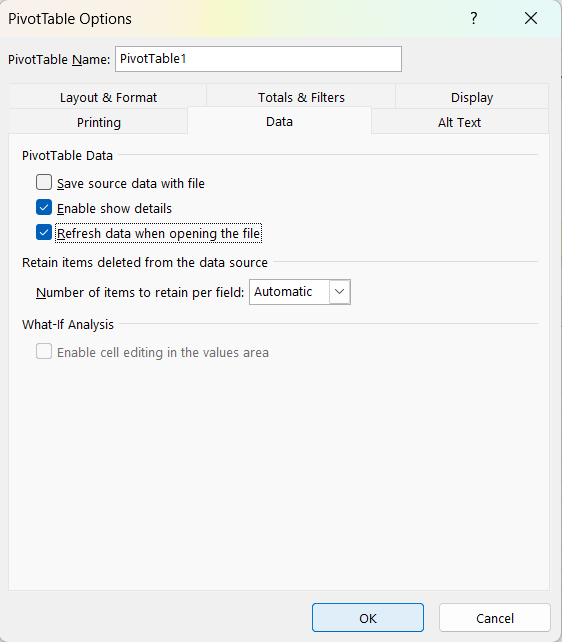
Låt oss avrunda det
I den här artikeln har du lärt dig sex metoder för att minska storleken på en Excel-fil. Genom att använda dessa tekniker kan du förbättra Excels körhastighet och göra det lättare att dela dina filer med andra.
Kom ihåg att:
Radera eller rensa onödiga data, inklusive tomma och dolda celler
Komprimera bilder
Spara din fil i det binära Excel-formatet
Kontrollera och optimera formler
Ta bort villkorlig formatering
Håll din Pivot Cache ren
Genom att följa dessa steg kan du effektivt minska din Excel-filstorlek och säkerställa en mer effektiv och organiserad upplevelse med dina kalkylblad.
Vill du lära dig mer, vad sägs om att räkna distinkta värden i Excel? Kolla in vår video om det nedan.
Ta reda på varför det är viktigt att ha en dedikerad datumtabell i LuckyTemplates och lär dig det snabbaste och mest effektiva sättet att göra det.
Denna korta handledning belyser LuckyTemplates mobilrapporteringsfunktion. Jag ska visa dig hur du kan utveckla rapporter effektivt för mobila enheter.
I denna LuckyTemplates Showcase går vi igenom rapporter som visar professionell serviceanalys från ett företag som har flera kontrakt och kundengagemang.
Gå igenom de viktigaste uppdateringarna för Power Apps och Power Automate och deras fördelar och konsekvenser för Microsoft Power Platform.
Upptäck några vanliga SQL-funktioner som vi kan använda som sträng, datum och några avancerade funktioner för att bearbeta eller manipulera data.
I den här handledningen kommer du att lära dig hur du skapar din perfekta LuckyTemplates-mall som är konfigurerad efter dina behov och preferenser.
I den här bloggen kommer vi att visa hur man lager fältparametrar med små multiplar för att skapa otroligt användbara insikter och bilder.
I den här bloggen kommer du att lära dig hur du använder LuckyTemplates ranknings- och anpassade grupperingsfunktioner för att segmentera en exempeldata och rangordna den enligt kriterier.
I den här handledningen kommer jag att täcka en specifik teknik kring hur man visar Kumulativ total endast upp till ett specifikt datum i dina bilder i LuckyTemplates.
Lär dig hur du skapar och anpassar punktdiagram i LuckyTemplates, som huvudsakligen används för att mäta prestanda mot mål eller tidigare år.








