Skapa en datumtabell i LuckyTemplates

Ta reda på varför det är viktigt att ha en dedikerad datumtabell i LuckyTemplates och lär dig det snabbaste och mest effektiva sättet att göra det.
Om du arbetar med känsliga eller komplexa data i Excel kan det vara bra att låsa vissa kolumner för att förhindra oavsiktliga ändringar. Detta kan hjälpa dig att upprätthålla dataintegriteten och förhindra fel.
I den här artikeln kommer vi att visa dig hur du låser kolumner i Excel med två metoder:
Använda alternativen Formatera celler för att låsa specifika kolumner.
Använda funktionen Skydda ark för att skydda alla kolumner från ändringar.
Innehållsförteckning
Varför det är viktigt att låsa kolumner i Excel
Att låsa in kolumner kan vara ett avgörande steg för att skydda dina data och formler. Det säkerställer att viktig information inte oavsiktligt eller avsiktligt ändras eller raderas.
Här är fyra skäl till varför det är viktigt:
1. Förhindra dataförlust
När du har en stor datauppsättning med flera kolumner kan det vara lätt att av misstag radera eller ändra data i fel kolumn. Låsning av kolumner förhindrar att detta händer och säkerställer att din data förblir intakt.
Anta till exempel att du har ställt in en stor mängd data för att köra ett ihopkopplat T-test i Excel. Du kommer förmodligen inte att vilja mata in data igen. Skydda dig själv genom att skydda kolumnerna!
2. Skydda formler
Excel-formler är ryggraden i många kalkylblad. Låsning av kolumner som innehåller formler säkerställer att de inte raderas eller ändras av misstag.
Detta är särskilt viktigt när du delar kalkylblad med andra.
3. Kontrollera åtkomst
Låsning av kolumner kan hjälpa dig att kontrollera vem som har tillgång till viss information.
Du kan låsa kolumner som innehåller känslig information, såsom finansiell information eller personuppgifter, för att säkerställa att endast behörig personal kan komma åt dem.
4. Spara tid
Låsning av kolumner kan spara tid på lång sikt. När du måste lägga tid på att åtgärda fel eller återställa förlorad data kan det vara en stor tidssänkning.
Genom att låsa kolumner kan du förhindra fel och dataförlust, vilket sparar tid och ansträngning.

Hur man låser kolumner i Excel med cellformatering
Alla kolumner är låsta i Excel som standard. Låsningsegenskapen är dock inte aktiverad förrän kalkylbladet är skyddat.
Det betyder att om du vill låsa specifika kolumner måste du först låsa upp alla celler i kalkylbladet. Sedan väljer du dina kolumner och ställer in deras låsta egenskap.
Här är stegen att följa:
Steg 1: Markera alla celler i kalkylbladet
Du kan markera alla celler genom att använda kortkommandot Ctrl-A.
Alternativt klickar du på den gröna triangeln i den övre vänstra rutan på arket.
Steg 2: Öppna skyddsfliken i dialogrutan Formatera celler
Högerklicka på de markerade cellerna och välj "Formatera celler" från rullgardinsmenyn.
Alternativt kan du gå till fliken Hem, klicka på rullgardinsmenyn "Format" och välja "Formatera celler."
Steg 3: Avmarkera den låsta rutan
I dialogrutan "Formatera celler" klickar du på fliken "Skydd". Här ser du alternativen för att låsa och dölja celler.
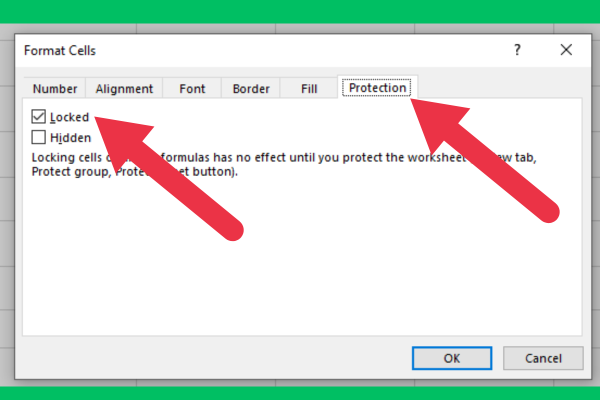
Steg 4: Välj den eller de kolumner som ska låsas
Klicka på kolumnrubriken för att välja hela kolumnen du vill låsa.
Du kan välja flera kolumner genom att hålla ned Ctrl-tangenten medan du klickar på kolumnrubrikerna.
Steg 5: Öppna skyddsfliken i dialogrutan Formatera celler
Upprepa steg 2.
Steg 6: Markera den låsta rutan
Markera alternativet "Låst" för att låsa de valda kolumnerna. Detta kommer att hindra någon från att redigera eller ta bort innehållet i de låsta cellerna.
Om du inte vill att användarna ens ska se kolumnen, markera alternativet "Dold".
Steg 7: Klicka på "Skydda ark" på fliken Granska
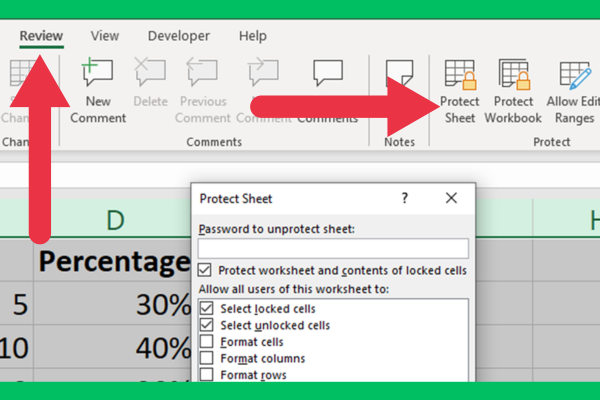
Steg 8: Ange ett lösenord (valfritt)
Om du vill lägga till ett extra lager av säkerhet kan du lösenordsskydda de låsta cellerna. Detta kommer att förhindra att någon låser upp eller redigerar cellerna utan lösenordet.
För att lägga till ett lösenord, stanna kvar på föregående skärm (Skydda ark på granskningsfliken). Ange ett lösenord i den översta rutan i listan med alternativ som visas.
Hur man låser kolumner i Excel genom att skydda kalkylbladet
Om varje kolumn i ditt kalkylblad ska skyddas från redigering, behöver du inte gå igenom en tråkig process med att markera alla kolumner och markera den låsta kryssrutan.
Istället kan du helt enkelt skydda hela arket. För att göra det, gå till fliken Granska och välj "Skydda ark" från menyn.
Hur man låser upp kolumner
Det kommer att finnas tillfällen då du behöver omarbeta data i en låst kolumn.
För att göra det, följ dessa steg:
Gå till fliken Granska och klicka på "avskydda ark".
Redigera de olåsta cellerna.
Gå till fliken Granska och skydda arket igen.
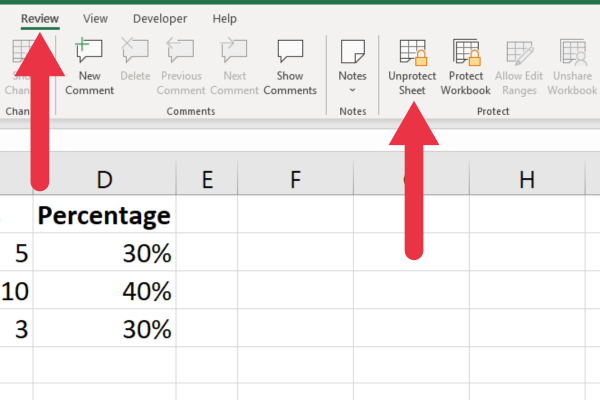
Hur man fryser en låst kolumn
Du kanske vill frysa kolumnen längst till vänster efter att den har låsts. För att frysa kolumn A använder du ett kommando för frys fönster med dessa steg:
Välj hela kolumnen.
Gå till fliken Visa i menyfliksområdet.
Klicka på Frys rutor.
Välj "Frys första kolumn".
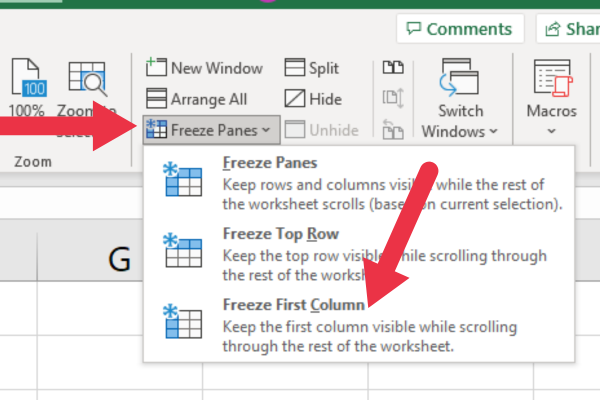
Du kan utforska andra alternativ för att frysa rutor här. Fönstret ger dig flera sätt att frysa rader. Du kan frysa den översta raden (första raden) med samma steg som vi angav för den första kolumnen.
Du kan också ställa in delade rutor här.
6 tips för att låsa celler och kolumner i Excel
Här är sex tips att tänka på innan du skyddar kolumner eller låser
Fundera på vilka kolumner som innehåller känsliga eller viktiga data som inte bör ändras eller raderas.
Överväg att skydda hela arket för att skydda alla celler.
Det är användbart att låsa formler med komplexa beräkningar.
Överväg att låsa specifika celler för att vara mer selektiv.
Om du planerar att dela ditt Excel-kalkylblad med andra, ta bort alla lösenord eller begränsningar som kan hindra dem från att komma åt eller redigera filen.
Testa din fil för att se till att den fungerar som förväntat. Försök att redigera celler som ska vara låsta för att säkerställa att de inte kan ändras.
Det är dags att använda dina nya Excel-färdigheter
Den här artikeln visade hur du låser specifika kolumner i Microsoft Excel. Du kan också låsa rader eller celler i Excel.
Du låser vanligtvis specifika celler för att skydda en liten uppsättning data. Men att låsa celler i ditt Excel-ark kan missa vissa viktiga data som inte bör redigeras.
Istället kan du låsa flera rader och kolumner med samma formateringsalternativ. Genom att låsa en eller flera kolumner kan du låsa formelceller och viktiga data i ditt Excel-kalkylblad.
Kom ihåg att skydd av avsnitt kan hjälpa dig att förhindra oavsiktliga ändringar av viktig data och kan göra det lättare att arbeta med stora kalkylblad.
Ta reda på varför det är viktigt att ha en dedikerad datumtabell i LuckyTemplates och lär dig det snabbaste och mest effektiva sättet att göra det.
Denna korta handledning belyser LuckyTemplates mobilrapporteringsfunktion. Jag ska visa dig hur du kan utveckla rapporter effektivt för mobila enheter.
I denna LuckyTemplates Showcase går vi igenom rapporter som visar professionell serviceanalys från ett företag som har flera kontrakt och kundengagemang.
Gå igenom de viktigaste uppdateringarna för Power Apps och Power Automate och deras fördelar och konsekvenser för Microsoft Power Platform.
Upptäck några vanliga SQL-funktioner som vi kan använda som sträng, datum och några avancerade funktioner för att bearbeta eller manipulera data.
I den här handledningen kommer du att lära dig hur du skapar din perfekta LuckyTemplates-mall som är konfigurerad efter dina behov och preferenser.
I den här bloggen kommer vi att visa hur man lager fältparametrar med små multiplar för att skapa otroligt användbara insikter och bilder.
I den här bloggen kommer du att lära dig hur du använder LuckyTemplates ranknings- och anpassade grupperingsfunktioner för att segmentera en exempeldata och rangordna den enligt kriterier.
I den här handledningen kommer jag att täcka en specifik teknik kring hur man visar Kumulativ total endast upp till ett specifikt datum i dina bilder i LuckyTemplates.
Lär dig hur du skapar och anpassar punktdiagram i LuckyTemplates, som huvudsakligen används för att mäta prestanda mot mål eller tidigare år.








