Skapa en datumtabell i LuckyTemplates

Ta reda på varför det är viktigt att ha en dedikerad datumtabell i LuckyTemplates och lär dig det snabbaste och mest effektiva sättet att göra det.
Det finns tillfällen då du vill låsa specifika celler i ett Excel-kalkylblad för att skydda dem från oavsiktlig redigering.
Genom att låsa celler kan du säkerställa att viktiga data förblir oförändrade samtidigt som andra användare kan göra ändringar i andra delar av kalkylarket.
Den här artikeln visar hur du låser celler i Excel i fyra enkla steg:
Lås upp alla celler i kalkylbladet.
Välj de celler du vill låsa.
Använd dialogrutan Formatera celler för att låsa de markerade cellerna.
Gå till fliken Granska i Excel-bandet och skydda kalkylbladet.
Innehållsförteckning
Varför det är viktigt att låsa celler
När du delar din arbetsbok med andra är det viktigt att skydda vissa celler från att redigeras, raderas eller formateras. Låsning av celler hjälper till att förhindra oavsiktliga eller avsiktliga ändringar av viktiga data, formler eller formatering.
Det säkerställer också att din arbetsbok förblir korrekt och konsekvent, särskilt om du samarbetar med andra som kan ha olika nivåer av expertis eller auktoritet.
Dessutom kan låsceller också spara tid och ansträngning i det långa loppet. Istället för att manuellt behöva åtgärda fel eller återställa raderade data kan du helt enkelt låsa upp de nödvändiga cellerna, göra ändringarna och sedan låsa dem igen.
Detta kan hjälpa dig att undvika kostsamma misstag och minimera risken för dataförlust eller korruption.
Låt oss gå in i det.
Hur man låser celler i Excel
Innan du måste låsa upp dem först. Som standard är alla celler i Excel låsta.
Det kan verka kontraintuitivt, eftersom du kan redigera, infoga och ta bort celler i ett nytt kalkylblad. Låsegenskapen träder dock inte i kraft förrän själva kalkylbladet är skyddat.
Det betyder att det finns flera steg för att låsa de celler du vill ha.
Steg 1: Markera alla celler i kalkylbladet
Du kan markera alla celler genom att använda kortkommandot Ctrl-A.
Alternativt klickar du på den gröna triangeln i den övre vänstra rutan på arket.
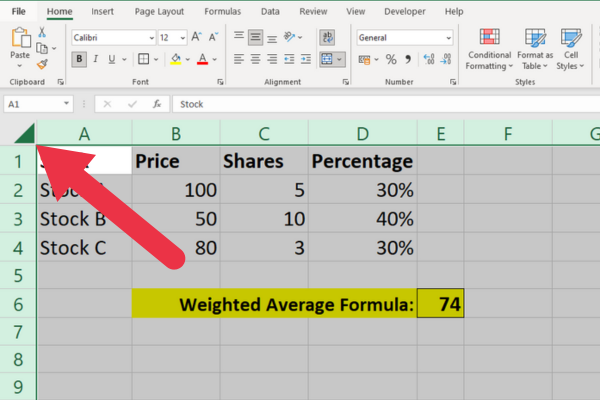
Steg 2: Öppna dialogrutan Formatera celler
Högerklicka på de markerade cellerna och välj "Formatera celler" från rullgardinsmenyn.
Alternativt kan du gå till fliken Hem, klicka på rullgardinsmenyn "Format" och välja "Formatera celler."
Steg 3: Gå till fliken Skydd
I dialogrutan "Formatera celler" klickar du på fliken "Skydd". Här ser du alternativen för att låsa och dölja celler.
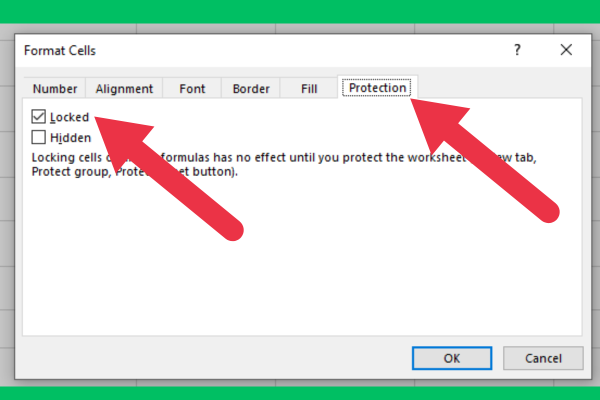
Steg 4: Avmarkera den låsta rutan
För att ta bort låsning, avmarkera rutan Låst. Klicka sedan på "OK" för att stänga dialogrutan.
Steg 5: Välj de celler du vill låsa
Välj nu de celler som du vill låsa.
Du kan markera en enskild cell eller flera celler genom att hålla ned Ctrl-tangenten medan du markerar.
Steg 6: Öppna skyddsfliken i dialogrutan Formatera celler
Upprepa steg 2 och 3 för att gå tillbaka till skyddsfliken.
Steg 7: Markera den låsta rutan
För att låsa de markerade cellerna, markera kryssrutan Låst. Klicka sedan på "OK" för att stänga dialogrutan.
Steg 8: Skydda arbetsbladet
Slutligen, gå till fliken "Granska" och klicka på "Skydda ark."
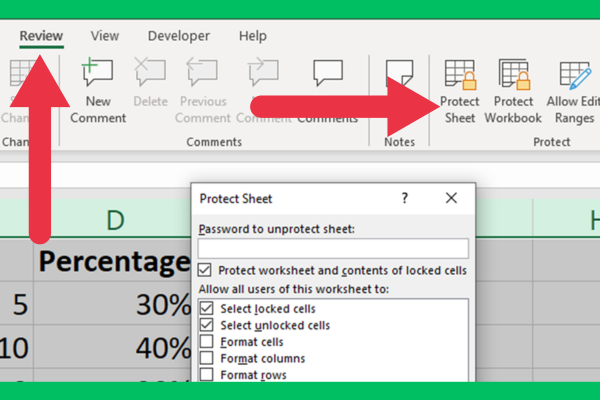
I dialogrutan "Skydda ark" kan du välja de alternativ du vill tillämpa på de skyddade cellerna.
Du kan välja att tillåta vissa användare att redigera cellerna i ett Excel-kalkylblad, eller så kan du ställa in ett lösenord för att förhindra obehörig åtkomst.
Standardalternativen är ofta allt du behöver. De kommer att tillåta användare att visa och kopiera data i de låsta cellerna, men de kommer inte att tillåtas att redigera cellerna.
Hur man tillåter vissa användare att redigera låsta celler
Du har lärt dig hur du låser celler i Excel för att förhindra oavsiktlig redigering. Användare kan dock helt enkelt avskydda kalkylbladet för att ta bort låsningen.
Du kanske vill förhindra att alla utom ett fåtal användare kan göra det. Detta uppnås genom att ställa in ett lösenord som användare måste ange för att ta bort den skyddade egenskapen.
Alternativet är tillgängligt överst i dialogrutan Skydda ark.
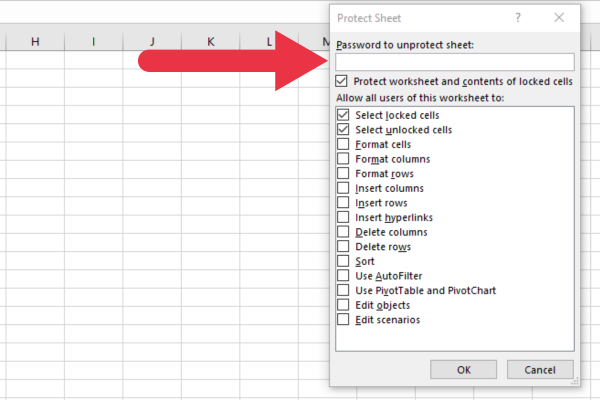
Hur man låser formler i ett Excel-kalkylblad
När du använder formler i ditt kalkylblad kanske du vill att användare ska kunna redigera datacellerna men inte ändra formelcellerna.
Det är lätt att uppnå när du bara har en handfull formler. Följ stegen ovan för att låsa formelceller.
Uppgiften kan bli mer tråkig om du har många formler i ett kalkylblad. Att arbeta med frekvens- och distributionsdiagram kan till exempel kräva många formler på ett Excel-ark.
Tack och lov ger Excel oss en genväg. Återigen, innan du skyddar specifika celler, lås upp hela kalkylbladet med hjälp av stegen i föregående avsnitt.
Följ nu dessa steg för att välja alla formler:
Gå till fliken Hem.
Expandera rullgardinsmenyn "Sök och välj" i redigeringssektionen (längst till höger).
Välj "Gå till special".
Markera alternativet Formler för att välja formler.
Klicka på OK.
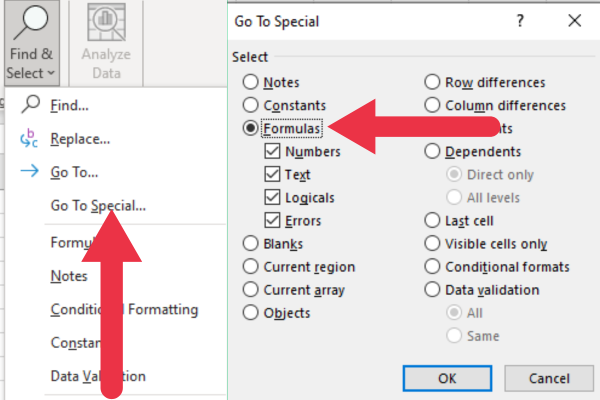
Excel har nu valt alla celler med formler. Du kan använda fönstret Formatera celler för att låsa specifika celler.
Hitta olåsta celler med formler
Om det finns en formel i en olåst cell visar Excel en gul triangel med ett utropstecken som ett varningstecken. När du klickar på triangeln kommer du att se tips om problemet.
Lösningen är att begränsa användare från att redigera formeln genom att se till att cellen eller cellerna är låsta.
Den här bilden visar varningsskylten. Även om de andra cellerna inte är låsta, visar de inte symbolen.
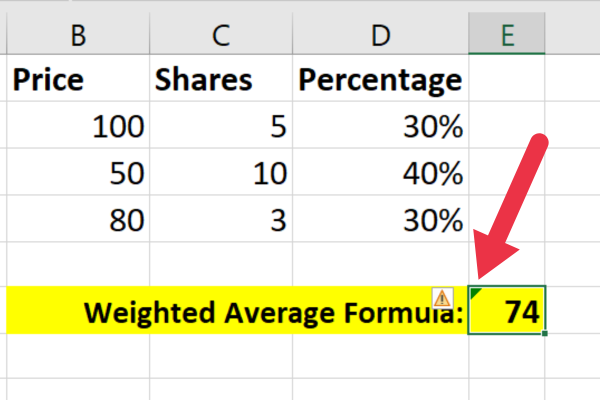
Problemet kan åtgärdas med dessa steg:
välj cellen eller specificerat område.
klicka på formatera celler.
för att skydda celler, markera den låsta kryssrutan på fliken Skydd.
Klicka på "skydda ark" på fliken Granska för att skydda arket.
Hur man låser pivottabeller
Det kan ta tid och ansträngning att ställa in all data för en pivottabell i Excel. När du delar kalkylarket kanske du inte vill att andra personer ska kunna ändra den underliggande informationen.
Följ samma steg som vi beskrev för att låsa upp alla celler. Lås sedan dina pivottabeller genom att markera alla celler som bidrar till dem. Detta inkluderar:
Rubriker.
Dataceller.
Eventuella ytterligare rader eller kolumner som innehåller förklarande eller stödjande detaljer.
Slutligen, skydda arket med hjälp av fliken Granska i menyfliksområdet.
Hur man låser upp celler när du glömmer ditt lösenord

Om du glömmer lösenordet du ställt in för att skydda ett kalkylblad, finns det inget enkelt sätt att låsa upp cellerna på grund av det allmänna behovet av lösenordsskydd.
Du kan behöva återskapa kalkylbladet från början eller från en säkerhetskopia om du har en. Det är alltid en bra idé att lagra dina lösenord säkert om du skulle behöva dem senare.
Om du vill utforska en lösning är det möjligt att skriva ett VBA-skript som kan avskydda Excel-kalkylarket. Detta kan dock strida mot användarvillkoren för programvaran.
Ta reda på varför det är viktigt att ha en dedikerad datumtabell i LuckyTemplates och lär dig det snabbaste och mest effektiva sättet att göra det.
Denna korta handledning belyser LuckyTemplates mobilrapporteringsfunktion. Jag ska visa dig hur du kan utveckla rapporter effektivt för mobila enheter.
I denna LuckyTemplates Showcase går vi igenom rapporter som visar professionell serviceanalys från ett företag som har flera kontrakt och kundengagemang.
Gå igenom de viktigaste uppdateringarna för Power Apps och Power Automate och deras fördelar och konsekvenser för Microsoft Power Platform.
Upptäck några vanliga SQL-funktioner som vi kan använda som sträng, datum och några avancerade funktioner för att bearbeta eller manipulera data.
I den här handledningen kommer du att lära dig hur du skapar din perfekta LuckyTemplates-mall som är konfigurerad efter dina behov och preferenser.
I den här bloggen kommer vi att visa hur man lager fältparametrar med små multiplar för att skapa otroligt användbara insikter och bilder.
I den här bloggen kommer du att lära dig hur du använder LuckyTemplates ranknings- och anpassade grupperingsfunktioner för att segmentera en exempeldata och rangordna den enligt kriterier.
I den här handledningen kommer jag att täcka en specifik teknik kring hur man visar Kumulativ total endast upp till ett specifikt datum i dina bilder i LuckyTemplates.
Lär dig hur du skapar och anpassar punktdiagram i LuckyTemplates, som huvudsakligen används för att mäta prestanda mot mål eller tidigare år.








