Skapa en datumtabell i LuckyTemplates

Ta reda på varför det är viktigt att ha en dedikerad datumtabell i LuckyTemplates och lär dig det snabbaste och mest effektiva sättet att göra det.
Power Query är ett otroligt användbart verktyg för Excel-användare som vill importera, ansluta till och forma extern data. Processen att lägga till verktyget i Excel beror på vilken version du använder.
Användare av Excel 2016 eller senare behöver inte lägga till Power Query till Excel. Den är inbyggd som funktionen Get & Transform Data på fliken Data. Användare med Excel 2013 och 2010 bör ladda ner och installera Microsoft Power Query-tillägget.
Du kommer att använda från Excel-tabeller, CSV-filer, databaser och många fler alternativ. Därifrån låter de kraftfulla funktionerna dig redigera, transformera och analysera data.
Innehållsförteckning
Så här installerar du Power Query-tillägget till Excel 2010 eller 2013
Observera att Mac-användare måste ha minst Excel 2016 eftersom Power Query inte är tillgängligt för tidigare versioner av Excel på Mac OS. Windows-användare kan använda det kostnadsfria tillägget från Excel 2000.
Innan du laddar ner tillägget måste du veta om du har 32-bitars eller 64-bitarsinstallationen av Excel. Nedladdningssidan kommer att fråga vilken du har.
Bilden nedan visar det valda 64-bitarsalternativet.
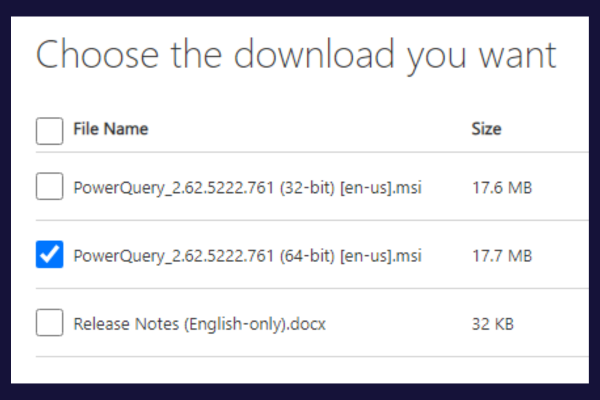
Det finns en mindre skillnad när det gäller att hitta denna information mellan 2010 och 2013. Med båda versionerna, expandera Arkiv-menyn och klicka på alternativet "Hjälp". 32-bitars/64-bitars informationen finns under antingen:
"Om Microsoft Excel" i Excel 2010
"Om Excel" i Excel 2013
Installationsprocessen för tillägget är i stort sett densamma för båda versionerna. Följ dessa steg för att installera Power Query-tillägget:
Stäng Excel.
Gå till Microsofts officiella nedladdningssida .
Klicka på knappen "Ladda ner".
Välj rätt version (32-bitars eller 64-bitars) baserat på din Excel-installation.
Kör den nedladdade filen och följ instruktionerna i installationsguiden.
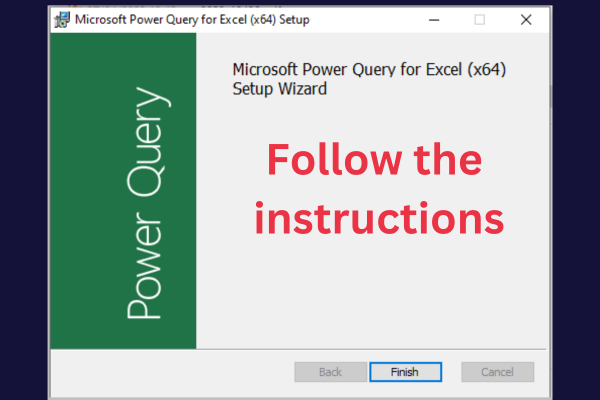
Om Excel visar ett felmeddelande under installationen, kontrollera att du har de senaste uppdateringarna för din version.
När installationen är klar måste du aktivera tillägget i Excel för att se fliken Power Query.
Öppna Excel.
Välj Arkiv -> Alternativ.
Klicka på "Tillägg" i den vänstra rutan.
Välj "COM-tillägg" i rullgardinsmenyn längst ner i fönstret.
Markera rutan bredvid "Microsoft Power Query för Excel" och klicka på "OK".
Power Query är nu tillgänglig under sin egen flik i Excel-bandet!
Excel Power Query för Excel 2016 och senare versioner
I Excel 2016 och senare versioner är Power Query nu en del av Excel-bandet. Följ dessa steg för att komma åt den:
Öppna Excel och skapa ett nytt dokument eller ladda ett befintligt.
Gå till fliken "Data".
Använd knapparna i gruppen "Hämta och transformera data" för att komma åt Power Query-verktygen.
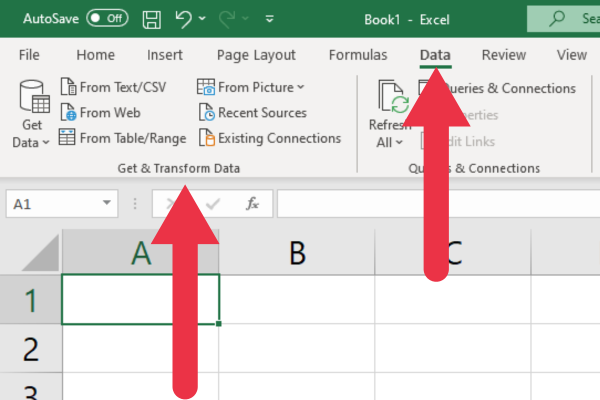
Hur man hittar Power Query-verktyg på fliken Data
Avsnittet "Hämta och transformera data" under fliken Data innehåller knappar för att komma åt en rad verktyg och funktioner som ingår i Power Query i Excel.
Här är en beskrivning av de sju knapparna och funktionerna.
1. Hämta data
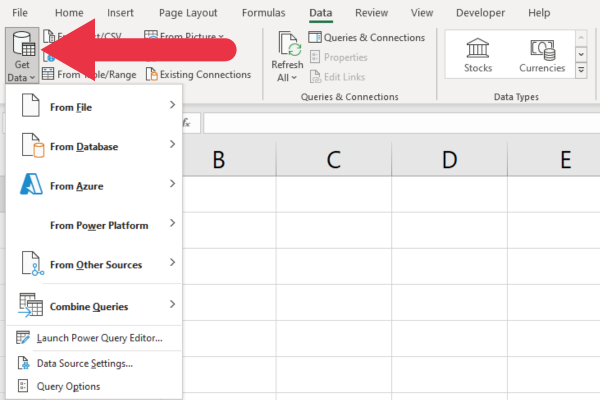
Den här funktionen låter dig ansluta till och importera data från externa datakällor. Några av de mest använda alternativen är:
Från fil: importera från Excel-arbetsböcker, CSV-, text-, XML- eller JSON-filer.
Från databas: importera från SQL Server, Access, Oracle och mer.
Från Azure: importera från Azure SQL Database, Azure Blob Storage och andra.
2. Från Text/CSV
Knappen "Från text/CSV" låter dig ansluta till och importera data från en textfil eller CSV-fil (kommaseparerade värden). Det öppnar en Importera data-dialogruta där du kan välja filen.
Du kan komma åt samma TXT- eller CSV-fil med hjälp av rullgardinsmenyn Hämta data. Knappen "Från text/CSV" tillhandahåller en genväg.
Bilden nedan visar genvägen som används. Fönstret kommer också att visa en förhandsgranskning av data som finns i en fil.
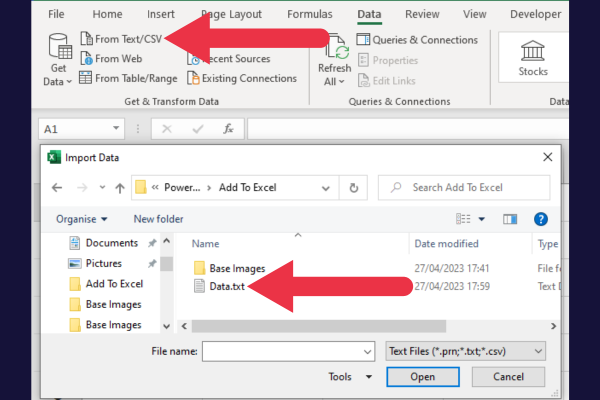
3. Från webben
Detta är en annan genväg till en funktion som är tillgänglig under rullgardinsmenyn "Hämta data". Med knappen "Från webben" kan du ansluta till och importera data från webbsidor med hjälp av deras webbadresser.
4. Från tabell/intervall
Med den här knappen kan du konvertera ett markerat cellområde eller en befintlig tabell i din Excel-arbetsbok till en Power Query-fråga.
När du väljer ett intervall och klickar på den här knappen öppnas Power Query Editor automatiskt. Denna redigerare behandlas i ett senare avsnitt.
5. Från bild
Även om funktionen "Från bild" är grupperad i Power Query-sektionen, är den faktiskt inte en del av Power Query.
Det är en separat funktion som låter dig fånga data från en tryckt eller handskriven tabell med hjälp av enhetens kamera och konvertera den till en digital tabell i Excel.
Den använder Optical Character Recognition (OCR)-teknik för att känna igen och extrahera text och siffror från bilden.
6. Senaste källor
Den här knappen ger snabb åtkomst till datakällor som du nyligen har anslutit till och importerat data från i Excel. Det fungerar som en värdefull tidsbesparare för dina datafrågor.
När du klickar på knappen "Senaste källor" kommer en rullgardinsmeny att visa en lista över dina senast använda datakällor som onlineanslutningar och Excel-filer.
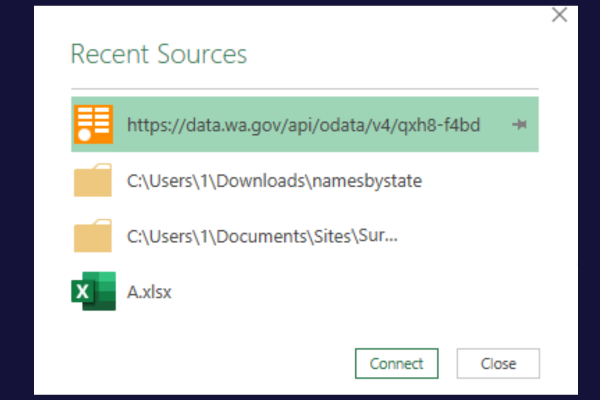
7. Befintliga anslutningar
Detta är ytterligare en tidsbesparare. Det ger dig en lista över alla dataanslutningar som tidigare har upprättats i din nuvarande arbetsbok.
Hur man lägger till Power Query Connectors till Excel
Det kan finnas vissa avancerade Power Query-funktioner eller anslutningar som endast är tillgängliga i specifika utgåvor av Excel, som Excel 2016 Professional Plus eller Excel för Microsoft Office 365.
Till exempel är SharePoint-anslutaren som låter dig ansluta till SharePoint-mappar endast tillgänglig i företagsprenumerationer.
Om du har ett hem- eller företagsabonnemang kommer du inte att se alternativet i listan över anslutningar.
Utdraget nedan från Microsofts tillgänglighetslista visar att SharePoint- och PDF-anslutningar inte är tillgängliga i alla utgåvor.
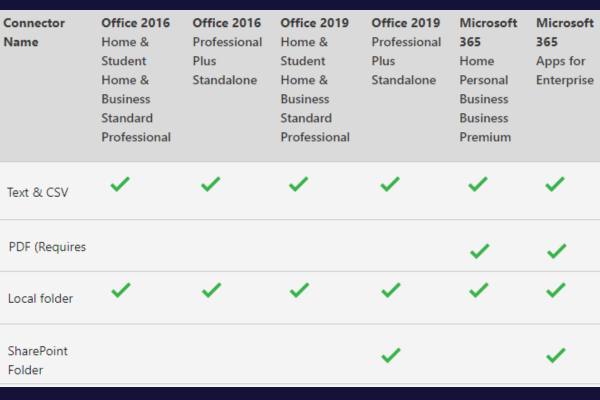
Om du saknar kontakter och källor som du behöver, överväg att uppgradera till en högre utgåva. Detta kommer att aktivera de saknade alternativen.
Hur man lägger till Power Query-behörigheter till Excel
Det kan finnas vissa anslutningar eller funktioner som kräver ytterligare behörigheter eller inställningar, till exempel organisationsspecifika datakällor.
Om du stöter på problem med att ansluta till specifika datakällor eller använda vissa funktioner kan det bero på behörigheter eller inställningar på organisationsnivå. I sådana fall kan du rådgöra med din organisations IT-administratör eller supportteam för hjälp.
Om de ger ytterligare behörigheter till ditt Windows-konto bör du starta om Excel för att komma åt de förhöjda behörigheterna.
Hur du får åtkomst till Power Query Editor
Det är där du kommer att tillbringa större delen av din tid med att arbeta med Power Query. Det är ett grafiskt gränssnitt där du kan skapa, ändra och hantera dina frågor.
Redaktören ger också en visuell representation av din frågestruktur och stöder flera olika vyer.
Det finns flera sätt att komma åt editorn. Du kommer ofta att skapa en anslutning eller importera en fil, vilket startar editorn.
Alternativt kan du öppna editorn som en tom fråga och konfigurera din anslutning inifrån den. Så här gör du det inom gruppen Get & Transform Data:
Gå till fliken Data.
Klicka på "Hämta data" i gruppen "Hämta och transformera data".
Välj "Starta Power Query Editor".
Använd alternativen till höger om menyfliksområdet för att komma åt dina data.
Alternativgruppen "Ny fråga" finns längst till höger på menyfliksområdet. Härifrån kan du importera en fil, ansluta till en databas och till och med ange data manuellt.
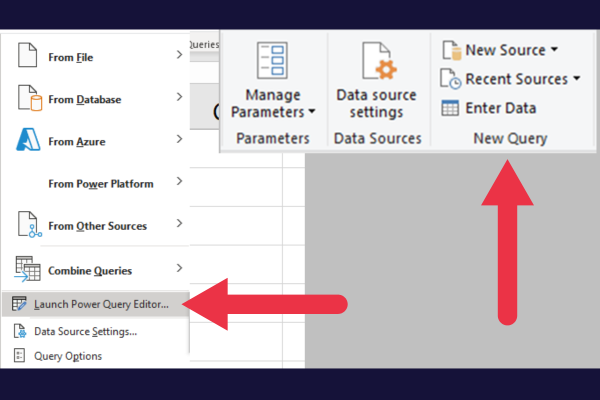
Band Och Flikar
Bandet i Power Query Editor innehåller flera flikar med alternativ organiserade i grupper för enkel åtkomst.
Dessa flikar tjänar olika syften och tillhandahåller verktyg och funktioner som du behöver när du arbetar med Power Query. De fyra flikarna är:
Hem
Omvandla
Lägg till kolumn
Se
Den här bilden visar flikarna längst upp i fönstret. Dataförhandsgranskningen under menyfliksområdet visar innehållet i en Excel-tabell. Frågefönstret är till vänster.
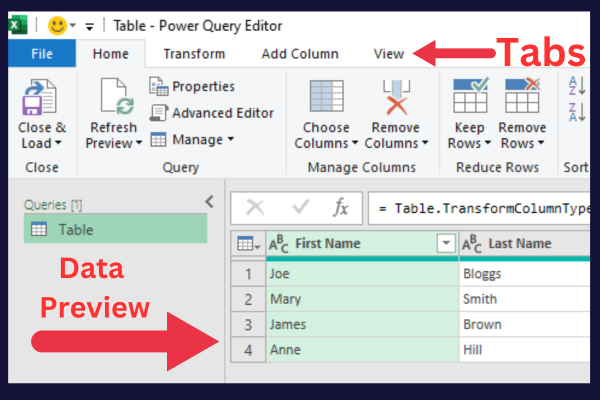
Förhandsgranskningsfönstret för data
Dataförhandsgranskningsfönstret visar inte bara dina data. Du kan ändra en kolumnrubrik och en datatyp i det här fönstret.
Formelfältet överst i rutan visar specialkoden bakom databasfrågan.
Advanced Editor
För mer komplexa operationer eller anpassning erbjuder Power Query Advanced Editor. Med den här redigeraren kan du direkt redigera M-koden, som är det underliggande språket för Power Query.
Genom att göra ändringar i M-koden kan du finjustera dina frågor och få ytterligare funktioner som kanske inte är tillgängliga via det grafiska gränssnittet.
Så här kommer du åt Advanced Editor:
Gå till fliken Hem i Power Query Editor.
Klicka på "Advanced Editor" i frågegruppen.
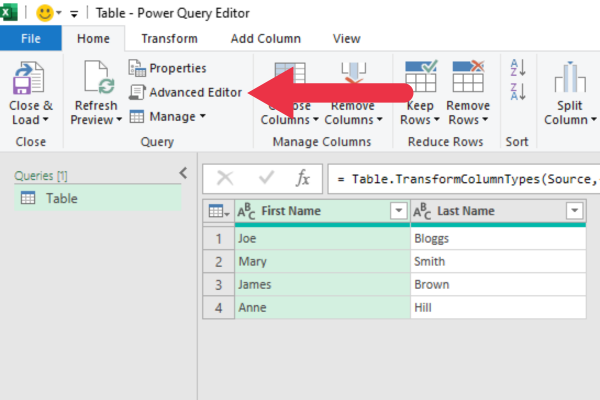
Om du vill utforska några aspekter av koden, här är några tutorials:
Här är en videogenomgång av hur du använder varje uttryck.
2 sätt att anpassa Power Query
Du kan anpassa din Power Query-upplevelse genom att:
justera frågeinställningar
hantera globala och sekretessalternativ
1. Hur man justerar frågeinställningar
Så här kommer du åt frågeinställningarna:
Öppna Power Query Editor.
Se inställningarna i den högra sidorutan.
Klicka på länken "Alla egenskaper".
Ändrar detaljerna i popup-rutan efter behov.
Du kan ändra flera aspekter av din Microsoft-fråga, till exempel:
Namn: byt namn på din fråga till något mer beskrivande.
Beskrivning: lägg till en beskrivning för att ge mer sammanhang.
Ladda inställningar: välj om du vill ladda data till datamodellen eller endast som en anslutning.
På bilden nedan ändrar jag namnet på "tabell" till den mer informativa "försäljningen" och lägger till en beskrivning.
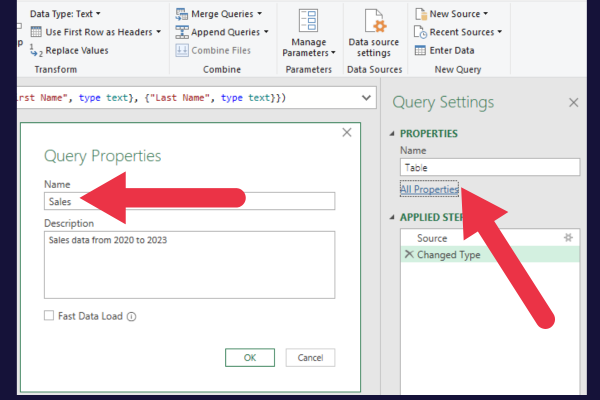
2. Hur man justerar globala alternativ
Power Query låter dig också anpassa den övergripande upplevelsen. Följ dessa steg för att komma åt dessa alternativ:
Gå till fliken Data i Excel.
Klicka på rullgardinsmenyn Hämta data.
Välj Frågealternativ längst ned.
Detta öppnar dialogrutan Frågealternativ. Du kan ändra layouten och beteendet för Power Query Editor här genom att markera eller avmarkera en kryssruta.
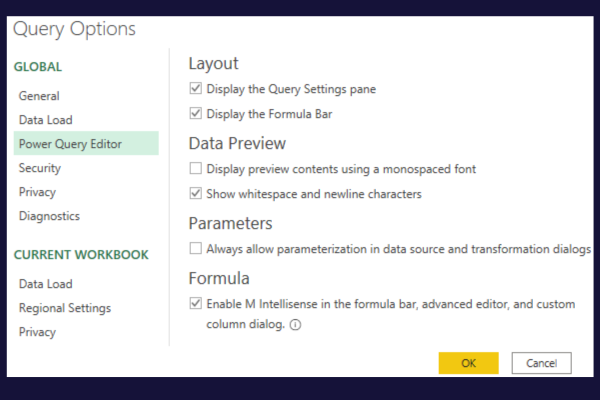
3. Hur man justerar säkerhets- och sekretessalternativ
Frågealternativen inkluderar ett avsnitt om säkerhet och sekretess.
Säkerhetssektionen låter dig kontrollera certifikatkontroller och webbvarningar om dina frågor når en extern datakälla online.
I avsnittet Sekretess kan du konfigurera hur Power Query hanterar och skyddar känslig data.
Hur man lägger till andra verktyg för att förbättra Power Query
Det finns andra tillägg och verktyg du kan använda för att utöka funktionerna i Power Query. Här är tre populära alternativ:
1. Power Pivot
Power Pivot är ett kraftfullt datamodellerings- och analysverktyg inbyggt i nyare versioner av Excel som fungerar bra med Power Query.
Det låter dig:
skapa komplexa datamodeller.
hantera relationer mellan tabeller.
utföra avancerade beräkningar med Data Analysis Expressions (DAX).
Om du använder Excel för Microsoft 365, Excel 2016 eller Excel 2019, följ dessa steg för att aktivera Power Pivot för dina pivottabeller:
Gå till fliken Arkiv.
Välj Alternativ för att öppna dialogrutan Excel-alternativ.
Klicka på kategorin "Tillägg" i den vänstra rutan.
Välj "COM-tillägg" från rullgardinsmenyn längst ner och klicka på "Kör".
Hitta "Microsoft Power Pivot för Excel" i listan och markera rutan bredvid.
Klicka på "OK" för att aktivera Power Pivot.
Efter att ha aktiverat Power Pivot kommer en ny "Power Pivot"-flik att visas i Excels menyfliksområdet. Ditt nästa steg är att lära dig hur du arbetar med en pivottabell med hjälp av Power Pivot-fönstret.
Den här bilden visar både Power Pivot och Power Map i tilläggsfönstret:
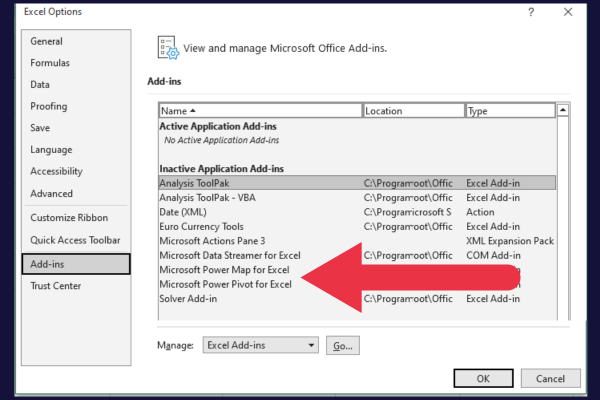
2. Power Map (3D-kartor)
Power Map, även känd som 3D-kartor, är ett datavisualiseringsverktyg för Excel som låter dig skapa interaktiva 3D geospatiala visualiseringar med dina data. Det är ett utmärkt sätt att visualisera geografiska data från Power Query.
Om du använder Excel för Microsoft 365, Excel 2016 eller Excel 2019, följ dessa steg för att aktivera Power Map:
Gå till fliken "Infoga".
Klicka på knappen "3D-karta" i gruppen "Turer".
Om du blir ombedd att aktivera Data Analysis-tilläggen klickar du på "Aktivera".
Fönstret för 3D-kartor öppnas där du kan:
visualisera dina geospatiala data i tre dimensioner
skapa interaktiva turer
anpassa utseendet på dina kartor.
3. Lucky Templates
som kan hjälpa dig att analysera och visualisera data.
Detta är inte ett tillägg för Excel. Istället är det en separat fristående applikation som heter LuckyTemplates Desktop. Det kan installeras på Windows 10 eller senare och kräver ett 64-bitars operativsystem.
Excel Mac-användare kan använda tjänsten LuckyTemplates, som är en molnbaserad version av LuckyTemplates som körs i din webbläsare.
Vårt sista ord eller två
Du har nu lärt dig hur du lägger till eller kommer åt Power Query-verktyget i ditt Excel-kalkylblad. Det här verktyget låter dig utföra komplexa affärsanalyser med några få klick.
Du kanske känner dig lite överväldigad av alla funktioner på transformeringsfliken och i redigeraren. Försök att skapa en ny databasfråga eller kör en dataladdning från textfiler för att öva på att transformera datamängder.
Du kommer snart att vara på väg att utnyttja kraften i Power Query.
Ta reda på varför det är viktigt att ha en dedikerad datumtabell i LuckyTemplates och lär dig det snabbaste och mest effektiva sättet att göra det.
Denna korta handledning belyser LuckyTemplates mobilrapporteringsfunktion. Jag ska visa dig hur du kan utveckla rapporter effektivt för mobila enheter.
I denna LuckyTemplates Showcase går vi igenom rapporter som visar professionell serviceanalys från ett företag som har flera kontrakt och kundengagemang.
Gå igenom de viktigaste uppdateringarna för Power Apps och Power Automate och deras fördelar och konsekvenser för Microsoft Power Platform.
Upptäck några vanliga SQL-funktioner som vi kan använda som sträng, datum och några avancerade funktioner för att bearbeta eller manipulera data.
I den här handledningen kommer du att lära dig hur du skapar din perfekta LuckyTemplates-mall som är konfigurerad efter dina behov och preferenser.
I den här bloggen kommer vi att visa hur man lager fältparametrar med små multiplar för att skapa otroligt användbara insikter och bilder.
I den här bloggen kommer du att lära dig hur du använder LuckyTemplates ranknings- och anpassade grupperingsfunktioner för att segmentera en exempeldata och rangordna den enligt kriterier.
I den här handledningen kommer jag att täcka en specifik teknik kring hur man visar Kumulativ total endast upp till ett specifikt datum i dina bilder i LuckyTemplates.
Lär dig hur du skapar och anpassar punktdiagram i LuckyTemplates, som huvudsakligen används för att mäta prestanda mot mål eller tidigare år.








