Skapa en datumtabell i LuckyTemplates

Ta reda på varför det är viktigt att ha en dedikerad datumtabell i LuckyTemplates och lär dig det snabbaste och mest effektiva sättet att göra det.
Vill du ta dina kunskaper om dataanalys till nästa nivå? Att lägga till LuckyTemplates till Excel är ett bra sätt att göra detta. LuckyTemplates är en analysplattform som hjälper dig att skapa interaktiva bilder, upptäcka insikter och berätta övertygande historier med din data.
För att lägga till LuckyTemplates till Microsoft Excel, välj Excel som datakälla i importalternativen. Genom att göra det kan du skapa en sömlös anslutning mellan LuckyTemplates och Excel för att skicka data till och från LuckyTemplates.

Med LuckyTemplates kan du få ut mer av din data genom att skapa anpassade bilder och statiska rapporter, utföra prediktiv analys och få insikt i trender.
I den här guiden går vi igenom stegen för att lägga till LuckyTemplates till Excel och komma igång. Du kommer att lära dig hur du kopplar ihop dina datakällor och använder LuckyTemplates-visualiseringarna för att utforska din data mer på djupet.
Du kommer också att upptäcka hur LuckyTemplates kan hjälpa dig att dela insikter med kollegor och presentera dem på ett övertygande sätt.
Låt oss gå in i det!
Innehållsförteckning
Vad är LuckyTemplates Desktop?
LuckyTemplates är en svit med affärsanalysverktyg från Microsoft som låter dig visualisera och analysera dina data med hjälp av LuckyTemplates-datauppsättningar.
Med hjälp av LuckyTemplates kan du skapa , LuckyTemplates-rapporter och interaktiva bilder som hjälper dig att fatta bättre beslut.
Med LuckyTemplates och Excel tillsammans kan du enkelt transformera, rensa och sortera data för att få insikter i dina affärsprocesser. Du kan också analysera data i Excel genom att importera LuckyTemplates-datauppsättningar, vilket gör det ännu bekvämare att arbeta med dina data.
Genom att kombinera flexibiliteten i Excel med kraften i LuckyTemplates kan du snabbt skapa kraftfulla visualiseringar som är lätta att dela och använda på olika enheter. Detta inkluderar att använda Excel-funktioner för att komma åt data från LuckyTemplates och exportera LuckyTemplates-data till en Excel-fil.
LuckyTemplates erbjuder även avancerade funktioner som naturlig språkfråga (NLQ), som gör det möjligt för användare att ställa frågor i vanlig text om sina data istället för att behöva skriva ut komplexa formler. Detta gör det enkelt för alla att interagera med deras LuckyTemplates-data på ett intuitivt sätt.
Vad är Excel?
Excel är ett kraftfullt kalkylprogram som används för att hantera data, skapa diagram och grafer, manipulera formler och utveckla grundläggande applikationer.
Programmet är designat för att vara användarvänligt och intuitivt, så att användarna snabbt kan lära sig dess funktioner snabbt och börja skapa insikter.
kan också integreras med andra applikationer som LuckyTemplates, vilket ger användarna ännu mer funktionalitet. Detta görs vanligtvis genom Excel-plugin.
Lägga till tjänsten LuckyTemplates genom att tillåta dig att enkelt importera data från olika källor och skapa visualiseringar som kan delas med kollegor eller kunder.
Genom att använda funktionen "Analysera i Excel " kan du komma åt LuckyTemplates-data och arbeta med dem direkt i Excel.
Nu när vi har täckt vad dessa två verktyg kan göra, låt oss ta en titt på stegen att följa för att ställa in dem i nästa avsnitt.
4 steg för att ställa in LuckyTemplates Dashboard i Excel
Att komma igång med LuckyTemplates i dina Excel-kalkylblad är en enkel process. Här är de detaljerade stegen att ta.
Steg 1. Anslut till dina datakällor
Innan du kan börja använda LuckyTemplates måste du ansluta till dina datakällor. Detta kan göras genom att först logga in på ditt LuckyTemplates-konto, gå till Arkiv > Hämta data > Källa och sedan klicka på knappen 'Anslutningar'.
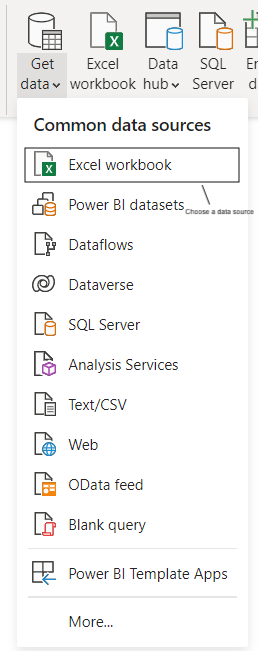
Välj vilken typ av data du vill ansluta, till exempel en databas eller platt fil, och välj sedan det specifika anslutningsalternativet (t.ex. SQL Server).
Den typ av filer som du kan ladda ner inkluderar csv- eller xlsx-filer.
Steg 2. Skapa ett analysark
När du har kopplat dina datakällor måste du skapa ett analysark i Excel. Detta kan göras genom att navigera till Infoga > Pivottabell > LuckyTemplates och välja alternativet för ett LuckyTemplates-kalkylblad.
När detta steg är klart bör du nu ha ett analysark redo att användas i Excel.
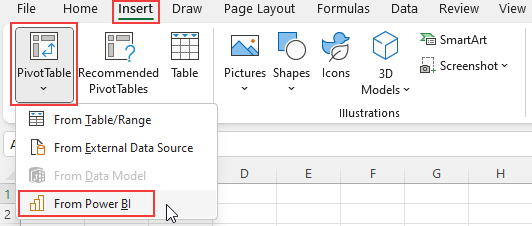
Steg 3. Välj LuckyTemplates arbetsyta
Nu när ditt analysark är klart i Excel är det dags att välja LuckyTemplates-arbetsytan du vill använda!
En ruta öppnas på vänster sida som låter dig välja den arbetsyta du vill ha.
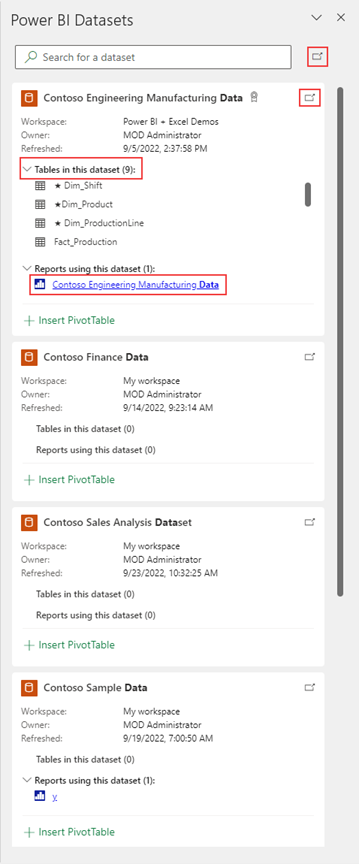
Steg 4. Publicera din arbetsbok
Det sista steget är att publicera din arbetsbok med alla datamodeller och deras nya visualiseringar så att andra kan se den.
För att göra detta klickar du helt enkelt på Arkiv > Publicera > Publicera valda blad och väljer en destination för var hela datamodeller i din arbetsbok ska publiceras.
Detta är ett sätt att även exportera arbetsboksdata och exportera data från underliggande datamodeller var som helst.
I nästa avsnitt tar vi en titt på hur du kan förbereda och rensa data du exporterar.
Förbereda och rensa data i Microsoft Excel
När din datauppsättning har importerats till en Excel-fil är det dags att förbereda den för användning inom LuckyTemplates. Det finns två primära aktiviteter för att förbereda och rensa dina exporterade data från din exportdatauppsättning:
1. Sortering & Filtrering
När du sorterar data kan du ordna om raderna eller kolumnerna med data som filtrerats i din databas i alfabetisk eller numerisk ordning. När du filtrerar kan du begränsa informationen så att den bara visar den information du behöver.
Sortering och filtrering hjälper till att snabbt organisera och ta bort onödiga avsnitt i din databas. Det gör det också lättare att söka efter specifika värden eller poster, samt formulera organiserade visualiseringar.
2. Datavalidering
Datavalidering används för att säkerställa noggrannheten hos data som matas in i ett kalkylblad genom att använda formler för att kontrollera korrekta indatatyper.
Till exempel, om ett fält kräver ett datumformat, när någon anger "10-20-2020" istället för "2020-10-20" kommer det att varna dem om att det finns ett fel i formateringen.
Att använda datavalidering hjälper till att upprätthålla konsistens genom hela en datauppsättning och eliminerar fel på grund av felaktig formatering eller felaktiga värden som skrivs in i kalkylarket.
Hur man ansluter Excel-filer till LuckyTemplates
Att lägga till en LuckyTemplates-tjänstrapportdata tillbaka till din analys i Excel är lätt att göra, och det öppnar upp en mängd datavisualiserings- och analysmöjligheter som tidigare var utom räckhåll.
När du ansluter din Excel-fil för att komma åt LuckyTemplates-datauppsättningar kan du snabbt få insikter från dina data som annars skulle döljas.
Den bästa delen? Det tar bara några enkla steg:
Steg 1. Använd knappen Hämta data och välj "Excel-arbetsbok" från rullgardinsmenyn för att hämta data från din Excel-fil. Detta öppnar datafliken för din Excel-fil i LuckyTemplates Desktop
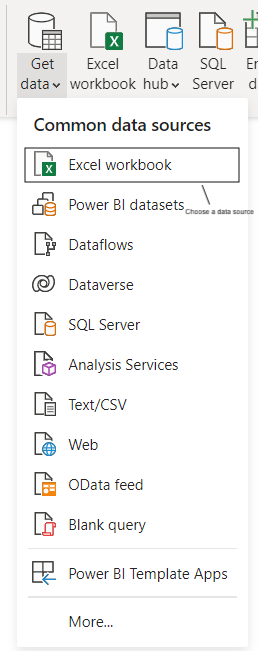
Steg 2. Välj tabellen eller intervallet eller datamodellen som du vill exportera data i LuckyTemplates rapportserver. Anslut tabellerna och ladda in dem i LuckyTemplates-rapporten
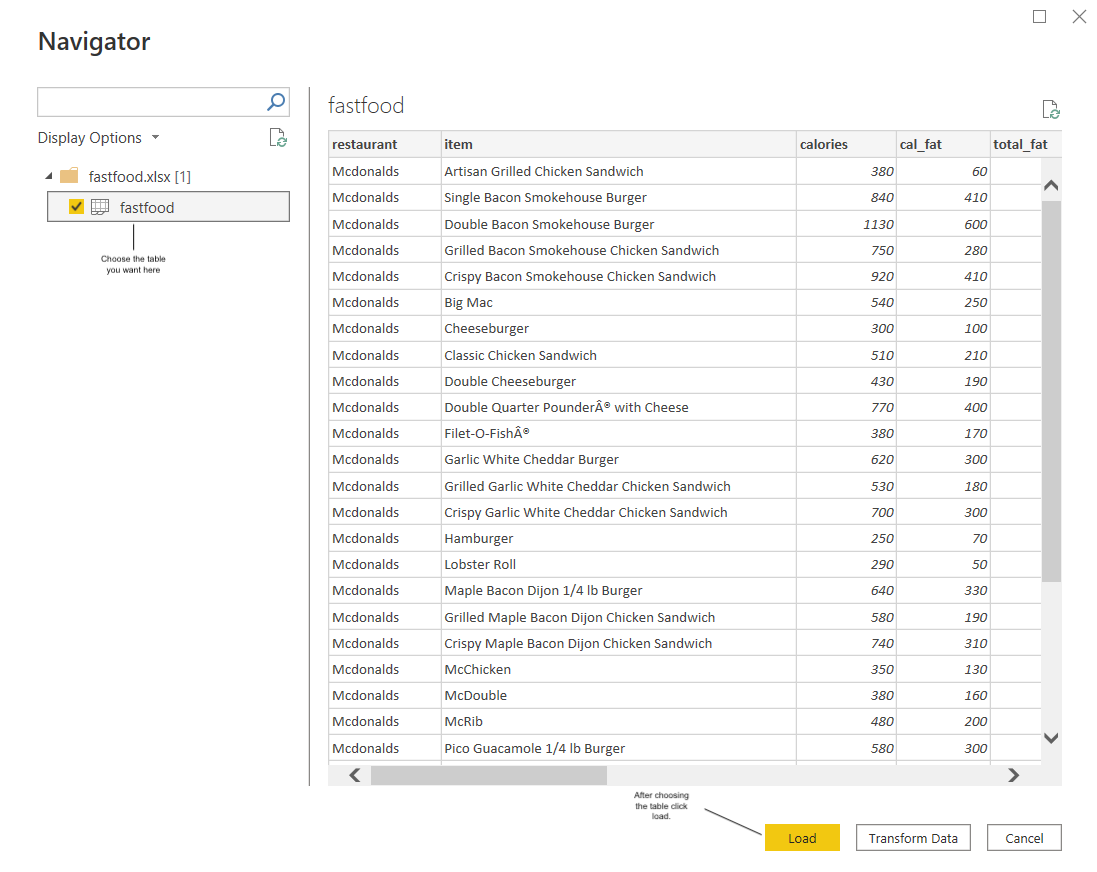
Steg 3. Skapa visualiseringar och rapporter genom att dra fält till arbetsytan
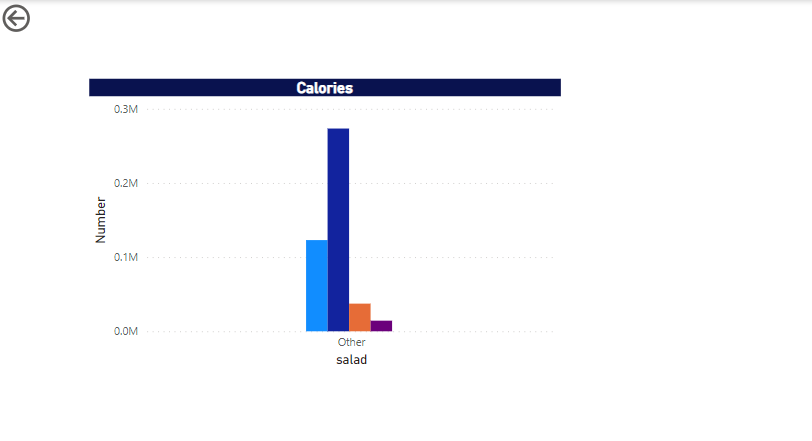
Steg 4. Publicera LuckyTemplates-rapporten för att göra den tillgänglig online
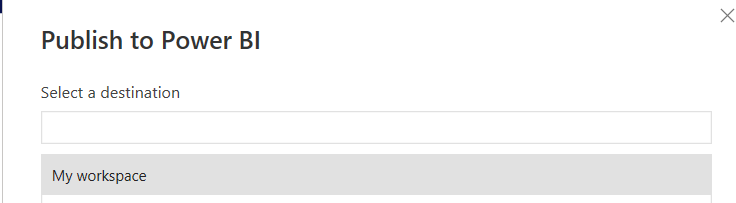
Och det är allt! Du kan äntligen välja att publicera din rapport så att den är tillgänglig online. I nästa avsnitt ska vi ta en titt på några av fördelarna med att använda LuckyTemplates med Excel.
3 fördelar med att använda LuckyTemplates med Excel
Att lägga till PowerBI i dina Excel-filer har några stora fördelar, som:
Skapa visuals: Med PowerBI kan du skapa visuals för din data för att visualisera trender, mönster och korrelationer.
Tillgång till olika datakällor : Du kan enkelt komma åt en mängd olika datakällor från Excel, så att du kan fatta beslut baserat på den senaste informationen.
Avancerad dataredigering och -filtrering: LuckyTemplates tillhandahåller funktioner som datafiltrering och frågeredigering, vilket gör att du enkelt kan manipulera och borra ner i stora datamängder. Även om Excel-pivottabellen är fantastisk, lägger LuckyTemplates-visualen också till funktionaliteten och hjälper till att visualisera hela datamängder.
Kort sagt, tjänsten LuckyTemplates integreras med Excel för att ge dig en kraftfull verktygsuppsättning för dataanalys och affärsintelligens.
Det öppnar inte bara upp uppdaterade data och möjligheten till insikter i dina befintliga datauppsättningar, utan det hjälper dig också att komma åt externa datakällor snabbt och effektivt.
Nästa avsnitt kommer att beskriva de grundläggande kraven för att lägga till LuckyTemplates till Excel. Låt oss gå in i det!
3 grundläggande krav för att lägga till LuckyTemplates till Excel
Att lägga till LuckyTemplates till Excel är ett otroligt användbart verktyg som kan förvandla dina kalkylblad och ge värdefulla insikter till företag. Det finns dock några grundläggande krav du behöver för att få ut det mesta av denna kraftfulla applikation.
1. Programvarukompatibilitet
LuckyTemplates kan integreras med Excel 2016 eller senare versioner på Windows-datorer. Dessutom måste du se till att din Microsoft Office 365-prenumeration inkluderar LuckyTemplates Pro och Excel Online-tjänster. Om du inte redan har dessa kan de enkelt läggas till.
2. Internetåtkomst
Eftersom tjänsten LuckyTemplates för stationära datorer använder molnbaserad teknik, behöver du tillgång till internet för att kunna använda den. Utan tillgång till internet kommer du inte att kunna ansluta ditt Excel-kalkylblad med tjänsten LuckyTemplates.
3. Behörigheter krävs
För att användare ska kunna komma igång med LuckyTemplates på sin lokala dator måste de först auktoriseras av sin administratör som analytics service administrator (ASA).
Detta kommer att ge dem administratörsbehörigheter så att de kan ställa in och hantera innehåll i sina LuckyTemplates-rapporter och instrumentpaneler.
Steg för att skapa LuckyTemplates-arrayer i Excel
LuckyTemplates-matriser ger ett kraftfullt sätt att visualisera data i Excel. Med några enkla klick kan du skapa dynamiska diagram och rapporter som uppdateras när din data ändras.
För att komma igång måste du öppna en Excel-fil och infoga en array i kalkylbladet. Här är hur:
Steg 1. Öppna Excel och gå till fliken "Data".

Steg 2. Klicka på knappen "Från tabell/intervall" för att ladda din egen data direkt till Power Query.
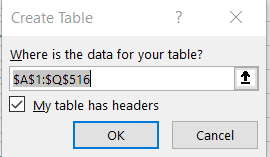
Steg 3. I Power Query väljer du kolumnen som du vill konvertera till en array.
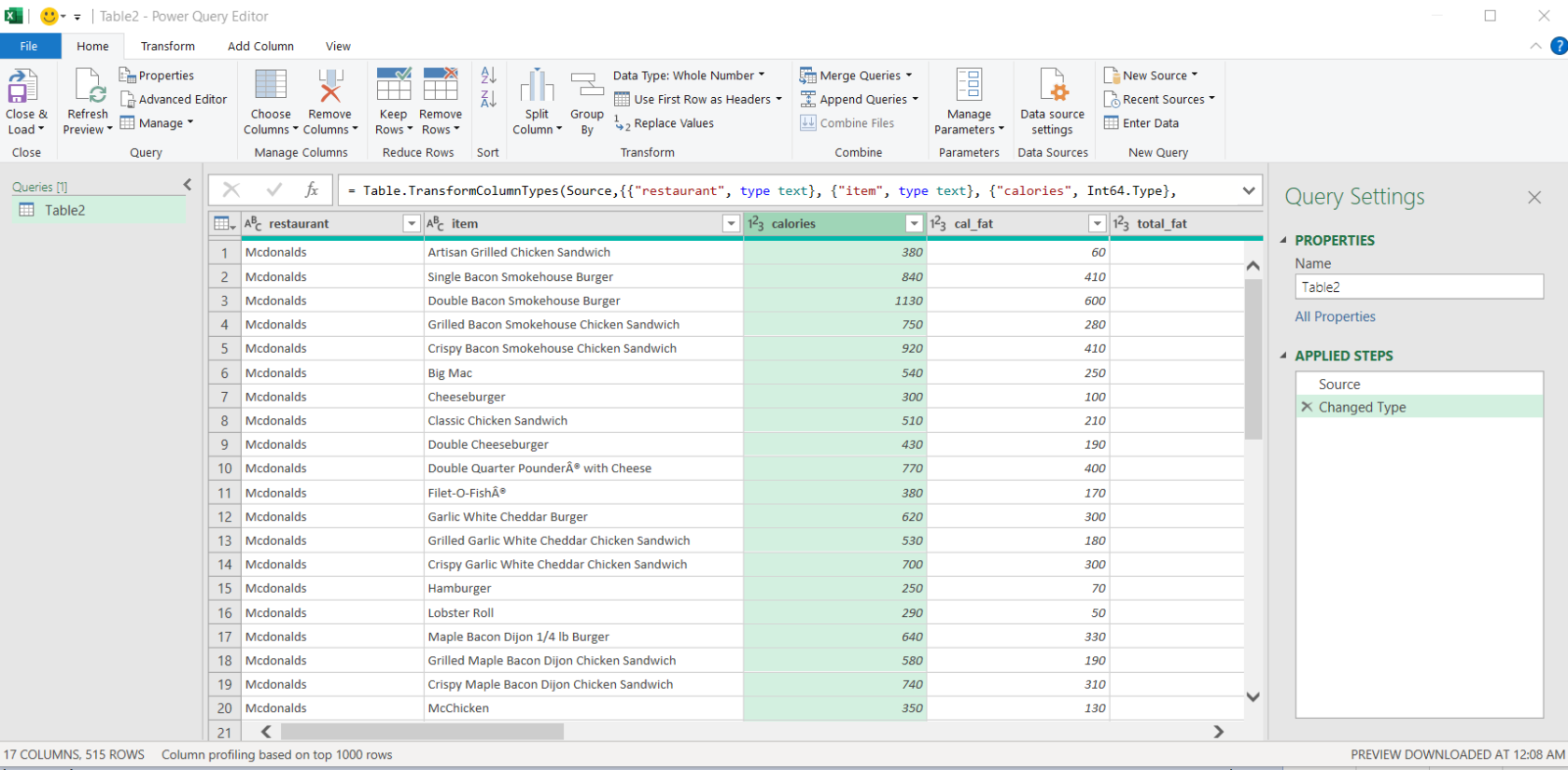
Steg 4. Klicka på fliken "Transformera" och klicka sedan på knappen "Gruppera efter".

Steg 5. I dialogrutan "Gruppera efter" väljer du den kolumn som du vill gruppera efter.
Steg 6. I fältet "Nytt kolumnnamn" anger du ett namn för din nya matriskolumn.
Steg 7. I kolumnen "Operation" väljer du "Alla rader".
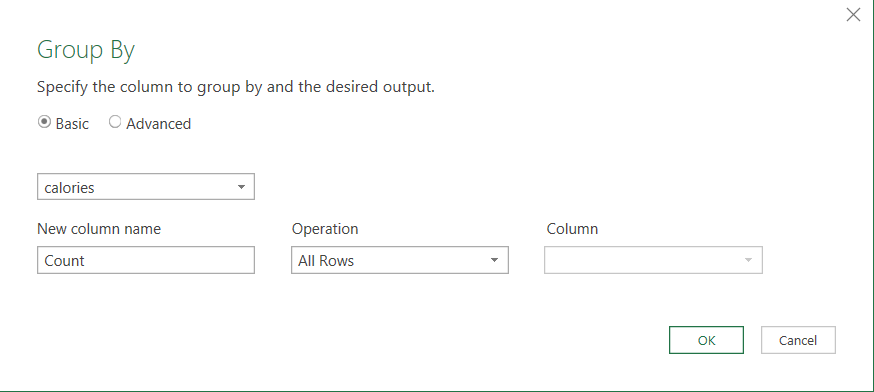
Steg 8. I kolumnen "Kolumnnamn" väljer du den kolumn som du vill inkludera i din array.
Steg 9. Klicka på "OK"-knappen för att skapa din array.
Steg 10. Stäng Power Query Editor och återgå till ditt Excel-ark.
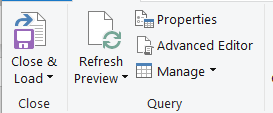
Steg 11. Du bör nu se en ny kolumn i tabellen som innehåller arrayer.

Med LuckyTemplates-matriser i din Excel-fil kan du snabbt skapa diagram, grafer och andra bilder som uppdateras dynamiskt med alla förändringar i din underliggande data – vilket förenklar processen att samla in insikter från stora datamängder!
Låt oss sedan ta en titt på hur du kan använda LuckyTemplates för att skapa visualiseringar.
Hur man skapar visualiseringar i LuckyTemplates
Du har kopplat dina Excel-data till LuckyTemplates, men vad nu? Det verkliga värdet av LuckyTemplates ligger i dess förmåga att skapa interaktiva visualiseringar.
Visualiseringar med LuckyTemplates är ett utmärkt sätt att utforska din data, identifiera mönster och relationer och berätta historier med dina data.
Det erbjuder många sätt att visualisera din data. Här är bara några av de mest populära typerna av visualiseringar i LuckyTemplates:
1. Stapeldiagram: Ett standardsätt att jämföra olika kategorier av data
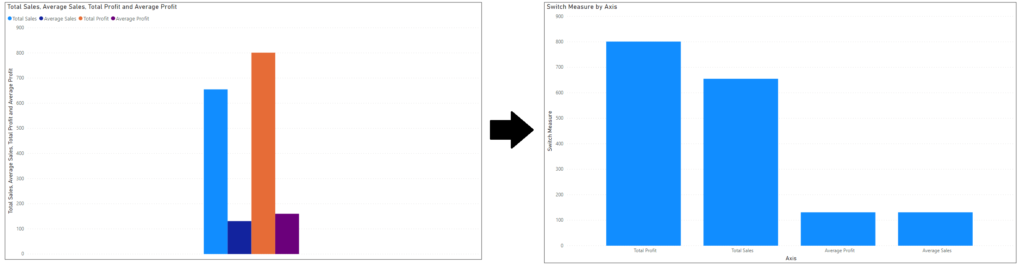
2. Cirkeldiagram: Används när du jämför delar av en helhet
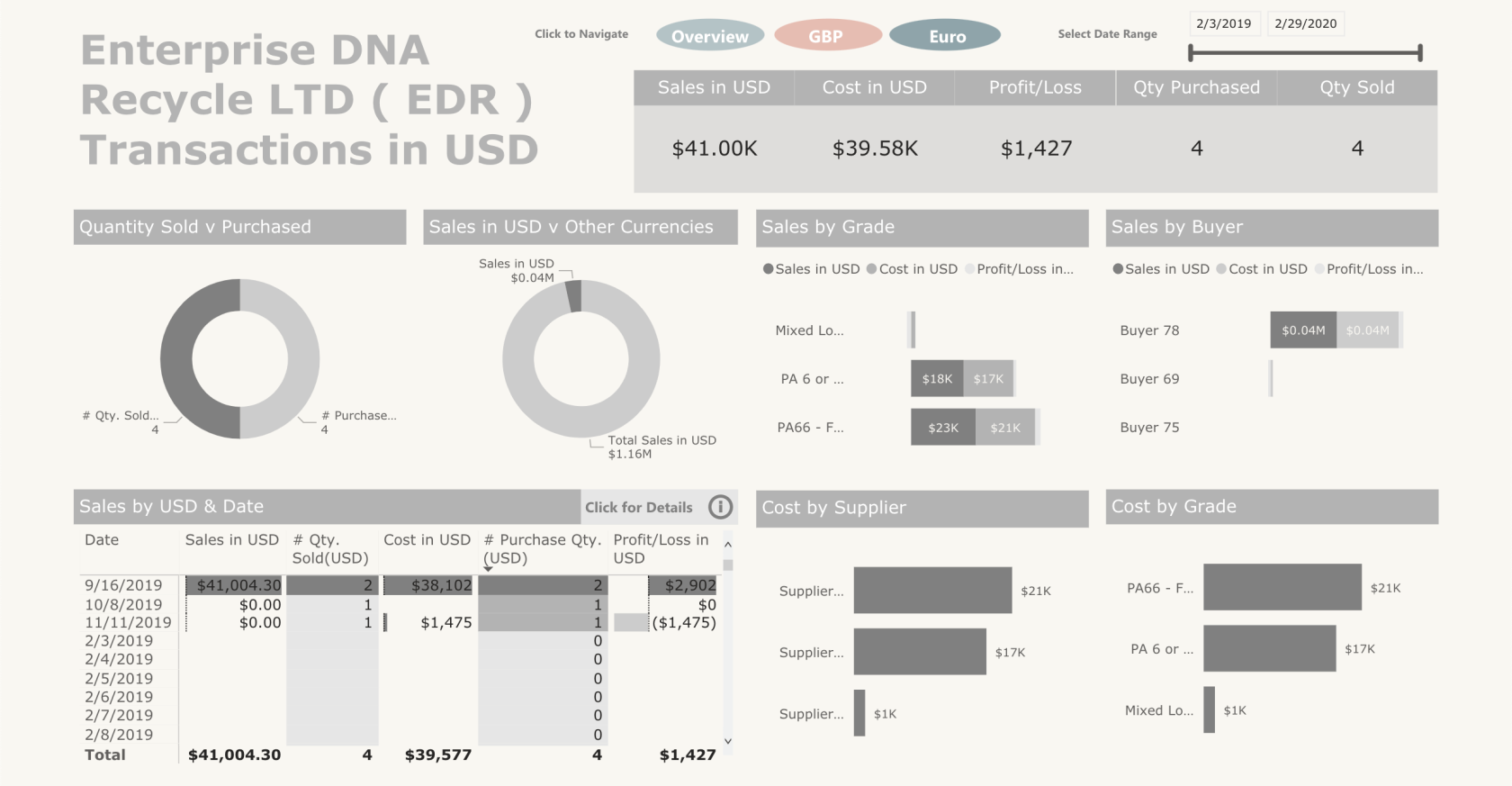
3. Kartvisualiseringar: Används när du har geografiska eller rumsliga data som du vill kartlägga och jämföra mellan olika kategorier eller platser
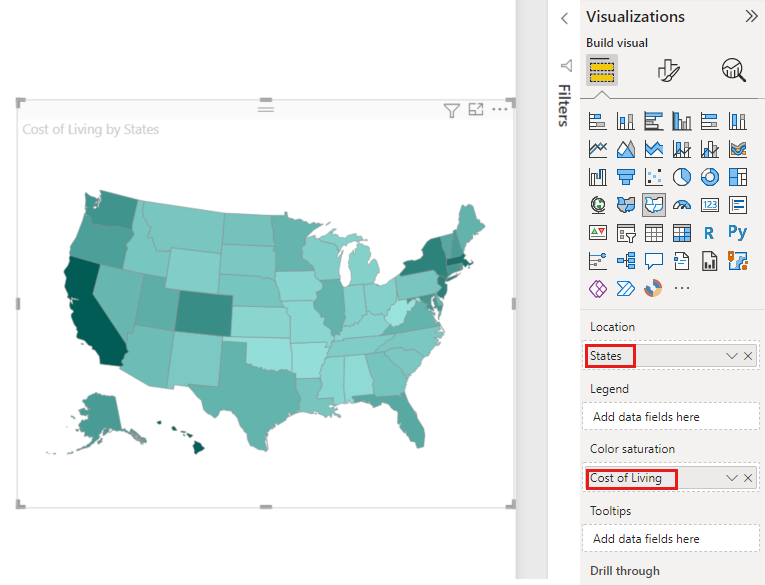
4. Spridningsdiagram: Används för att identifiera samband mellan två eller flera variabler i en datauppsättning
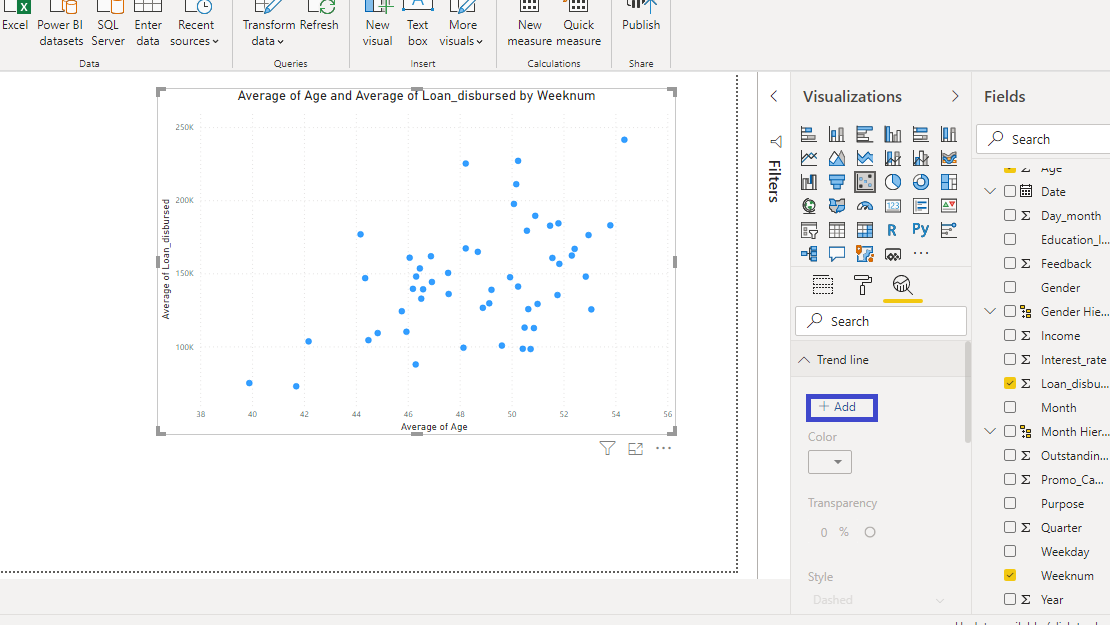
LuckyTemplates kan skapa en mängd olika diagram och grafer i power view, från att använda data i tabellformat till att plotta trender över tid till att identifiera korrelationer eller extremvärden i en grupp av data från en LuckyTemplates-rapport, rapporter, datauppsättningar, rapporter eller datapunkter.
Visualiseringar kan hjälpa till att ge din data liv och visa relationer mellan olika delar av din datauppsättning som kanske inte är direkt uppenbara om man tittar på råa tal eller tabeller enbart. Så var kreativ och utforska möjligheterna med LuckyTemplates skrivbord!
Om du vill veta mer om specifika exempel på hur du använder LuckyTemplates med Excel, kolla in följande video:
Vanliga problem och felsökning LuckyTemplates och Excel
Att använda LuckyTemplates och Excel tillsammans kan vara en kraftfull kombination — så att du kan analysera data med samma hastighet och precision som LuckyTemplates samtidigt som flexibiliteten i Excel behålls.
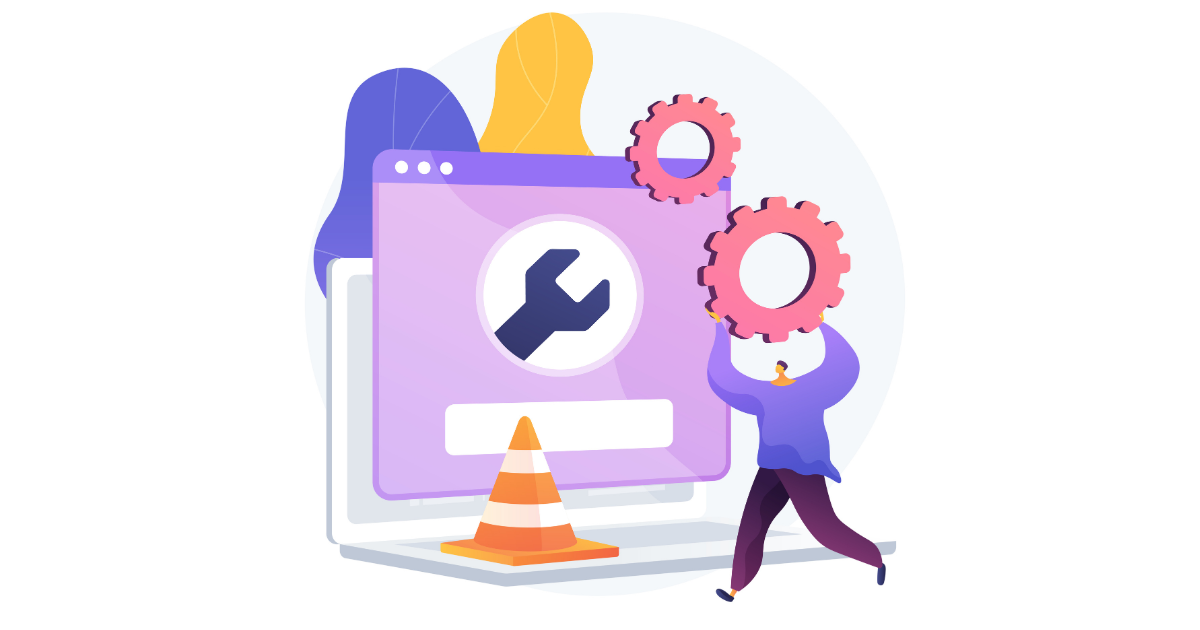
Med detta sagt finns det några problem som du kan stöta på när du arbetar med dessa två program. Vi kommer att täcka två av dem: installationsproblem och datauppdateringsfel.
1. Installationsproblem
Om din installation av LuckyTemplates stöter på några fel, här är några av de vanligaste lösningarna:
Starta om din dator
Uppdatera eller installera om lämplig programvara
Avinstallera motstridiga program som kan störa LuckyTemplates
Kör i kompatibilitetsläge (för äldre versioner av Windows)
Kontakta Microsoft LuckyTemplates Support om ingen av dessa metoder fungerar
2. Datauppdateringsfel
Ett annat vanligt problem är datauppdateringsfel. Det här felmeddelandet uppstår när LuckyTemplates databack-tjänst inte kan hämta data från din Excel-fil eller annan extern källa på grund av ett problem med internetanslutningen eller felaktiga referenser.
För att felsöka det här problemet, prova dessa steg:
Kontrollera din internetanslutning för att säkerställa att den är stabil och säker
Kontrollera att du har angett rätt autentiseringsuppgifter för din datakälla
Försök att uppdatera data manuellt
Försök att autentisera anslutningen med din datakälla igen
Slutgiltiga tankar
Sammanfattningsvis, att integrera LuckyTemplates i Excel kan vara ett användbart verktyg för alla dataanalytiker, vilket skapar potential att öka deras effektivitet och bredda deras analytiska kapacitet.
Nu när du förstår processen att lägga till LuckyTemplates till Excel kan du börja använda denna kraftfulla plattform för att låsa upp insikterna i dina data.
Med rätt strategier och tekniker kan du skapa kraftfulla LuckyTemplates dashboard-pivotdiagram, rapporter och mer som kan hjälpa din organisation att fatta mer välgrundade beslut och ge mer exakta insikter!
Ta reda på varför det är viktigt att ha en dedikerad datumtabell i LuckyTemplates och lär dig det snabbaste och mest effektiva sättet att göra det.
Denna korta handledning belyser LuckyTemplates mobilrapporteringsfunktion. Jag ska visa dig hur du kan utveckla rapporter effektivt för mobila enheter.
I denna LuckyTemplates Showcase går vi igenom rapporter som visar professionell serviceanalys från ett företag som har flera kontrakt och kundengagemang.
Gå igenom de viktigaste uppdateringarna för Power Apps och Power Automate och deras fördelar och konsekvenser för Microsoft Power Platform.
Upptäck några vanliga SQL-funktioner som vi kan använda som sträng, datum och några avancerade funktioner för att bearbeta eller manipulera data.
I den här handledningen kommer du att lära dig hur du skapar din perfekta LuckyTemplates-mall som är konfigurerad efter dina behov och preferenser.
I den här bloggen kommer vi att visa hur man lager fältparametrar med små multiplar för att skapa otroligt användbara insikter och bilder.
I den här bloggen kommer du att lära dig hur du använder LuckyTemplates ranknings- och anpassade grupperingsfunktioner för att segmentera en exempeldata och rangordna den enligt kriterier.
I den här handledningen kommer jag att täcka en specifik teknik kring hur man visar Kumulativ total endast upp till ett specifikt datum i dina bilder i LuckyTemplates.
Lär dig hur du skapar och anpassar punktdiagram i LuckyTemplates, som huvudsakligen används för att mäta prestanda mot mål eller tidigare år.








