Skapa en datumtabell i LuckyTemplates

Ta reda på varför det är viktigt att ha en dedikerad datumtabell i LuckyTemplates och lär dig det snabbaste och mest effektiva sättet att göra det.
När du arbetar med ett Excel-kalkylblad kan du behöva ange mer än en textrad i en enda cell. I den här artikeln kommer du att lära dig några enkla tekniker som hjälper dig att uppnå detta. Dessutom kommer vi att dela hur man importerar data med många rader och några tips för att förbättra läsbarheten.
Att lägga till flera rader med rader i en enda cell är till hjälp för att organisera och presentera data. Och det finns tre primära metoder för att lägga till flera rader i en Excel-cell.
Låt oss förklara dem med verkliga scenarier.
Innehållsförteckning
Vilka är de 3 primära metoderna för att lägga till flera rader i Excel?
Använder metoden Alt+Enter
Använder funktionen Radbryt text
Arbeta med formler som Concat och Char
Varje tillvägagångssätt erbjuder sina egna fördelar och kan tillämpas i olika situationer, beroende på dina behov och preferenser.
Genom att behärska dessa tekniker kan du avsevärt förbättra formateringen och presentationen av dina Excel-dokument.
Läs vidare för att lära dig mer om dessa värdefulla funktioner och upptäck hur lätt de kan integreras i ditt dagliga kalkylarksarbete.
#1 – Använd Alt+Enter-metoden
För att lägga till flera rader med rader i en Excel-cell, använd Alt+Enter-metoden.
Detta är ett enkelt och effektivt sätt att infoga , så att du kan infoga radbrytningar i en cell.
För att infoga tomma rader i en enskild cell med Alt+Enter, följ dessa steg:
1. Klicka på cellen där du behöver ange flera rader med text.
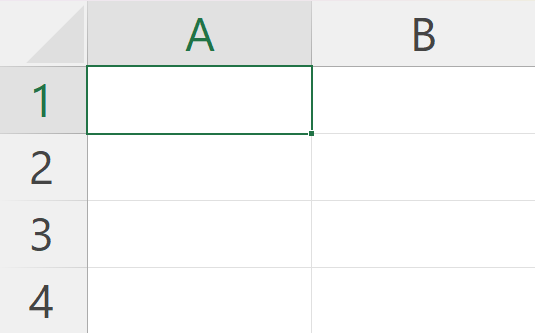
2. Skriv den första textraden.
3. Tryck på Alt+Enter- tangenterna, vilket lägger till en separat rad så att du kan börja skriva nästa textrad i samma cell.
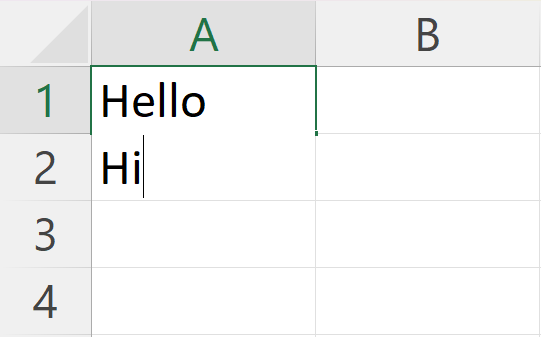
4. Upprepa processen med att trycka på Alt+Enter för att infoga så många rader som behövs.
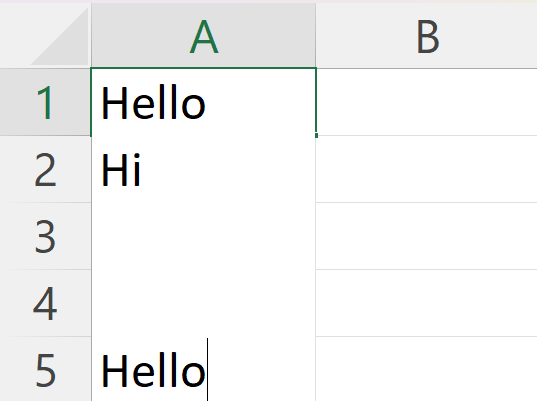
5. När du har skrivit klart text och är nöjd med antalet rader, tryck på Enter för att avsluta.
Genom att följa Alt+Enter-metoden kan du effektivt organisera dina data med många rader i Excel-celler. Detta kommer att bidra till ett mer läsbart och välpresenterat kalkylblad för både dig och andra som kan interagera med din data.
#2 – Använda textinbrytningsfunktionen
Du kan använda Text Wrap-funktionen för att lägga till flera rader i en Excel-cell. Textbrytning formaterar automatiskt cellen för att visa text på flera rader efter behov. Så här använder du funktionen Text Wrap:
1. Välj cellen eller cellintervallet som du vill formatera. Klicka sedan på höger knapp på musen och välj Formatera celler .
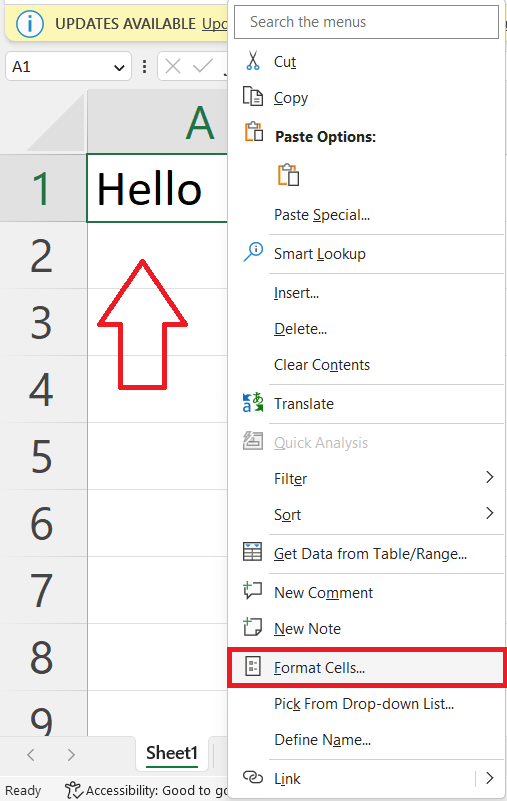
2. Öppna gruppen Justering .
3. Välj Vertikal för att öppna rullgardinsmenyn och välj Topp . Markera sedan alternativet Radbryt text .
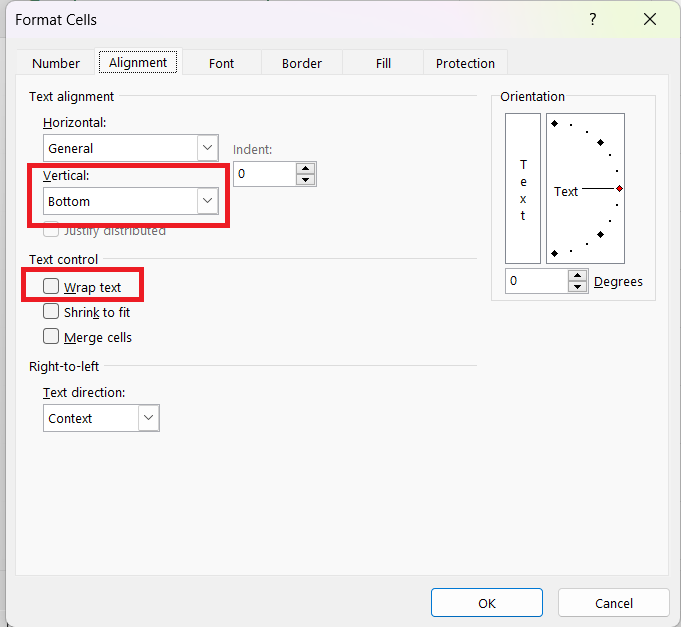
4. Klicka på OK för att spara ändringarna.
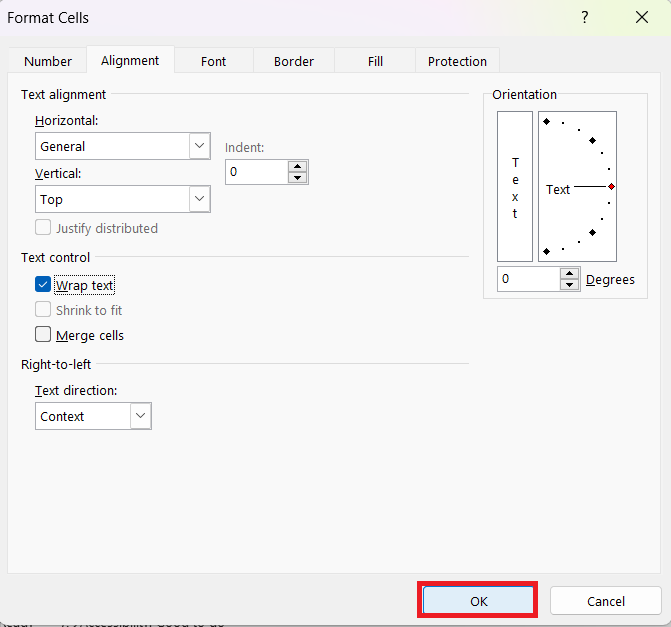
När du skriver in i en cell med Text Wrap aktiverat kommer data automatiskt att justeras så att de visas på flera rader. Cellen kommer att expandera för att rymma dess innehåll och hålla allt synligt.
#3 – Att arbeta med formler
När du arbetar med Excel kan du ofta behöva infoga flera rader i en cell, särskilt om du har att göra med formler. Detta avsnitt kommer att diskutera två användbara funktioner för att hantera sådana uppgifter: CHAR och Concat.
1.Char Funktion
CHAR-funktionen är användbar när du arbetar med flera rader i Excel-celler. Du kan effektivt skapa flerradiga celler genom att använda CHAR-funktionen med ASCII-koden för en radbrytning.
Följ dessa steg för att använda CHAR-funktionen:
1. Markera cellen där du vill infoga radbrytningen.
2. Skriv värden/cellreferenser och lägg till =CHAR(10) med dem med & . Siffran 10 är ASCII-koden för radbrytningstecknet.
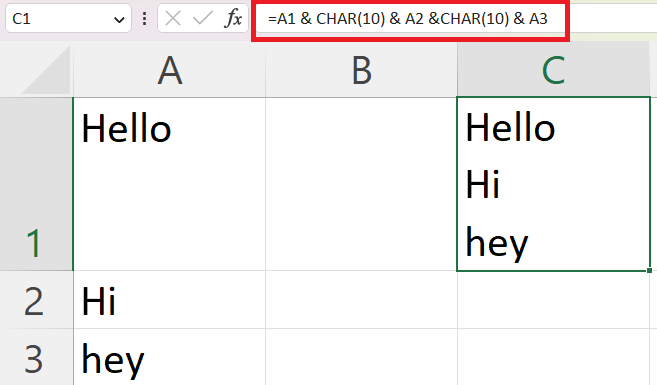
2.Concat funktion
Concat-funktionen låter dig sammanfoga två eller flera strängar. Detta kan vara särskilt användbart när du behöver infoga flera rader i en enda cell.
För att använda Concat, följ dessa steg:
1. Markera cellen där du vill att den kombinerade texten ska visas.
2. Skriv formeln =CONCAT(text1, text2, …) , ersätt text1, text2, etc., med den text eller cellreferenser du vill kombinera.
3. Använd CHAR- funktionen med siffran 10 som argument för att infoga en radbrytning mellan texterna (t.ex. =CONCAT(text1, CHAR(10), text2, CHAR(10), …) .
4. Tryck på Enter för att se resultatet.
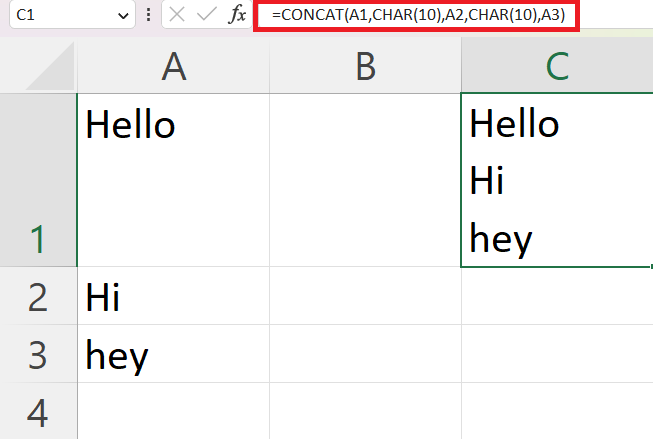
Kom ihåg att aktivera funktionen Radbryt text för att cellen ska visa radbrytningarna korrekt. För att aktivera Radbryt text högerklickar du på cellen , väljer Formatera celler och markerar sedan alternativet Radbryt text på fliken Justering .
Importera data med flera rader
När du arbetar med Excel kan du behöva importera data som innehåller flera rader. Denna process innebär vanligtvis att data överförs till Excel-celler och radbrytningarna bevaras.
Att importera flerradsdata kan ibland vara knepigt, särskilt när data behöver ordnas i kolumner. I sådana fall kan du överväga följande steg:
1. Importera data till Excel i dess ursprungliga format.
2. Använd funktionen Text till kolumner för att dela upp flerradsdata i separata kolumner.
3. Använd formler eller använd VBA-kod för att sammanfoga eller dela specifika rader efter behov.
Genom att följa dessa steg kan du effektivt importera och hantera data med flera rader i Excel, vilket säkerställer läsbarheten och organisationen av ditt kalkylblad.
Formateringstips för läsbarhet
När du arbetar med flera rader i en enda Excel-cell är det viktigt att ta hänsyn till läsbarheten av dina data.
Här är några formateringstips för att göra din data tydligare och mer organiserad:
1. Använd lämpligt teckensnitt och justering: Använd en konsekvent teckensnittsstil och storlek för din text för att säkerställa läsbarhet. Justera din text antingen till vänster, centrera eller höger beroende på vilken typ av data du presenterar.
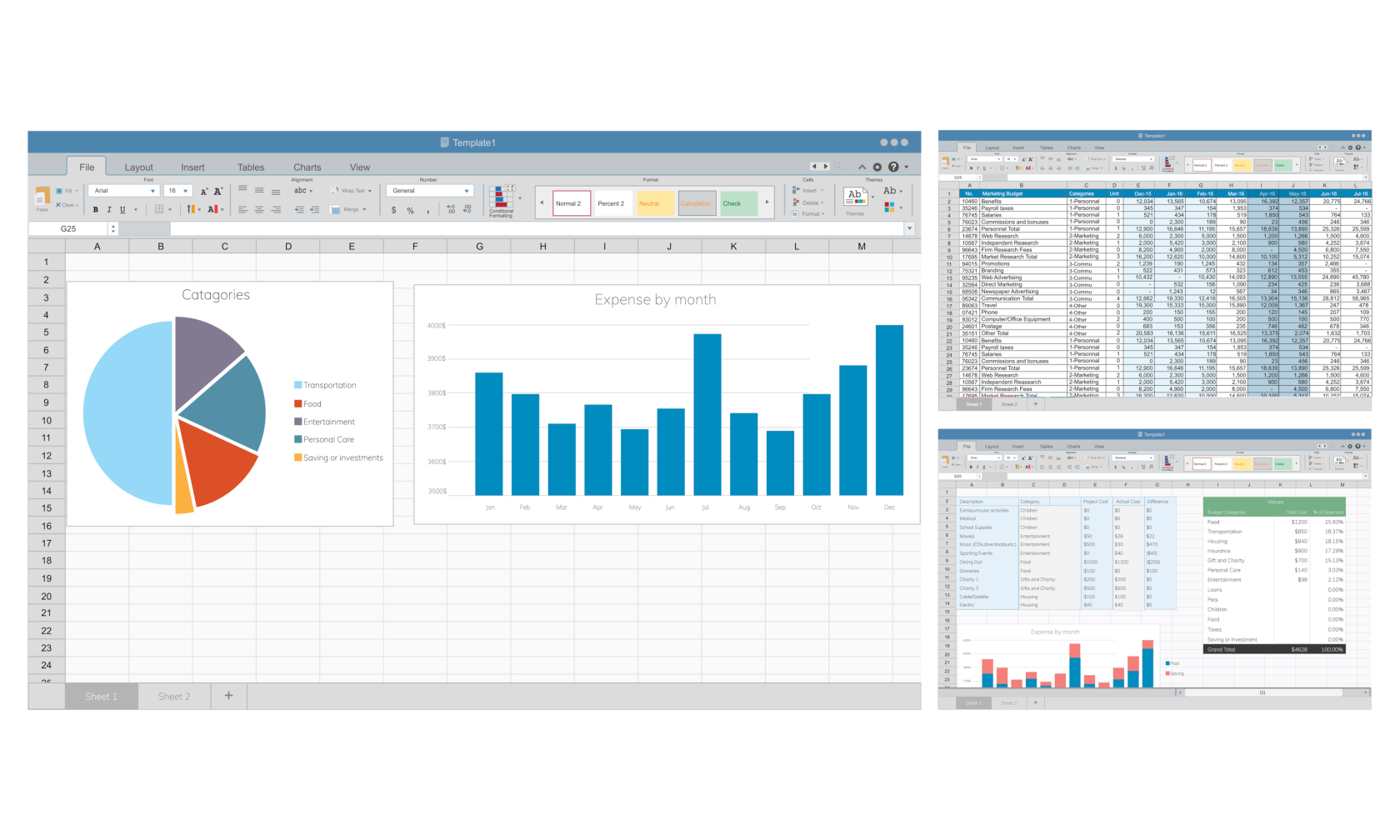
2. Använd kanter och färger: Markera viktiga datapunkter eller särskilj mellan datakategorier genom att använda cellkanter och bakgrundsfärger. Detta kan hjälpa läsaren att enkelt skilja mellan olika delar av datan.
Exempel: För en lista över säljare och deras prestationsmått kan du använda ramar och färger för att separera namn och figurer visuellt. Att färglägga omväxlande rader kan också göra data lättare att följa.
3. Infoga radbrytningar efter behov: För att lägga till flera textrader i en enda cell, använd kortkommandot Alt + Enter (Windows) eller Ctrl + Alternativ + Enter (Mac). Detta gör att du bättre kan organisera din text och presentera data inom en cell, vilket säkerställer att läsaren inte överväldigas med för mycket information.
4. Justera radhöjd: När du använder flera rader i en cell är det viktigt att justera radhöjden för att säkerställa att all text är synlig. För att göra detta, välj helt enkelt cellerna, gå till fliken Hem, klicka på Format under gruppen Celler och klicka sedan på Autoanpassa radhöjd.
Genom att följa dessa formateringstips kommer du att kunna skapa läsbar och välorganiserad data som effektivt kommunicerar viktig information till dina läsare. Kom ihåg att nyckeln är att hålla det enkelt och visuellt tilltalande för att säkerställa förståelse och användarvänlighet.
Låt oss avsluta det
Vid det här laget bör du vara skicklig i att lägga till flera rader inom en för att förbättra organisationen och läsbarheten för dina kalkylblad.
Här är vad vi har lärt oss:
Genom att använda den enkla genvägen ALT+ENTER (Windows) eller CTRL+OPTION+ENTER (Mac) kan du lägga till radbrytningar precis där du vill ha dem.
Utöver radbrytningar kan du också använda Excels Wrap Text-funktion för att justera text automatiskt i en cell, vilket säkerställer att dina data presenteras på ett så sammanhängande sätt som möjligt.
Använd formler som CHAR och CONCAT för att lägga till separata rader i en cell.
Importera data med flera rader med rader.
Formateringstips för att öka läsbarheten.
Vill du ta dina excel-kunskaper till nästa nivå? Kolla in vår video nedan.
Kom ihåg att genomtänkt organisation och tydligt presenterade data är avgörande för effektiv användning av kalkylblad.
Genom att omsätta dessa tekniker i praktiken kan du dessutom spara tid och säkerställa att dina kalkylblad enkelt förmedlar viktig information.
Ta reda på varför det är viktigt att ha en dedikerad datumtabell i LuckyTemplates och lär dig det snabbaste och mest effektiva sättet att göra det.
Denna korta handledning belyser LuckyTemplates mobilrapporteringsfunktion. Jag ska visa dig hur du kan utveckla rapporter effektivt för mobila enheter.
I denna LuckyTemplates Showcase går vi igenom rapporter som visar professionell serviceanalys från ett företag som har flera kontrakt och kundengagemang.
Gå igenom de viktigaste uppdateringarna för Power Apps och Power Automate och deras fördelar och konsekvenser för Microsoft Power Platform.
Upptäck några vanliga SQL-funktioner som vi kan använda som sträng, datum och några avancerade funktioner för att bearbeta eller manipulera data.
I den här handledningen kommer du att lära dig hur du skapar din perfekta LuckyTemplates-mall som är konfigurerad efter dina behov och preferenser.
I den här bloggen kommer vi att visa hur man lager fältparametrar med små multiplar för att skapa otroligt användbara insikter och bilder.
I den här bloggen kommer du att lära dig hur du använder LuckyTemplates ranknings- och anpassade grupperingsfunktioner för att segmentera en exempeldata och rangordna den enligt kriterier.
I den här handledningen kommer jag att täcka en specifik teknik kring hur man visar Kumulativ total endast upp till ett specifikt datum i dina bilder i LuckyTemplates.
Lär dig hur du skapar och anpassar punktdiagram i LuckyTemplates, som huvudsakligen används för att mäta prestanda mot mål eller tidigare år.








