Skapa en datumtabell i LuckyTemplates

Ta reda på varför det är viktigt att ha en dedikerad datumtabell i LuckyTemplates och lär dig det snabbaste och mest effektiva sättet att göra det.
Trött på att leva i en splittrad värld där Microsoft Excel-användare finns på ena sidan och Google Sheets-entusiaster på den andra?
Var inte rädd, min vän! Vi har lösningen på ditt problem. Det är dags att lära sig att konvertera till Google Kalkylark och skapa fred i kalkylarksuniversumet.
Nu kanske du tänker, "Varför bry dig?" Nåväl, låt mig fråga dig detta: Har du någonsin försökt samarbeta i en Excel-fil med någon som bara använder Google Sheets? Det är som att försöka kommunicera med en person som talar ett helt annat språk.
Genom att konvertera din Excel-fil till Google Sheets kan du äntligen överbrygga klyftan mellan de två världarna och arbeta tillsammans i harmoni
I den här artikeln visar vi dig steg-för-steg hur du konverterar Microsoft Excel till Google Sheets med tre enkla metoder. Från enkla uppladdningar till import av Excel-data, vi har dig täckt.
Så, ta på dig din tankemössa och låt oss sätta igång!
Innehållsförteckning
De tre bästa metoderna för att konvertera Excel till Google Sheets
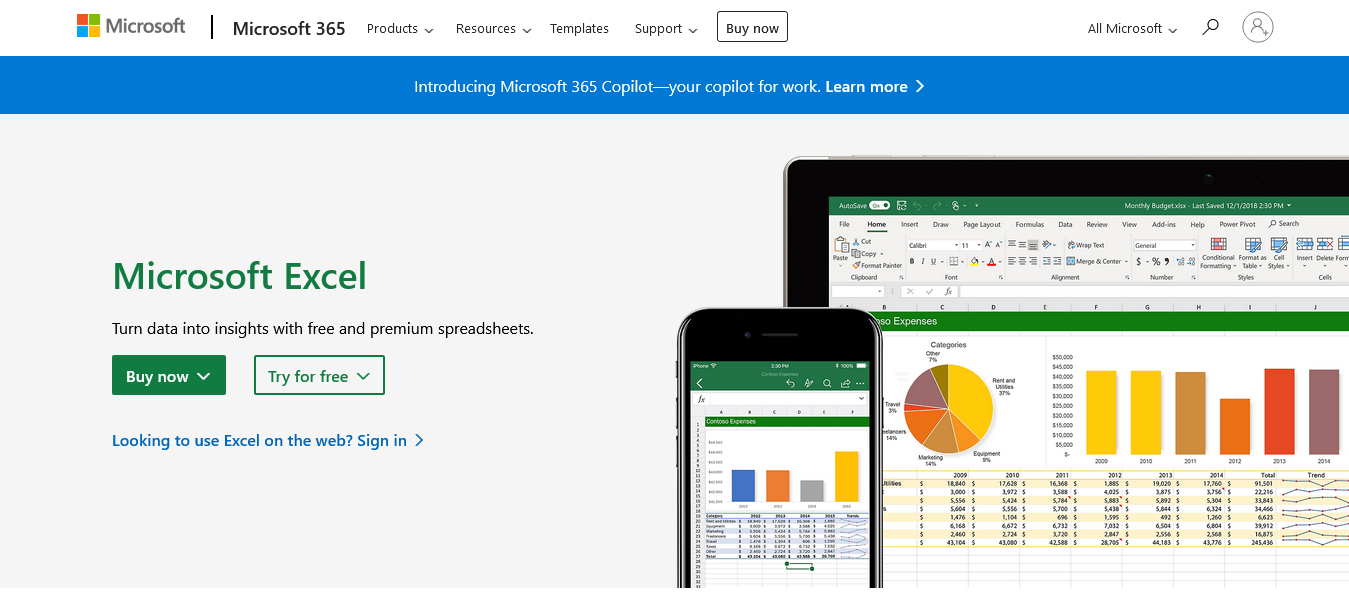
Det finns tre huvudsakliga sätt att konvertera Excel-ark till Google Sheets, och de involverar alla att använda Google Drive, som fungerar som din onlinelagring och plattformen där Google Sheets är tillgänglig.
Om du inte redan har ett Google-konto måste du skapa ett för att kunna använda Google Drive och Google Sheets. När du har ett konto och är inloggad kan du börja konverteringsprocessen genom att följa dessa steg.
Metod 1: Ladda upp Excel-filen till Google Drive
För att konvertera en Excel-fil till Google Kalkylark med Google Drive, följ dessa steg:
Steg 1: Öppna din webbläsare och navigera till startsidan för Google Drive genom att skriva drive.google.com i platsfältet och logga in på ditt Google-konto om du uppmanas till det

Steg 2: Klicka på "Ny" i det övre vänstra hörnet och navigera sedan till "File Upload" från rullgardinsmenyn
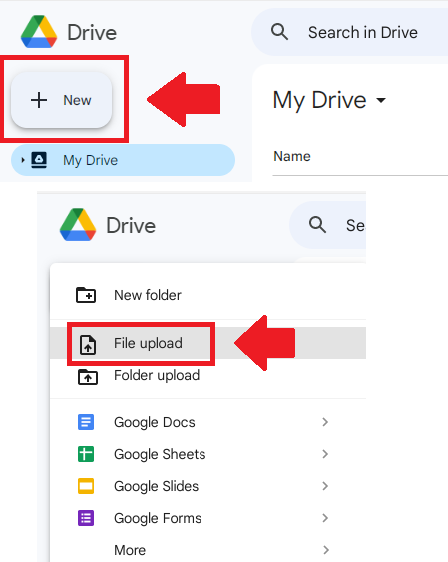
Steg 4: Välj den Excel-fil du vill ladda upp från din dator och ge den några sekunder att ladda upp
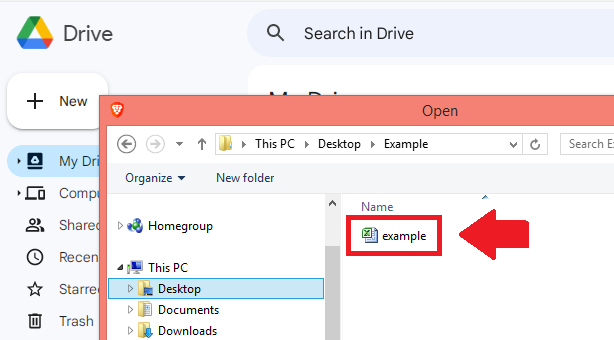
Steg 5: När du har laddat upp högerklickar du på filen och väljer "Öppna med" > "Google Sheets" för att konvertera och öppna den i Google Sheets
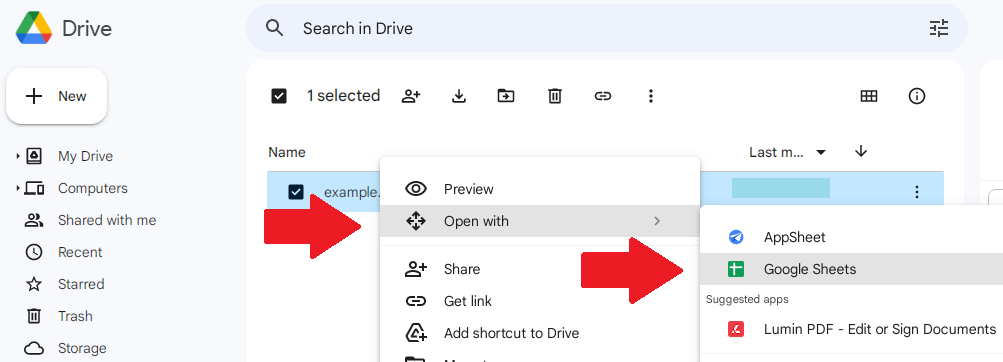
Metod 2: Använd funktionen "Importera" i Google Sheets
För att direkt konvertera en Excel-fil till Google Sheets, prova den här metoden:
Steg 1: Öppna Google Sheets i din webbläsare genom att besöka sheets.go ogle.com
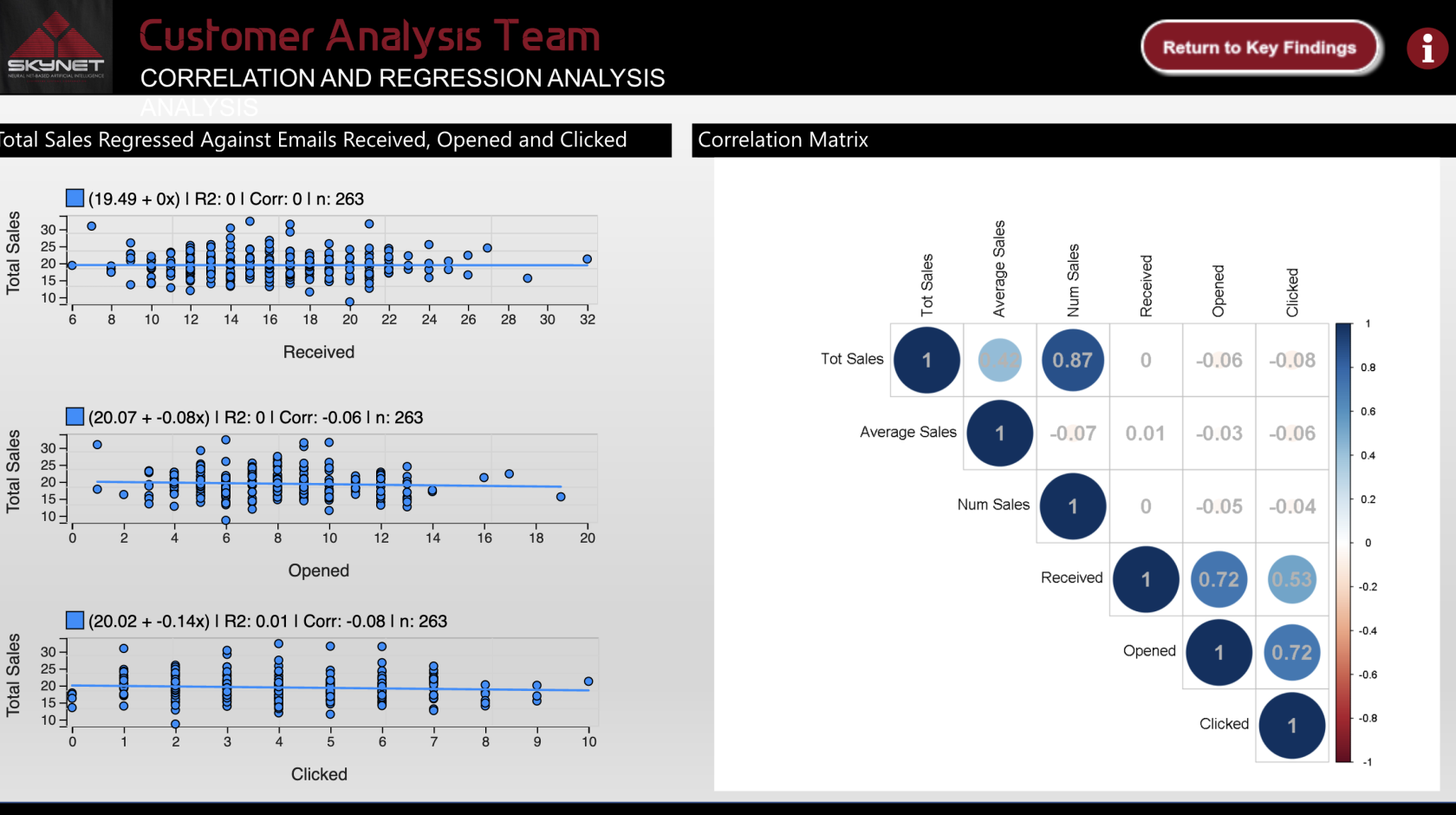
Steg 2: Klicka på "Blank" för att skapa ett nytt kalkylblad
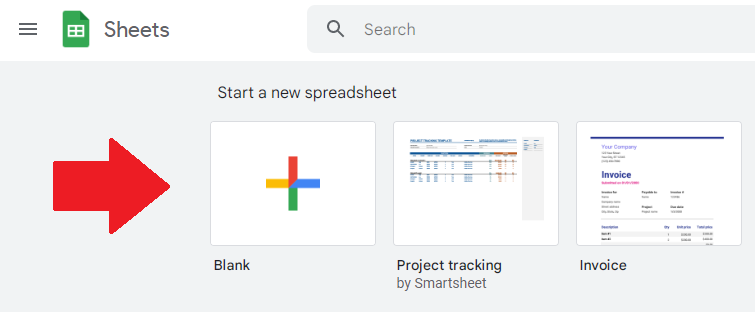
Steg 3: Från menyraden högst upp väljer du "Arkiv"> "Importera"
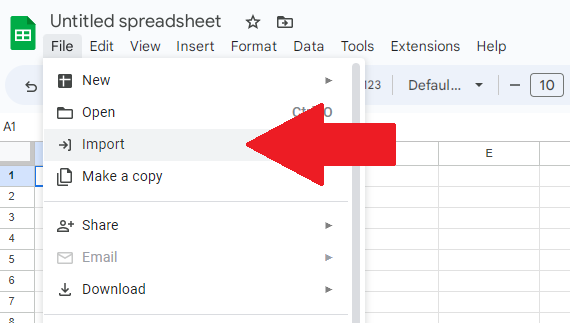
Steg 4: I fönstret Importera fil, välj fliken Ladda upp och klicka på "Bläddra" för att hitta och ladda upp Excel-filer
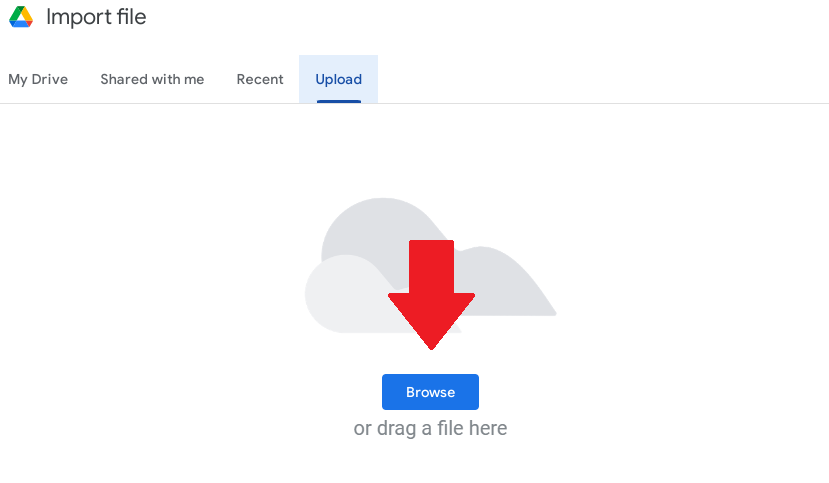
Steg 5: Leta upp och ladda upp Excel-klickfilen från din dator. Du kan också dra och släppa filen i fönstret "Importera fil".
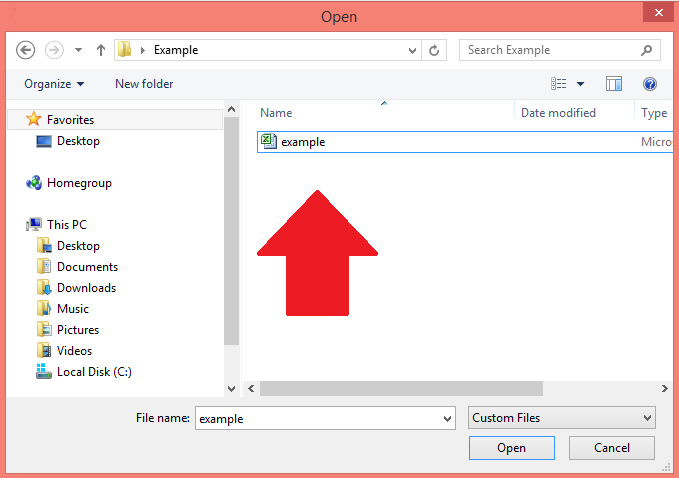
Steg 6: När du har laddat upp väljer du "Importera data" för att importera Excel-data och infoga den i din nya Google Sheets-fil
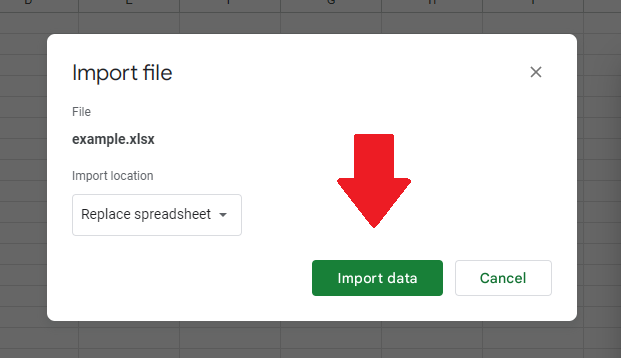
Metod 3: Använda Microsoft Office-kompatibilitetsläge
Ett annat alternativ för att arbeta med Excel-filer i Google Sheets är att utnyttja Google Sheets Microsoft Office-kompatibilitetsläge, som upprätthåller kompatibilitet med olika Office-appar. Så här använder du det:
Steg 1: Ladda upp din Excel-fil till Google Drive med alternativet "Ny" > "Filöverföring" som nämnts i den första metoden
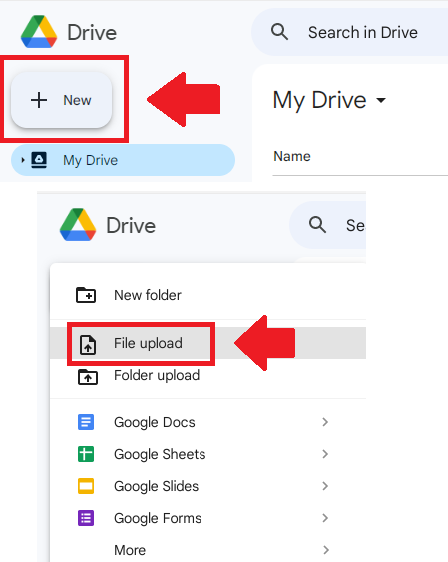
Steg 2: När du har laddat upp .xlsx-filen eller xls-filen dubbelklickar du på den för att öppna den i Google Kalkylark
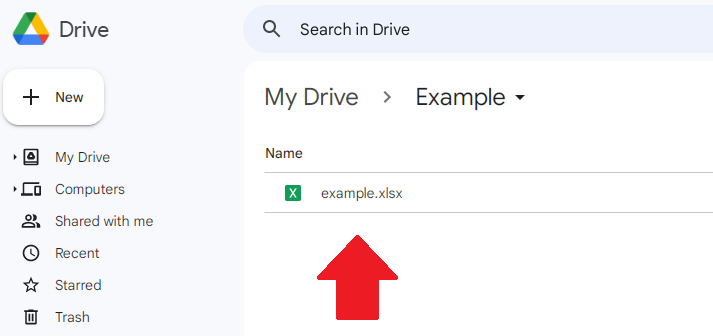
När den valda filen öppnas i Google Sheets Office-kompatibilitetsläge kan du visa och redigera filen utan att ändra filformatet.
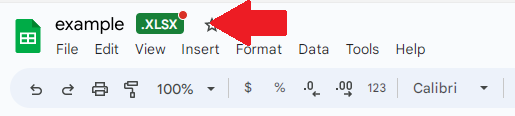
Obs ! Vissa funktioner och formatering kan vara begränsade i kompatibilitetsläge. För att få tillgång till hela utbudet av Google Sheets-verktyg och alternativ, kanske du vill konvertera csv-filen till Google Sheets-format med de tidigare nämnda metoderna.
Nu när du känner till metoderna för att konvertera Excel till Google Sheets, kanske du undrar hur du bevarar formler och formatering. Oroa dig inte, vi har dig täckt.
I nästa avsnitt visar vi dig hur du bibehåller integriteten hos dina kalkylblad under konverteringsprocessen.
Fortsätt läsa för att lära dig mer!
Bevara formatering och formler
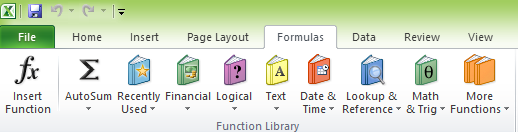
Några av formlerna som finns i .
Att bevara formatering och formler är avgörande när du konverterar Excel-filer till Google Sheets. Ingen vill trots allt lägga timmar på att återskapa ett kalkylblad som gick förlorat under konverteringsprocessen!
Den goda nyheten är att Google Sheets ofta gör ett bra jobb med att underhålla elementen i Excel-filer; dock kan du stöta på vissa problem på grund av skillnader mellan de två plattformarna.
Det här avsnittet guidar dig genom att hantera vanliga problem och ta itu med funktioner som inte stöds.
Hantering av vanliga problem
Under konverteringsprocessen kan det hända att viss formatering eller data inte överförs korrekt. Här är några steg för att lösa vanliga problem:
Adressering av funktioner som inte stöds
Vissa Excel-funktioner kanske inte är kompatibla med Google Kalkylark, vilket kan orsaka konverteringsproblem. Så här hanterar du funktioner som inte stöds:
Genom att lösa dessa vanliga problem och funktioner som inte stöds kan du se till att ditt Excel-kalkylark är fullt funktionellt och korrekt när det konverteras till Google Kalkylark.
Nu när du vet hur du bevarar dina kalkylark är du redo att byta till Google Kalkylark och dra nytta av dess fördelar. Nästa avsnitt ger några ytterligare tips att tänka på under övergången.
Tips för en smidig övergång
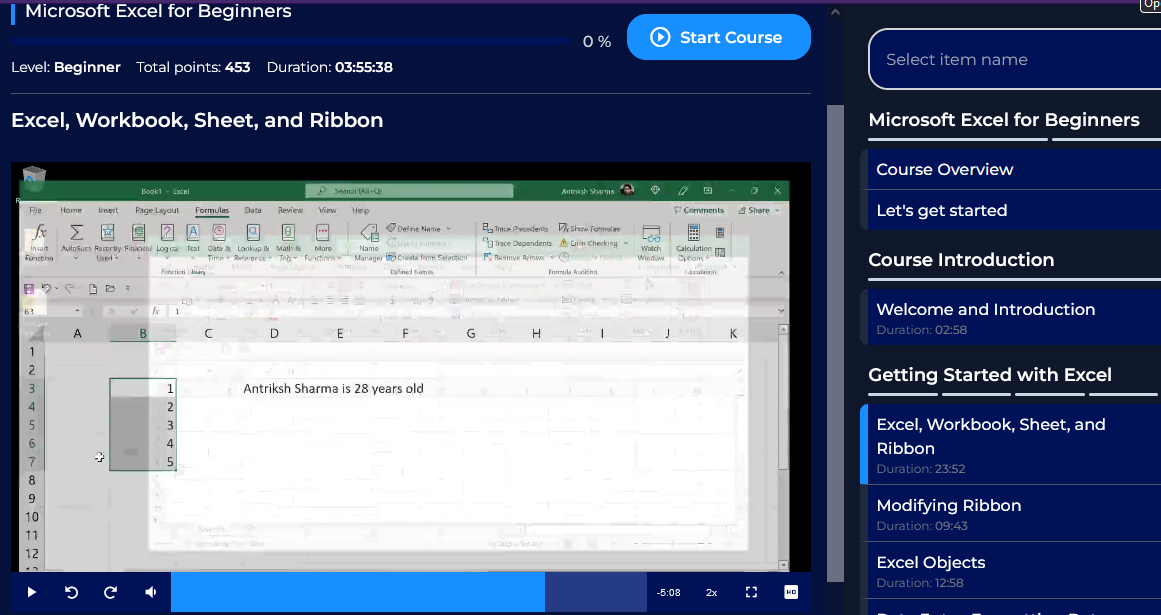
Få fler tips från kursen Microsoft Excel för nybörjare som erbjuds av .
Är du redo att hoppa av Excel och hoppa på Google Sheets-tåget? Oroa dig inte, det är inte så tufft som det kan verka. Det kan finnas några gupp på vägen, men med lite vägledning kommer du att kryssa genom Google Sheets som ett proffs.
I det här avsnittet har vi några tips och tricks för att göra din övergång smidig som smör, så att du kan dra nytta av alla coola samarbetsfunktioner som Google Sheets har att erbjuda. Låt oss dyka in!
Genom att ha dessa tips i åtanke kan du säkerställa en smidigare övergång från Excel till Google Sheets, så att du kan dra full nytta av det nya formatets fördelar, som samarbete i realtid och enkel delning.
Slutgiltiga tankar
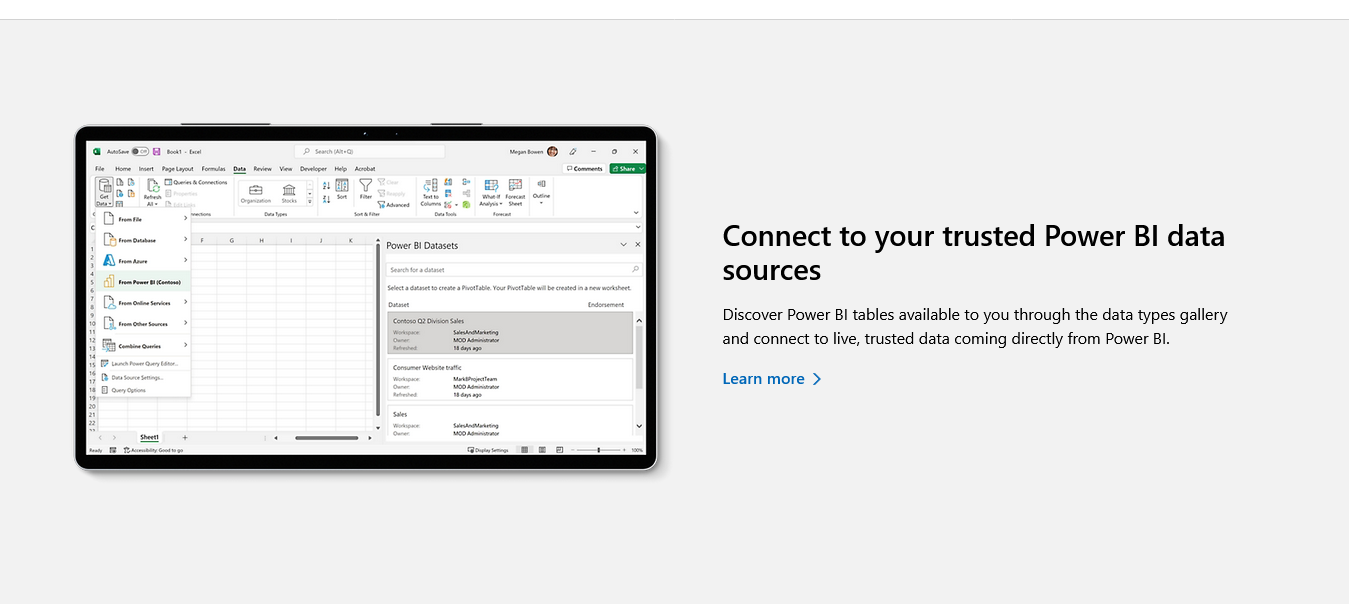
Du kan använda Excel-arbetsböcker som datakällor för .
Och det är allt! Du vet nu hur du använder Google Sheets för att konvertera Excel-filer. Vem visste att kalkylarkskonvertering kunde vara så lätt?
Kom bara ihåg att alltid spara en säkerhetskopia av din ursprungliga Excel-fil innan du konverterar, och använd rätt metoder för att bevara dina formler och formatering. Och glöm inte att dra nytta av alla fantastiska funktioner som Google Sheets har att erbjuda för ditt arbetsflöde, som tillgänglighet var som helst med en internetanslutning.
Så gå vidare och erövra dessa Excel-kalkylark med tillförsikt, i vetskap om att du har kompetensen att sömlöst konvertera dem till Google Kalkylark. Och vem vet, kanske blir du till och med en kalkylarksguide i processen!
För att lära dig hur du använder några av funktionerna i Excel, kolla in handledningen nedan:
Ta reda på varför det är viktigt att ha en dedikerad datumtabell i LuckyTemplates och lär dig det snabbaste och mest effektiva sättet att göra det.
Denna korta handledning belyser LuckyTemplates mobilrapporteringsfunktion. Jag ska visa dig hur du kan utveckla rapporter effektivt för mobila enheter.
I denna LuckyTemplates Showcase går vi igenom rapporter som visar professionell serviceanalys från ett företag som har flera kontrakt och kundengagemang.
Gå igenom de viktigaste uppdateringarna för Power Apps och Power Automate och deras fördelar och konsekvenser för Microsoft Power Platform.
Upptäck några vanliga SQL-funktioner som vi kan använda som sträng, datum och några avancerade funktioner för att bearbeta eller manipulera data.
I den här handledningen kommer du att lära dig hur du skapar din perfekta LuckyTemplates-mall som är konfigurerad efter dina behov och preferenser.
I den här bloggen kommer vi att visa hur man lager fältparametrar med små multiplar för att skapa otroligt användbara insikter och bilder.
I den här bloggen kommer du att lära dig hur du använder LuckyTemplates ranknings- och anpassade grupperingsfunktioner för att segmentera en exempeldata och rangordna den enligt kriterier.
I den här handledningen kommer jag att täcka en specifik teknik kring hur man visar Kumulativ total endast upp till ett specifikt datum i dina bilder i LuckyTemplates.
Lär dig hur du skapar och anpassar punktdiagram i LuckyTemplates, som huvudsakligen används för att mäta prestanda mot mål eller tidigare år.








