Skapa en datumtabell i LuckyTemplates

Ta reda på varför det är viktigt att ha en dedikerad datumtabell i LuckyTemplates och lär dig det snabbaste och mest effektiva sättet att göra det.
Python är ett mångsidigt, kraftfullt programmeringsspråk med många applikationer, från webbutveckling till dataanalys. Oftast när du programmerar i Python vill du veta vilken version av Python du använder.
Du kan kontrollera din Python-version snabbt och enkelt genom att använda flera metoder, inklusive kommandoradsverktyg, köra ett skript med plattformen och sys-modulerna eller inom din föredragna IDE.
Dessa tillvägagångssätt är tillämpliga på olika operativsystem, inklusive Windows, macOS och Linux, vilket säkerställer att du kan identifiera din Python-version på nolltid.
Varje ny version av Python kommer med vissa ändringar eller uppdateringar, därför kanske kod som skrivits tidigare i en annan version kanske inte fungerar i de nyare versionerna.
Olika versioner av Python kan ha subtila skillnader och att veta exakt vilken version du arbetar med kan hjälpa dig att undvika kompatibilitetsproblem när du delar kod med andra eller installerar paket.
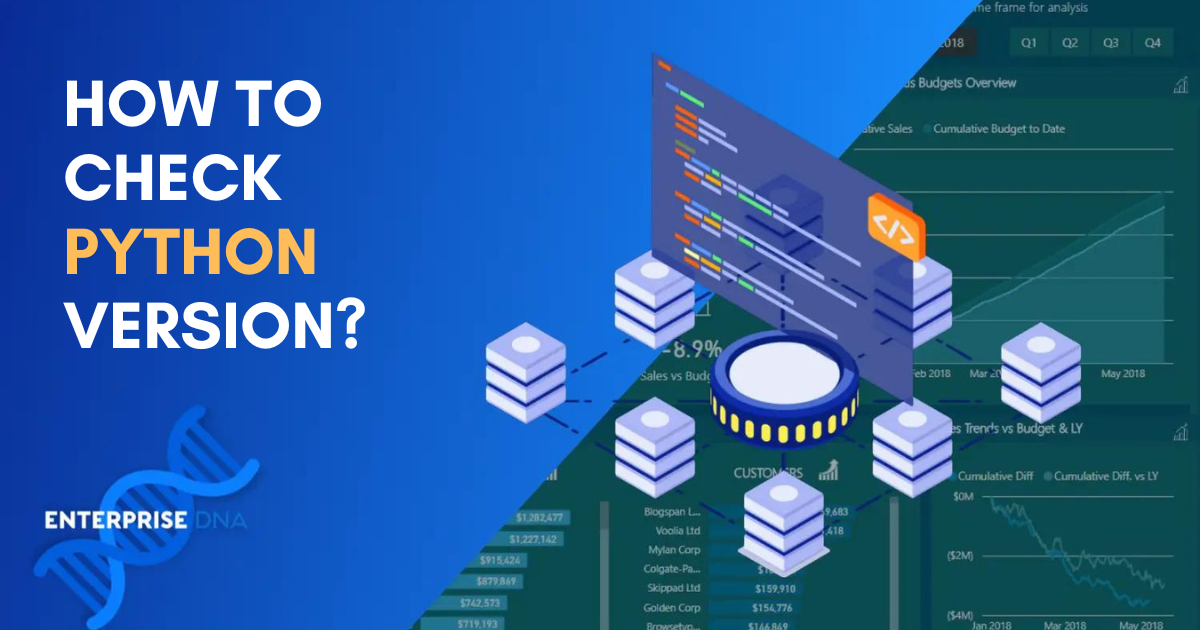
I den här artikeln ger vi en enkel guide om hur du kontrollerar Python-versionen på din dator, oavsett om du använder Windows, macOS eller Linux.
Låt oss gå in i det!
Innehållsförteckning
Hur man kontrollerar Python-versionen från kommandoraden
I det här avsnittet kommer vi att diskutera hur du kontrollerar . Denna metod är snabb och effektiv för att avgöra vilken version av Python som är installerad på din dator.
Specifikt kommer vi att täcka följande:
Hur man kontrollerar Python-versionen i Windows
Hur man kontrollerar Python-versionen i Linux
Hur man kontrollerar Python-versionen i MacOS
Låt oss gå in i det!
Windows kommandoradstolk
Innan du fortsätter med den här proceduren, se till att Python är installerat. För att kontrollera din Python-installerade version på en Windows-dator med kommandoradstolken, följ dessa steg:
Steg 1: Tryck på Win+R för att öppna dialogrutan Kör.
Steg 2: Skriv cmd och tryck på Enter för att öppna Windows kommandotolk.
Steg 3: I kommandotolken skriver du python –version och trycker på Retur.
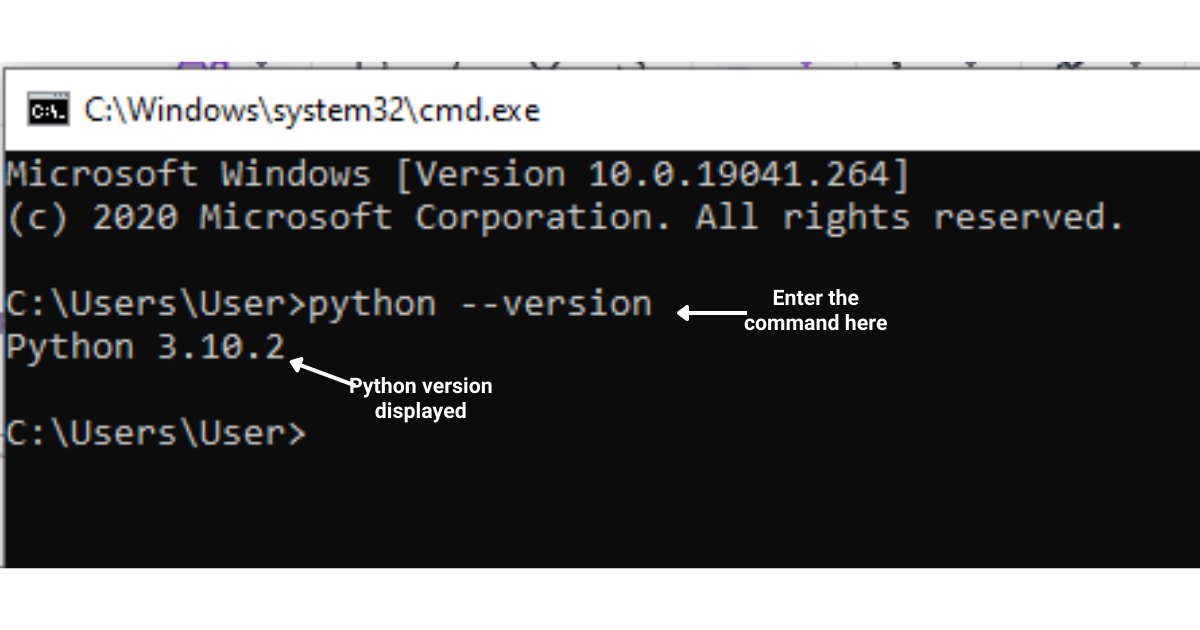
Ovanstående prompt kommer att beordra Python att visa den installerade Python-versionen. Om du inte ser ett svar eller stöter på ett fel, se till att Python är installerat och lagt till i dina miljövariabler .
MacOS och Linux Terminal
På Linux- och macOS-system kan du använda terminalen för att kontrollera din Python-version.
Följ dessa instruktioner:
Steg 1: För Linux, tryck på Ctrl+Alt+T för att öppna terminalen. För macOS, gå till Finder, klicka på Applications, välj Utilities och välj sedan Terminal.
Steg 2: När terminalen är öppen, skriv python –version och tryck på Enter.
Ovanstående prompt kommer att beordra Python att visa din nuvarande version av Python installerad.
Om du har flera Python-versioner installerade på din dator kan du behöva använda python3 –version för att kontrollera versionen av Python 3.
Nu när du vet hur du kontrollerar din version från kommandoraden kan du se till att du använder rätt version för dina projekt och hantera din miljö därefter.
Ovanstående var bara en version som kördes på din dator. Du kan också kontrollera versionen från ett Python-skript. Avsnittet nedan visar hur man kontrollerar versionen med ett Python-skript.
Hur man kontrollerar Python-versionen från ett skript
I det här avsnittet kommer du att lära dig hur du kontrollerar Python-versionen inifrån ett skript med hjälp av olika moduler.
Vi kommer att utforska följande:
Hur man kontrollerar Python-versionen med hjälp av sys-modulen
Hur man kontrollerar Python-versionen med hjälp av plattformsmodulen
Detta hjälper dig att säkerställa att ditt skript körs på den önskade versionen och anpassa dess beteende baserat på den version som används.
Hur man kontrollerar Python-versionen med hjälp av Sys-modulen
Ett sätt att kontrollera Python-versionen från ett skript är att använda sys-modulen.
Sys-modulen i Python, som är en integrerad del av dess standardbibliotek, ger dig möjligheten att utnyttja olika variabler, funktioner och objekt som antingen används eller underhålls av tolken.
Genom att göra det kan du engagera dig i systemet och Python-runtimemiljön och dra nytta av en rad funktioner som visar sig vara användbara för uppgifter relaterade till systemet, felsökning eller hantering av exekvering av dina Python-skript.
Sys-modulen tillhandahåller attributet version_info, som innehåller en tuppel med huvud-, mol- och mikroversionsnumren för Python-tolken.
Koden nedan använder sys-modulen för att kontrollera Python-versionen:
import sys
major, minor, micro = sys.version_info[:3]
print(f"Your Python version is {major}.{minor}.{micro}")Denna kod ovan kommer att beordra Python att importera sys-utskriftsmodulen och använda den för att hämta versionen av Python.
import sys: Denna rad importerar sys-modulen, som ger tillgång till systemspecifika parametrar och funktioner.
major, minor, micro = sys.version_info[:3]: Attributet sys.version_info returnerar en tuppel som innehåller komponenterna i Python-versionen, såsom major, minor och mikroversionsnummer.
Här skär vi tupeln med [:3] för att få de tre första elementen, som representerar dur-, moll- och mikroversionsnumren, och tilldelar dem till respektive variabler dur, moll och mikro.
print(f”Din Python-version är {major}.{moll}.{micro}”): Den här raden använder en f-sträng (formaterad sträng-literal) för att visa Python-versionen genom att ersätta värdena för dur, moll och mikro variabler i strängen.
Utdata från import sys print kommer att visa Python-versionen i formatet "Din Python-version är XYZ", där X, Y och Z är huvud-, mikro- och mindre versionsnummer.
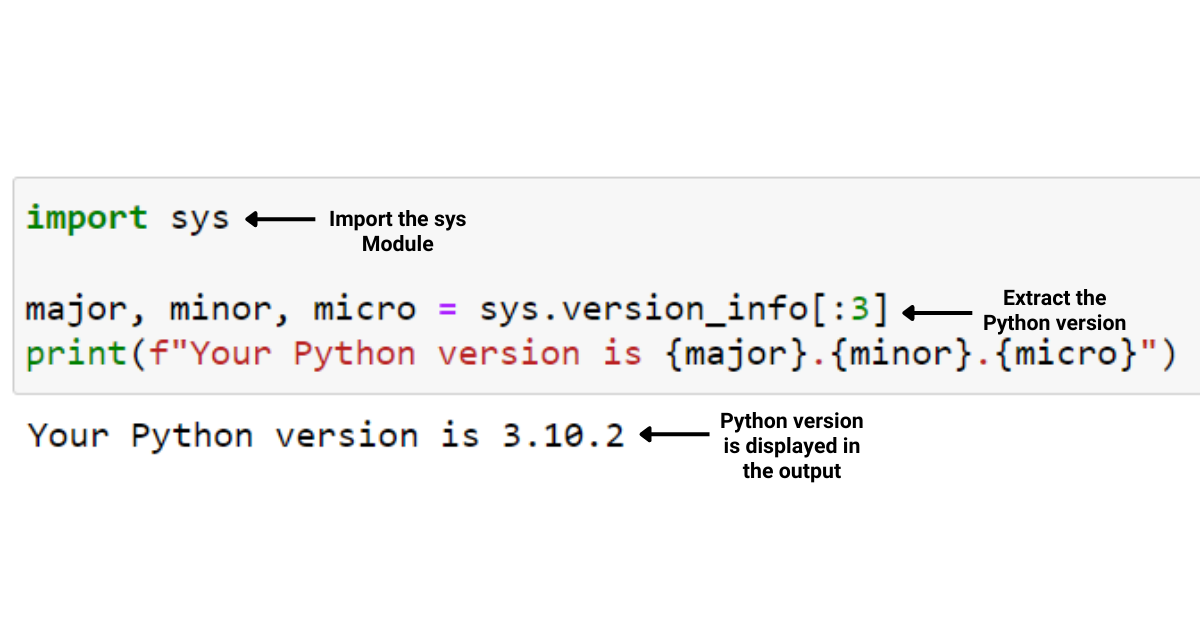
Tänk på att du ibland kan ha flera versioner av Python installerade och ut kommer att visa den senaste Python-versionen.
Dessutom kan du använda en assert-sats för att se till att ditt skript körs på en minsta obligatorisk Python-version. Till exempel:
import sys
assert sys.version_info >= (3, 6), "Python 3.6 or higher is required"Ovanstående Python-kodavsnitt visar hur man importerar sys-modulen och använder den för att kontrollera om Python-versionen är 3.6 eller högre. Om kravet inte uppfylls visas ett AssertionError med ett anpassat meddelande.
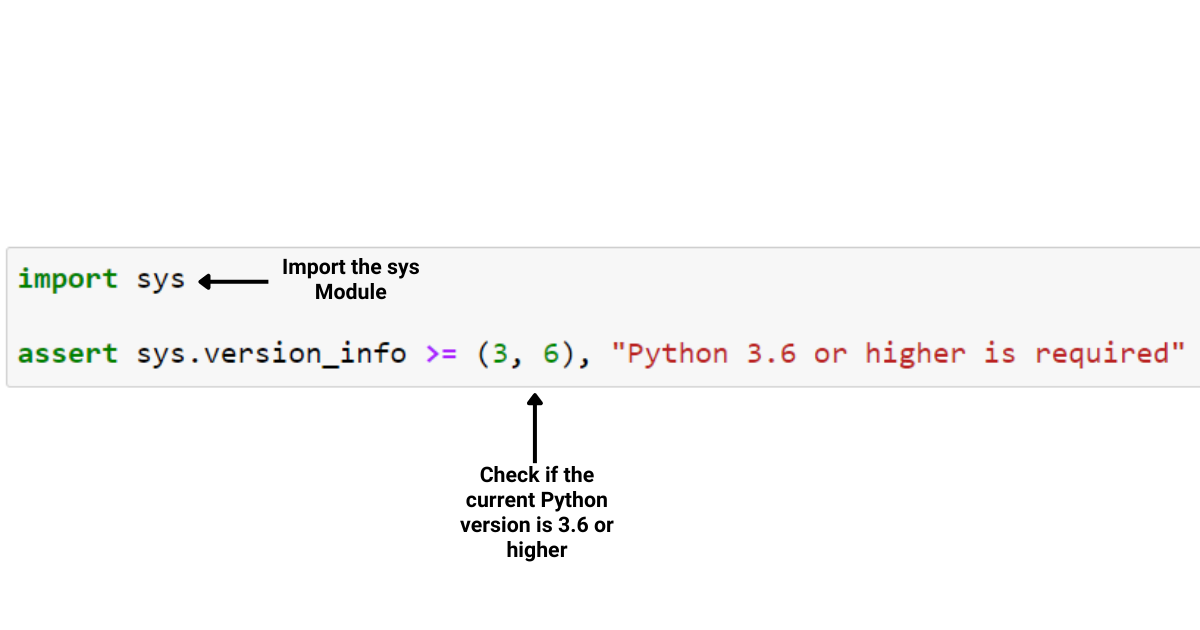
Hur man kontrollerar versionen av Python installerad med plattformsmodulen
Ett annat sätt att kontrollera Python-versionen är att använda plattformsmodulen Python-kommandot.
Plattformsmodulen i Python är en del av standardbiblioteket och tillhandahåller olika funktioner för att hämta information om den underliggande plattformen, systemet och hårdvaran som Python-tolken körs på.
Detta kan inkludera detaljer om operativsystemet, processorarkitekturen och själva Python-implementeringen.
Importplattformsutskriften tillhandahåller funktionen python_version() som returnerar en sträng med Python-versionen.
Här är en exempelkod som visar hur du använder plattformsmodulen:
import platform
version = platform.python_version()
print(f"Your Python version is {version}")Ovanstående Python-kodavsnitt visar hur man importerar plattformsutskriftsmodulen och använder den för att hämta Python-versionsinformationen och sedan skriva ut den i en formaterad sträng.
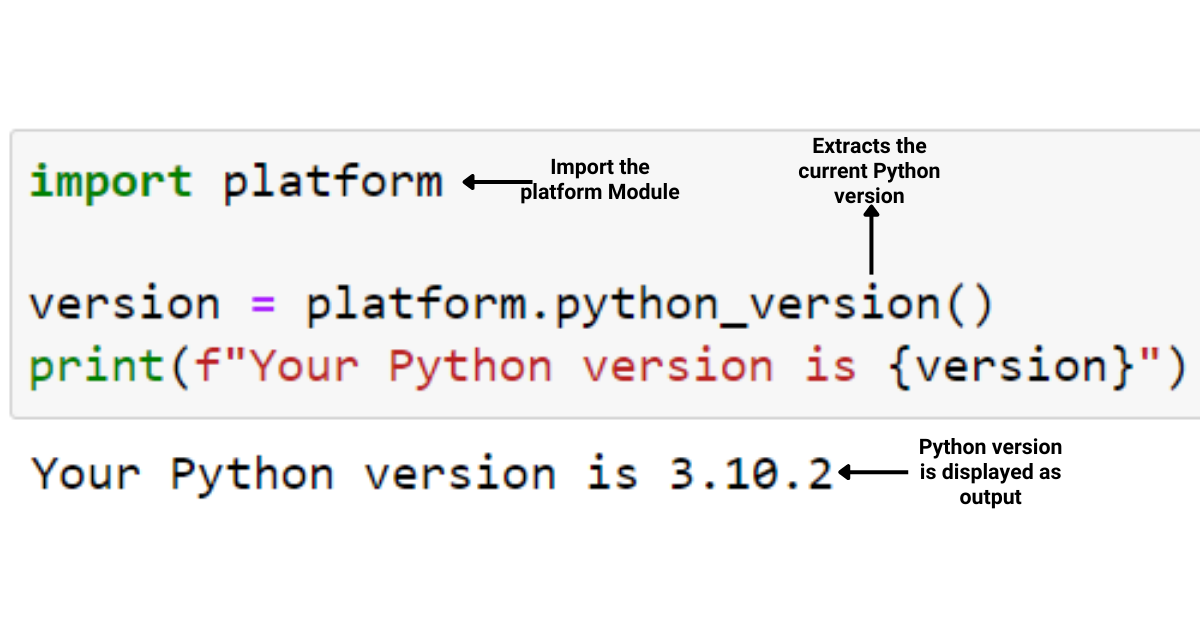
Du kan också använda kommandot Python nedan som använder tuples för att kontrollera Python-versionen:
import platform
version_tuple = platform.python_version_tuple()
print("Your Python version is {}.{}.{}".format(*version_tuple))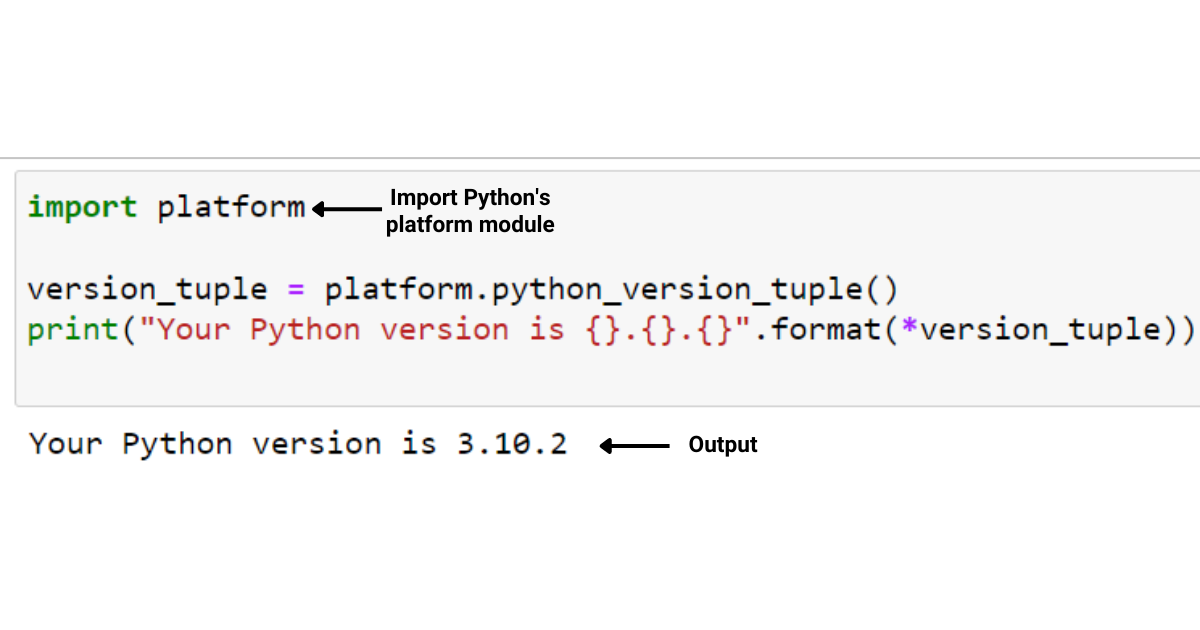
Både sys- och plattformsmodulerna tillhandahåller olika Python-kommandon för att få information om Python-miljön, och du kan välja den som bättre passar dina specifika användningsfall eller krav.
Oftast använder programmerare IDE för att skriva kod. Du kan också kontrollera huvudversionen i din IDE.
I avsnittet nedan kommer vi att utforska hur man kontrollerar Python-versionen i två av de mest populära IDE:erna för Python-programmering: VSCode och PyCharm .
Hur man kontrollerar Python-versionen i integrerade utvecklingsmiljöer (IDE)
En integrerad utvecklingsmiljö är ett program som erbjuder en omfattande uppsättning verktyg och funktioner för att hjälpa programmerare att skriva, redigera, felsöka och kompilera kod mer effektivt.
Att kontrollera Python-versionerna i en integrerad utvecklingsmiljö (IDE) är en vanlig uppgift när man arbetar med Python-projekt. Varje IDE har sitt eget sätt att visa Python-versionen. I det här avsnittet kommer vi att diskutera följande:
Hur man kontrollerar Python-versionen i Visual Studio Code
Hur man kontrollerar Python-versionen i PyCharm
Hur man kontrollerar Python-versioner i Visual Studio Code
Visual Studio Code ( VSCode ) är en populär IDE för Python-utveckling. För att kontrollera Python-versionen i VSCode, följ dessa steg:
Steg 1: Öppna Visual Studio Code.
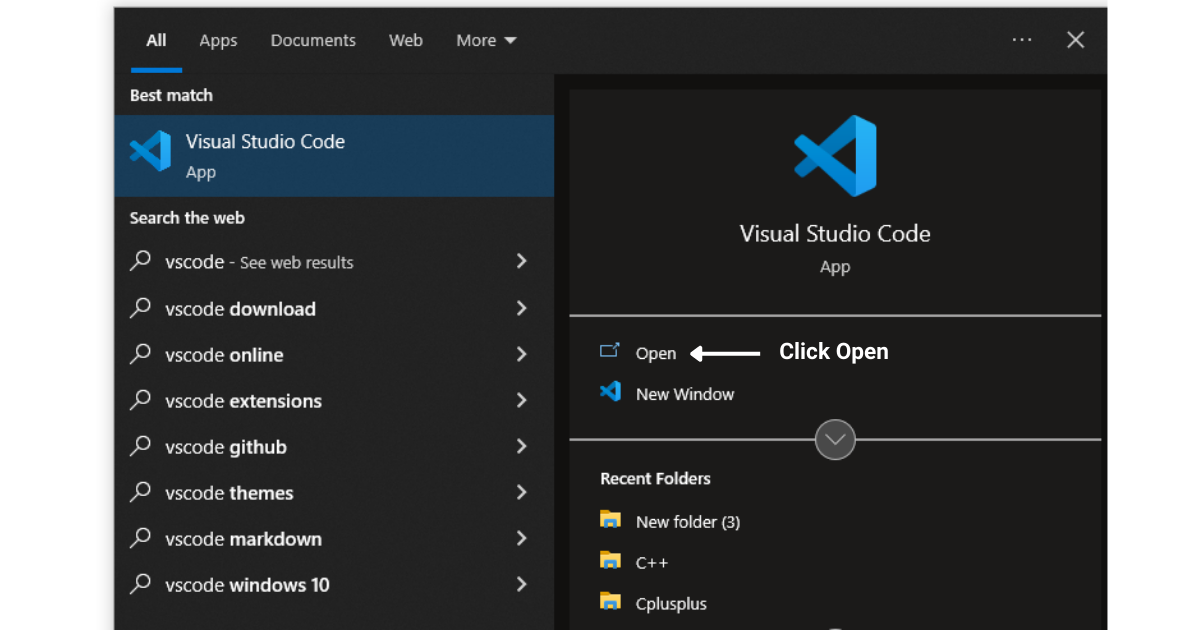
Steg 2: Öppna en Python-fil eller skapa en ny i ditt projekt.
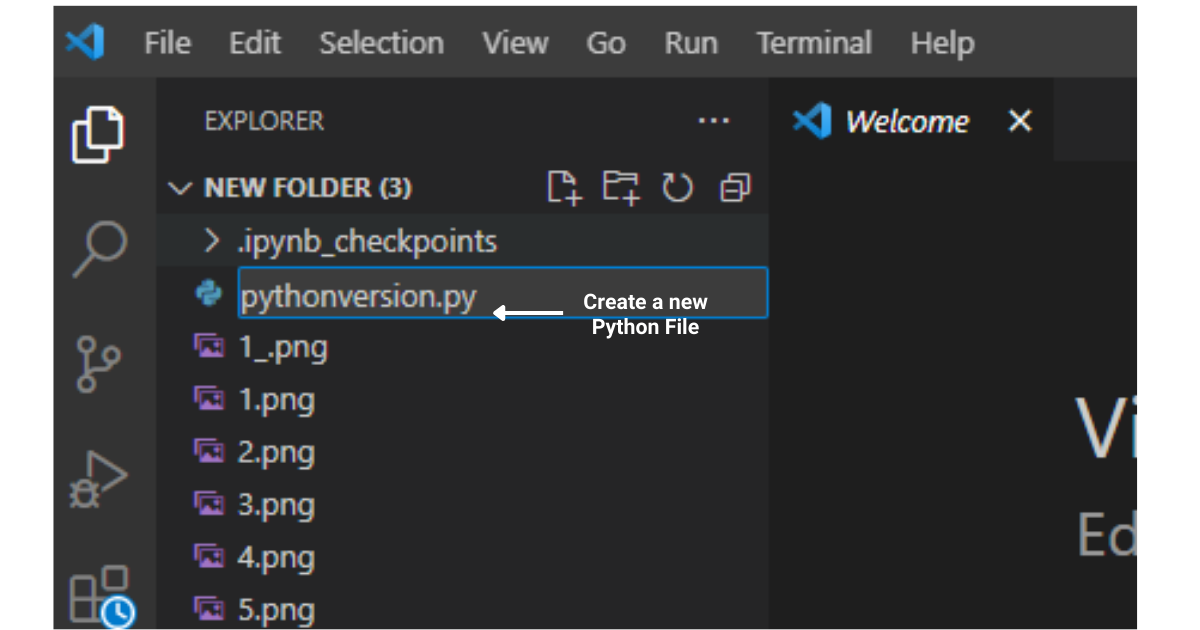
Steg 3: Klicka på Python-versionen som visas i det nedre vänstra hörnet av statusfältet.
Om du inte ser någon Python-version, se till att Python-tillägget är installerat.
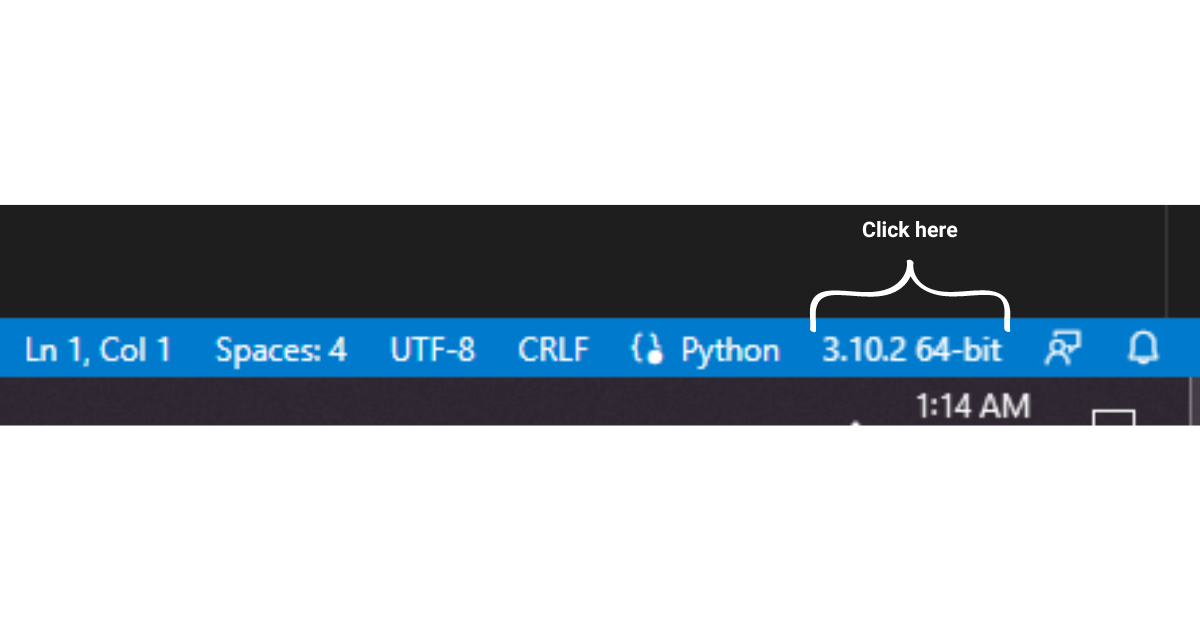
En rullgardinslista visas med de tillgängliga Python-tolkarna.
Den aktuella aktiva tolken har en bock bredvid sig, och versionsnumret visas på höger sida.
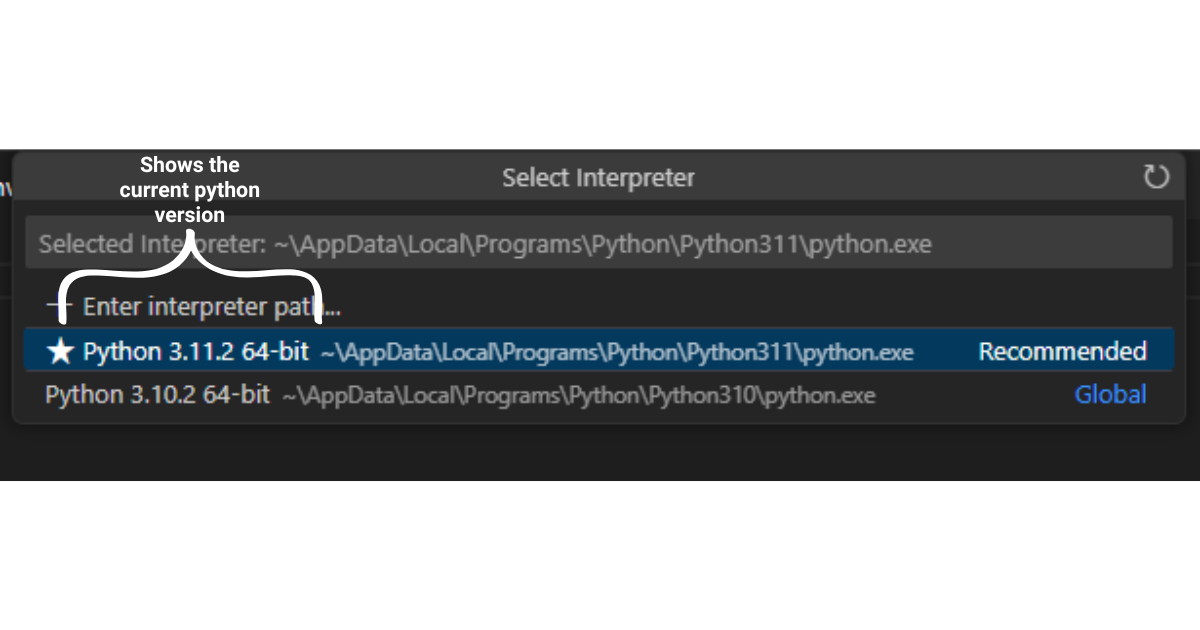
Hur man kontrollerar Python-versionen i PyCharm
PyCharm är en annan mycket använd IDE för Python-utveckling. För att kontrollera Python-versionen i PyCharm, följ dessa steg:
Steg 1: Öppna PyCharm.
Steg 2: Gå till huvudverktygsfältet och klicka på "Arkiv"> "Inställningar" (eller "Inställningar" på macOS).
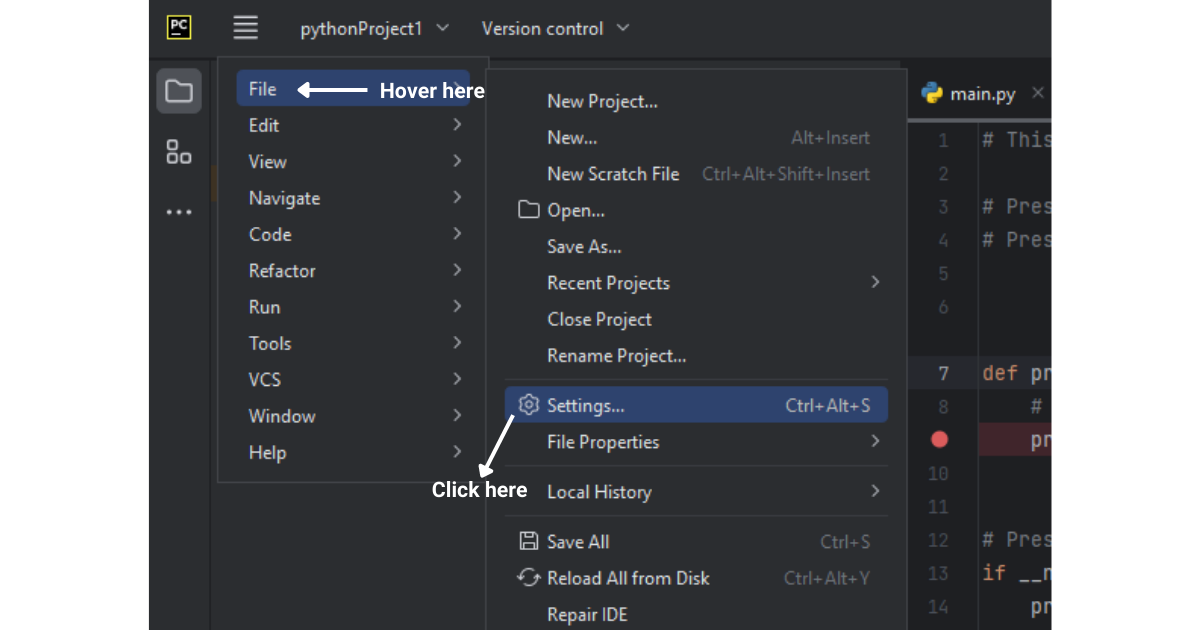
Steg 3: På panelen till vänster väljer du "Project: Your_Project_Name" > "Python Interpreter".
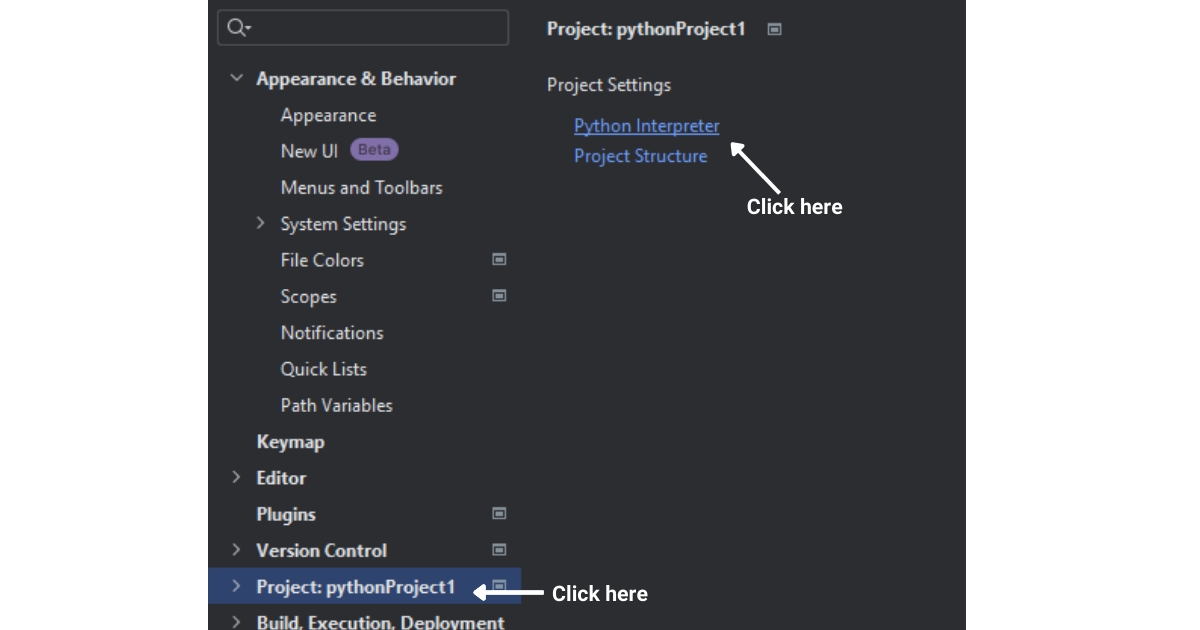
Steg 4: På den högra panelen ser du Python-versionen installerad i din virtuella miljö listad bredvid tolkens körbara sökväg.
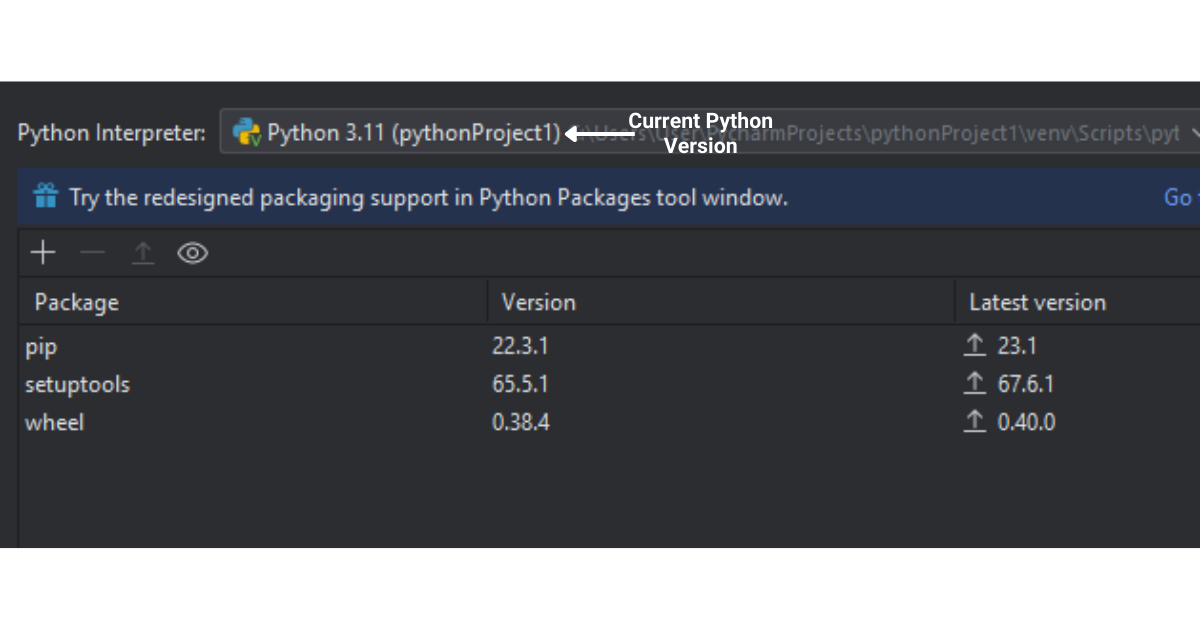
Genom att följa dessa steg i respektive IDE kan du enkelt kontrollera vilken version av Python ditt projekt använder.
Nu när du har kunskap om Python-versionen du använder, vad kan du göra med denna information?
Ibland kan du få filer från en kollega där koden som skrivits är i en nyare version av Python, medan du kanske använder en äldre version eller vice versa. I sådana fall måste du först identifiera Python-versionen som är installerad på ditt system.
Vad händer om du vill uppdatera din Python-version till den senaste versionen eftersom du kanske har olika Python-versioner installerade? I avsnittet nedan har vi listat några sätt du kan använda för att uppdatera din Python-version till den senaste versionen.
Hur man uppdaterar en Python-version till den senaste versionen
Att uppdatera en Python-version är lika enkelt som att installera Python, men proceduren för uppdatering varierar beroende på vilket operativsystem du använder.
I det här avsnittet ger vi en översikt över de steg som krävs för att uppdatera Python på Windows, Linus och MacOS.
Uppdaterar Python på Windows
Steg 1: Avinstallera Python-versionen
Gå till Kontrollpanelen > Program och funktioner.
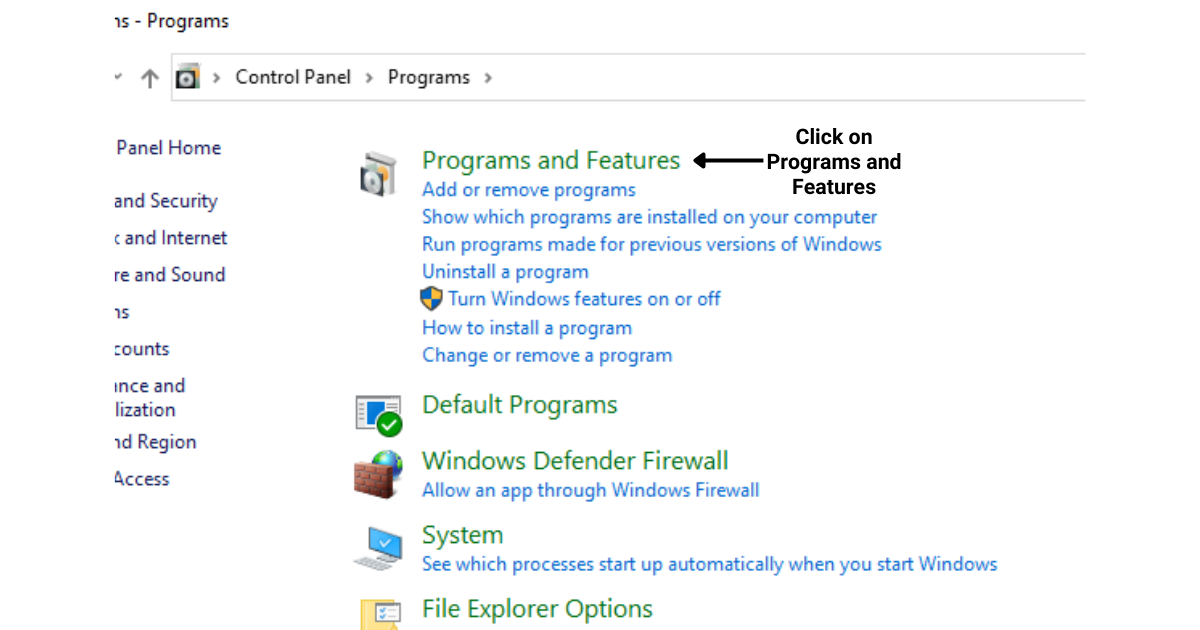
Hitta installerade program, klicka på dem och klicka sedan på "Avinstallera.
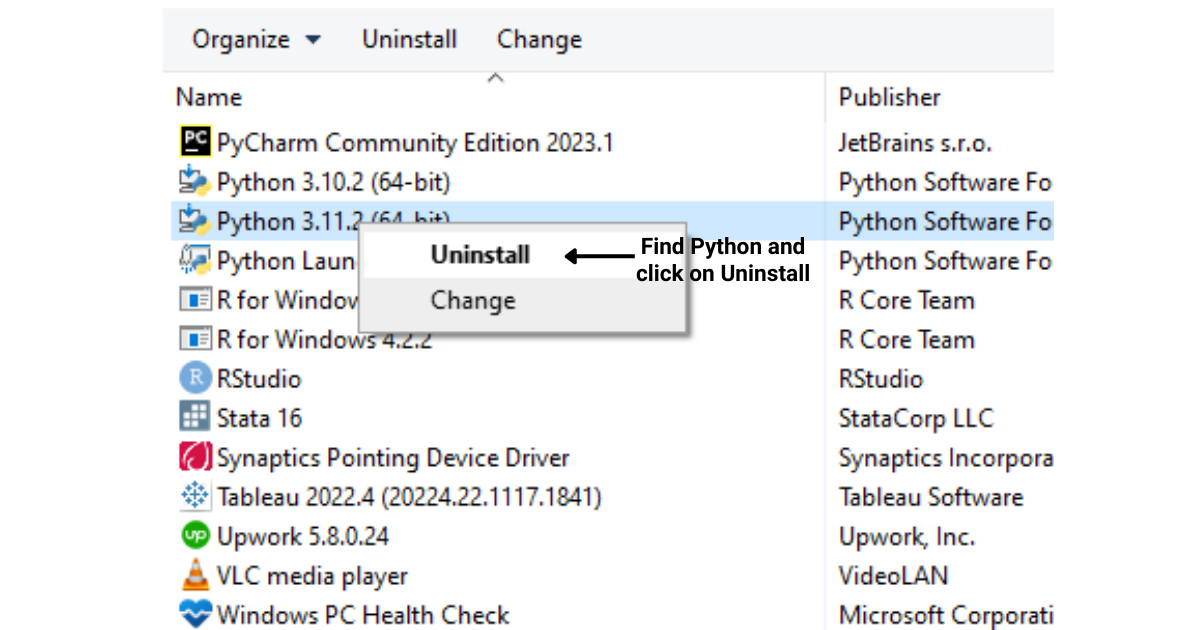
Steg 2: Ladda ner och installera den senaste Python-versionen
Besök Pythons officiella nedladdningssida på https://www.python.org/downloads/ .
Klicka på knappen "Ladda ner Python".
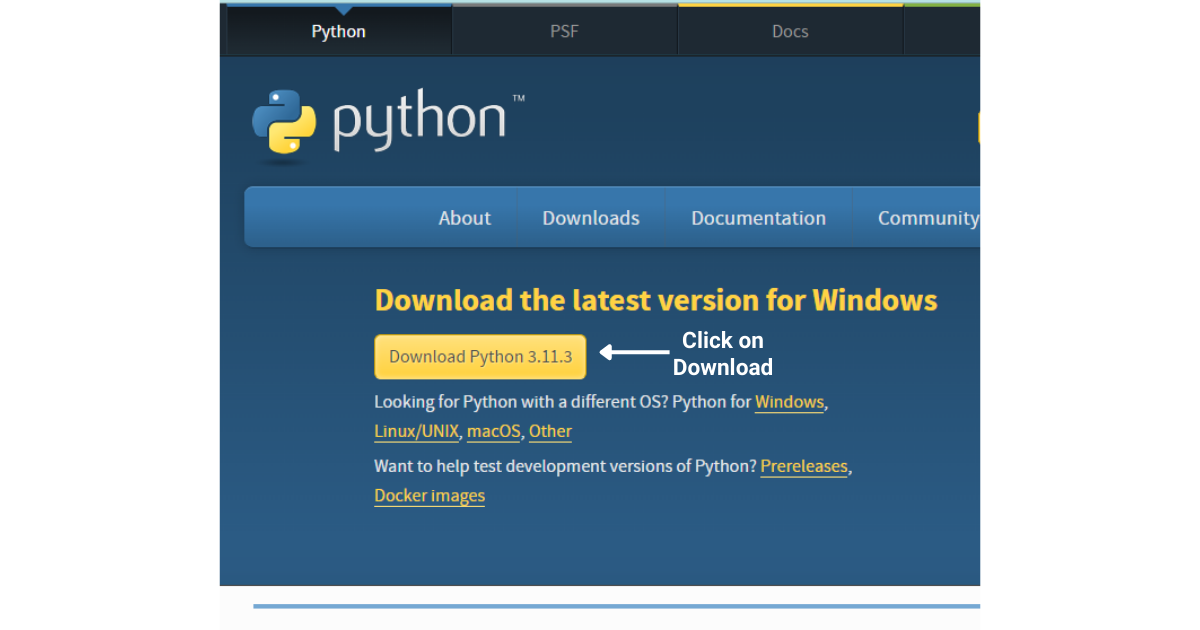
Kör installationsprogrammet
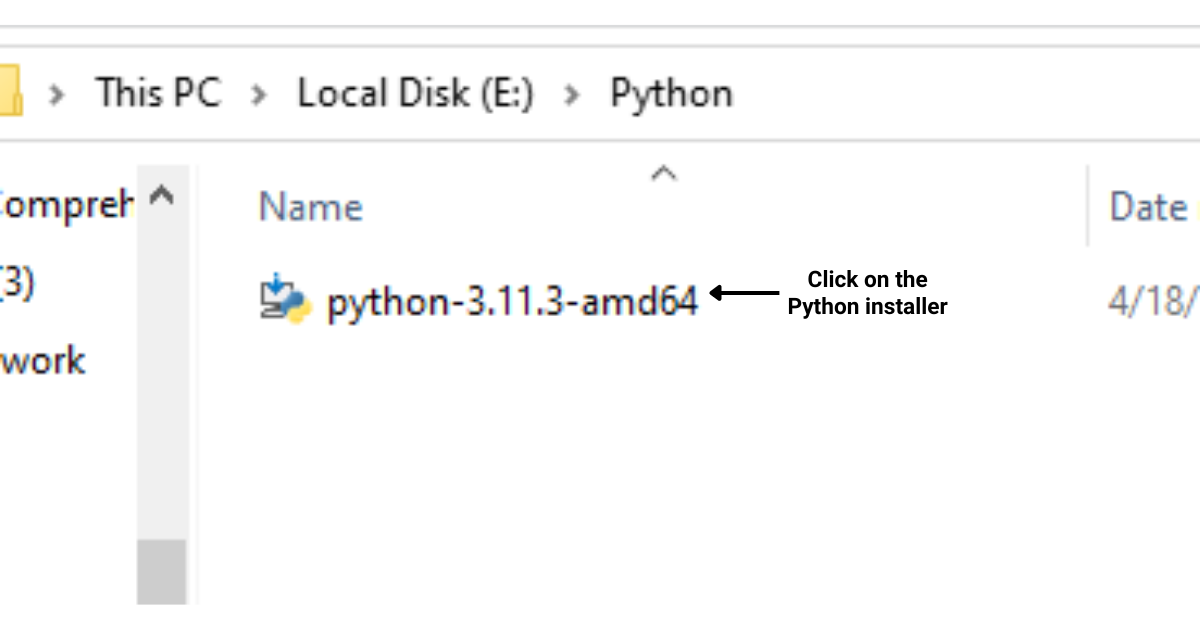
Följ installationsanvisningarna.
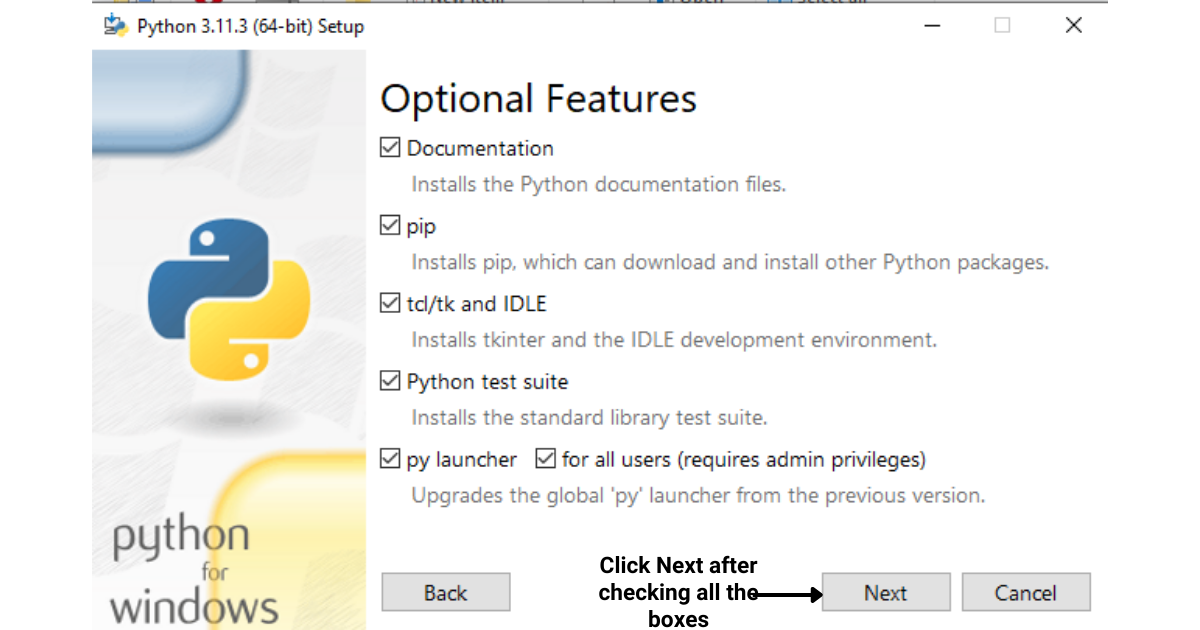
Se till att du markerar kryssrutan "Lägg till Python till PATH" under installationen.
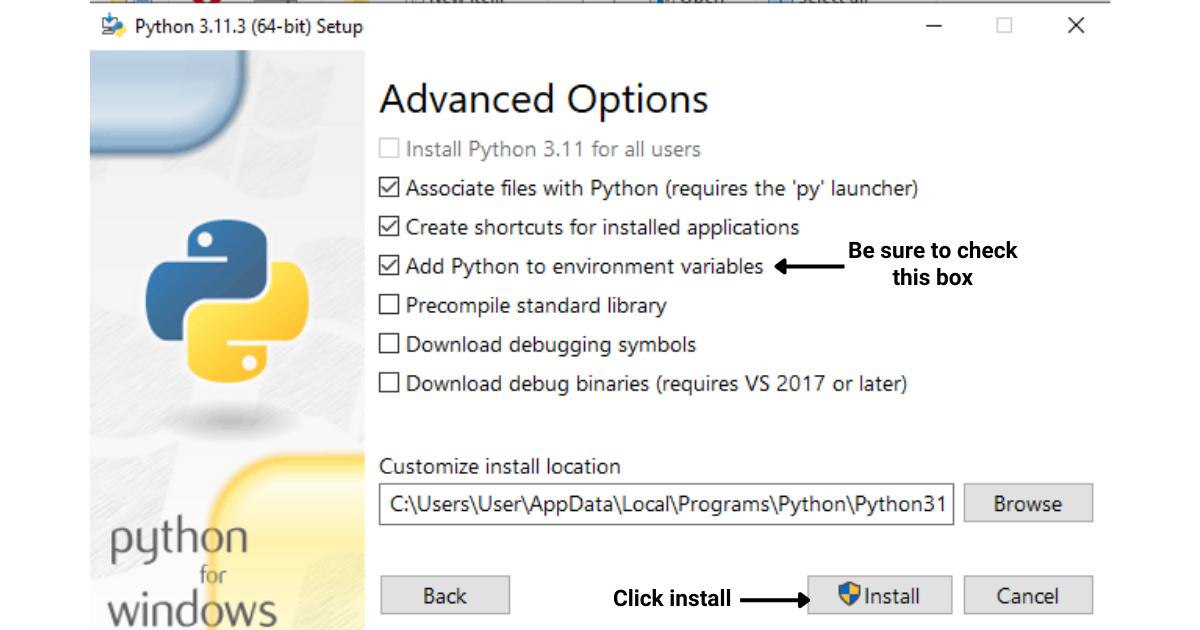
Efter att ha klickat på installationsknappen kommer Python att börja installeras på ditt system
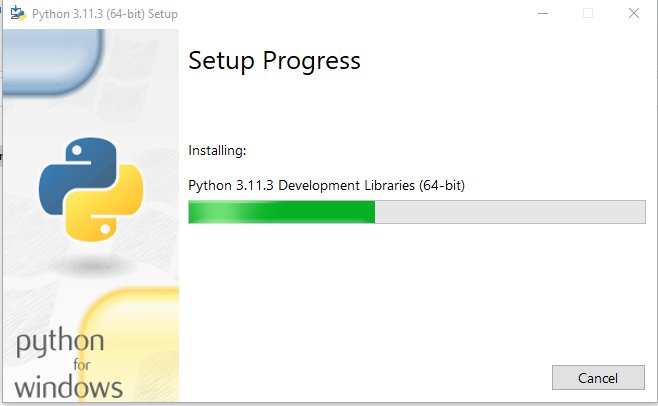
Uppdatera Python på macOS:
Steg 1: Installera Homebrew (om du inte redan har gjort det)
Öppna Terminal-appen.
Ange följande kommando och tryck på Enter:
/bin/bash -c "$(curl -fsSL https://raw.githubusercontent.com/Homebrew/install/master/install.sh)"Steg 2: Uppdatera Python
I Terminal, skriv in följande kommandon och tryck på Enter efter varje:
brew update
brew upgrade pythonUppdatering av Python på Linux (Debian-baserade distributioner):
Steg 1: Uppdatera paketlistor
Öppna Terminal-appen.
Ange följande kommando och tryck på Enter:
sudo apt-get updateSteg 2: Installera den senaste Python-versionen
Ange följande kommando och tryck på Enter:
sudo apt-get install python3.xSteg 3: Ställ in standardversionen av Python (valfritt)
Ange följande kommandon och tryck på Enter efter varje:
sudo update-alternatives --install /usr/bin/python3 python3 /usr/bin/python3.x 1
sudo update-alternatives --config python3Ersätt "x" med det senaste mindre versionsnumret och välj lämplig version när du uppmanas att göra det.
Genom att följa dessa steg kommer du att kunna uppdatera Python till den senaste versionen på ditt Windows-, macOS- eller Linux-system.
Låt oss avsluta detta
I den här artikeln har vi gått igenom en omfattande guide om hur du kontrollerar vilken Python-version du använder. Vi har också visat dig hur du kontrollerar Python-versionen direkt från ett skript genom att använda sys- och plattformsmodulerna.
Utöver det har vi fördjupat oss i att verifiera Python-versionen i två av de mest populära IDE:erna för Python-utveckling: Visual Studio Code och PyCharm.
Och vi har också lagt ut stegen du behöver följa för att uppdatera din Python-version på Windows-, macOS- och Linux-system.
Genom att följa dessa instruktioner kan du hålla din Python-miljö aktuell, dra nytta av de senaste funktionerna och förbättringarna och garantera framgången för dina projekt.
Vill du lära dig mer om Python, kolla in vår Python-spellista nedan:
Ta reda på varför det är viktigt att ha en dedikerad datumtabell i LuckyTemplates och lär dig det snabbaste och mest effektiva sättet att göra det.
Denna korta handledning belyser LuckyTemplates mobilrapporteringsfunktion. Jag ska visa dig hur du kan utveckla rapporter effektivt för mobila enheter.
I denna LuckyTemplates Showcase går vi igenom rapporter som visar professionell serviceanalys från ett företag som har flera kontrakt och kundengagemang.
Gå igenom de viktigaste uppdateringarna för Power Apps och Power Automate och deras fördelar och konsekvenser för Microsoft Power Platform.
Upptäck några vanliga SQL-funktioner som vi kan använda som sträng, datum och några avancerade funktioner för att bearbeta eller manipulera data.
I den här handledningen kommer du att lära dig hur du skapar din perfekta LuckyTemplates-mall som är konfigurerad efter dina behov och preferenser.
I den här bloggen kommer vi att visa hur man lager fältparametrar med små multiplar för att skapa otroligt användbara insikter och bilder.
I den här bloggen kommer du att lära dig hur du använder LuckyTemplates ranknings- och anpassade grupperingsfunktioner för att segmentera en exempeldata och rangordna den enligt kriterier.
I den här handledningen kommer jag att täcka en specifik teknik kring hur man visar Kumulativ total endast upp till ett specifikt datum i dina bilder i LuckyTemplates.
Lär dig hur du skapar och anpassar punktdiagram i LuckyTemplates, som huvudsakligen används för att mäta prestanda mot mål eller tidigare år.








