Skapa en datumtabell i LuckyTemplates

Ta reda på varför det är viktigt att ha en dedikerad datumtabell i LuckyTemplates och lär dig det snabbaste och mest effektiva sättet att göra det.
När du arbetar med stora datamängder i Excel kan du behöva jämföra två kolumner för att hitta likheter eller skillnader.
VLOOKUP är en kraftfull funktion som låter dig söka efter matchande data mellan två kolumner. Funktionen låter dig söka efter värden i en kolumn som visas i en annan.
Den här artikeln visar hur du jämför två kolumner med VLOOKUP, så att du effektivt kan analysera dina data.
Innehållsförteckning
Grunderna i Vlookup-funktionen
Anta att du har ett kalkylblad med två listor med objekt i kolumn A och kolumn B. Du vill hitta objekten i lista 1 som också förekommer i lista 2.
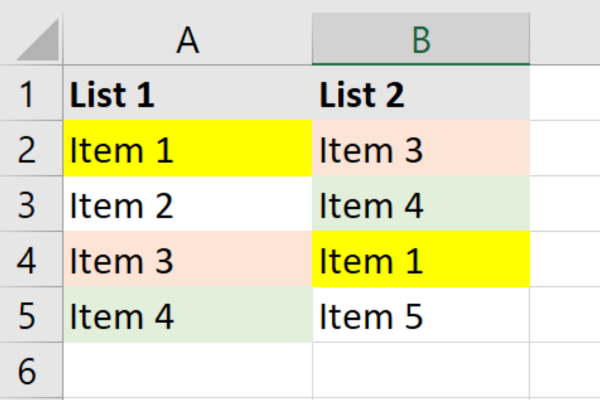
Du kan föreställa dig att det skulle vara oerhört tidskrävande att arbeta manuellt genom listor med tusentals artiklar. Tack och lov, ger VLOOKUP till undsättning!
Termen VLOOKUP står för Vertical Lookup. Funktionen jämför två kolumner, hittar matchningar mellan dem och returnerar de associerade värdena.
Vlookup-funktion
Här är en grundläggande syntax för VLOOKUP-funktionen:
=SÖKUP(uppslagsvärde, tabellmatris, kolindex_nummer, [intervallsökning])
Detta är en uppdelning av elementen:
lookup_value : värdet du vill söka efter i den första kolumnen i table_array.
table_array : intervallet av celler som innehåller data du vill söka i.
col_index_num : kolumnnumret i table_arrayen som du vill returnera värdet från.
range_lookup : Valfritt. Det är antingen TRUE (ungefärlig matchning) eller FALSE (exakt matchning). Standard är TRUE.
Förbereder dina data för VLOOKUP
Innan du använder VLOOKUP för att jämföra två måste du förbereda dina data.
Skapa två separata kolumner i ditt kalkylblad där du vill jämföra värdena. Den här artikeln använder kolumn A och kolumn B för våra exempel.
Här är exempeldata som används i den här artikeln:
Detta är exempeltabellen med rubrik som ska läggas till i avsnittet med titeln "Förbereda dina data för VLOOKUP":
Lista 1 Lista 2
Punkt 1 Punkt 3
Punkt 2 Punkt 4
Punkt 3 Punkt 1
Punkt 4 Punkt 5
Formatera data
Det är viktigt att se till att data i båda kolumnerna formateras på samma sätt. VLOOKUP är skiftlägeskänsligt, vilket betyder att versaler och gemener har betydelse.
Matchningsfel kan uppstå i slutresultatet om formateringen är inkonsekvent.
Det är också en bra idé att ta bort eventuella dubbletter av värden eller tomma celler för att minimera risken för fel.
Så här tar du bort dubbletter av värden:
Välj kolumnen.
Gå till fliken Data i det övre menyfliksområdet.
Klicka på Ta bort dubbletter i avsnittet Dataverktyg.
Knappen kan vara lite svår att se. Den här bilden hjälper dig:
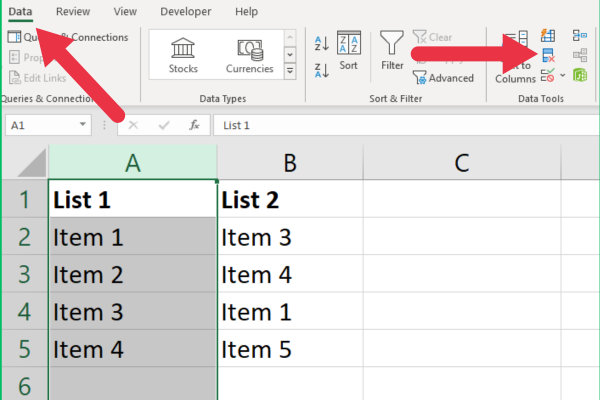
Så här tar du bort tomma celler:
Välj kolumnen.
Gå till fliken Hem i det övre menyfliksområdet.
Expandera menyn "Sök och välj".
Välj "Gå till Special".
Välj "Blanks" från alternativen.
Klicka på "Ta bort" i avsnittet Celler.
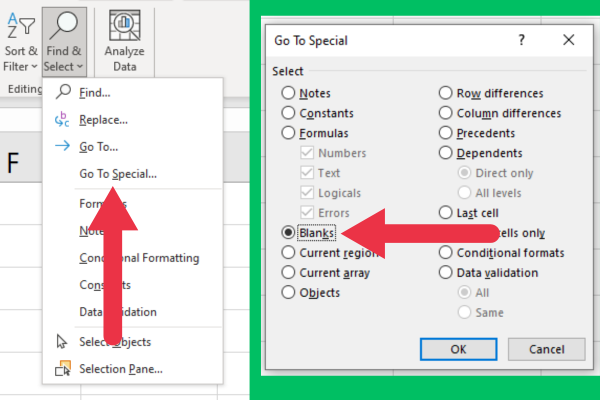
Hur man använder VLOOKUP för att jämföra två kolumner
När data är förberedda kan du skriva VLOOKUP-formeln för att jämföra två kolumner i Excel och identifiera matchningar. Följ dessa steg:
Välj en cell i en ny kolumn där du vill visa jämförelseresultaten (t.ex. cell C2).
Skriv följande formel: =VLOOKUP(A2, B:B, 1, FALSE))
Tryck på Retur för att tillämpa formeln.
Om det finns ett matchande värde kommer värdet att visas i samma rad i resultatkolumnen (t.ex. kolumn C).
Dra formeln nedåt från C2 för att kopiera den över så många celler du behöver.
Om du använder våra exempeldata, placera dina jämförelseresultat i den tredje kolumnen. Formeln kommer att hitta tre matchningar av de fyra objekten i Lista 1.
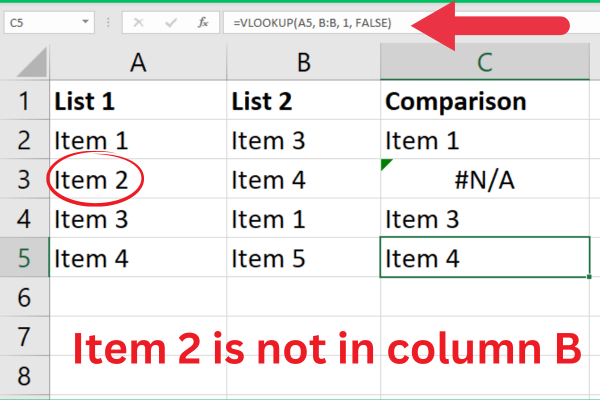
Observera att artikel 2 visas som #N/A. Excel talar om för oss att matchningen inte är tillämplig, dvs den kunde inte hittas.
Det stämmer och är användbar information om saknade värden. Vissa Excel-användare kan dock tro att det finns något dataproblem eller funktionsfel.
Det är bra att visa en annan indikation på att ingen matchning hittades. Det kan helt enkelt vara tomt.
För att göra det, kombinera VLOOKUP-funktionen med IFNA-funktionen så här:
=IFNA(VLOOKUP(A1, B:B, 1, FALSE), “”)
IFNA-funktionen upptäcker #N/A-felet och ersätter utgången med ett tomt mellanslag (""). Du kan också använda ISNA-funktionen eller ha ytterligare logik med IF-funktionen.
Hantera andra fel
VLOOKUP kan ibland generera andra fel i dina jämförelseresultat. #REF ! Fel i Excel är ett genuint problem med dina data.
Det inträffar vanligtvis när ditt angivna intervall är felaktigt. Vårt exempel har refererat till hela kolumnen, men du kan också använda vertikala cellområden.
Se till att sökintervallet du hänvisar till täcker alla värden du vill jämföra.
Alternativ till VLOOKUP för kolumnjämförelse
Det finns två huvudsakliga alternativa uppslagsfunktioner när man jämför två kolumner i Excel för att hitta matchningar.
1. Använda index- och matchningsfunktioner
Istället för att använda VLOOKUP kan du jämföra två kolumner i Excel genom att kombinera funktionerna INDEX och MATCH.
Den här metoden ger ett mer flexibelt sätt att slå upp data och är särskilt användbar när du arbetar med icke-intilliggande kolumner eller när kolumnindex kan ändras.
Detta är syntaxen att lägga i resultatkolumnen:
=INDEX(returintervall, MATCH(uppslagsvärde, uppslagsintervall, 0))
Return_range : intervallet av celler som innehåller data som du vill returnera.
Lookup_value : värdet du vill söka efter inom uppslagsintervallet.
Lookup_range : intervallet av celler inom vilket du vill hitta uppslagsvärdet.
Med samma data i de tidigare exemplen ersätter vi VLOOKUP-formeln enligt följande:
=(INDEX(B:B, MATCH(A2, B:B, 0))))
Funktionen MATCH returnerar den relativa positionen för uppslagsvärdet inom uppslagsintervallet, och INDEX-funktionen returnerar motsvarande värde från returintervallet.
Resultaten på samma data kommer att vara desamma som VLOOKUP vi använde tidigare. Den här bilden visar funktionerna som används:
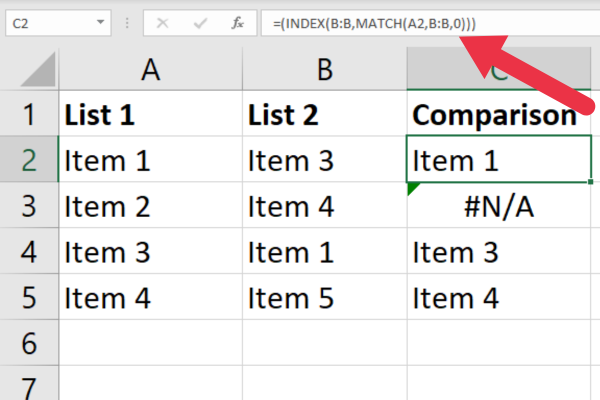
Du kan också ersätta #N/A-felet med ett anpassat meddelande. Här är ett exempel på hur du använder funktionen IFERROR.
=FEL(INDEX(B:B, MATCH(A2, B:B, 0)), “hittades inte”)
2. Använder XLOOKUP i Excel
För användare med Excel 365 eller Excel 2019 är XLOOKUP ett alternativt logiskt test till VLOOKUP för att hitta vanliga värden i två kolumner.
XLOOKUP ger flera fördelar. Du kan använda den för att söka data både horisontellt och vertikalt, arbeta med icke-intilliggande kolumner och ange anpassade värden för fel.
Syntaxen för XLOOKUP är:
=XLOOKUP(uppslagsvärde, uppslagsintervall, returintervall, [om_inte_hittades], [matchningsläge], [sökläge])
lookup_value : värdet du vill söka efter inom uppslagsintervallet.
lookup_range : intervallet av celler inom vilket du vill hitta uppslagsvärdet.
return_range : intervallet av celler som innehåller de data du vill returnera.
Lägg till anpassade felvärden, matchningsläge och söklägesparametrar efter behov.
XLOOKUP hittar uppslagsvärdet inom uppslagsintervallet och returnerar motsvarande värde från returintervallet.
Formeln är särskilt användbar när du har två listor inbäddade i datamängder med flera kolumner. I våra tidigare exempel har listorna varit i första kolumnen och andra kolumnen, men ditt ark kan ha mer data än så.
Här är ett exempel med två listor i den första och tredje kolumnen i ett kalkylblad:
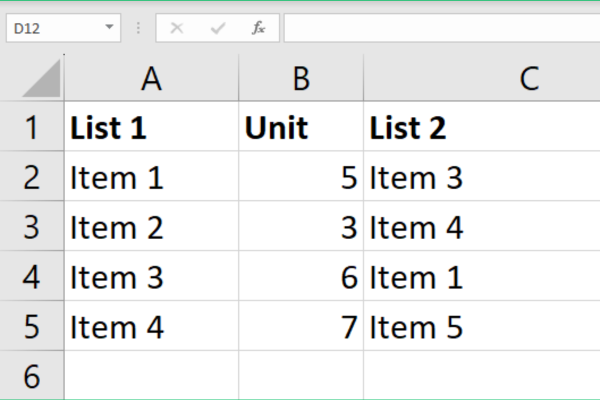
XLOOKUP-formeln ser ut så här:
=XLOOKUP(A2,C:C,C:C,””)
Den här bilden visar resultatet med jämförelsen i kolumn D. Det första värdet finns men det andra saknas.
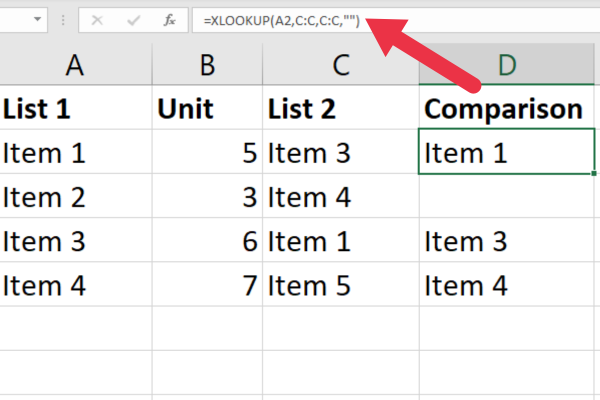
Observera att jag inte har några extra felformler men det saknade värdet visas som ett tomt värde. Det beror på att jag använder den fjärde parametern som är ett anpassat felvärde. I det här fallet är det en tom sträng.
Som en bonus kommer jag att visa dig hur du använder XLOOKUP för att jämföra över rader. Om du har två listor som finns på rad 1 och rad 2, ser den enklaste användningen av formeln ut så här:
=XLOOKUP(B1; 2:2; 2:2; "")
Den här bilden visar resultaten på de två raderna.
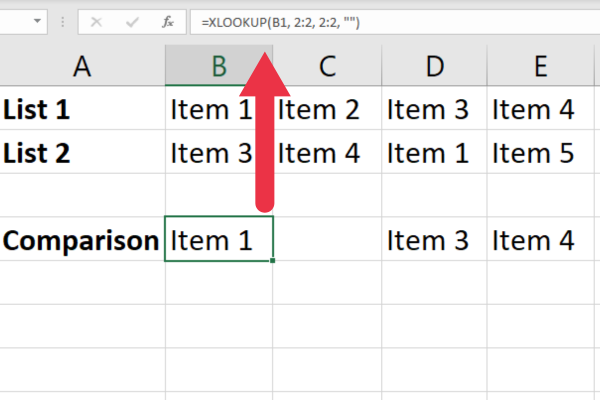
Med sin förbättrade funktionalitet och flexibilitet är XLOOKUP ett utmärkt alternativ till VLOOKUP för att jämföra listor i Excel för att avgöra om matchningar finns.
Fem tips för att förbättra VLOOKUP-prestanda
Att optimera din VLOOKUP-funktion kan hjälpa dig att undvika långa väntetider och förbättra den övergripande responsen hos ditt Excel-kalkylblad.
Här är sex tips och tricks du kan använda för att förbättra prestandan för din VLOOKUP i Excel.
1. Begränsa ditt uppslagsintervall
Jag använde hela kolumner i exemplen för att göra dem enkla. Om du arbetar med en stor mängd data bör du undvika att göra det. Att använda hela kolumner kan sakta ner Excels beräkningsprocess.
Försök istället att använda det exakta intervallet som krävs för dina data (t.ex. A1:A100). Detta minskar antalet celler som din VLOOKUP-funktion behöver utvärdera.
2. Använd absoluta referenser
När du anger ett dataområde (t.ex. cellerna från B2 till B5), använd absoluta referenser. Detta säkerställer att formeln är konsekvent och att data finns när du kopierar den över flera celler.
Här är ett exempel:
=UPSÖK(A2, $B$2:$B$5, 1, FALSE)
3. Sortera dina data
Om du vet att data i uppslagskolumnen är sorterade i stigande ordning, kan du använda VLOOKUP med ett TRUE eller 1 för 'range_lookup'-argumentet.
Detta gör att Excel utför en ungefärlig matchning, som är snabbare än en exakt matchning över alla celler. Var dock försiktig när du använder det här alternativet, eftersom en felaktig sortering kan leda till felaktiga resultat.
4. Använd en dubbel VLOOKUP
Du kan använda två VLOOKUP-funktioner för att påskynda sökprocessen i Excel.
Den första VLOOKUP kommer att avgöra om uppslagsvärdet finns genom att sätta 'col_index_num' till 1 och 'range_lookup' till TRUE.
Om den returnerar TRUE, hämtar en andra VLOOKUP det önskade värdet med 'range_lookup' satt till TRUE.
5. Använd villkorlig formatering
Du kan använda villkorlig formatering i ditt Excel-kalkylblad för att markera matchande eller saknade värden i den angivna kolumnen. Du kan också använda färger på unika värden. Detta gör din data lättare att läsa.
Du hittar den villkorliga formateringsmenyn i stilgruppen på fliken Hem.
Avancerad användning för VLOOKUP
Parade prover T-tester används för att jämföra medelvärdet av två relaterade prover. Den här videon visar hur de används i Excel.
Om du har ytterligare data eller variabler som du behöver referera till under din analys, kan du använda VLOOKUP för att hämta de nödvändiga värdena från en annan tabell eller ett annat kalkylblad.
Du kan till exempel använda VLOOKUP för att hämta demografisk information eller behandlingsförhållanden för varje parad observation i din datauppsättning.
Vårt sista ord
Vid det här laget har du en gedigen förståelse för att använda VLOOKUP. Denna kraftfulla funktion låter dig snabbt identifiera skillnader och matchande värden mellan två listor, vilket gör dataanalysen mer effektiv och korrekt.
Du såg också exempel på andra uppslags- och referensfunktioner, som XLOOKUP, INDEX och MATCH. Genom att lägga till dessa element till dina färdigheter kommer dina dataanalysmöjligheter ytterligare att stärkas.
Fortsätt att öva och förfina dina VLOOKUP-färdigheter, så kommer du snart att bli expert på att jämföra kolumner i Excel, vilket sparar tid och ökar din produktivitet.
Ta reda på varför det är viktigt att ha en dedikerad datumtabell i LuckyTemplates och lär dig det snabbaste och mest effektiva sättet att göra det.
Denna korta handledning belyser LuckyTemplates mobilrapporteringsfunktion. Jag ska visa dig hur du kan utveckla rapporter effektivt för mobila enheter.
I denna LuckyTemplates Showcase går vi igenom rapporter som visar professionell serviceanalys från ett företag som har flera kontrakt och kundengagemang.
Gå igenom de viktigaste uppdateringarna för Power Apps och Power Automate och deras fördelar och konsekvenser för Microsoft Power Platform.
Upptäck några vanliga SQL-funktioner som vi kan använda som sträng, datum och några avancerade funktioner för att bearbeta eller manipulera data.
I den här handledningen kommer du att lära dig hur du skapar din perfekta LuckyTemplates-mall som är konfigurerad efter dina behov och preferenser.
I den här bloggen kommer vi att visa hur man lager fältparametrar med små multiplar för att skapa otroligt användbara insikter och bilder.
I den här bloggen kommer du att lära dig hur du använder LuckyTemplates ranknings- och anpassade grupperingsfunktioner för att segmentera en exempeldata och rangordna den enligt kriterier.
I den här handledningen kommer jag att täcka en specifik teknik kring hur man visar Kumulativ total endast upp till ett specifikt datum i dina bilder i LuckyTemplates.
Lär dig hur du skapar och anpassar punktdiagram i LuckyTemplates, som huvudsakligen används för att mäta prestanda mot mål eller tidigare år.








