Skapa en datumtabell i LuckyTemplates

Ta reda på varför det är viktigt att ha en dedikerad datumtabell i LuckyTemplates och lär dig det snabbaste och mest effektiva sättet att göra det.
När du arbetar med stora datamängder i Excel är det vanligt att ha flera kalkylblad som innehåller liknande data. Att jämföra dessa ark för dubbletter av poster kan vara en utmaning, särskilt när data är utspridda över olika kolumner och rader.
De vanligaste metoderna för att hitta dubbletter i två Excel-ark är att använda:
VLOOKUP, COUNTIF eller EXACT funktioner
Villkorlig formatering
Power Query
Externa verktyg och tillägg
Visuella kontroller för dubbletter
Den här artikeln går steg-för-steg igenom dessa fem metoder för att lokalisera och hantera dubbletter över flera kalkylblad. I slutet kommer du att se hur enkelt det är att hantera dubbletter av värden.
Låt oss börja!
Innehållsförteckning
Exempel på arbetsblad och data
För att följa exemplen i den här artikeln, skapa en ny Excel-arbetsbok med dessa data i kolumn A på det första arket:
Äpple
Orange
Päron
Jordgubbe
Lägg in dessa data i kolumn A på det andra bladet:
Päron
Jordgubbe
Äpple
Ananas
Dina arbetsblad ser ut så här:
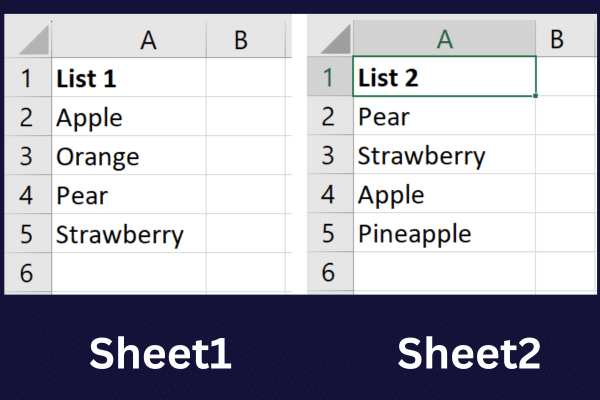
När du väl har ställt in dina kalkylblad kan vi nu gå igenom de olika sätten att hitta dubbletter i två ark, med början med funktionerna VLOOKUP, COUNTIF och EXACT.
Nu går vi!
1. Använd funktionerna VLOOKUP, COUNTIF eller EXACT för att hitta dubbletter
Excel har tre inbyggda funktioner som kan göra det enkelt att hitta dubbletter: VLOOKUP , COUNTIF och EXACT .
Dessa funktioner är utformade för att hjälpa dig hitta, räkna och jämföra data i dina kalkylblad, vilket gör dem till idealiska verktyg för att hitta dubbletter av poster.
Varje funktion tjänar ett unikt syfte och att förstå hur man använder dem kan avsevärt effektivisera din dataanalysprocess.
I följande avsnitt kommer vi att utforska hur du använder funktionerna VLOOKUP, COUNTIF och EXACT för att effektivt identifiera dubbletter i dina Excel-kalkylblad.
A. Hur använder du funktionen VLOOKUP för att hitta dubbletter i två ark?
VLOOKUP står för Vertical Lookup. Du använder den här funktionen för att hitta dubbletter av värden mellan två kolumner. Detta är syntaxen:
=SÖKUP(uppslagsvärde, tabellmatris, kolindex_nummer, [intervallsökning])
lookup_value : Värdet du vill söka efter i den första kolumnen i table_array.
table_array : Cellintervallet som innehåller data du vill söka i.
col_index_num : Kolumnnumret i table_arrayen som du vill returnera värdet från.
range_lookup : Valfritt. Det är antingen TRUE (ungefärlig matchning) eller FALSE (exakt matchning). Standard är TRUE.
För att använda funktionen över två kalkylblad i en Excel-fil måste du veta hur man refererar till ett separat blad i en formel. För att göra det, skriv arknamnet följt av utropstecken (!) och din cell eller cellintervall.
Till exempel refererar detta till cellerna A2 till A5 i blad 2 i samma arbetsbok: Blad 2!$A$2:$A$5.
Följ dessa steg för att använda funktionen SÖKUPPSÖKNING i ditt exempelkalkylblad:
Välj cell B2 för att visa det första jämförelseresultatet.
Skriv denna formel: =SÖKUP(A2,Sheet2!$A$2:$A$5, 1, FALSE).
Tryck på Enter för att visa jämförelseresultatet.
Fyll i formeln för att jämföra värdena för resten av raderna i det första arket.
Resultaten kommer att se ut som på bilden nedan:
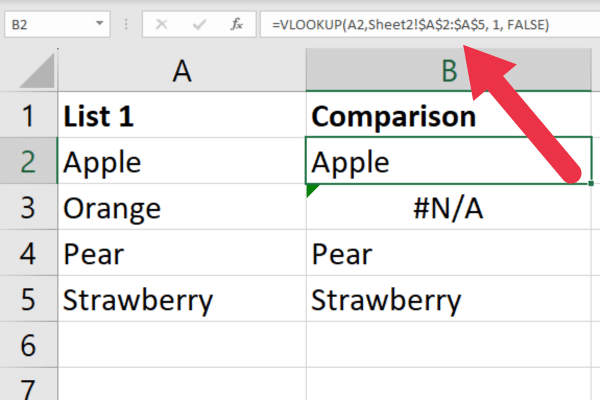
Du kan städa upp displayen genom att visa ett användarvänligt meddelande istället för ett felmeddelande när en dubblett inte hittas.
Till exempel kommer den här formeln att visa "Ja" eller "Nej" för hittade respektive ej hittade värden:
=OM(ISNA(VLOOKUP(A2, Blad 2!$A$2:$A$5, 1, FALSK)), “Nej”, “Ja”)
Det finns fler exempel på denna funktion i vår artikel om .
Vad händer om du hanterar olika arbetsböcker?
Om dina kalkylblad finns i separata arbetsböcker är funktionsanvändningen densamma med två Excel-filer. Men att referera till det andra kalkylbladet är lite mer komplicerat.
Du behöver:
Bifoga namnet på Excel-arbetsboken inom parentes
Följ med namnet på arbetsbladet
Bifoga arbetsboken och arbetsbladet inom citattecken.
Till exempel, om cellerna finns i ett ark som heter Sheet2 i en arbetsbok som heter "WB 2.xlsx", kommer formatet att se ut så här:
'[WB 2.xlsx]Sheet2'!$A$2:$A$5
Stäng den andra arbetsboken innan du anger formeln. Annars får du ett felmeddelande.
B. Hur använder du COUNTIF-funktionen för att hitta dubbletter i kalkylblad?
COUNTIF-funktionen i Excel används för att räkna antalet celler inom ett specificerat intervall som uppfyller ett givet kriterium.
För att jämföra flera ark kan du räkna antalet celler i det andra kalkylbladet som matchar en cell i det första kalkylbladet.
Detta är syntaxen för funktionen:
=ANTALOM(intervall, kriterium)
Område : intervallet av celler som du vill räkna baserat på de angivna kriterierna.
Kriterier : villkoret som måste vara uppfyllt för att en cell ska räknas.
Följ dessa steg för att använda funktionen med exempeldata:
Välj cell B2 för att visa det första jämförelseresultatet.
Skriv den här formeln: =ANTALOM(Ark2!$A$2:$A$5, A2)
Tryck på Enter för att visa jämförelseresultatet.
Fyll i formeln för att jämföra värdena för resten av raderna i det första arket.
Funktionen hittar en matchning för vissa av cellerna och ingen för andra. Jämförelsecellen visar antalet. Här är resultatet från exempeldata:
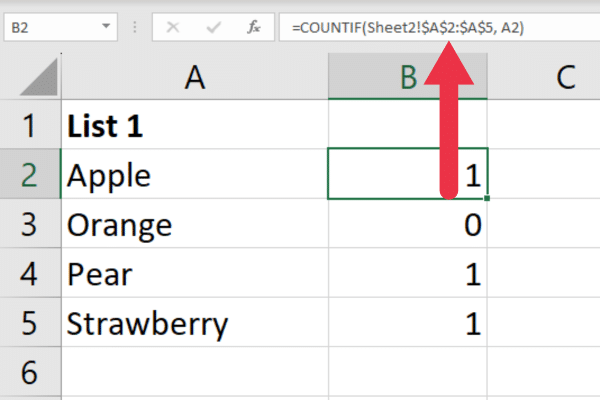
Funktionen COUNTIF kan användas för andra användbara uppgifter som .
C. Hur använder du EXAKTA funktionen för att hitta dubbletter i kalkylblad?
Funktionen EXAKT i Excel kan också användas för att leta efter dubbletter inom samma celler i två olika Excel-kalkylblad. Syntaxen är:
=EXAKT(text1; text2)
text1 är den första textsträngen som du vill jämföra.
text2 är den andra textsträngen som du vill jämföra.
Följ dessa steg:
Välj cell B2.
Skriv formeln =EXAKT(A2, Blad2!A2)
Tryck på Enter för att visa jämförelseresultatet. Formeln returnerar TRUE om båda värdena är identiska eller FALSE annars.
Fyll i formeln för att jämföra värdena för resten av raderna i det första arket.
Observera att den här metoden inte söker efter dubbletter över ett cellområde. Istället letar du bara efter matchningar baserat på samma cell i ett annat ark.
Detta kan vara användbart med beställd data där du bara förväntar dig några få undantag.
Funktionerna VLOOKUP, COUNTIF och EXACT är användbara för att hitta dubbletter, men Excel är ett mångsidigt program och det finns andra alternativ. I nästa avsnitt tittar vi på hur du kan använda villkorlig formatering för att identifiera dubbletter i två ark.
2. Hur man använder villkorlig formatering för dubbletter av rader
I det här avsnittet kommer du att lära dig hur du använder villkorlig formatering för att hitta och markera dubbletter av rader i två Excel-kalkylblad.
Följ dessa steg för att skapa en villkorlig formateringsregel:
Välj intervallet av celler som innehåller data (A2:A5 i det här fallet).
Klicka på fliken "Hem" i Excel-bandet.
Klicka på "Villkorlig formatering" i gruppen "Stiler".
Välj "Ny regel" från rullgardinsmenyn.
Nästa uppgift är att tillhandahålla en formel för din regel att använda. Följ dessa steg:
Välj "Använd en formel för att bestämma vilka celler som ska formateras" i dialogrutan
Ange följande formel: =ANTALOM(Ark2!$A$2:$A$5, A2) > 0
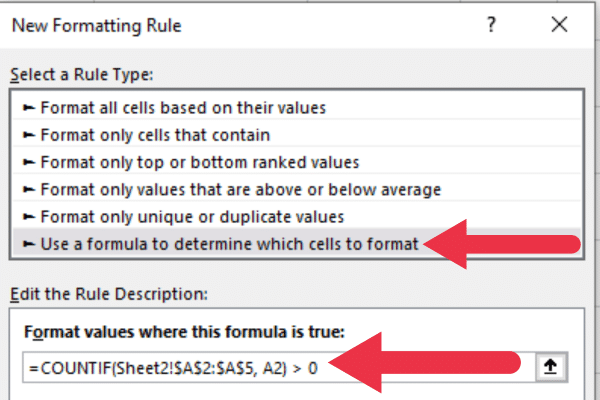
Slutligen använder du den formatering du föredrar för dubbletter av celler.
Klicka på knappen Formatera för att öppna dialogrutan Formatera celler.
Välj ett format t.ex. fyll dubbletter med en gul bakgrundsfärg.
Klicka på OK.
Dina dubbletter av data är nu markerade i gult.
Hur man använder villkorshanteraren för villkorlig formatering
När du har skapat regeln för villkorsstyrd formatering kan du hantera den med Regler för villkorlig formatering.
Så här kommer du åt chefen:
Gå till fliken Hem.
Klicka på Villkorlig formatering.
Välj "Hantera regler".
Du kommer att se en lista över alla regler för villkorlig formatering som tillämpas på det valda arket. Du kan redigera, ta bort eller ändra ordningen på reglerna genom att välja regeln och klicka på lämpliga knappar.
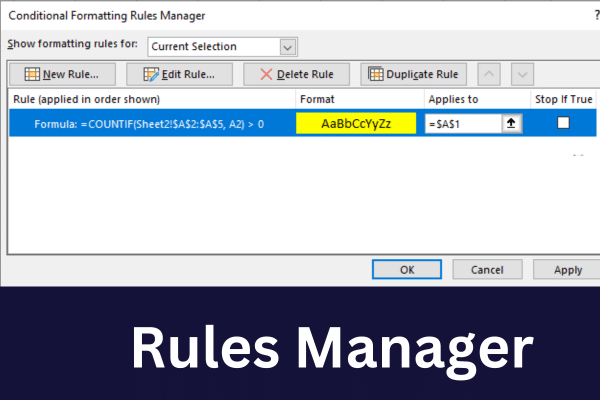
Följ dessa steg för att tillämpa samma regel på det andra arket:
Välj intervallet du vill jämföra i det andra arket.
Gå till villkorshanteraren för villkorlig formatering.
Välj regeln, klicka på Duplicera regel och tryck sedan på Redigera regel.
Ersätt "Sheet2" med namnet på det första arket som ska jämföras.
Nu när du har tillämpat den villkorliga formateringsregeln på båda arken kommer dubbletter att markeras enligt den formatering du har valt.
Se till att justera intervallet och cellreferenserna i formlerna efter behov för att täcka all data du vill jämföra.
Villkorlig formatering kan verka lite primitiv. Om du vill ha bättre kontroll kan Power Query vara svaret! I nästa avsnitt tar vi upp hur du kan använda Power Query för att hitta dubbletter.
3. Hur man använder Power Query för att hitta dubbletter i kalkylblad
Power Query är ett verktyg för datatransformation och dataförberedelse i Microsoft Excel. Att identifiera samma värden är bara en av de många analysuppgifter du kan utföra med verktyget.
För att göra det bör du först importera data i de två kalkylbladen till separata tabeller. Följ dessa steg inom varje blad:
Högerklicka på cellintervallet.
Välj "Hämta data från tabell/intervall".
Ändra tabellnamnet till något lämpligt.
Efter att ha importerat båda arken är den första uppgiften att slå samman data:
Gå till fliken Data.
Klicka på "Hämta data".
Välj "Kombinera frågor".
Välj "Sammanfoga" och välj de två tabellerna.
Klicka på de två nyckelkolumnerna.
Välj "Inner" som "Join Kind" och klicka på OK.
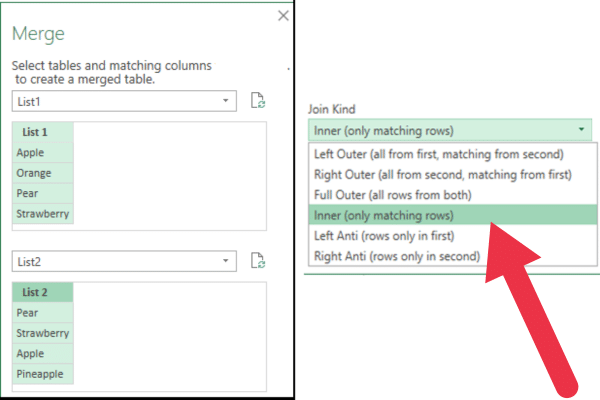
Power Query Editor öppnas med de kombinerade data från båda tabellerna i ditt Excel-ark. Du kommer att se två kolumner, en från varje tabell. Eftersom du bara är intresserad av dubblettvärdena kan du ta bort den andra kolumnen.
Du kan klicka på "Stäng och ladda" i Power Query Editor för att ladda dubbletter till ett nytt kalkylblad.
För att utforska fler aspekter av denna kraftfulla funktion, följ exemplen i vår artikel om .
Excel har också tredjepartsverktyg och tillägg som lägger till möjligheten att sömlöst hitta dubbletter, så låt oss ta en titt på några av dessa verktyg i nästa avsnitt.
4. Verktyg och tillägg för att identifiera dubbletter i kalkylblad
Externa verktyg och tillägg kan erbjuda avancerade funktioner som kanske inte är tillgängliga i inbyggda Excel-funktioner. Dessa verktyg kan ytterligare effektivisera processen att jämföra ark för dubbletter.
Spreadsheet Compare är ett Microsoft-verktyg som låter dig jämföra två arbetsböcker sida vid sida, framhäva skillnader och enkelt identifiera dubbletter. Du kan ladda ner den från Microsofts webbplats.
Det finns flera tillägg du kan installera för att automatisera processen att hitta dubbletter. Ett exempel är " Duplicate Remover ". Så här installerar du ett tillägg:
Gå till fliken Infoga.
Klicka på "Hämta tillägg".
Sök efter "Duplicera".
Klicka på "Lägg till" på det verktyg du väljer.
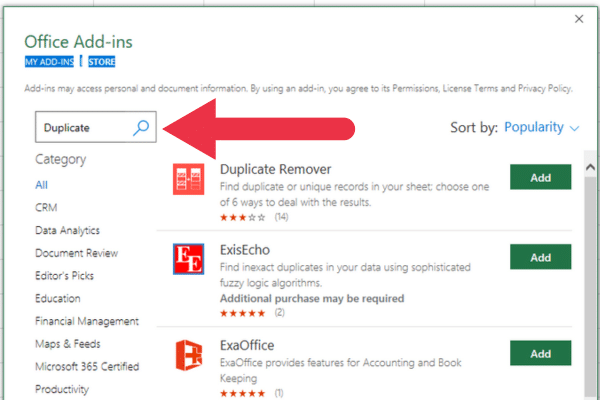
5. Hur man visuellt kontrollerar om det finns dubbletter i två ark
Om allt annat misslyckas, använd dina ögon! Dialogrutan Ordna Windows i Excel låter dig visa flera kalkylblad eller arbetsböcker sida vid sida.
Även om den inte hittar dubbletter direkt, kan den hjälpa dig att visuellt jämföra data mellan kalkylblad eller arbetsböcker för att hitta dubbletter. Följ dessa steg:
Klicka på fliken "Visa" i Excel-bandet.
Klicka på "Arrangera alla" i gruppen "Fönster".
Välj ett arrangemang alternativ, t.ex. "Vertikal" eller "Horisontell".
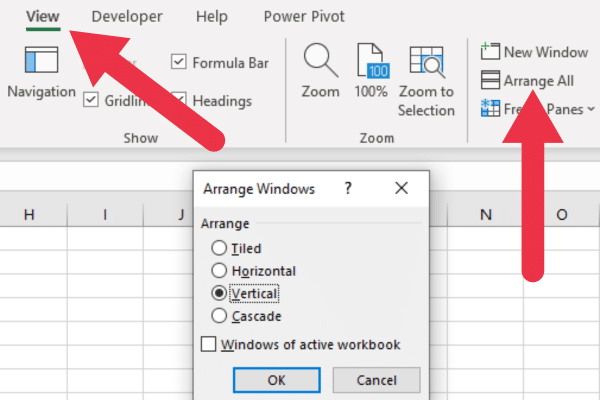
Detta kommer att visa båda arken sida vid sida eller ovanför varandra. Nu kan du manuellt jämföra data i varje blad för att identifiera dubbletter.
Du måste bläddra igenom data och visuellt inspektera varje värde för att hitta matchningar.
Observera att den här metoden inte är effektiv för stora datamängder, eftersom den kräver manuell jämförelse. Att använda de andra metoderna i den här artikeln kommer att vara effektivare för att hitta dubbletter i större datamängder.
Och det är den sista av våra vanliga metoder för att hitta dubbletter av värden i Excel-ark! I nästa avsnitt ger vi dig några tips för att förbereda dina arbetsblad.
3 tips för att förbereda dina Excel-kalkylblad
Innan du börjar jämföra flera ark, se till att kolumnerna och raderna i dina datauppsättningar är rätt uppställda.
Se till att båda har samma struktur och samma rubriknamn. Om det behövs kan du ordna om kolumnerna i båda arken så att de matchar varandra.
Här är tre förslag för att säkerställa korrekta jämförelser:
Ordna dina data i samma ordning i båda bladen. Detta gör det lättare för Excel-funktioner att fungera effektivt.
Normalisera dina data genom att använda konsekvent formatering, versaler och datatyper. Detta kommer att förhindra felaktiga poster på grund av mindre skillnader.
Ta bort onödiga tomma rader eller kolumner, eftersom de kan störa jämförelseprocessen.
Du kan bedöma hur mycket duplicering du har i en datamängd genom att räkna de unika värdena. Den här videon går igenom flera metoder:
Hur man hanterar fel och inkonsekvenser
Inkonsekvenser i dina data kan påverka jämförelseprocessen. Här är fyra tips för att lösa inkonsekvenser:
Kontrollera om det finns avvikelser i datatyper, som att blanda text och numeriska värden i samma kolumn.
Se till att konsekvent formatering används för datum, siffror och andra datatyper.
Undersök dina uppgifter för saknade eller felaktiga poster och uppdatera vid behov.
Standardisera förkortningar eller inkonsekventa namnkonventioner inom dina datamängder.
Slutgiltiga tankar
Att hitta dubbletter över två Excel-kalkylblad är en viktig uppgift för datahantering och analys, vilket säkerställer dataintegritet och precision. Excel erbjuder flera tekniker för att identifiera dubbletter, var och en med sina egna fördelar och begränsningar.
Valet av metod beror på användarens behov, datauppsättningens storlek och komplexitet samt önskat resultat. För mindre datauppsättningar och enkla jämförelser kan det vara tillräckligt att använda , COUNTIF eller villkorlig formatering.
För större datamängder eller mer komplexa datatransformationer är Power Query ett kraftfullt och flexibelt verktyg som kan hantera ett brett utbud av dataförberedande uppgifter, inklusive att hitta dubbletter.
För att avsluta det är att jämföra för dubbletter en superhändig färdighet att ha i din verktygslåda. Med knepen i den här artikeln kan du upptäcka dessa irriterande dubbletter och hålla dina data gnistrande rena.
Lita på oss, när du blir bättre på detta kommer du att gå igenom dina datauppgifter och imponera på alla runt omkring dig!
Ta reda på varför det är viktigt att ha en dedikerad datumtabell i LuckyTemplates och lär dig det snabbaste och mest effektiva sättet att göra det.
Denna korta handledning belyser LuckyTemplates mobilrapporteringsfunktion. Jag ska visa dig hur du kan utveckla rapporter effektivt för mobila enheter.
I denna LuckyTemplates Showcase går vi igenom rapporter som visar professionell serviceanalys från ett företag som har flera kontrakt och kundengagemang.
Gå igenom de viktigaste uppdateringarna för Power Apps och Power Automate och deras fördelar och konsekvenser för Microsoft Power Platform.
Upptäck några vanliga SQL-funktioner som vi kan använda som sträng, datum och några avancerade funktioner för att bearbeta eller manipulera data.
I den här handledningen kommer du att lära dig hur du skapar din perfekta LuckyTemplates-mall som är konfigurerad efter dina behov och preferenser.
I den här bloggen kommer vi att visa hur man lager fältparametrar med små multiplar för att skapa otroligt användbara insikter och bilder.
I den här bloggen kommer du att lära dig hur du använder LuckyTemplates ranknings- och anpassade grupperingsfunktioner för att segmentera en exempeldata och rangordna den enligt kriterier.
I den här handledningen kommer jag att täcka en specifik teknik kring hur man visar Kumulativ total endast upp till ett specifikt datum i dina bilder i LuckyTemplates.
Lär dig hur du skapar och anpassar punktdiagram i LuckyTemplates, som huvudsakligen används för att mäta prestanda mot mål eller tidigare år.








