Skapa en datumtabell i LuckyTemplates

Ta reda på varför det är viktigt att ha en dedikerad datumtabell i LuckyTemplates och lär dig det snabbaste och mest effektiva sättet att göra det.
I den här handledningen får du lära dig hur du installerar SQL-server för LuckyTemplates. Detta inkluderar en steg-för-steg-demonstration om hur du laddar ner och installerar SQL-serverhanteringsverktyget och Contoso-databasen.
Att installera SQL-server kommer med en mängd fördelar. Du behöver inte ta bort en del av din kolumn. Du kommer också att ha möjlighet att enkelt gå tillbaka till det ursprungliga tillståndet utan att behöva starta om LuckyTemplates. Att ha en SQL-server hjälper till att minska utvecklingstiden.
Innehållsförteckning
Ladda ner SQL Server
För att ladda ner SQL-servern, leta efter dess nedladdningssida med Google. Sök efter server och klicka på den första länken du ser.
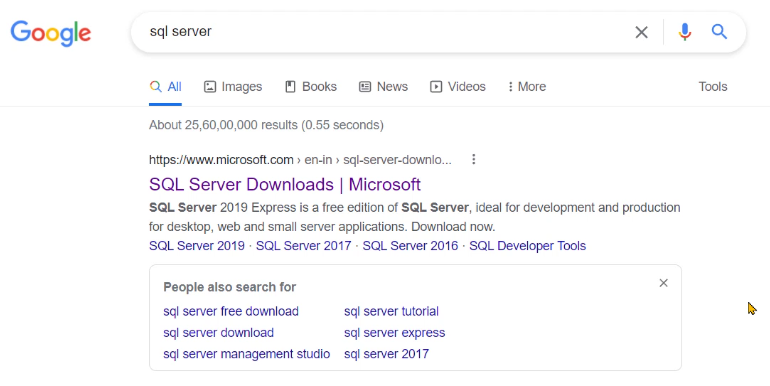
Ladda sedan ner Developer -utgåvan .
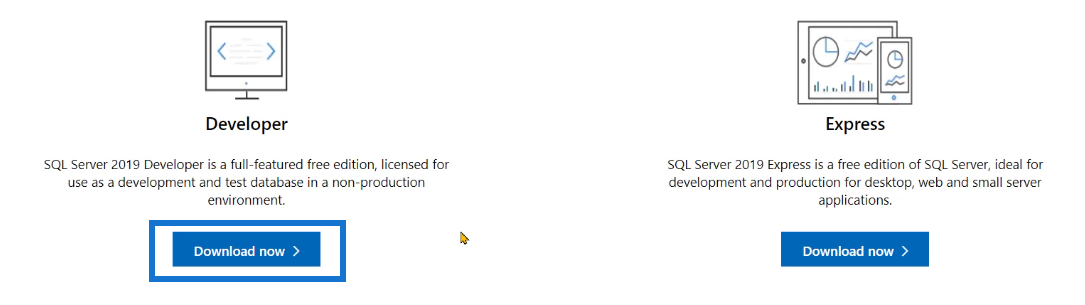
Klicka på den nedladdade filen och SQL-serverns nedladdningsfönster visas. Du får sedan tre alternativ: Basic , Custom och Download Media .
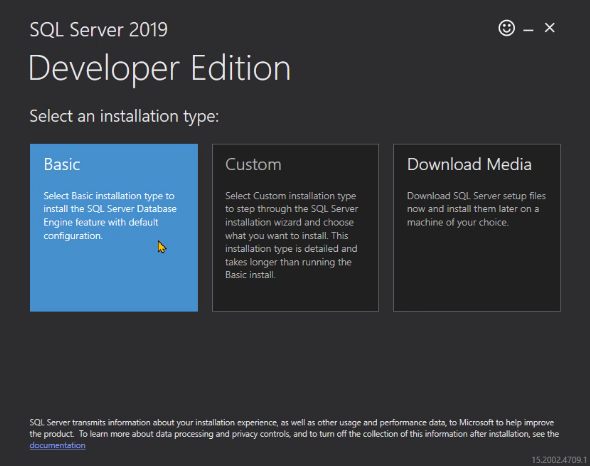
Custom tillåter oss att göra eventuella ändringar i servernamnet och installera analystjänster. Men om du vill ladda ner och installera server på flera system utan att alltid behöva använda en internetanslutning, rekommenderas det att du väljer Ladda ned media . Men för denna demonstration kommer Custom att väljas.
Välj sedan den nedladdningsväg du vill ha. När du är klar klickar du på Installera .
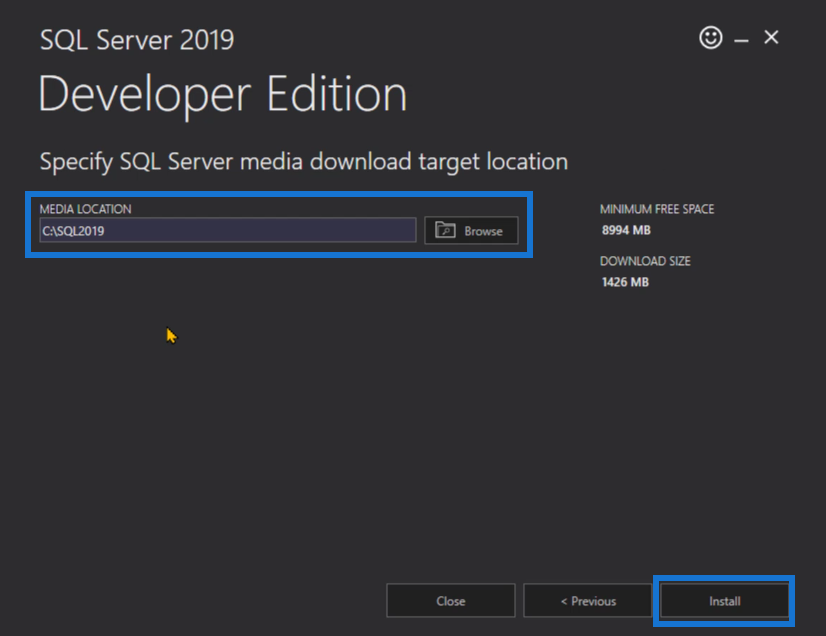
Installera SQL Server
När installationen är klar visas ett nytt popup-fönster. Klicka på Installation i den vänstra rutan och välj sedan alternativet New SQL Server fristående installation .
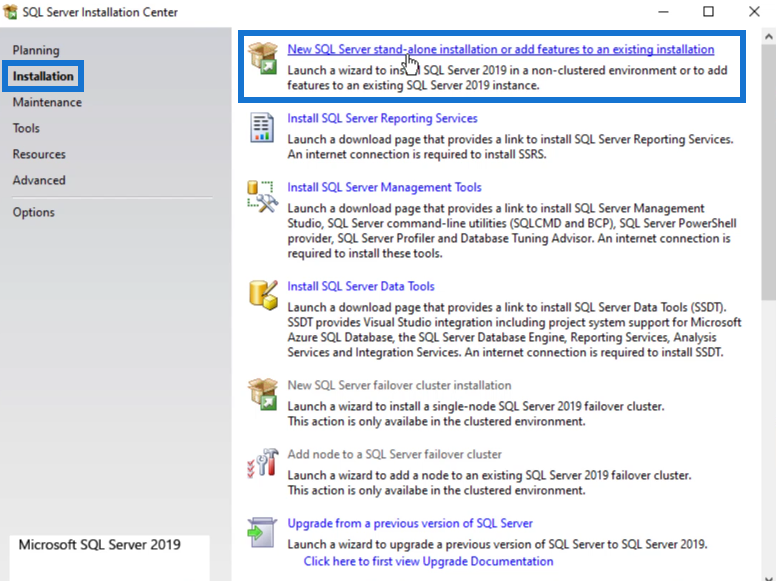
När ett annat fönster visas klickar du på Nästa .
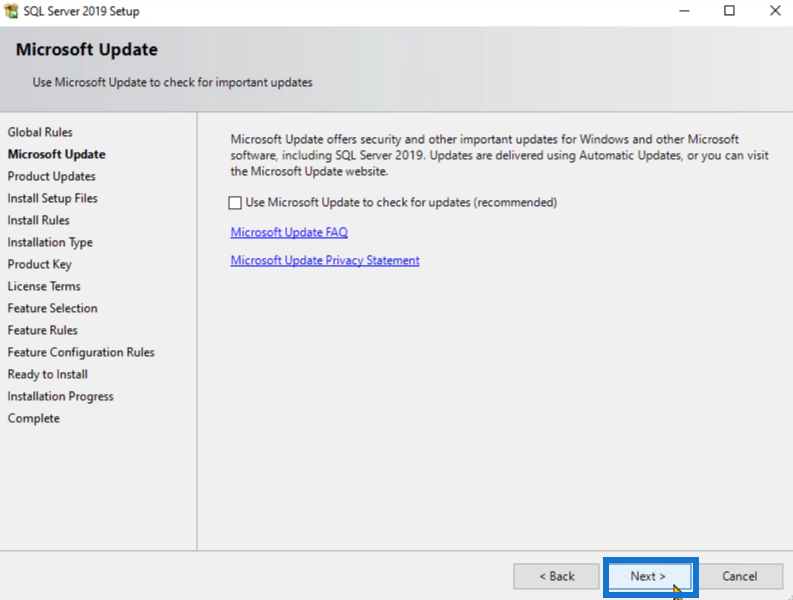
Detta kommer att köras och leta efter eventuella uppdateringar av programvaran.
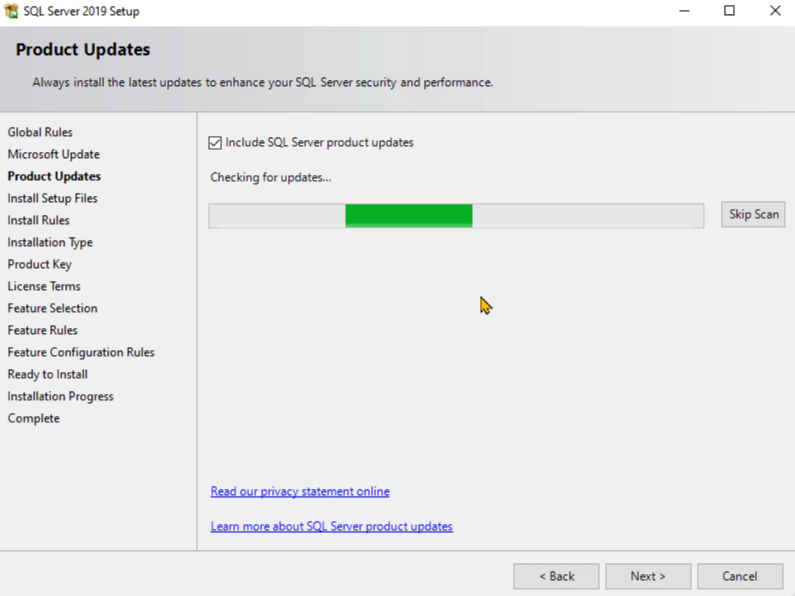
Fortsätt att klicka på nästa tills du kommer till inställningen Installationstyp . Välj Utför en ny installation och klicka sedan på Nästa.
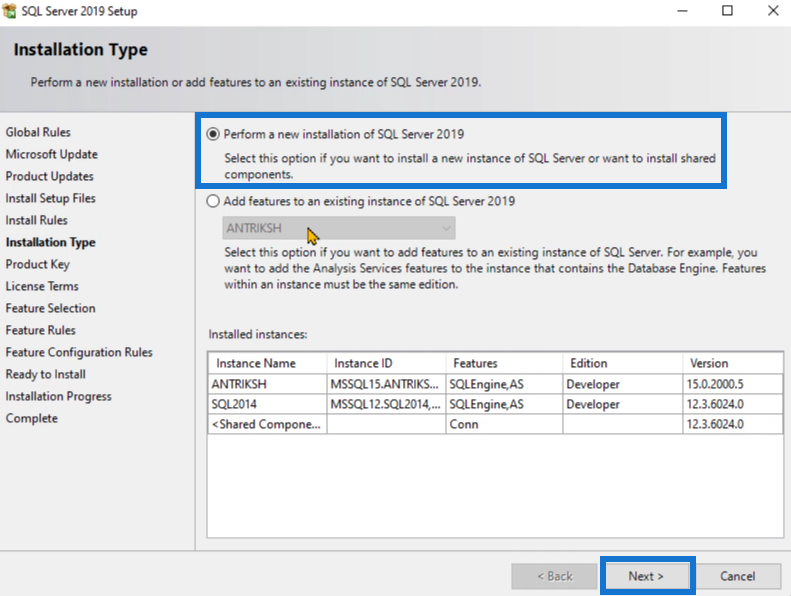
När du kommer till produktnyckelinställningen väljer du Utvecklare i alternativen för gratisversionen. Klicka sedan på Nästa.
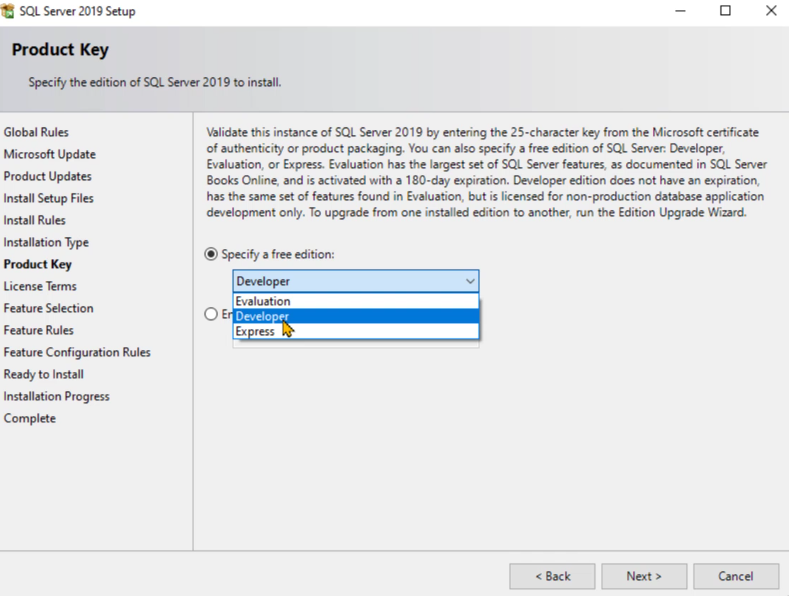
Läs och acceptera sedan Licensvillkoren.
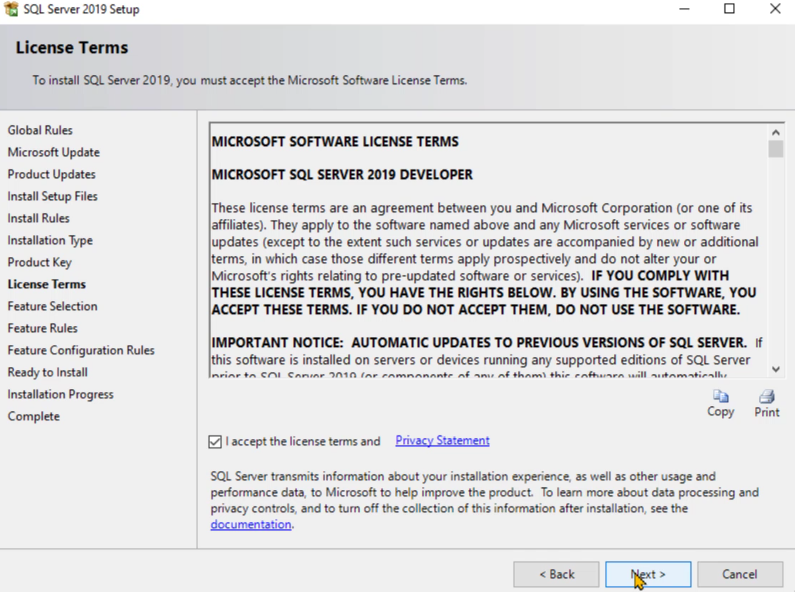
Nästa steg låter dig välja alternativ som du kan inkludera i SQL-serverversionen du installerar. I det här fallet behöver du bara inkludera Databas Engine Services , Analysis Services och Client Tools Connectivity . När du är klar klickar du på Nästa.
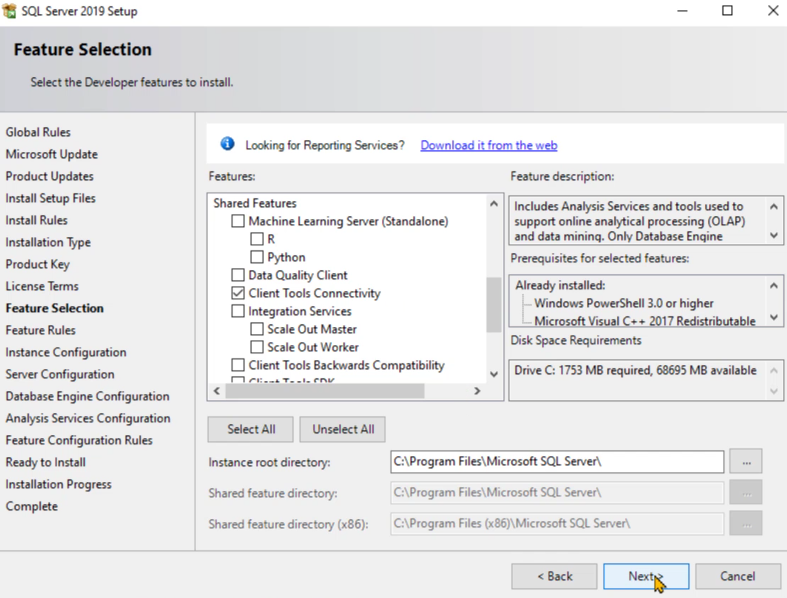
Du måste nu ange ett namn för instans-ID:t. Eftersom denna demonstration kommer att använda demoversionen används DemoDax .
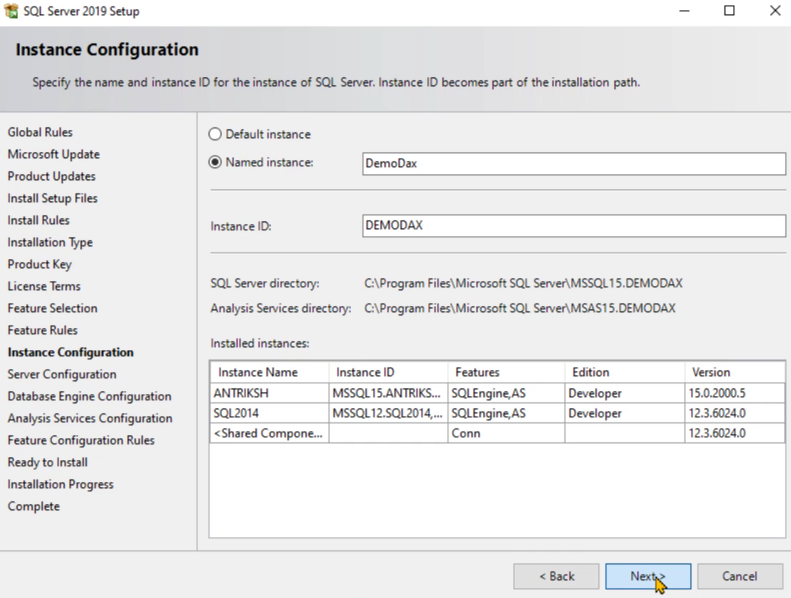
Fortsätt att klicka på Nästa tills du kommer till Databas Engine Configuration . Välj Windows-autentiseringsläge under autentiseringsläge . Det här alternativet är det säkraste att använda. Klicka sedan på Lägg till aktuell användare så att du läggs till som SQL-serveradministratör.
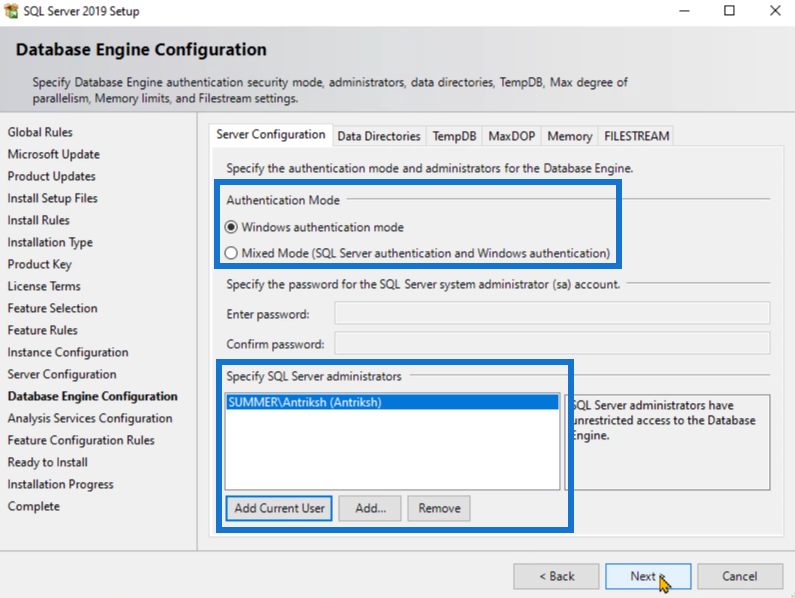
Nästa steg ger dig tre alternativ för serverläget. Välj tabellläge . Klicka också på Lägg till aktuell användare igen för att ange administratören för detta läge.
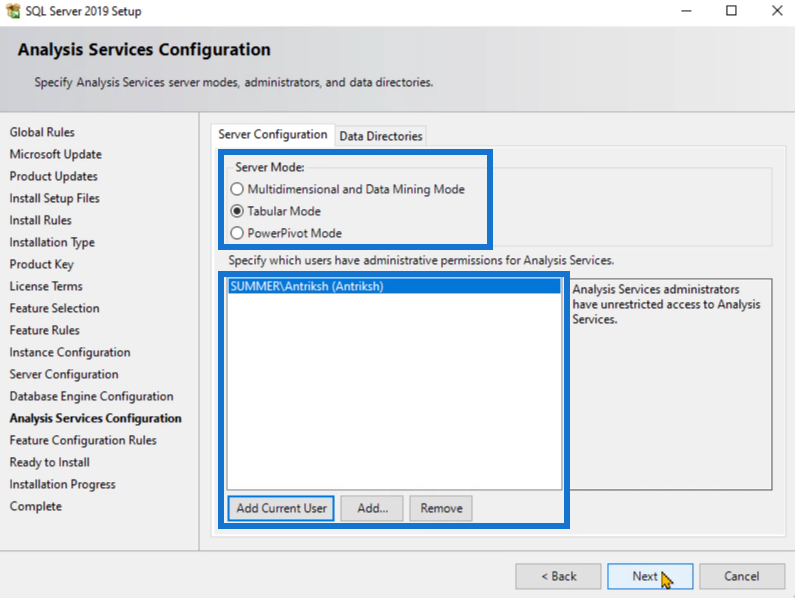
Fortsätt att klicka på Nästa tills du kommer till inställningen Klar att installera. Kontrollera om det saknas alternativ eller funktioner. När du är klar med att kontrollera klickar du på Installera.
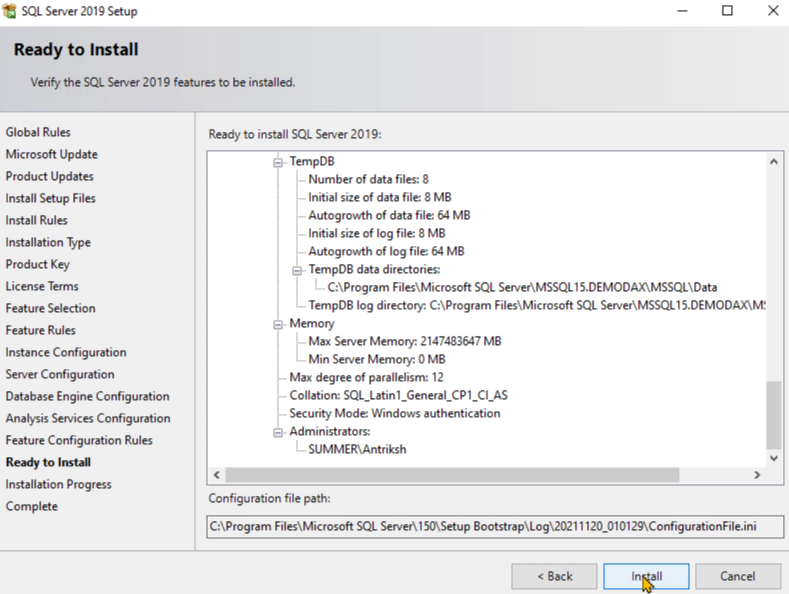
Installationen tar lite tid att utföra. När det är klart ser du en sammanfattning av funktionerna du har laddat ner tillsammans med SQL-servern. Klicka nu på Stäng.
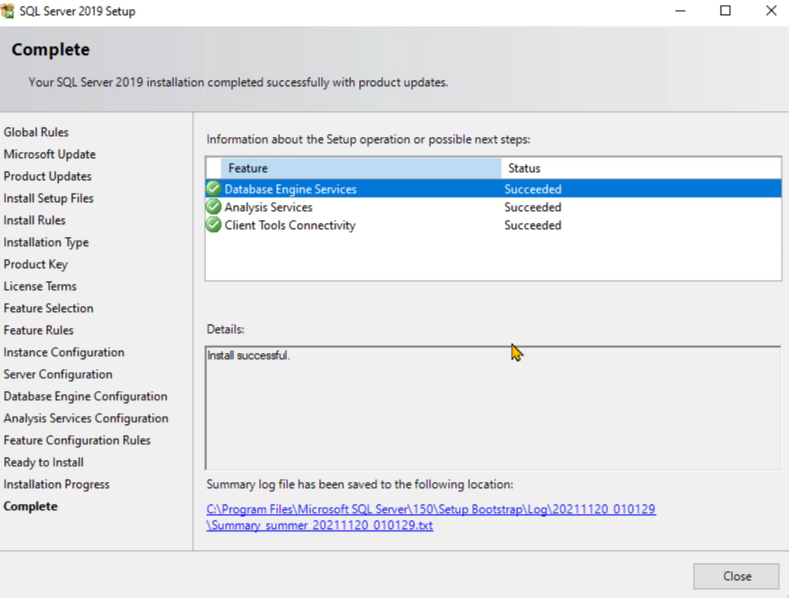
Installera SQL Server Client Tool
När SQL-servern har installerats är nästa steg att ladda ner ett klientverktyg. Ett klientverktyg låter dig interagera med databasen.
Installera SQL Server Management Studio genom att klicka på alternativet Installera SQL Server Management Tools .
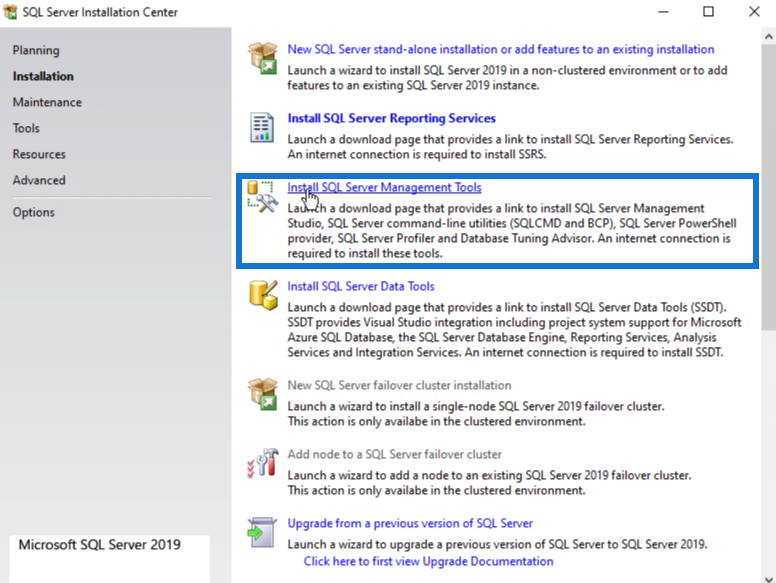
Du kommer då att omdirigeras till en webbsida där du kan ladda ner SSMS .
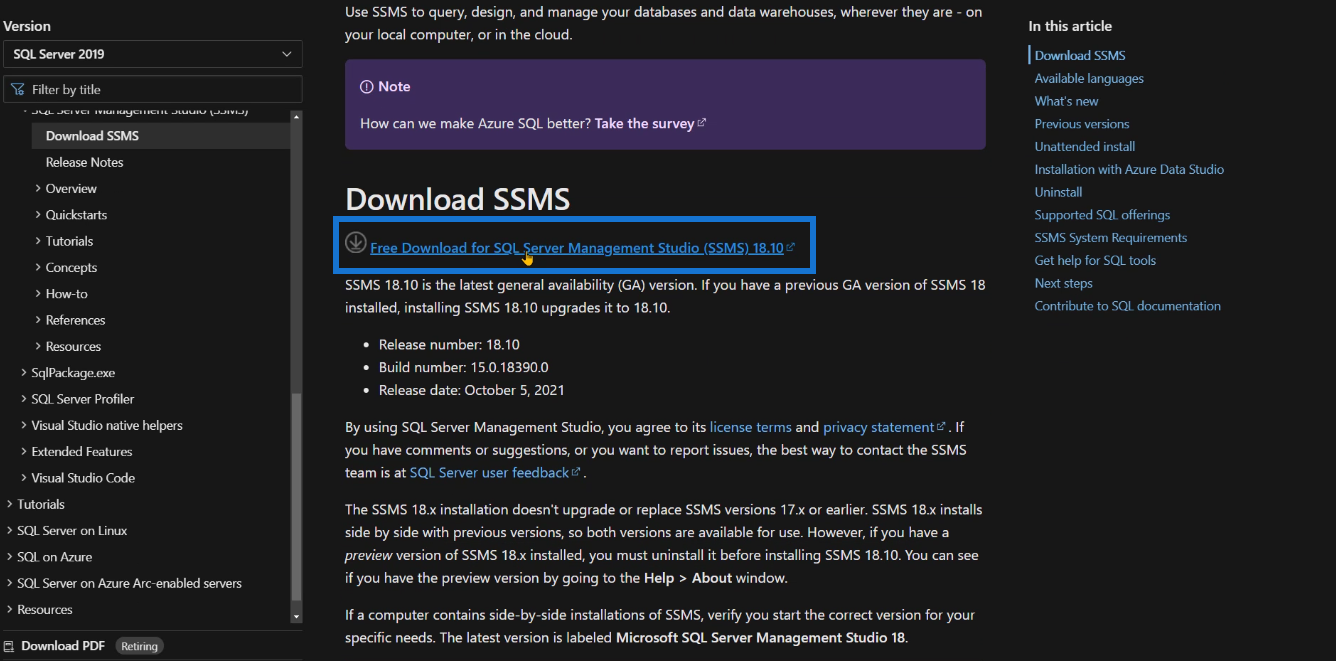
När den har laddats ner öppnar du filen och väljer alternativet Installera . Du har också möjlighet att välja en annan installationsväg. Men för det här fallet används standardsökvägen.
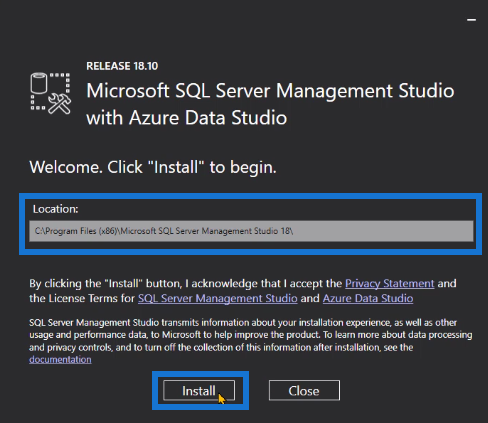
Klicka på Stäng när SQL Server Management Studio har installerats.
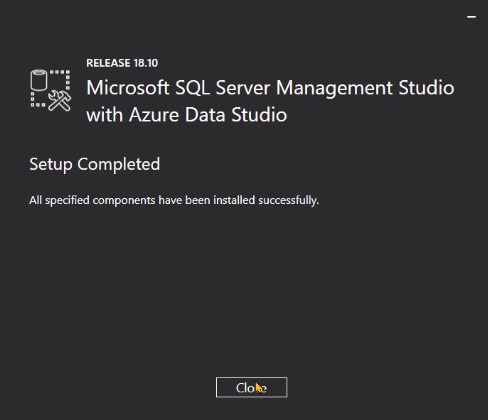
Starta nu SQL-serverhanteringsstudion. I servernamnstextrutan definierar du servernamnet du deklarerade när du installerade SQL-servern. I det här exemplet användes DemoDax .
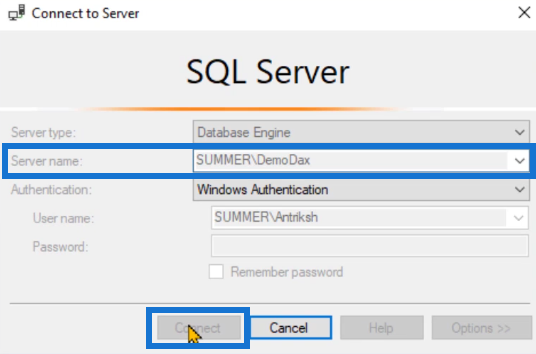
Om du klickar på alternativet Anslut kommer du att märka att du inte kan ansluta till SQL-servern med SQL-serverhanteringsstudion. Detta beror på att du för närvarande inte har någon databas installerad.
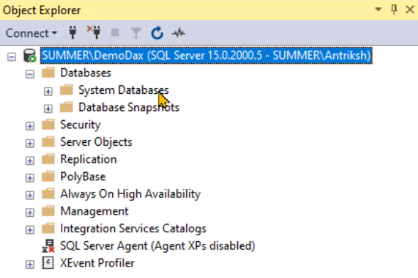
Installera databasen för SQL Server
Databasen används för att ladda data inuti LuckyTemplates. För att ladda ner databasen, gå helt enkelt till Google och sök efter SQL Server Contoso Retail Database . Databasen du kommer att använda tillhandahålls av Microsoft.
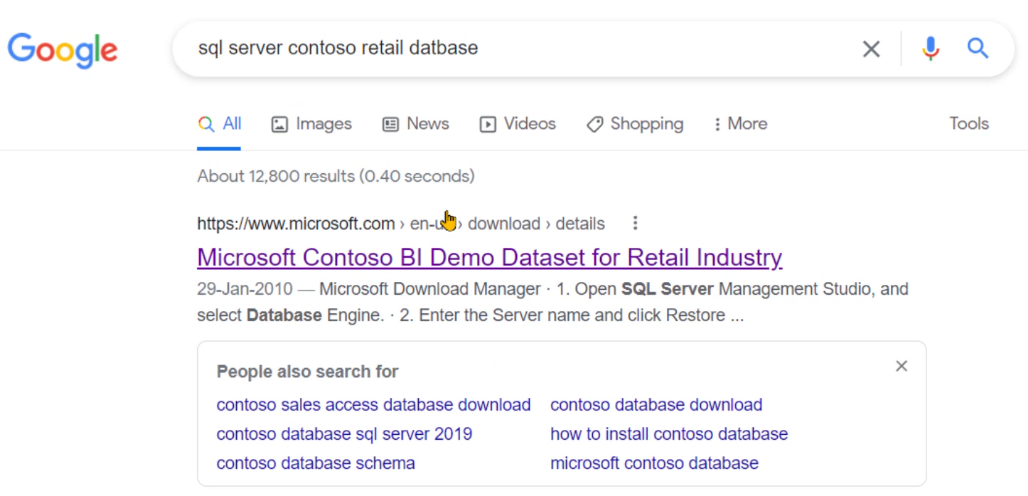
När du omdirigeras till webbplatsen klickar du på Ladda ner .

Välj den första filen med filnamnet ContosoBIdemoBAK.exe och klicka på Nästa.
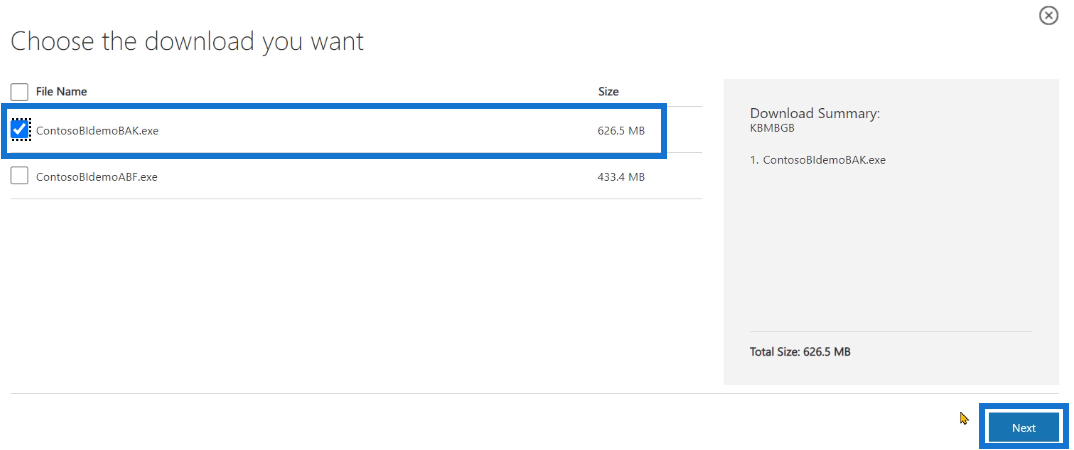
När filen har laddats ner kan du nu importera databasen i SQL-serverhanteringsstudion. Öppna filen och ange sökvägen dit du vill extrahera filinnehållet. När du är klar klickar du på Okej och sedan på Unzip .
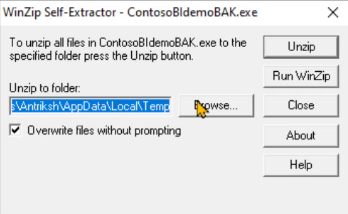
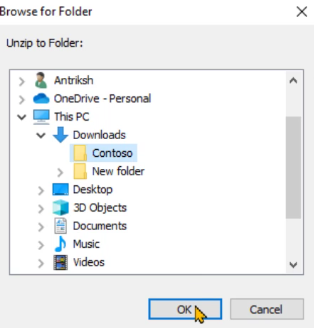
När du går till mappen där du extraherade objekten, ser du en fil med filtillägget .bak . Det här är vad du kommer att använda för att importera en databas inuti SQL-serverhanteringsstudion.
Öppna nu SQL-servern. Högerklicka på Database och välj Återställ databas .
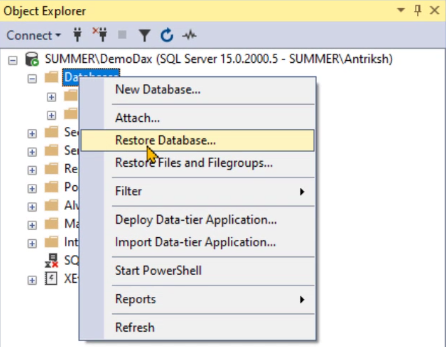
Välj Enhet och klicka sedan på ellipserna ( … ).
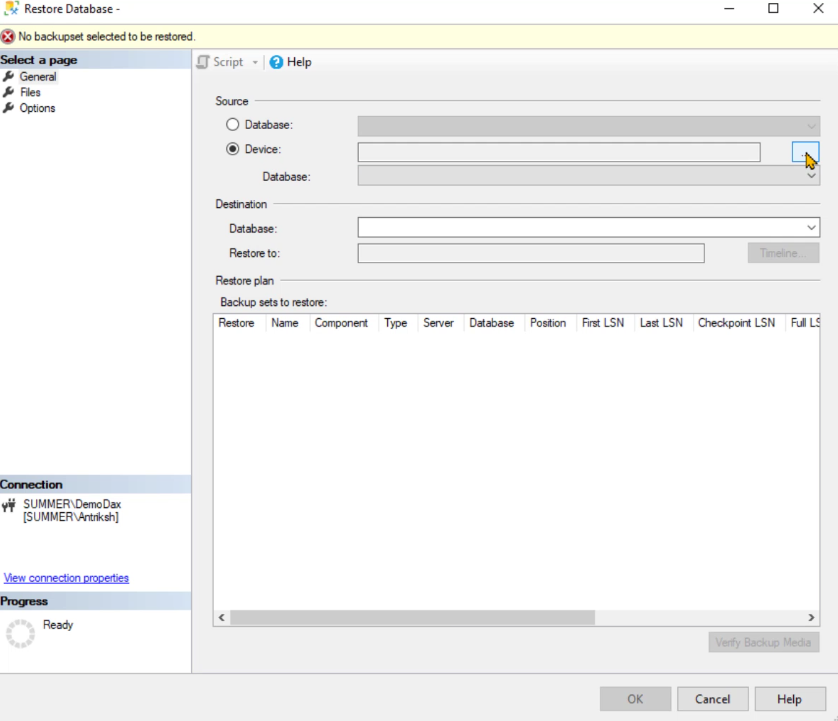
Klicka på Lägg till och kopiera sedan filsökvägen.
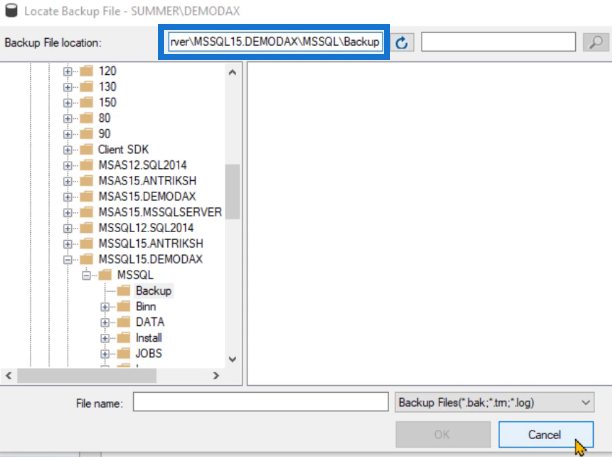
Avsluta SQL-servern och öppna sedan en ny mappdialogruta och klistra in sökvägen du kopierade.
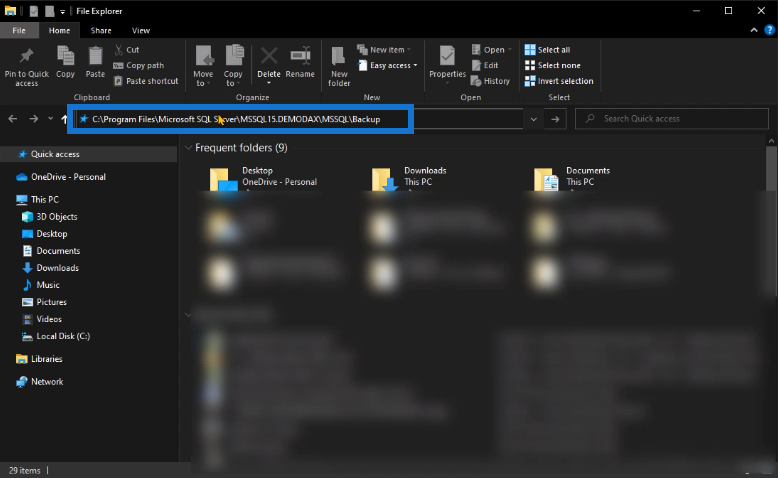
Kopiera sedan och klistra in .bak- filen i den här mappsökvägen.
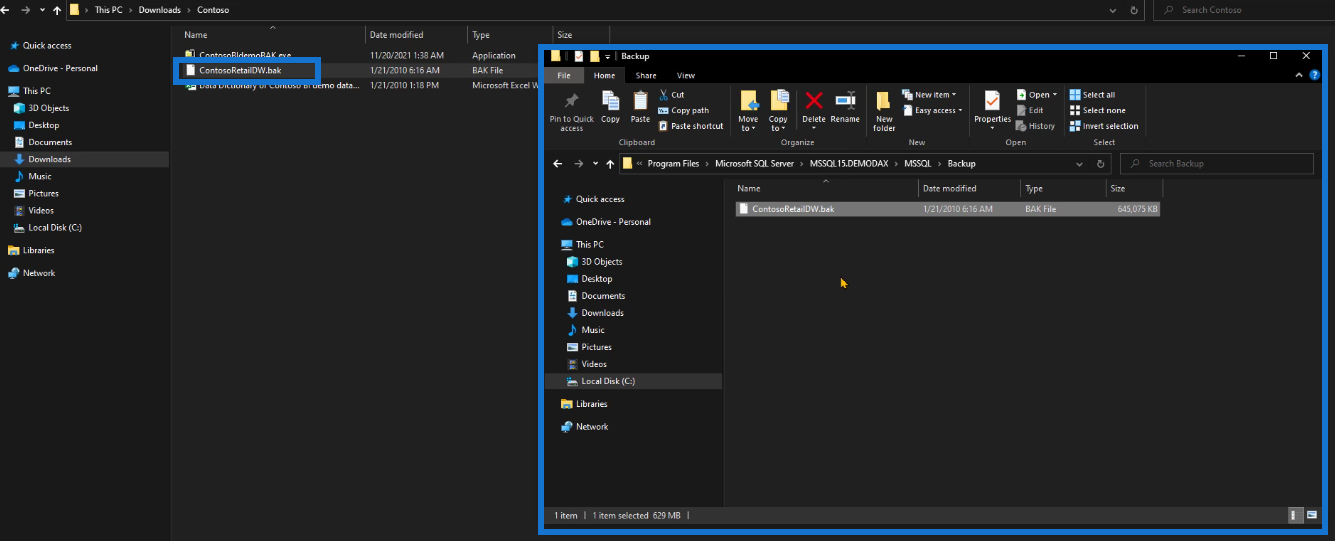
Gå tillbaka till SQL-servern. Högerklicka på Database igen och välj Återställ databas . Välj samma alternativ som tidigare. Du kommer att märka att .bak -filen har lagts till som en tillgänglig databas.
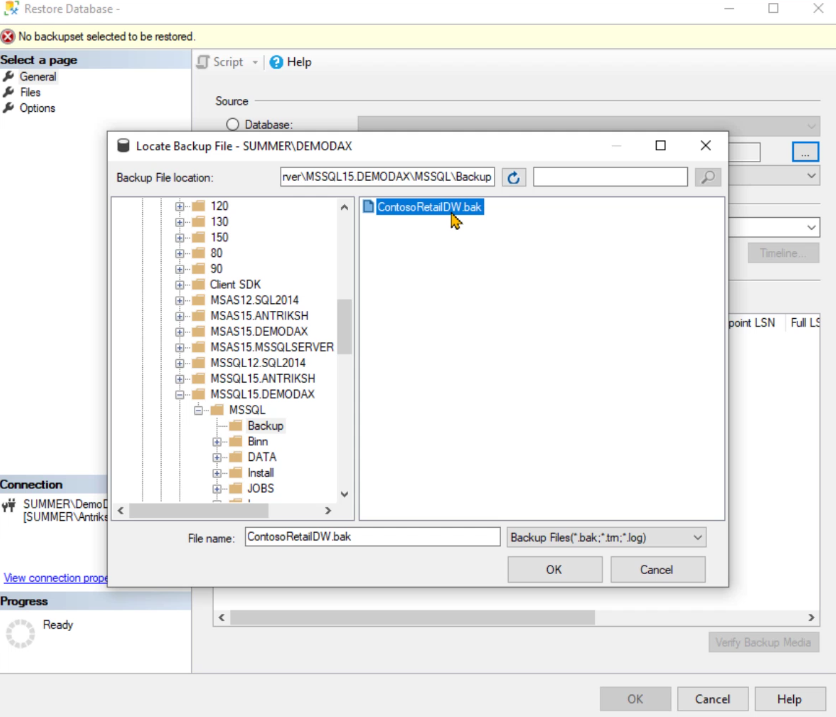
När du klickar på alla OK -alternativ kommer databasen att installeras framgångsrikt i SQL-servern.
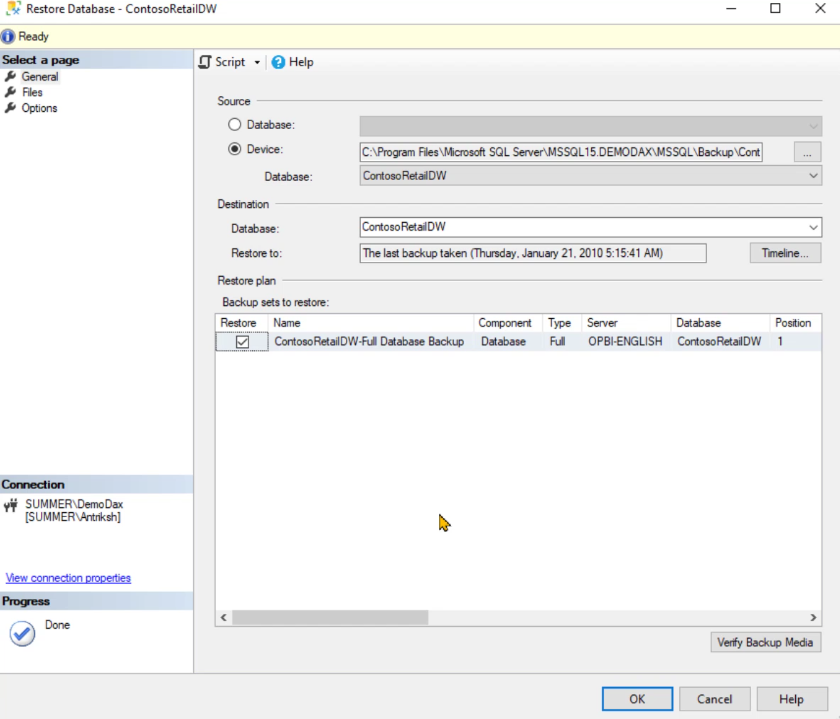
Om du utökar databasen du återställt och går till Tabeller kan du se att det finns många tabeller du kan använda i din datamodell.
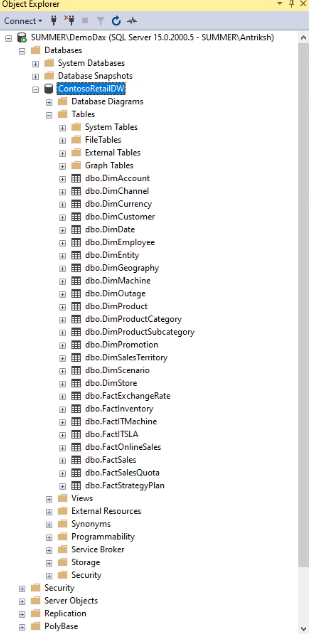
Kontrollera och se tabellinnehåll
Du kan utföra en enkel fråga för att kontrollera innehållet i en given tabell. För denna demonstration, använd koden nedan:
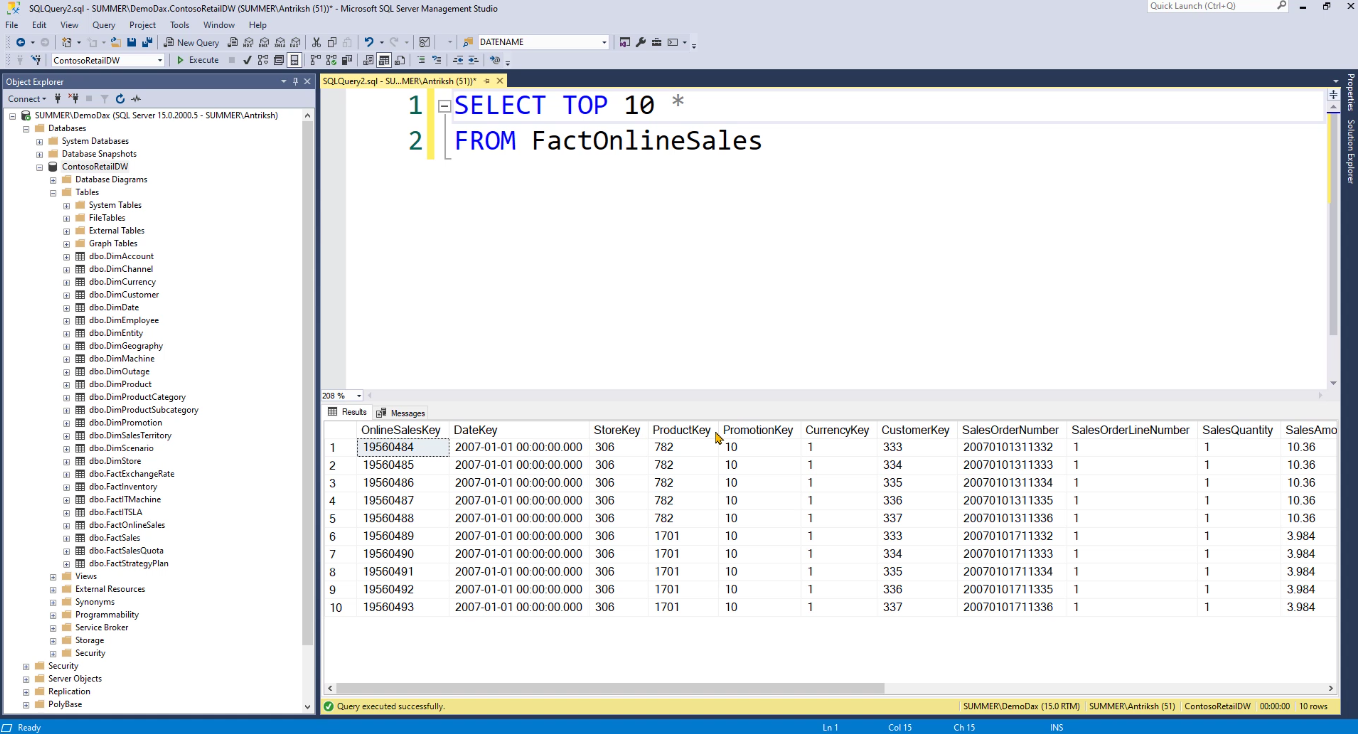
Data i tabellen är vad du kommer att importera till LuckyTemplates. Men innan dess måste du skapa flera vyer så att det är lättare att ändra innehållet.
Koden du ser i den här demonstrationen kan kopieras från filen som är tillgänglig i . Klicka på Execute så ser du att detta skapar flera vyer i datamodellen.
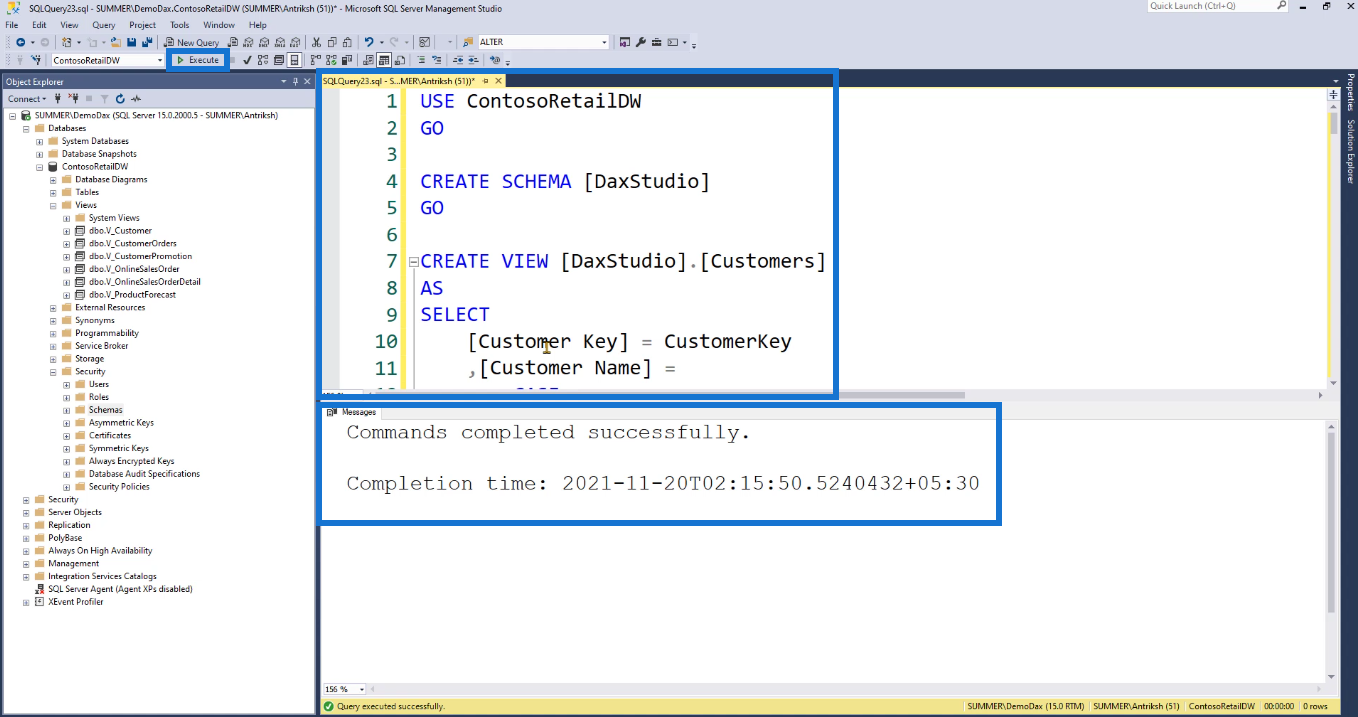
Högerklicka på alternativet Views och välj Uppdatera .
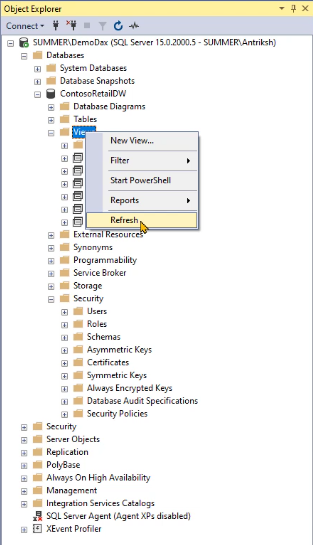
Du kommer att se att flera vyer skapades i mappen Visa.
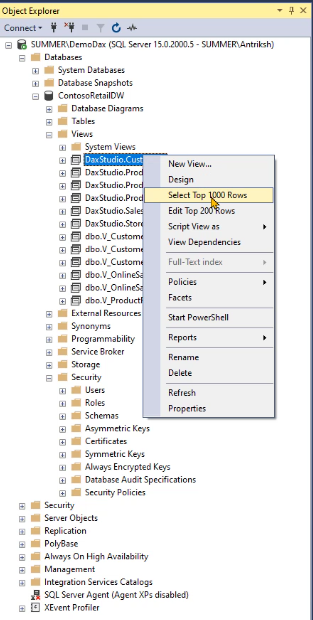
Högerklicka på valfri vy och välj Välj topp 100 rader . Du kan sedan se informationen som finns i det specifika View-alternativet.
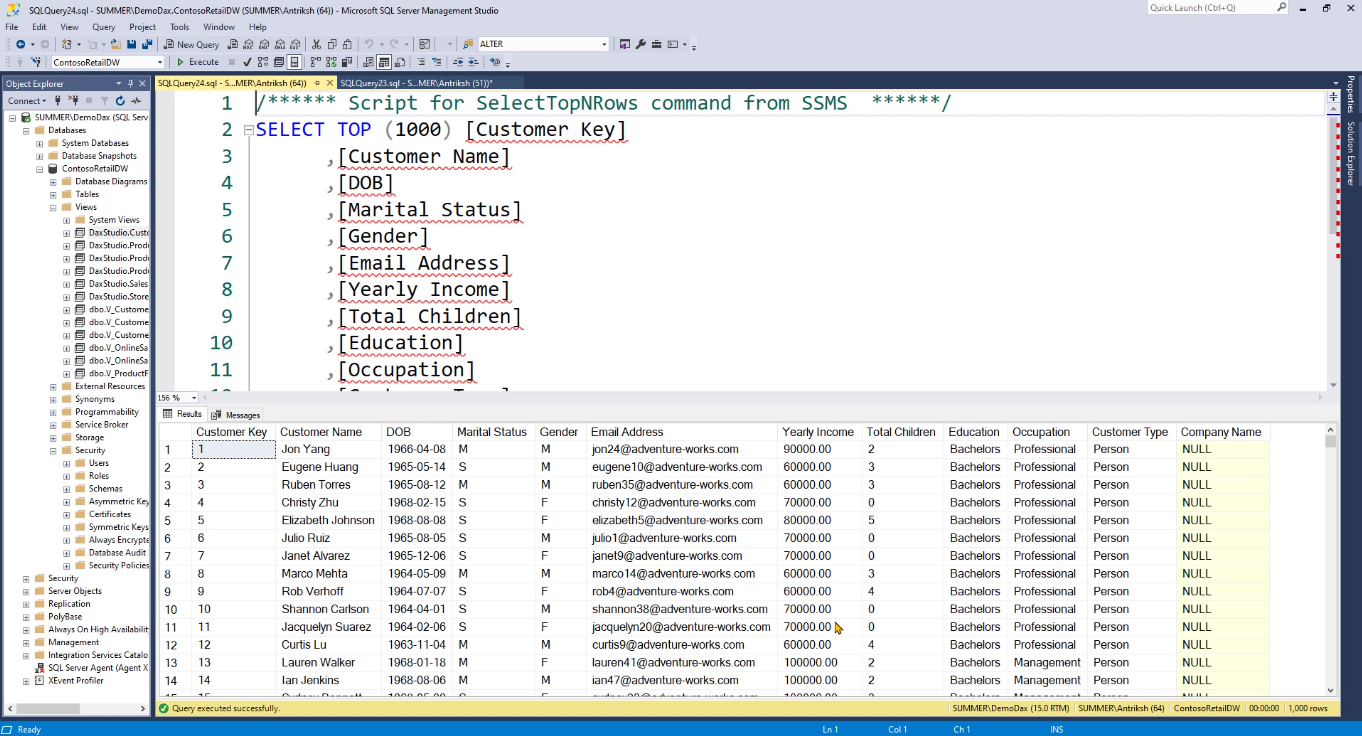
Slutsats
Sammanfattningsvis ger handledningen dig en direkt steg-för-steg-demonstration om hur du framgångsrikt installerar SQL-servern. Se till att följa allt för att undvika fel.
SQL är ett värdefullt verktyg som kompletterar LuckyTemplates. Även om det inte är nödvändigt att installera det, rekommenderas det. Längre fram i tiden kommer detta att bli ett användbart verktyg när du ändrar din LuckyTemplates-datamodell.
Dessutom presenterades en enkel demonstration om hur man ändrar vyalternativ för tabeller. I efterföljande tutorials kommer fler funktioner i SQL Server att diskuteras som hjälper dig att optimera utvecklingstiden när du skapar LuckyTemplates-rapporter.
Ta reda på varför det är viktigt att ha en dedikerad datumtabell i LuckyTemplates och lär dig det snabbaste och mest effektiva sättet att göra det.
Denna korta handledning belyser LuckyTemplates mobilrapporteringsfunktion. Jag ska visa dig hur du kan utveckla rapporter effektivt för mobila enheter.
I denna LuckyTemplates Showcase går vi igenom rapporter som visar professionell serviceanalys från ett företag som har flera kontrakt och kundengagemang.
Gå igenom de viktigaste uppdateringarna för Power Apps och Power Automate och deras fördelar och konsekvenser för Microsoft Power Platform.
Upptäck några vanliga SQL-funktioner som vi kan använda som sträng, datum och några avancerade funktioner för att bearbeta eller manipulera data.
I den här handledningen kommer du att lära dig hur du skapar din perfekta LuckyTemplates-mall som är konfigurerad efter dina behov och preferenser.
I den här bloggen kommer vi att visa hur man lager fältparametrar med små multiplar för att skapa otroligt användbara insikter och bilder.
I den här bloggen kommer du att lära dig hur du använder LuckyTemplates ranknings- och anpassade grupperingsfunktioner för att segmentera en exempeldata och rangordna den enligt kriterier.
I den här handledningen kommer jag att täcka en specifik teknik kring hur man visar Kumulativ total endast upp till ett specifikt datum i dina bilder i LuckyTemplates.
Lär dig hur du skapar och anpassar punktdiagram i LuckyTemplates, som huvudsakligen används för att mäta prestanda mot mål eller tidigare år.








