Skapa en datumtabell i LuckyTemplates

Ta reda på varför det är viktigt att ha en dedikerad datumtabell i LuckyTemplates och lär dig det snabbaste och mest effektiva sättet att göra det.
I den här självstudien kommer du att lära dig om de tre olika sätten du kan importera datauppsättningar till Report Builder.
Report Builder är ett LuckyTemplates-verktyg som låter dig skapa utskrivbara dokument från dina LuckyTemplates-rapporter. När du har satt in din maskin öppnar du den. När den startar kommer den att se ut så här:
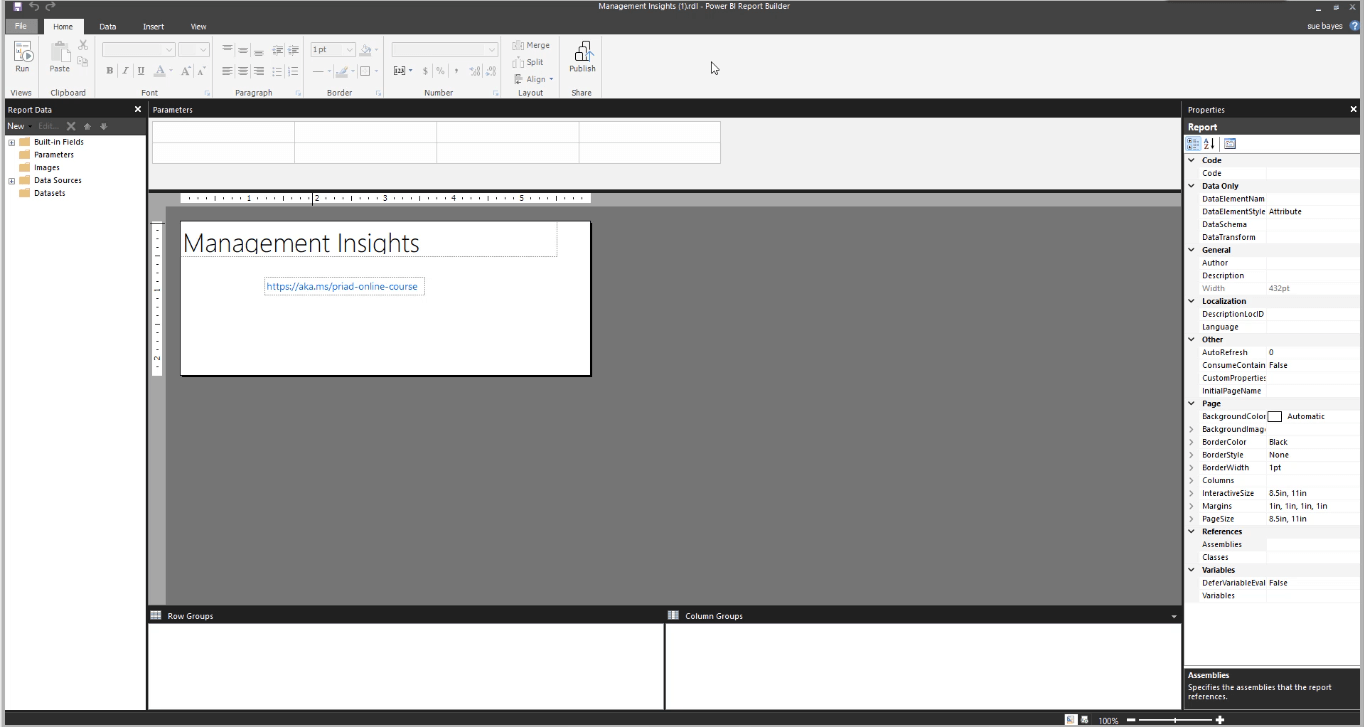
Observera att den har ett välbekant gränssnitt som liknar Word och Excel. Fliken Data innehåller de olika alternativen du kan använda för att importera data. Men för den här handledningen ligger fokus i första hand på alternativet LuckyTemplates Dataset .
Innehållsförteckning
Komma igång med Report Builder
LuckyTemplates Dataset skapar en ny datakälla och datauppsättning från LuckyTemplates. Det är din datamodell inom LuckyTemplates-tjänsten.
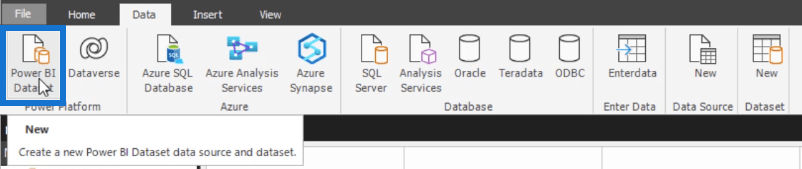
I rutan längst till vänster kan du se rapportdata.
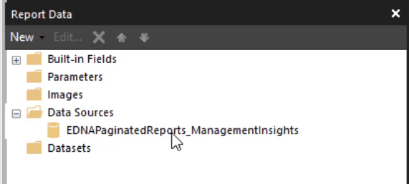
Datakällor hänvisar till LuckyTemplates dataset. Datauppsättningar är frågor byggda från datakällan.
Importera datamängder till Report Builder
Att skapa en datauppsättning i sidnumrerade rapporter liknar att skapa en fråga.
Detta är datamodellen som används för denna demonstration:
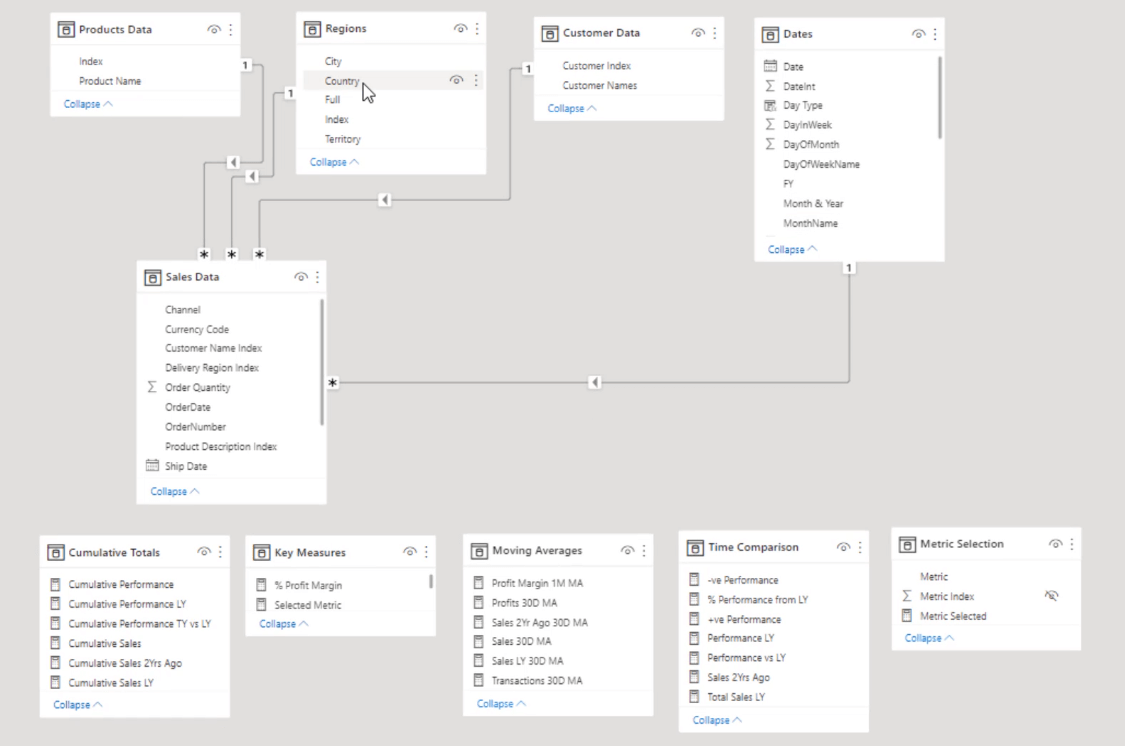
Nästa sak du behöver göra är att importera dina data. Det finns tre sätt att importera data till Report Builder.
1. Använda frågedesignern
Om du klickar på Dataset och väljer Add Dataset , kommer rutan Dataset Properties att visas.
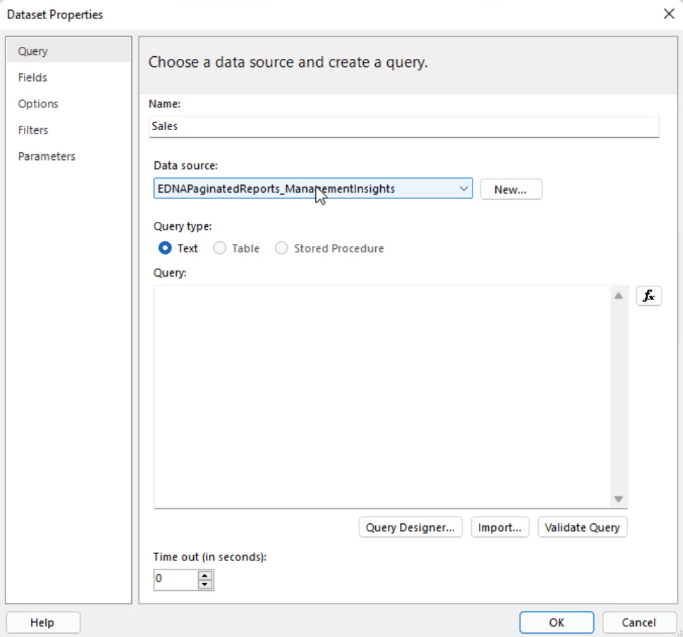
Det är här du börjar skapa din sidnumrerade rapport. Ange det datauppsättningsnamn du vill ha och välj datakällan. Välj sedan Frågedesigner .
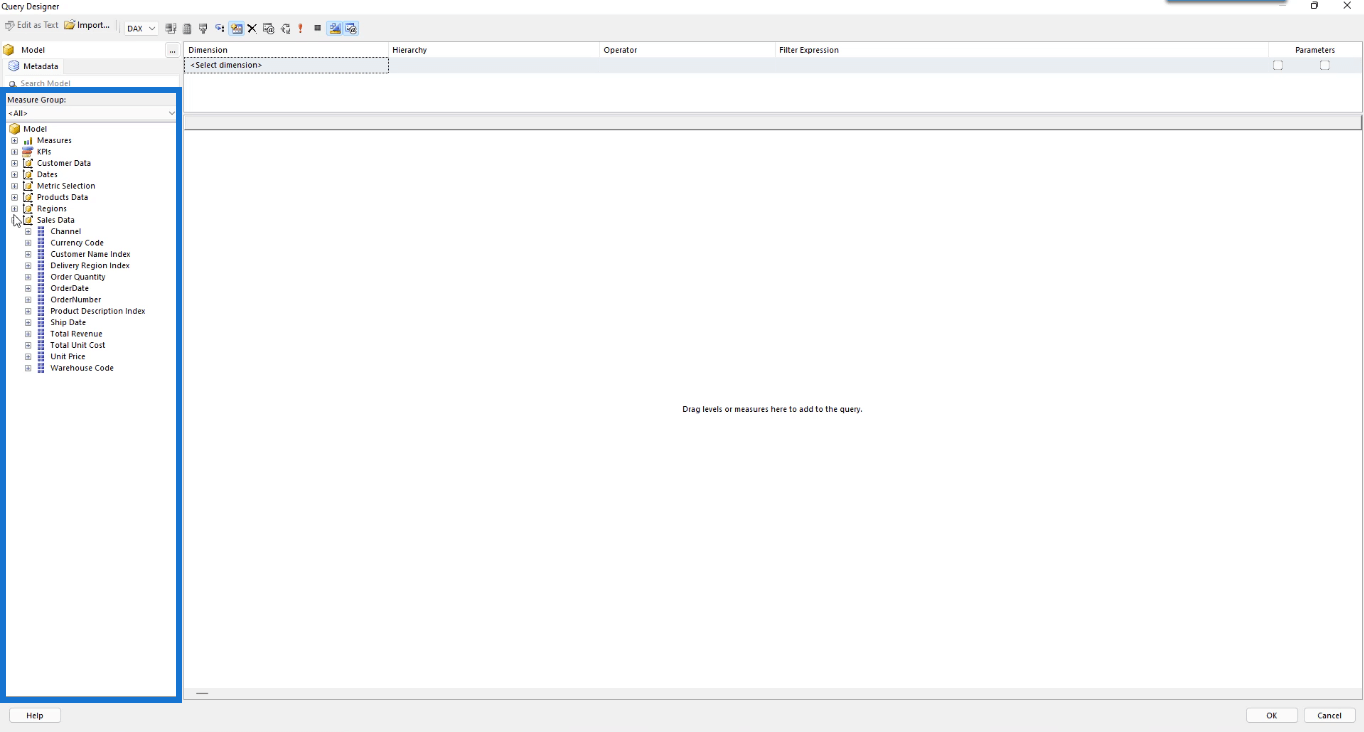
Observera att tabellerna och all data i LuckyTemplates-datamodellen kan hittas i måttgruppsrutan i frågedesignern.
För att mata in data i din sidnumrerade rapport, dra och släpp den data du vill ha från mätgruppsrutan till det tomma utrymmet. Du kan dra i kolumnrubrikerna ytterligare för att ordna om dem.
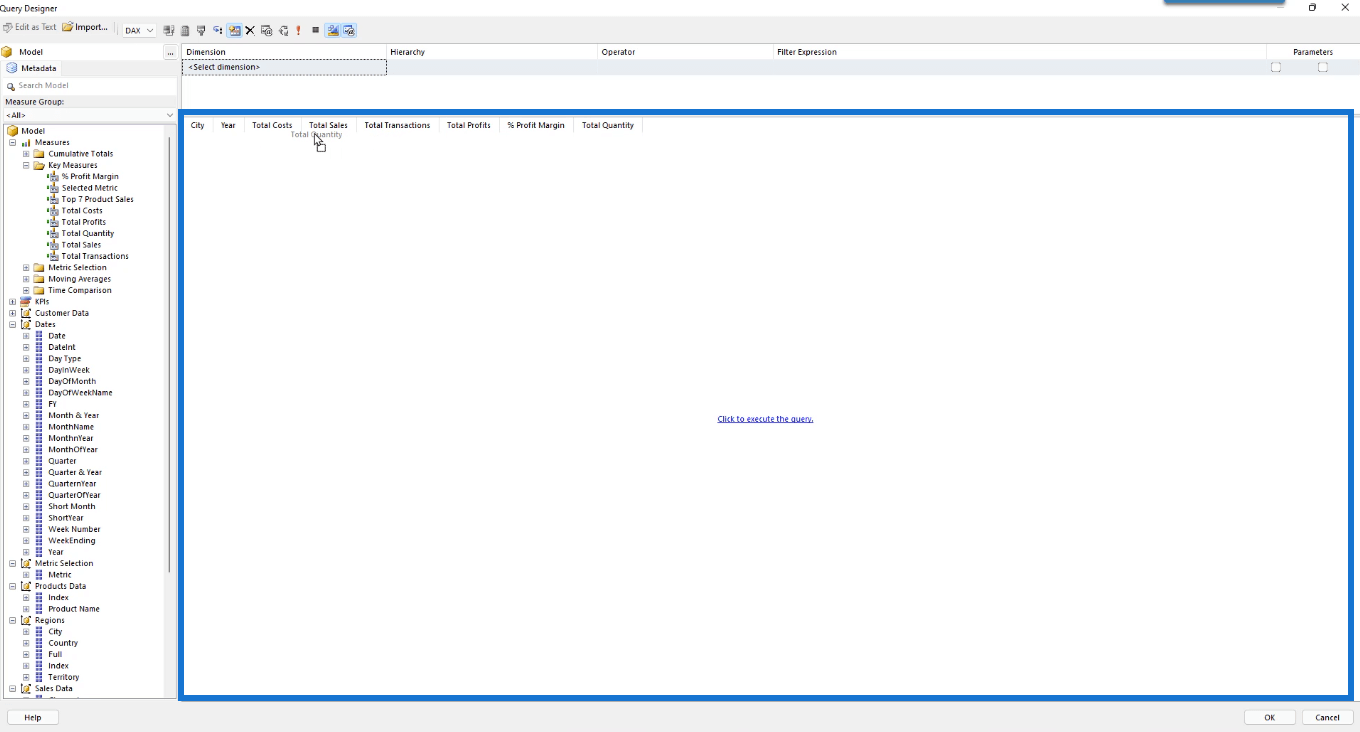
När du är klar väljer du Klicka för att köra frågan . Så här kommer ditt bord att se ut:
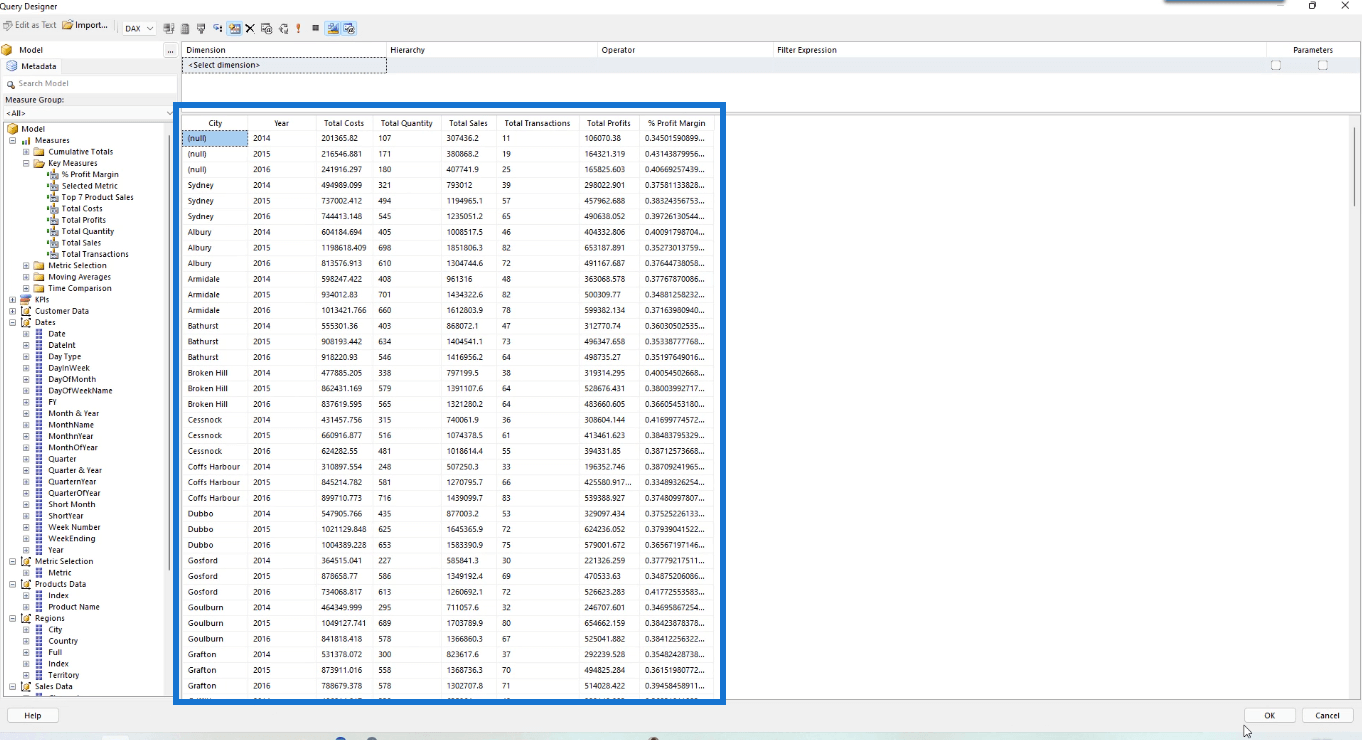
Observera att data i Report Builder kommer igenom som fristående tabeller, vilket innebär att de inte är länkade till varandra. Men i LuckyTemplates kan du se relationerna. För rapportbyggaren behöver du bara dina åtgärder för att du ska kunna dra ihop dessa tabeller. Du kan också lägga till filter i din nyskapade tabell. Detta ämne diskuteras i .
När du är nöjd med ditt arbete klickar du på OK . När du går tillbaka till rutan Dataset Properties får du en DAX-fråga:
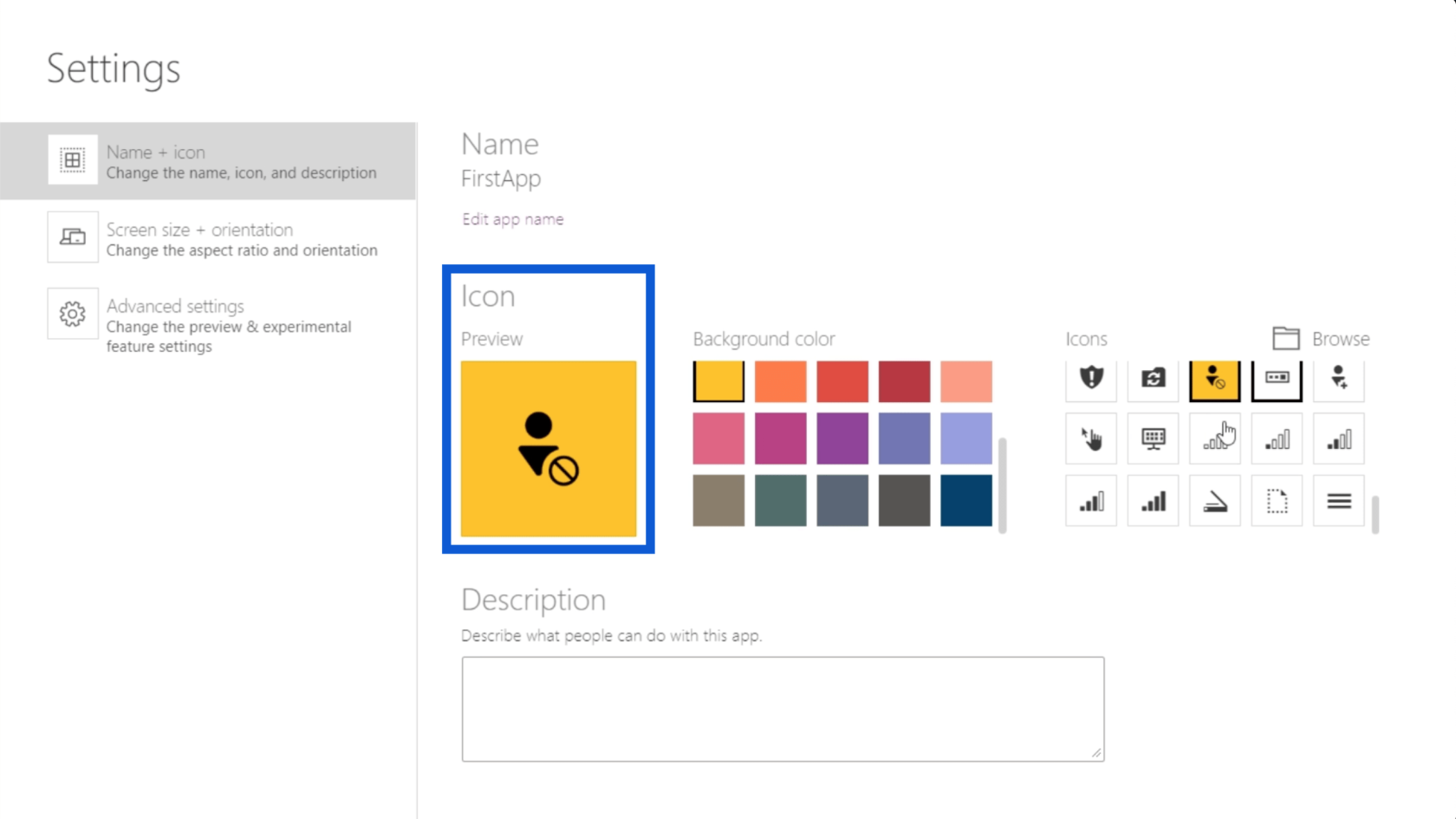
För det här exemplet är det en sammanfattning av kolumnerna för Stad och År. Sedan skapas nya kolumner för den totala kvantiteten med hjälp av måttet Försäljning.
Om du trycker på OK kommer du nu att få din datauppsättning importerad till Report Builder.
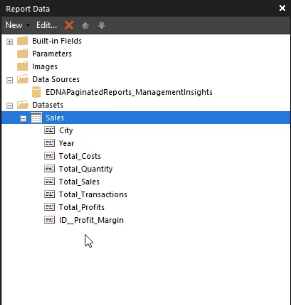
2. Använda DAX Studio
Ett annat sätt att importera data till Report Builder är att använda DAX Studio.
Öppna din programvara. Klicka på PBI/SSDT-modell och välj den datamodell du vill använda. I det här exemplet använder den Management Insights-modellen. Klicka sedan på Anslut .
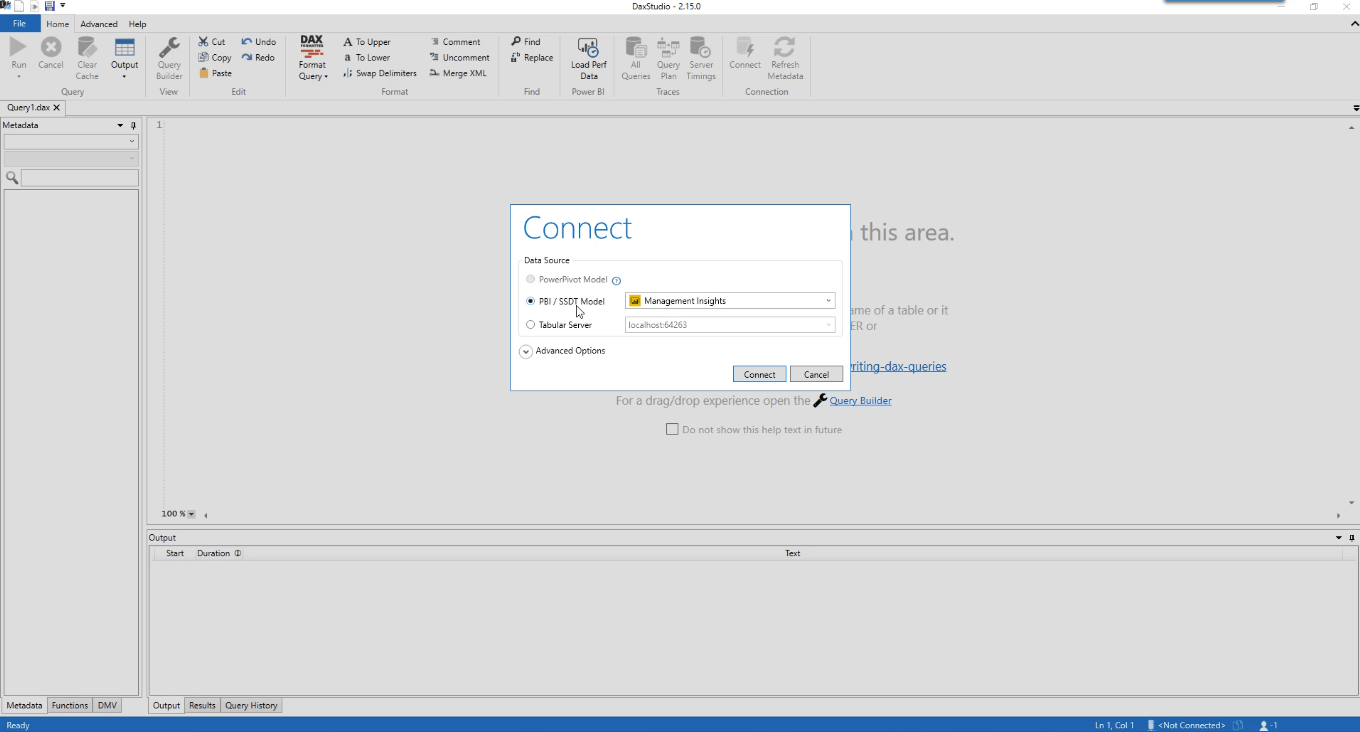
Välj alternativet Query Builder under fliken Hem.
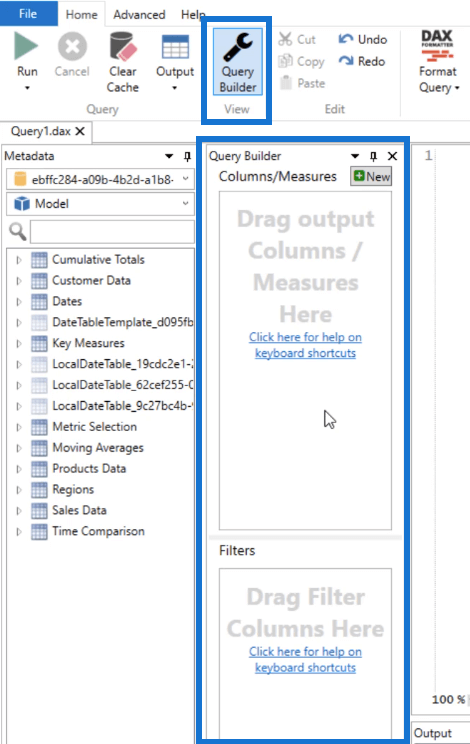
Dra och släpp de data och mått du vill ha i din rapport och klicka sedan på Kör fråga . Resultatfönstret visar hur tabellen ser ut baserat på de data du valt.
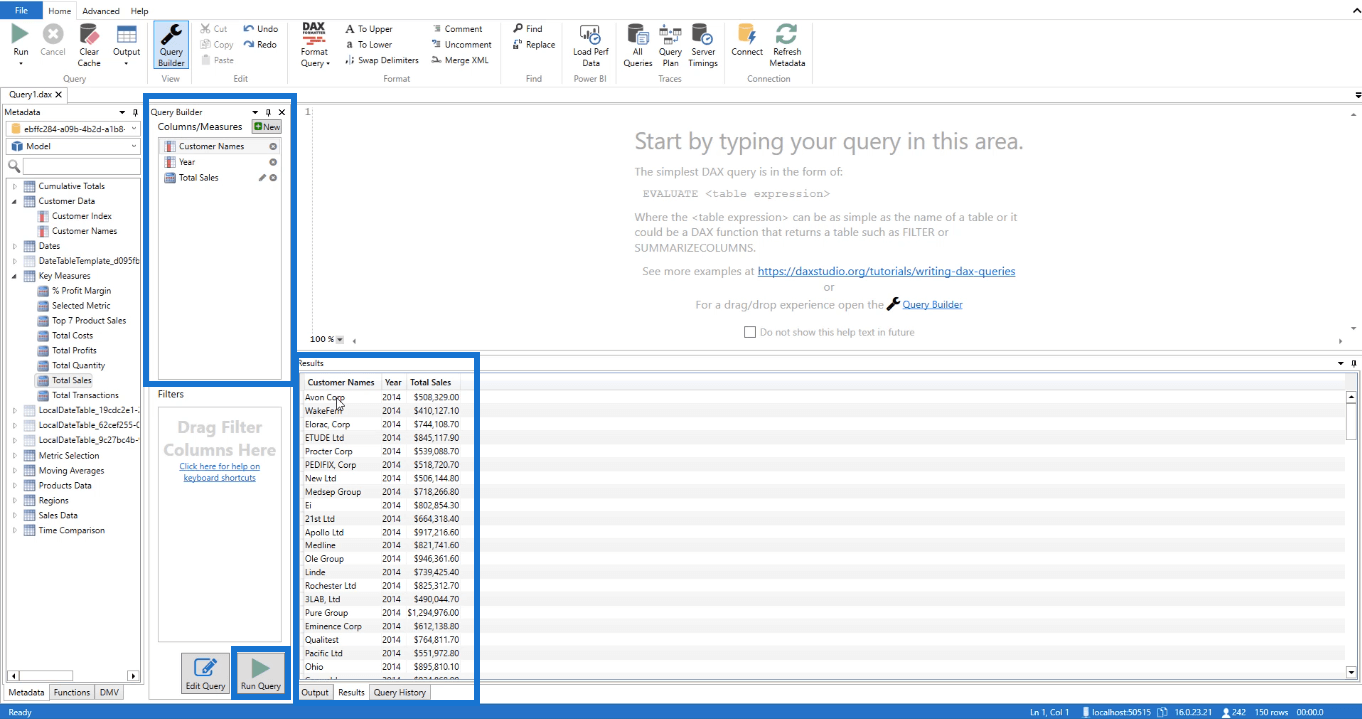
Om du klickar på Redigera fråga kommer DAX Studio automatiskt att visa DAX-frågan som motsvarar tabellen.
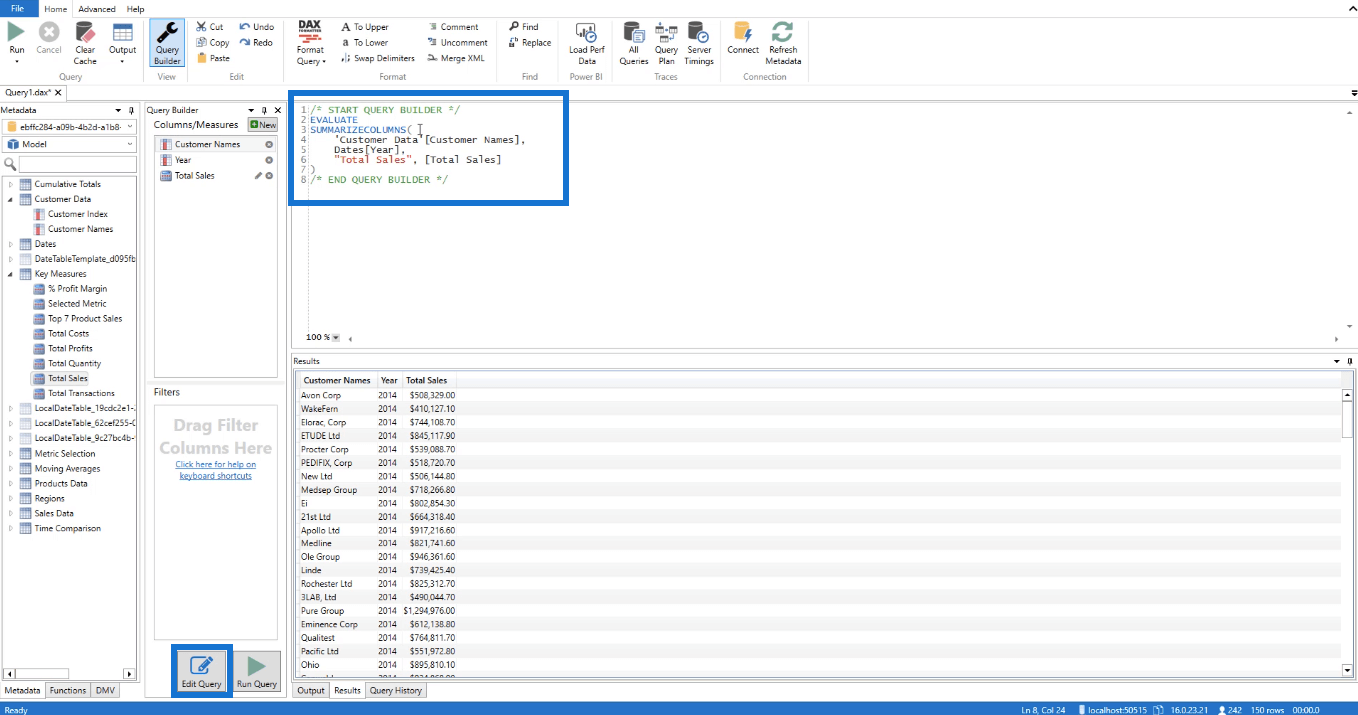
Kopiera DAX-frågan och gå tillbaka till Report Builder. Klicka på Dataset och sedan Add Dataset för att öppna rutan Dataset Properties.
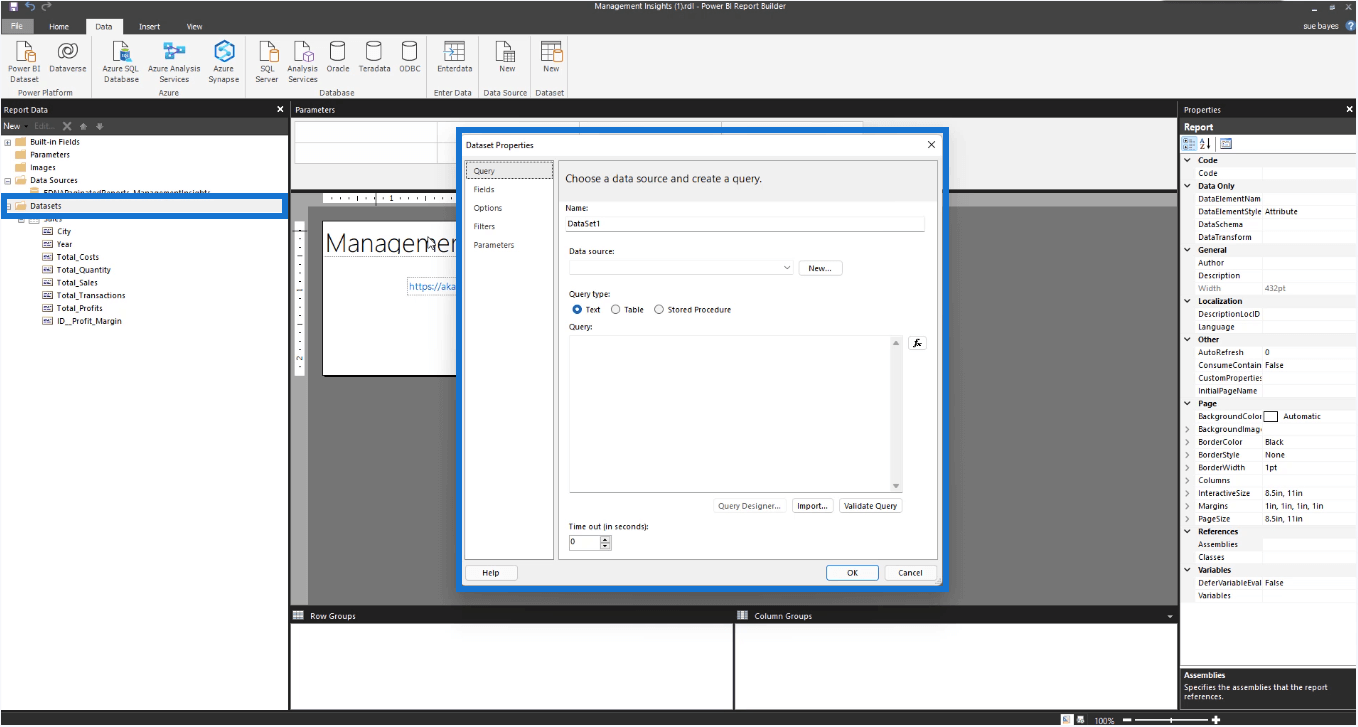
Redigera namnet och datakällan och klistra sedan in den kopierade DAX-frågan i frågetextrutan.
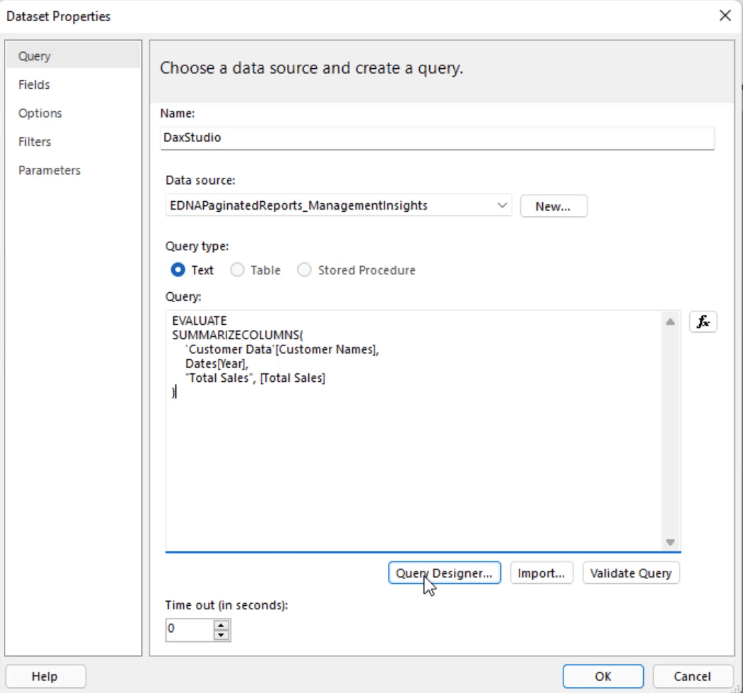
Klicka på Frågedesigner .
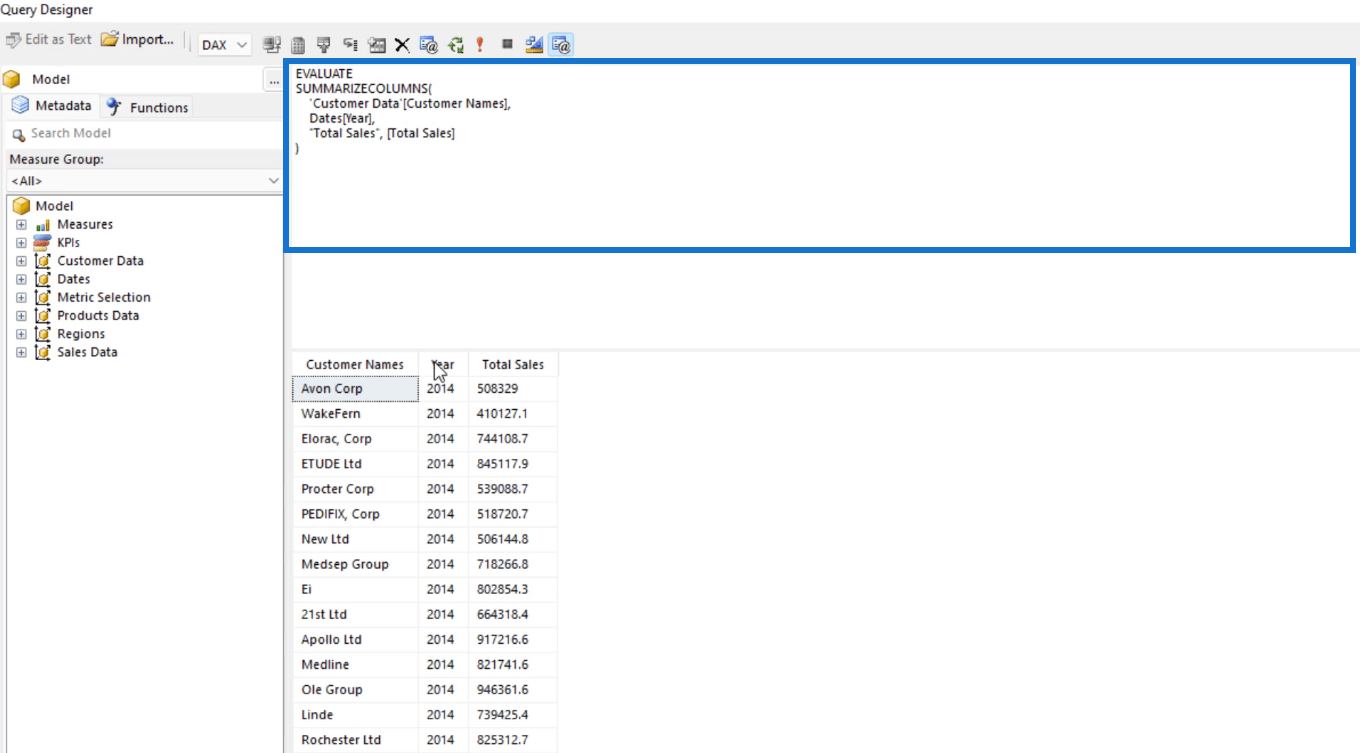
När du använder DAX Studio för att importera datauppsättningar till Report Builder, förlorar du filter- och parameterfönstret överst i frågedesignern.
Klicka på det röda utropstecknet ( ! ) för att köra frågan.
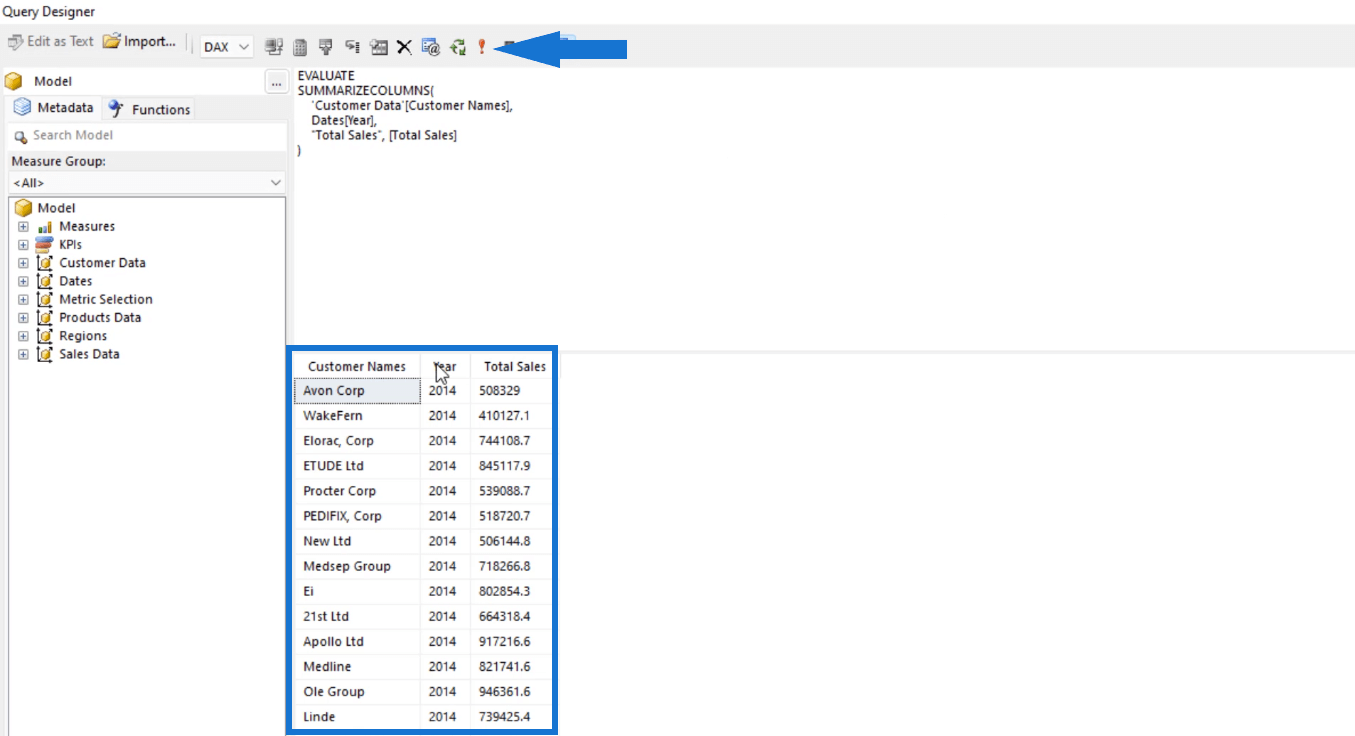
Om du trycker på OK ser du att du har en annan datauppsättning eller fråga under din Dataset-mapp.
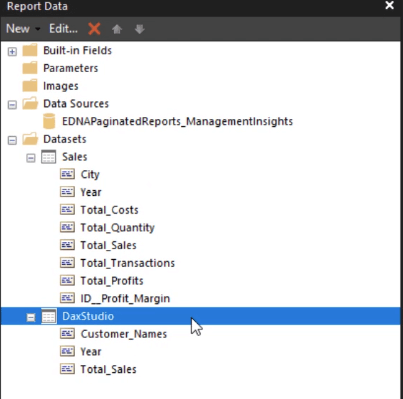
3. Använda Performance Analyzer
Det tredje alternativet du kan använda för att importera data till Report Builder är att använda Performance Analyzer.
Öppna LuckyTemplates och skapa en ny sida. I det här exemplet innehåller den nya sidan en tabell med data om år, kundnamn och totala vinster.
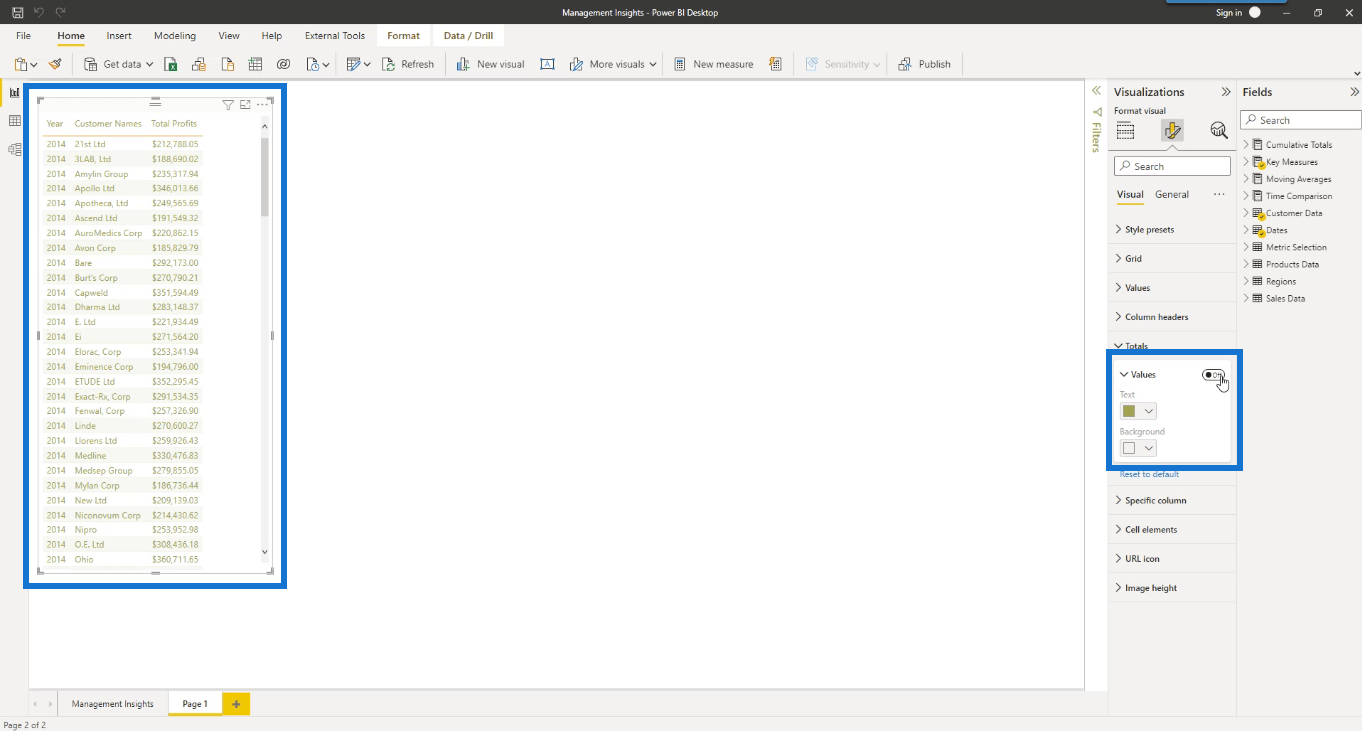
Observera att summan för varje kolumn är avstängd. Under fliken Visa klickar du på Performance Analyzer .
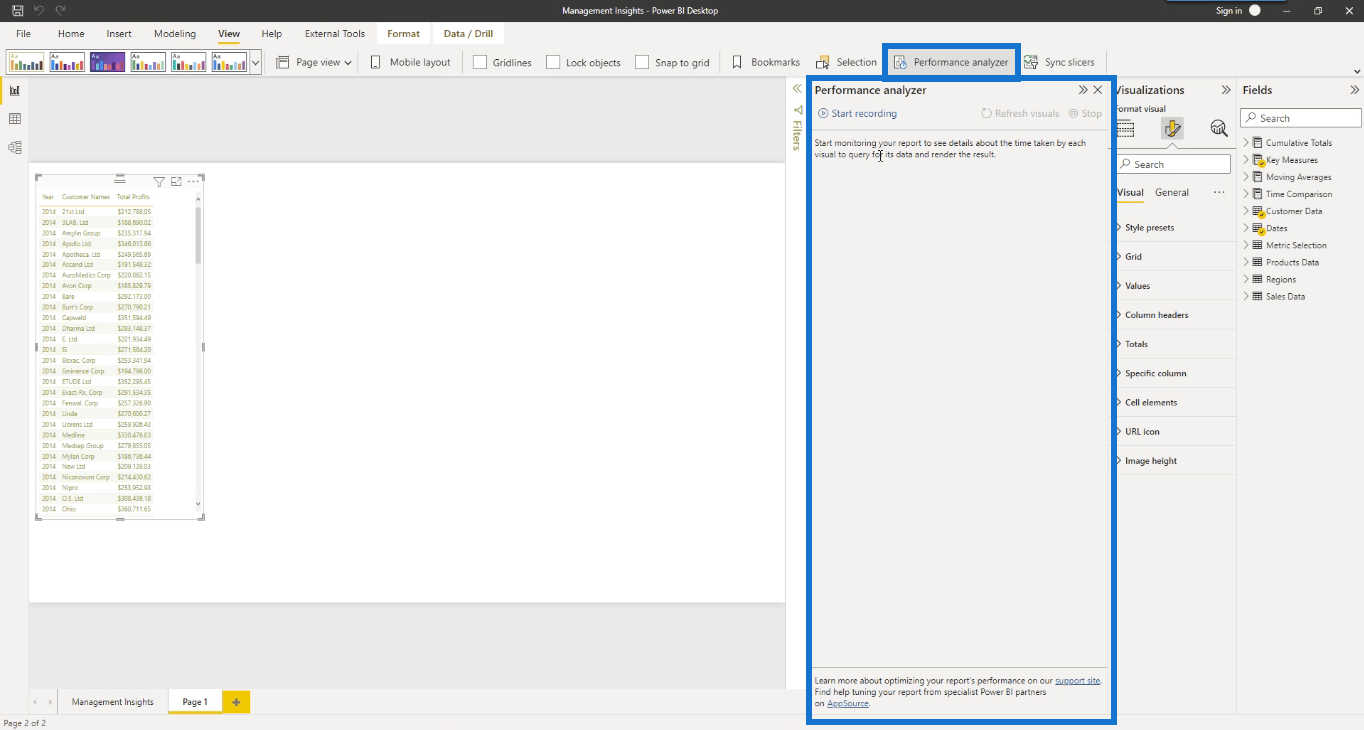
är ett bra verktyg att använda om du vill förstå vad som händer i dina bilder.
Klicka på Starta inspelning och sedan på Uppdatera bilder . När den har uppdaterats klickar du på plustecknet bredvid Tabell .
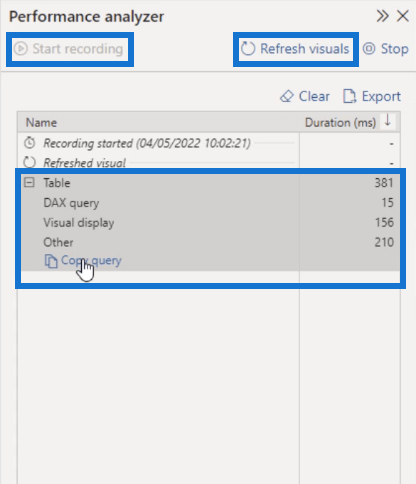
Du kommer att se att det finns ett alternativ att kopiera DAX-frågan i tabellen. Klicka på Kopiera fråga .
Öppna DAX Studio. Återigen, välj LuckyTemplates-modellen du behöver och klicka sedan på Anslut. Klistra in frågan i DAX Studio.
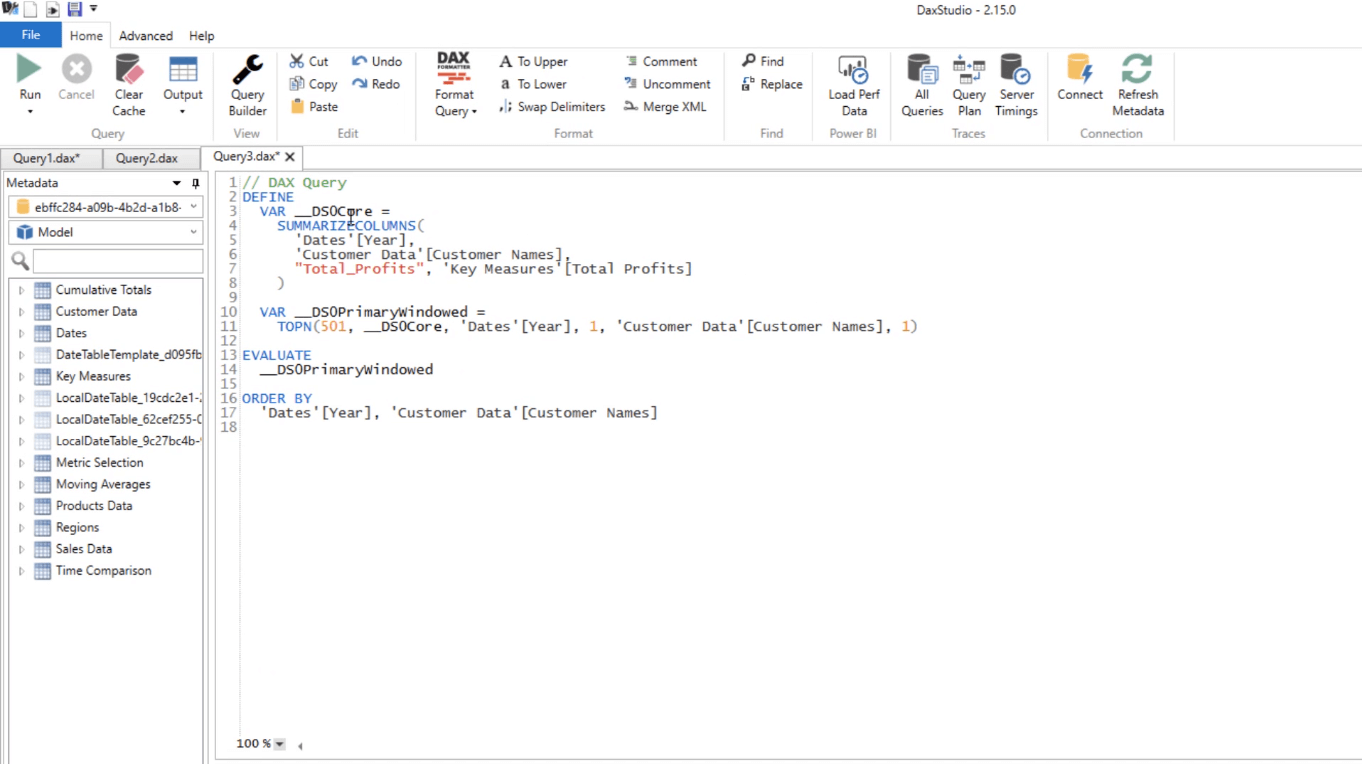
Syftet med att stänga av Totals är att göra DAX-koden lättare att förstå. Dessutom, om totalsummorna inkluderades, skulle en ROLLUP- funktion ha inkluderats, vilket inte är nödvändigt när du skapar sidnumrerade rapporter.
Om du kör koden ser du tabellen i resultatrutan.
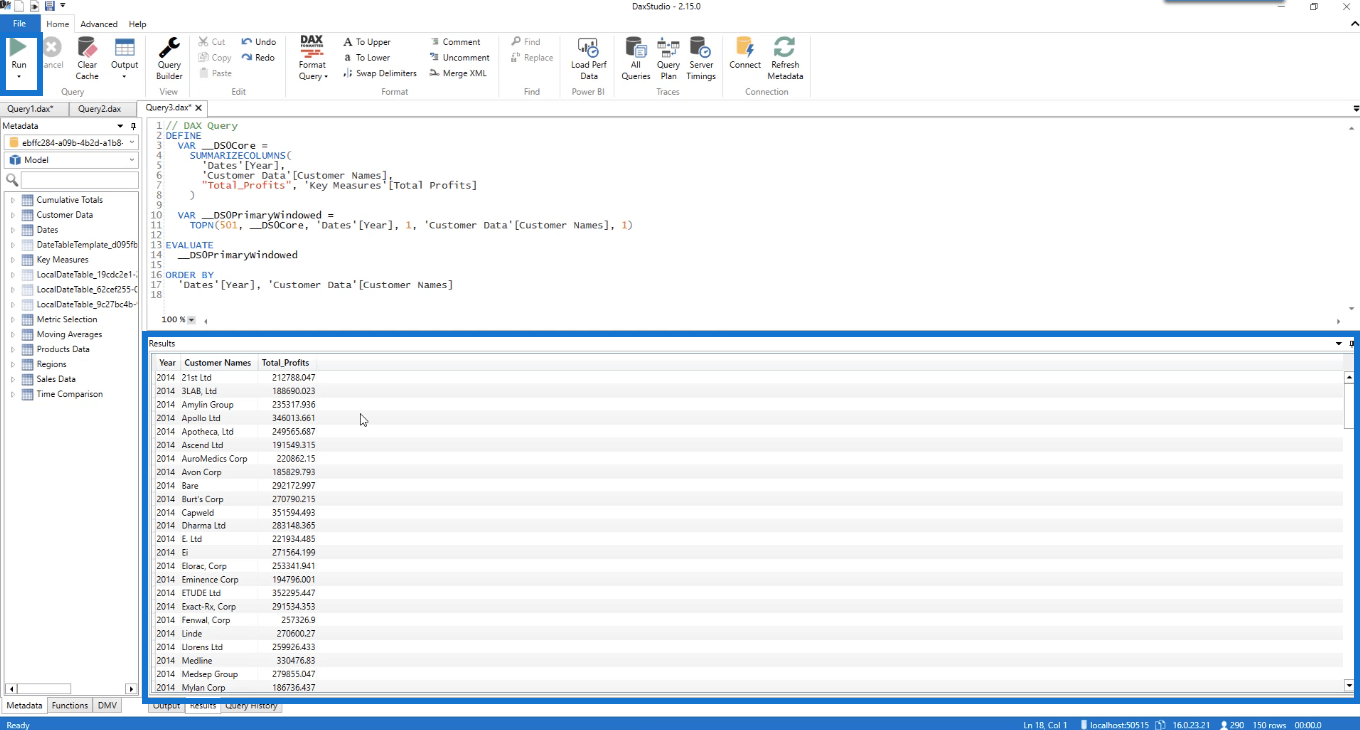
Detta är samma tabell som skapats i Performance Analyzer.
De andra kodraderna i den här frågan behövs dock inte riktigt. Det är bäst att ta bort bruset från din kod för att göra det enklare.
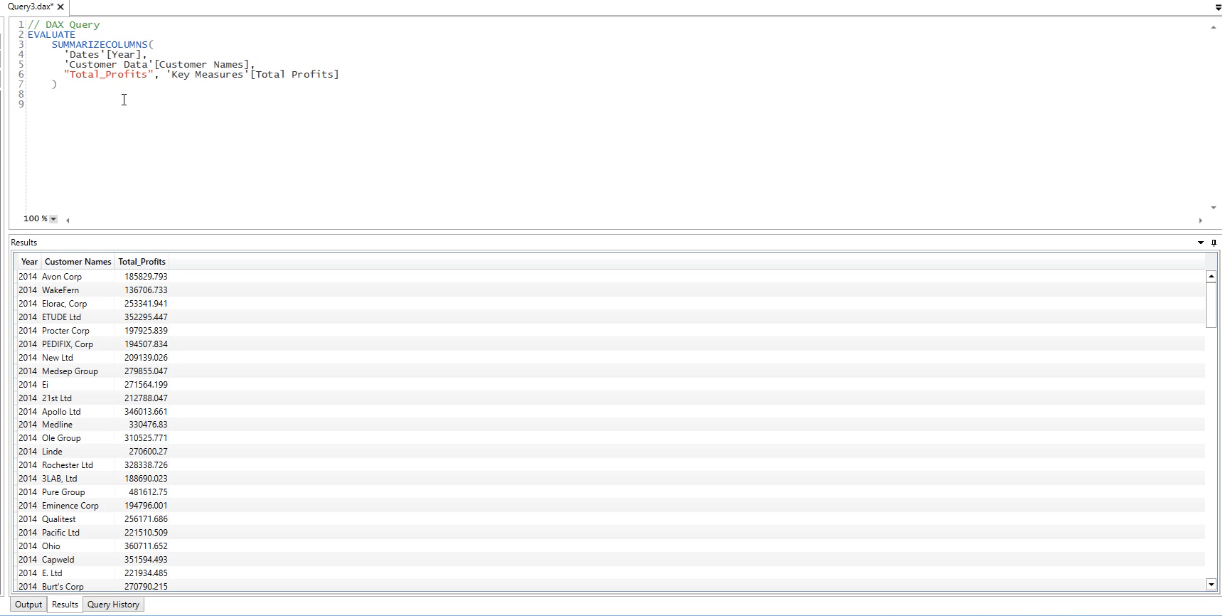
Kopiera denna DAX-fråga och gå till Report Builder. Klicka på Dataset och välj sedan Lägg till data . I rutan Dataset Properties, klistra in den kopierade DAX-frågan i den tomma frågerutan.
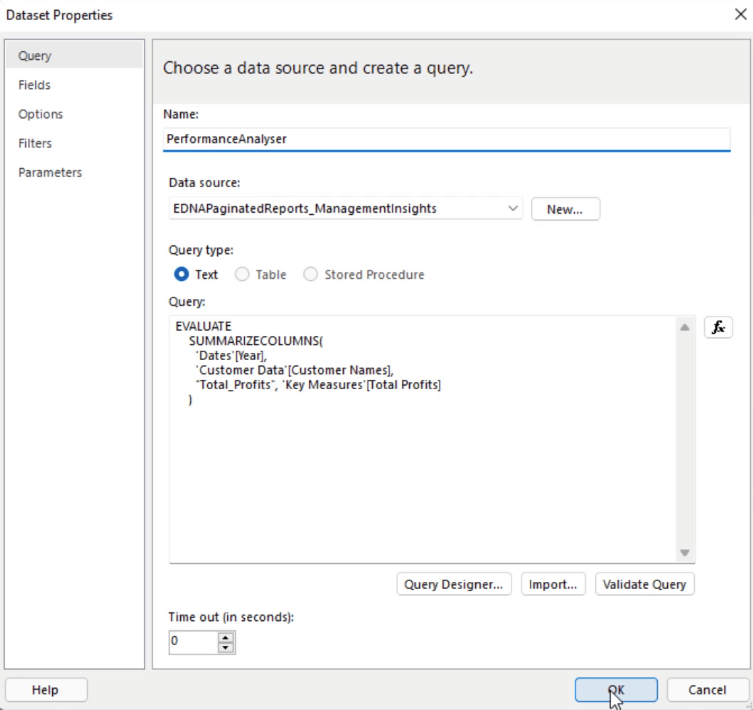
Glöm inte att ange namnet och välja datakällan. Se också till att namnet inte innehåller mellanslag, annars kommer det att ge ett fel. När du är klar klickar du på OK .
Du kommer sedan att se den nya importerade datamängden i rutan Rapportdata.
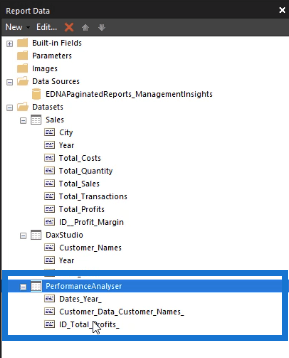
Slutsats
Det finns en mängd olika sätt att importera data till Report Builder. För den här handledningen ligger fokus på datauppsättningsalternativet LuckyTemplates. Under det här alternativet finns det tre sätt att importera datauppsättningar. Dessa är genom frågedesignern, DAX Studio och Performance Analyzer. Du har friheten att välja vilket alternativ du vill använda som bäst passar dina behov.
Stämma
Ta reda på varför det är viktigt att ha en dedikerad datumtabell i LuckyTemplates och lär dig det snabbaste och mest effektiva sättet att göra det.
Denna korta handledning belyser LuckyTemplates mobilrapporteringsfunktion. Jag ska visa dig hur du kan utveckla rapporter effektivt för mobila enheter.
I denna LuckyTemplates Showcase går vi igenom rapporter som visar professionell serviceanalys från ett företag som har flera kontrakt och kundengagemang.
Gå igenom de viktigaste uppdateringarna för Power Apps och Power Automate och deras fördelar och konsekvenser för Microsoft Power Platform.
Upptäck några vanliga SQL-funktioner som vi kan använda som sträng, datum och några avancerade funktioner för att bearbeta eller manipulera data.
I den här handledningen kommer du att lära dig hur du skapar din perfekta LuckyTemplates-mall som är konfigurerad efter dina behov och preferenser.
I den här bloggen kommer vi att visa hur man lager fältparametrar med små multiplar för att skapa otroligt användbara insikter och bilder.
I den här bloggen kommer du att lära dig hur du använder LuckyTemplates ranknings- och anpassade grupperingsfunktioner för att segmentera en exempeldata och rangordna den enligt kriterier.
I den här handledningen kommer jag att täcka en specifik teknik kring hur man visar Kumulativ total endast upp till ett specifikt datum i dina bilder i LuckyTemplates.
Lär dig hur du skapar och anpassar punktdiagram i LuckyTemplates, som huvudsakligen används för att mäta prestanda mot mål eller tidigare år.








