Skapa en datumtabell i LuckyTemplates

Ta reda på varför det är viktigt att ha en dedikerad datumtabell i LuckyTemplates och lär dig det snabbaste och mest effektiva sättet att göra det.
Klassbredd är en viktig komponent när man organiserar data i frekvenstabeller. Det hjälper till att bestämma värdeintervallet i varje klass eller kategori.
För att hitta klassbredden i Excel, använd formeln (Max – Min) / n, där:
Max är det maximala värdet i datamängden.
Min är minimivärdet i datamängden.
n är antalet klasser.
Excel erbjuder olika funktioner för att göra det enkelt att beräkna klassbredd. Funktionerna MAX och MIN bestämmer de högsta och lägsta värdena i din datauppsättning.
När du kopplar dessa funktioner med de enkla matematiska formlerna i den här artikeln kommer du snart att snabbt skapa frekvensfördelningstabeller.
Nu går vi!
Innehållsförteckning
Förstå klassbredden och dess betydelse i Excel
Klassbredd avser storleken på ett intervall eller en klass i en datauppsättning. Det finns tre övergripande steg för att beräkna klassbredd:
Hitta datauppsättningens intervall genom att subtrahera minimivärdet från maximalt värde.
Bestäm hur många klasser (n) du vill ha i din frekvensfördelning.
Dividera intervallet med antalet klasser (n).
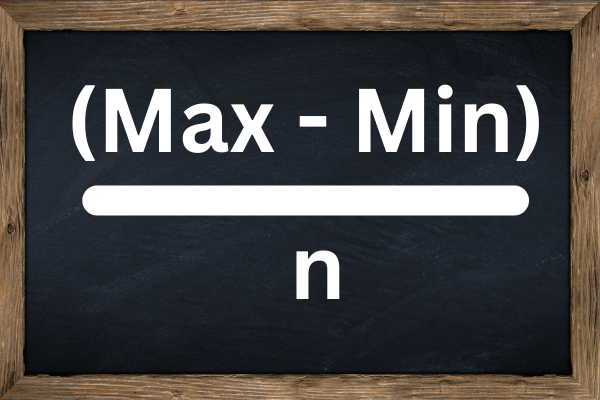
Klassbreddens roll i frekvensfördelning och grafer
Klassbredd spelar en avgörande roll för att skapa frekvensfördelningstabeller och grafiska representationer av data, såsom histogram.
En frekvensfördelning organiserar dina data i klasser och visar hur ofta varje klass förekommer.
Det finns tre sätt som klassbredden påverkar frekvensfördelningarna:
Att välja olika klassbredder kan markera olika trender eller mönster i data.
Fördefiniering av klassbredd ger en konsekvent och rättvis jämförelse av olika datamängder.
Lämpliga klassbredder hjälper till att förstå data bättre.
Tänk på att valet av antal klasser och motsvarande klassbredder är en avvägning mellan enkelhet och granularitet.
För få klasser kan förenkla data, medan för många klasser kan göra det svårt att urskilja mönster och trender.
Nu när vi har gått igenom vad klassbredd gör och dess roll i dataanalys, låt oss gå igenom hur du förbereder din data för att beräkna klassbredd i nästa avsnitt.
2 steg för att förbereda din datauppsättning i Excel
Innan du beräknar klassbredd i Excel är det avgörande att ha din datauppsättning redo. Det finns två steg för att förbereda data:
Importera dina rådata till Excel.
Sortera och organisera data.
1. Hur man importerar rådata
För att importera rådata från en extern fil till Excel, följ dessa enkla steg:
Öppna en ny Excel-arbetsbok.
Klicka på cellen där du vill att din datauppsättning ska börja, till exempel A1.
På datafliken väljer du "Importera externa data" eller "Hämta externa data".
Bläddra för att hitta filen som innehåller dina data och importera den till kalkylarket.
Se till att alla datapunkter (poäng eller värden som representerar din datauppsättning) finns i separata celler.
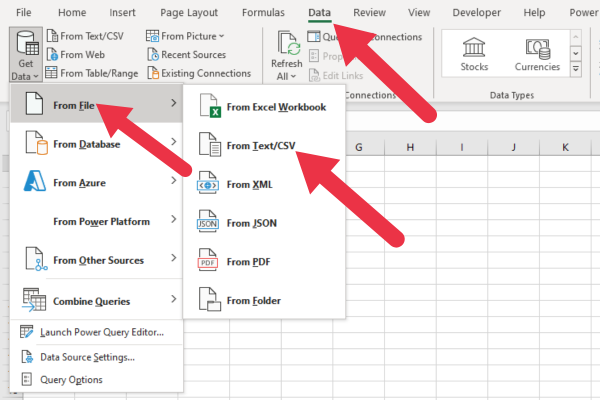
2. Hur du sorterar och organiserar dina data
När dina rådata väl finns i Excel, är sortering och organisering av dem väsentligt för enkel beräkning och analys. Så här sorterar du din data:
Klicka på valfri cell i din datauppsättning för att göra den aktiv.
Navigera till fliken "Data" och klicka på "Sortera".
Välj kolumnen som representerar dina datapunkter (poäng) och välj "Sortera minsta till största" eller "Sortera störst till minsta."
Klicka på "OK". Excel kommer nu att organisera din datauppsättning i stigande eller fallande ordning enligt dina önskemål.
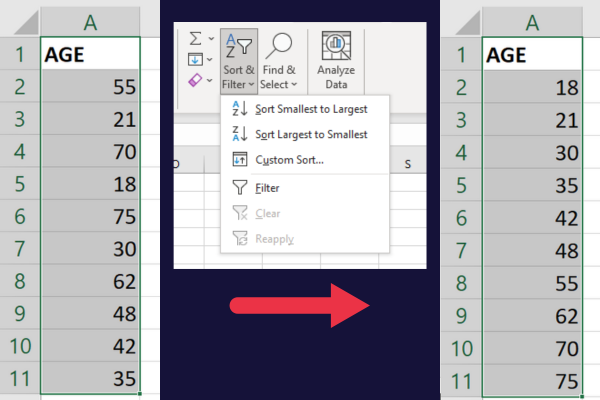
För att bättre förstå din data kan du överväga följande organisatoriska steg:
Kategorisera dina datapunkter i klasser eller lagerplatser, som senare kommer att definiera din klassbredd.
Använd villkorlig formatering för att markera specifika värden eller mönster i din datauppsättning.
Skapa en tabellstruktur i Excel för att enkelt filtrera, analysera och visualisera dina data.
Med dina rådata importerade, sorterade och organiserade är du nu redo att beräkna klassbredd och ytterligare analysera din datauppsättning i Excel.
Stickprov
Den här artikeln kommer att använda exempeldata som representerar åldrarna på deltagarna i en undersökning.
Dessa är deltagarnas åldrar: 18, 21, 30, 35, 42, 48, 55, 62, 70, 75.
För att följa med kopierar du dessa värden till kolumn A i ett nytt kalkylblad och sorterar dem i stigande ordning .
Hur man beräknar klassbredd i Excel
Kom ihåg att det här är de tre breda stegen:
Hitta lägsta och högsta värden för din datamängd.
Bestäm antalet klasser.
Använd klassbreddsformeln.
Låt oss gå igenom ett exempel i Excel.
1. Hitta minimi- och maximivärden
I Excel kan du använda funktionerna MIN och MAX med dessa steg:
Välj en tom cell och skriv =MIN(intervall) , där intervall är intervallet av celler som innehåller dina data.
Tryck på Enter för att få minimivärdet.
Välj en annan tom cell och skriv =MAX(intervall) .
Tryck på Enter för att få maxvärdet.
Den här bilden visar beräkningarna på provdata. Minimiåldern är 18 och maxåldern är 75.
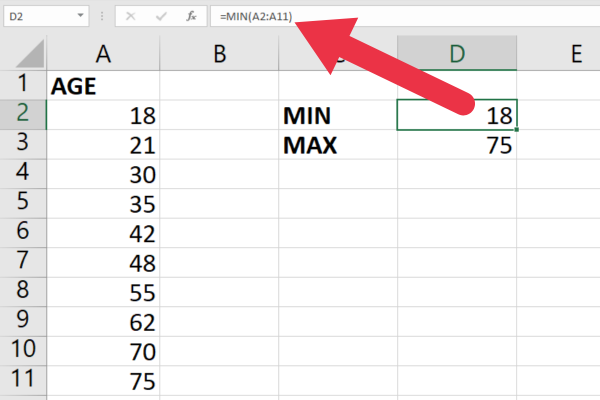
2. Bestäm hur många klasser
Därefter måste du bestämma antalet klasser (n) för att kategorisera dina data.
En vanlig metod är att använda Sturges regel . Detta är en riktlinje för att bestämma hur många klasser eller kategorier som ska användas när en frekvensfördelningstabell eller histogram skapas. Det föreslogs av Herbert A. Sturges 1926.
Detta är regeln:
n = 1 + 3,3 * log10(N) där N är antalet datapunkter.
För att tillämpa detta i Excel:
Välj en tom cell och skriv =1+3.3*LOG10(antal(intervall)), ersätt intervall med ditt dataintervall.
Runda upp resultatet med =CEILING(värde,1), där värde är cellen med resultatet från steg 1.
Med vårt urval av åldrar i cellerna A2 till A11 ser formeln ut så här:
= 1 + 3,3 *LOG10(COUNT(A2:A11))
Resultatet är 4,2 vilket avrundas upp till 5. Den här bilden visar formeln kombinerad med TAK-funktionen:
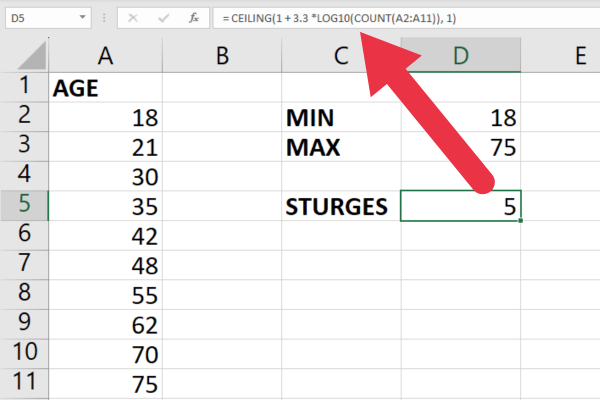
3. Använd klassbreddsformeln
Nu har du de nödvändiga värdena för att beräkna klassens bredd. Använd formeln:
Klassbredd = (Max – Min) / n
I Excel, välj en tom cell och skriv =(max-min)/n
Ersätt Max med cellen som innehåller maxvärdet.
Ersätt Min med cellen som innehåller minimivärdet.
Ersätt n med cellen som innehåller antalet klasser.
Du kan sedan avrunda resultatet med =CEILING(värde, 1) .
Med hjälp av exempeldata i bilden nedan är formeln:
=TAK((D3-D2)/D5, 1)
Resultatet med våra exempeldata rundas upp till en klassbredd på 12.
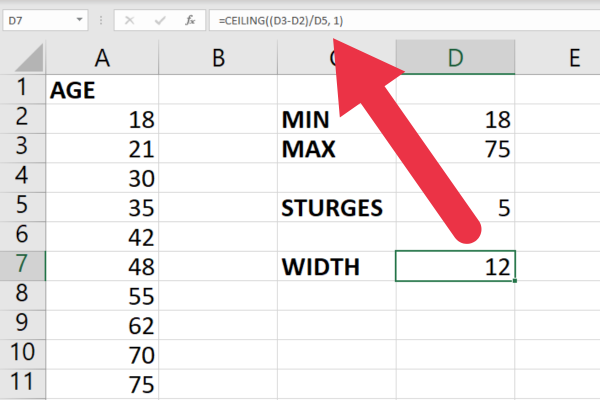
Med dessa värden kan du nu skapa en frekvensfördelningstabell eller histogram med hjälp av intervaller av den beräknade klassbredden, vilket är vad vi ska ta upp i nästa avsnitt.
Hur man skapar en frekvensfördelningstabell
Nästa steg för att skapa en frekvensfördelningstabell är att:
Fastställ de övre och nedre gränserna.
Hitta klassens mittpunkter.
Skapa en frekvens för varje klass.
Låt oss bryta ner det.
1. Upprätta klassgränser
Så här skapar du den första klassgränsen:
Börja med det lägsta värdet i din datauppsättning.
Lägg till klassbredden för att skapa den övre gränsen för det första klassintervallet.
För nästa klassintervall, använd de konsekutiva värdena för de nedre och övre gränserna och lägg till klassbredden varje gång.
Med våra exempeldata är minimiåldern 18. Den övre gränsen är 30 (18 + 12), så den första klassen kommer att vara 18-30.
Det här är de fem klassgränserna (undre och övre gränser):
Klass 1: 18-30 (gäller åldrarna 18 till 29)
Klass 2: 30-42 (gäller åldrarna 30 till 41)
Klass 3: 42-54 (täcker åldrarna 42 till 53)
Klass 4: 54-66 (täcker åldrarna 54 till 65)
Klass 5: 66-78 (gäller åldrarna 66 till 77)
2. Hitta klass mittpunkter
Klassens mittpunkter är de centrala punkterna i varje klass i en frekvensfördelning. För att beräkna klassens mittpunkt för varje klass kan du använda följande formel:
Mittpunkt = (nedre gräns + övre gräns) / 2
Använd den här formeln för att fylla mittpunktskolumnen i din frekvensfördelningstabell med de beräknade mittpunkterna för varje klassintervall.
Det här är mittpunkterna för våra på varandra följande klasser:
Klass 1 mittpunkt: (18 + 30) / 2 = 24
Klass 2 mittpunkt: (30 + 42) / 2 = 36
Klass 3 mittpunkt: (42 + 54) / 2 = 48
Klass 4 mittpunkt: (54 + 66) / 2 = 60
Klass 5 mittpunkt: (66 + 78) / 2 = 72
3. Räkna frekvensen för varje klass
I Excel kan du använda funktionen FREKVENS för att räkna frekvensen för varje klassintervall. Detta är syntaxen:
=FREKVENS(data_array, bins_array)
data_array är intervallet för din datauppsättning.
bins_array är intervallet för dina övre gränser.
Följ dessa steg:
Välj ett intervall som är lika med antalet klassintervall i tabellen och ange formeln.
Tryck på Ctrl+Skift+Enter för att visa frekvensen för varje klassintervall.
Lägg till frekvensvärdena i din frekvensfördelningstabell.
Den här bilden visar exempeldata med de övre gränserna för de fem klasserna i kolumn B.
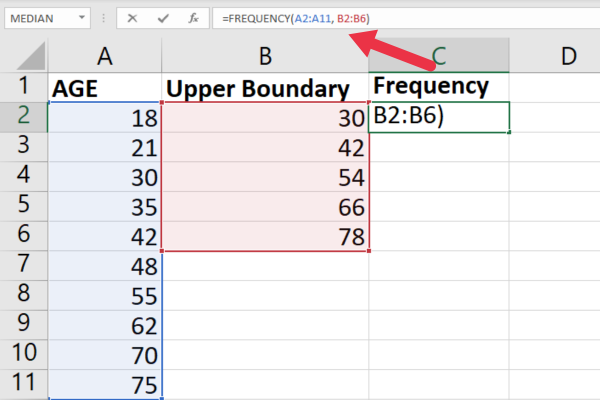
Denna formel har matats in i cell C1.
=FREKVENS(A2:A11, B2:B6)
Nästa steg är att trycka på Ctrl+Skift+Enter för att ange formeln som en matrisformel.
Excel omger formeln med klammerparenteser {} för att indikera att det är en matrisformel.
Du kan få en extra kategori med en frekvens på 0, som säkert kan ignoreras. Excel FREKVENS-funktionen letar också efter värden som är exakt lika med den högsta övre gränsen.
Provdatan har inget värde lika med den slutliga övre gränsen, så en extra kategori med nollfrekvens skapas.
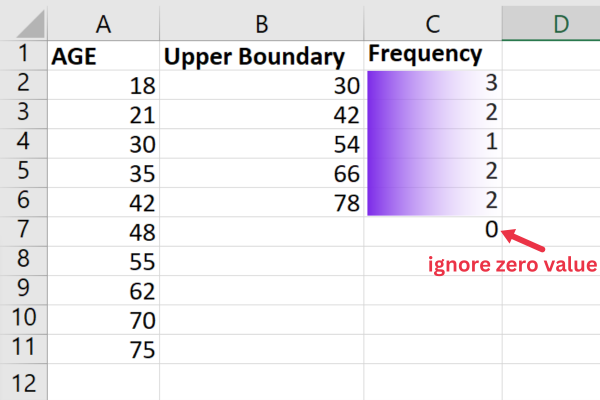
Nu när vi har skapat en frekvensfördelningstabell, låt oss titta på hur du kan visualisera en i Excel i nästa avsnitt.
Hur du visualiserar din frekvensfördelning
För att visualisera din frekvensfördelning i Excel, vill du först skapa en graf baserad på din frekvenstabell.
Följ dessa steg:
Organisera dina data i en tabell med två kolumner, med en kolumn för klasserna och en annan för deras frekvenser.
Välj hela dataintervallet, inklusive kolumnrubrikerna.
Gå till fliken Infoga i Excel-verktygsfältet.
Välj lämplig graftyp för dina data, till exempel ett kolumndiagram eller ett stapeldiagram, från gruppen Diagram i verktygsfältet.
Klicka på diagramtypen för att infoga diagrammet i ditt kalkylark.
För våra exempeldata klickade jag på alternativet "Rekommenderade diagram" för att få Excel att avgöra det bästa valet.
Excel valde ett stapeldiagram med Clustered Column, vilket är precis vad som behövs för ett histogram.
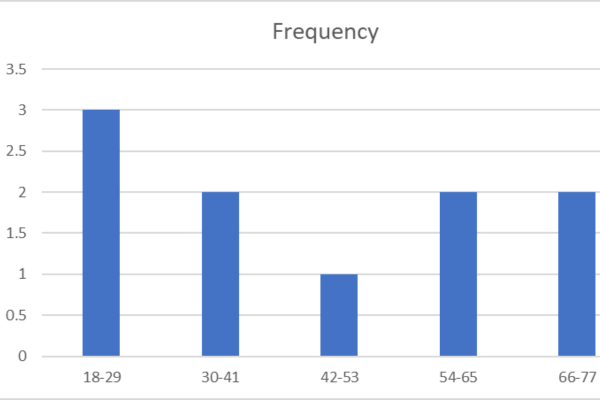
När du väl har skapat diagrammet kanske du vill skapa data för att undvika att de skrivs över.
Hur man anpassar grafen
Du kan också anpassa diagrammets utseende ytterligare genom att ändra titlar, färger, teckensnitt eller andra formateringsalternativ som är tillgängliga i Excel.
Följ dessa steg :
Klicka på din graf för att aktivera flikarna Diagramdesign och Format i Excel-verktygsfältet.
Använd fliken Diagramdesign för att ändra diagramlayout eller stil, lägga till en diagramrubrik och ändra axeltitlar eller dataetiketter.
Använd fliken Format för att justera färgschemat eller formateringen av element i grafen.
Du kan också ändra storlek på grafen och för optimal utskrift.
3 tips för att analysera distributionsdiagrammet
Här är tre tips för att analysera din distributionsgraf:
Undersök grafens form för att identifiera eventuella trender eller mönster i fördelningen, såsom skevhet eller symmetri.
Titta på höjden på varje kolumn eller stapel för att bestämma den relativa frekvensen för varje klass.
Var uppmärksam på den horisontella axeln för att utvärdera intervallet och klassbredden för din frekvensfördelning.
Genom att följa dessa steg och överväga funktionerna i din graf, kommer du att effektivt kunna visualisera och analysera frekvensfördelningar i Excel.
Detta gör att du kan göra välgrundade tolkningar och beslut baserat på dina uppgifter.
Mer om frekvensfördelningstabeller
För ett mer komplext exempel med LuckyTemplates, kolla in den här artikeln på .
Den här videon går igenom hur du skapar frekvens- och distributionsdiagram:
Slutgiltiga tankar
Att hitta klassbredden och skapa en frekvensfördelningstabell i Excel är en värdefull färdighet när man arbetar med stora datamängder.
Du har lärt dig hur du kan utnyttja Excels inbyggda funktioner och diagramverktyg för att analysera och visualisera frekvenstabeller på ett enkelt och effektivt sätt.
Detta gör att du kan identifiera mönster och trender i din data som annars kan vara svåra att urskilja.
Och precis så är du nu väl rustad att beräkna klassbredd i Excel som en riktig mästare! Du behöver inte längre klia dig över hur du organiserar din data i snygga, hanterbara klasser.
Excel är ett kraftpaket fyllt av dolda pärlor som kan göra ditt liv så mycket enklare. Så sluta inte här! Fortsätt utforska, läs vår andra , och viktigast av allt, fortsätt ha kul med den.
Här är för att göra "Excel-lent" framsteg på din dataresa!
Ta reda på varför det är viktigt att ha en dedikerad datumtabell i LuckyTemplates och lär dig det snabbaste och mest effektiva sättet att göra det.
Denna korta handledning belyser LuckyTemplates mobilrapporteringsfunktion. Jag ska visa dig hur du kan utveckla rapporter effektivt för mobila enheter.
I denna LuckyTemplates Showcase går vi igenom rapporter som visar professionell serviceanalys från ett företag som har flera kontrakt och kundengagemang.
Gå igenom de viktigaste uppdateringarna för Power Apps och Power Automate och deras fördelar och konsekvenser för Microsoft Power Platform.
Upptäck några vanliga SQL-funktioner som vi kan använda som sträng, datum och några avancerade funktioner för att bearbeta eller manipulera data.
I den här handledningen kommer du att lära dig hur du skapar din perfekta LuckyTemplates-mall som är konfigurerad efter dina behov och preferenser.
I den här bloggen kommer vi att visa hur man lager fältparametrar med små multiplar för att skapa otroligt användbara insikter och bilder.
I den här bloggen kommer du att lära dig hur du använder LuckyTemplates ranknings- och anpassade grupperingsfunktioner för att segmentera en exempeldata och rangordna den enligt kriterier.
I den här handledningen kommer jag att täcka en specifik teknik kring hur man visar Kumulativ total endast upp till ett specifikt datum i dina bilder i LuckyTemplates.
Lär dig hur du skapar och anpassar punktdiagram i LuckyTemplates, som huvudsakligen används för att mäta prestanda mot mål eller tidigare år.








