Skapa en datumtabell i LuckyTemplates

Ta reda på varför det är viktigt att ha en dedikerad datumtabell i LuckyTemplates och lär dig det snabbaste och mest effektiva sättet att göra det.
I den här handledningen får du lära dig hur du lägger till och formaterar ett SSRS Report Builder- datastapeldiagram. A är ett litet stapeldiagram som lagts till i tabeller, matriser och listor. Det används ofta för att komplettera ytterligare information i form av en visualisering.
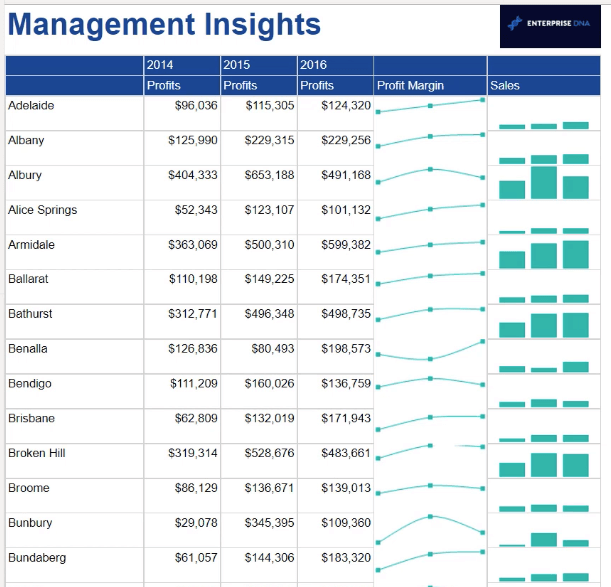
Innehållsförteckning
Skapa ett SSRS-datastapeldiagram
Först infogar du en ny kolumn i din matris. Se till att du väljer alternativet Utomstående grupp . Detta kommer att utesluta den från filtreringen som tillämpas på gruppen.
I det här exemplet kommer datafälten att visa försäljning över år för varje stad.
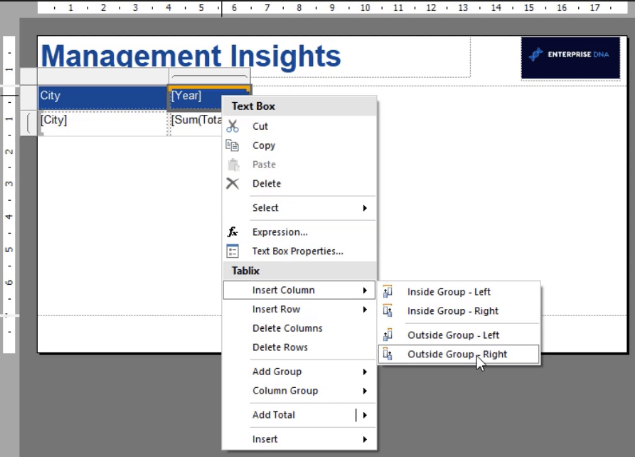
Högerklicka på din arbetsyta och välj Infoga datafält . Du kan också lägga till ett datafält med hjälp av fliken Infoga.
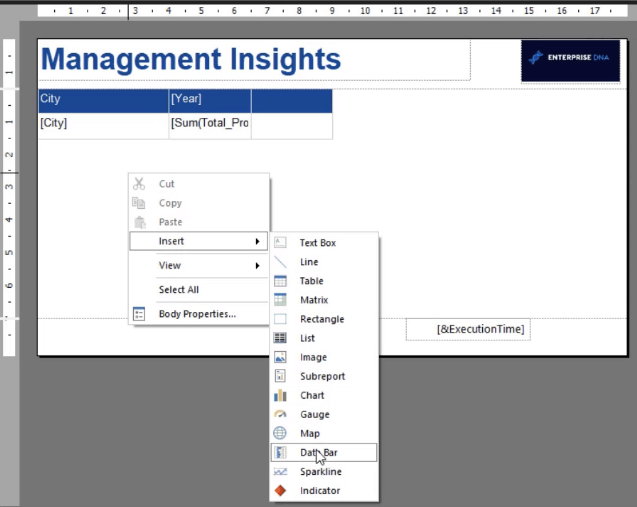
Detta öppnar guiden där du kan välja vilken typ av datafält du vill lägga till. I det här fallet är det en datakolumn.
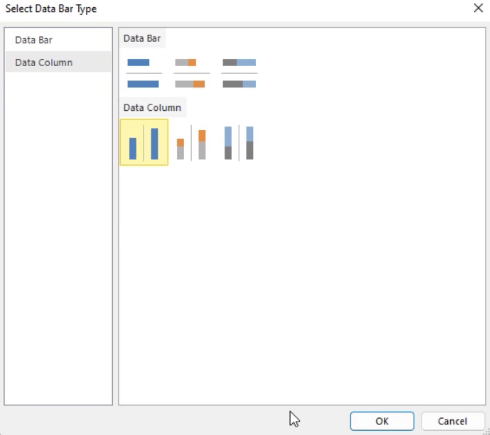
Genom att klicka på datafältet öppnas fönstret Diagramdata. I det här fönstret kan du välja värden, kategorigrupper och seriegrupper för din datafält.
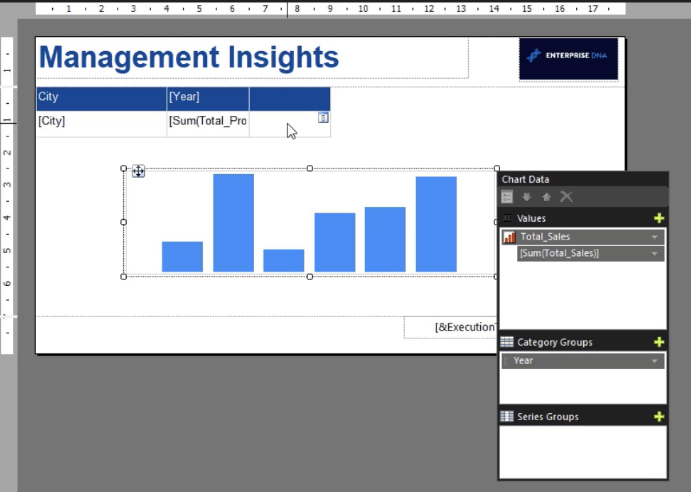
I det här exemplet är värdet total försäljning medan kategorigruppen är året . När du kör rapporten ser du att den innehåller tre kolumner. Dessa representerar tre års information i datamängden.
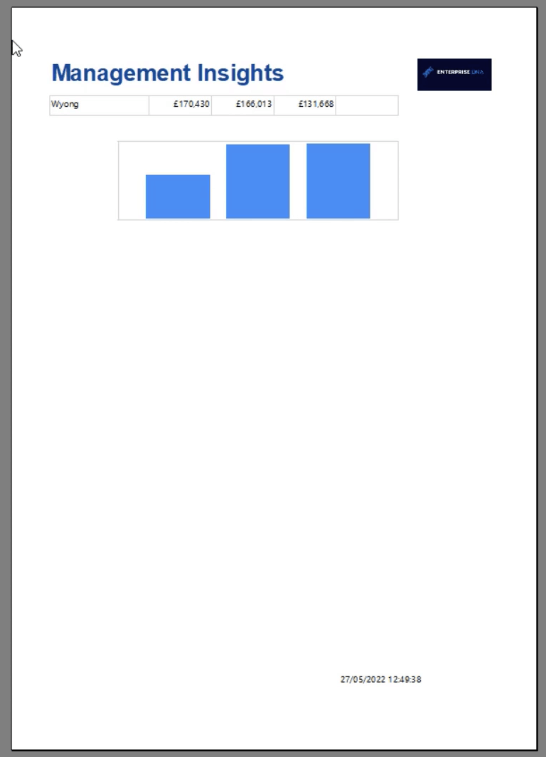
Formatera ett SSRS-datastapeldiagram
Nästa steg är att formatera datafältet med hjälp av rutan Egenskaper. Du kan ändra dess namn, bakgrundsfärg, storlek och position.
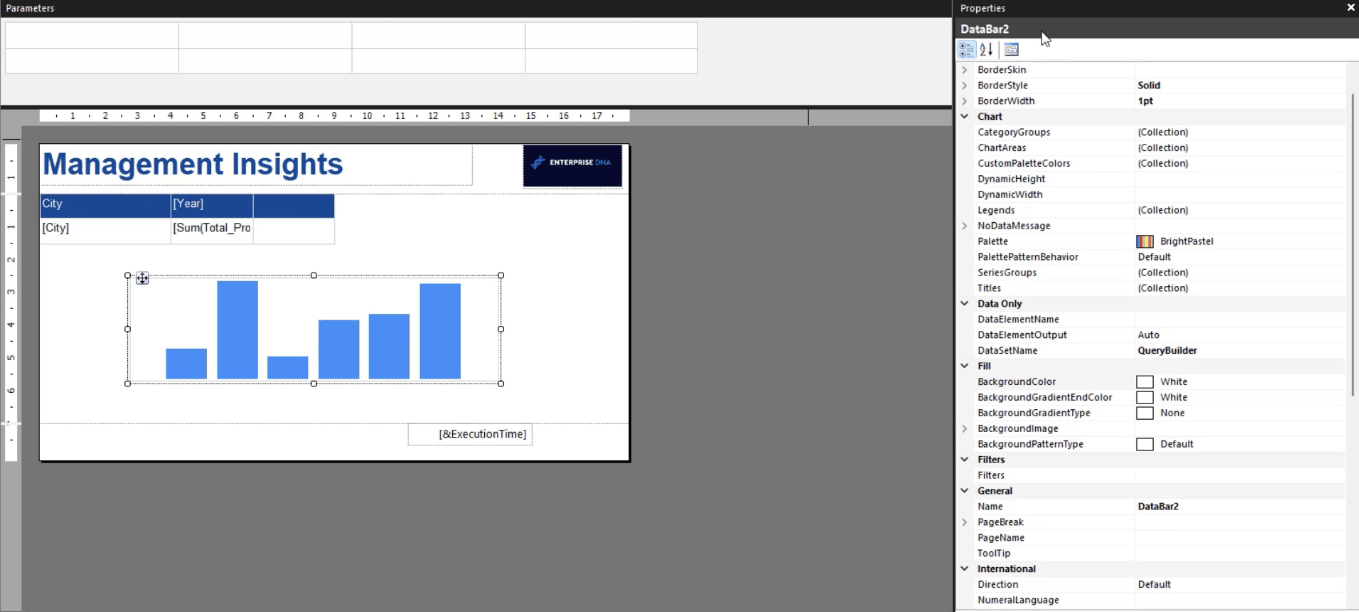
Om du vill formatera staplarna, klicka på dem. Detta öppnar rutan Egenskaper där du kan göra ändringar i staplarna i visualiseringen.
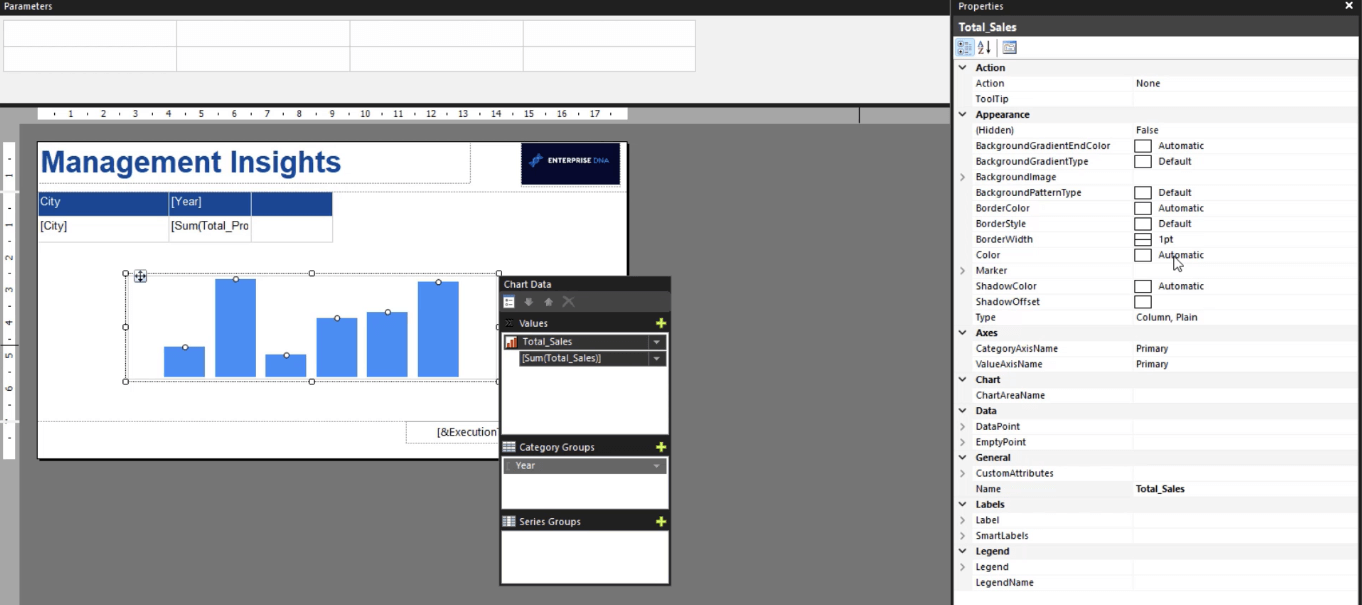
Vi rekommenderar att du använder en sammanhängande färgpalett i din sidindelade rapport . Detta gör att den ser professionellt gjord ut och skräddarsydd för affärsändamål.
Du kan ange en specifik som huvudfärg i din rapport. Du kan klistra in denna hex-kod som en bakgrundsfärg eller dataseriefärg i din visualisering beroende på vad du föredrar.
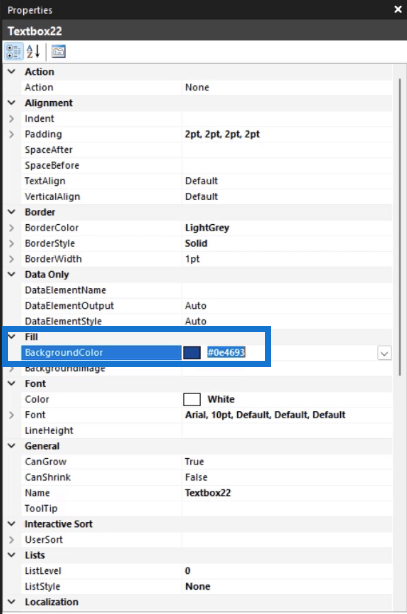
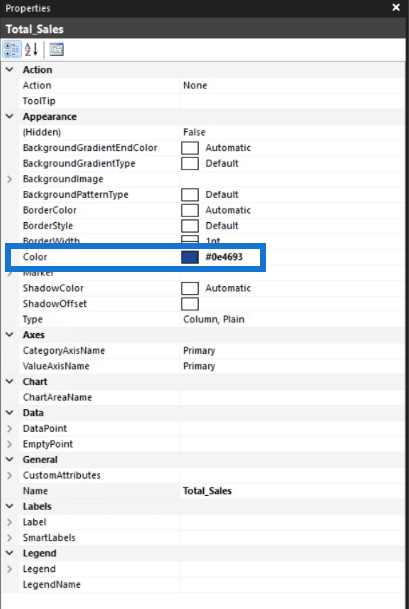
Du kan också använda rutan Serieegenskaper för att göra ändringar i dina datafält. Högerklicka på en stapel och välj Serieegenskaper.
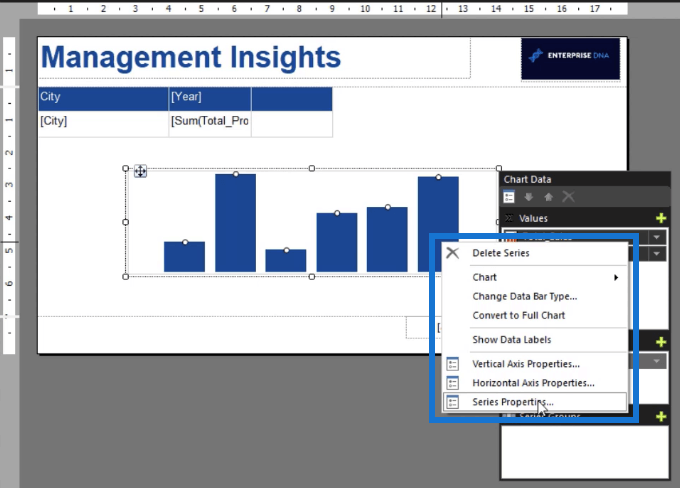
Rutan Serieegenskaper innehåller alternativ för att formatera de fysiska egenskaperna för din visualisering. Det är också där du kan göra ändringar i seriedata.
När du kör rapporten ser du hur datafältet ser ut med de nya ändringarna du har gjort.
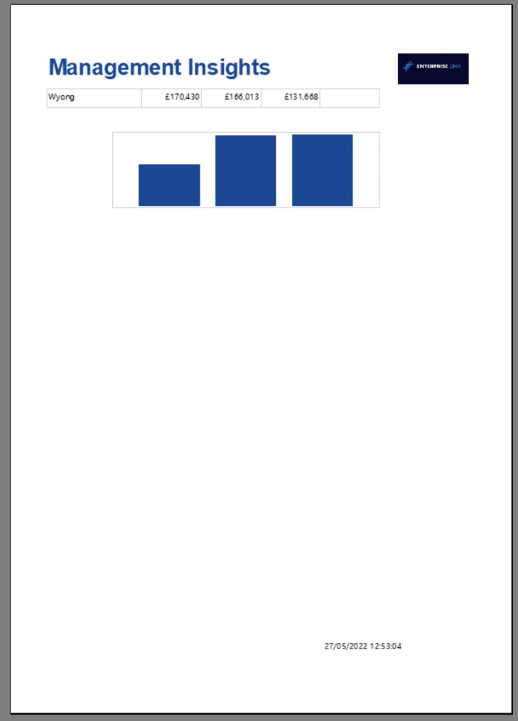
Vi rekommenderar att du kör din rapport regelbundet när du gör ändringar . Detta gör att du kan se hur din rapport kommer att se ut när du publicerar den.
Lägg till dataetiketter i diagrammet
Du kan också lägga till dataetiketter i dina datafält. Detta gör informationen om visualiseringen lättare att förstå.
För att lägga till dataetiketter högerklickar du på datafältet och väljer Visa dataetiketter .
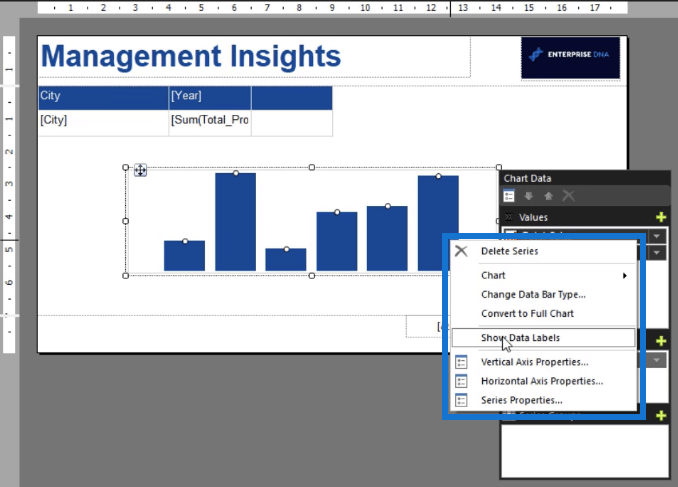
Du kan formatera dina dataetiketter med rutan Egenskaper. Du kan ändra teckensnittstyp och storlek, färg och placering. Du kan också formatera den som en valuta genom att skriva in C0 i textrutan Format.
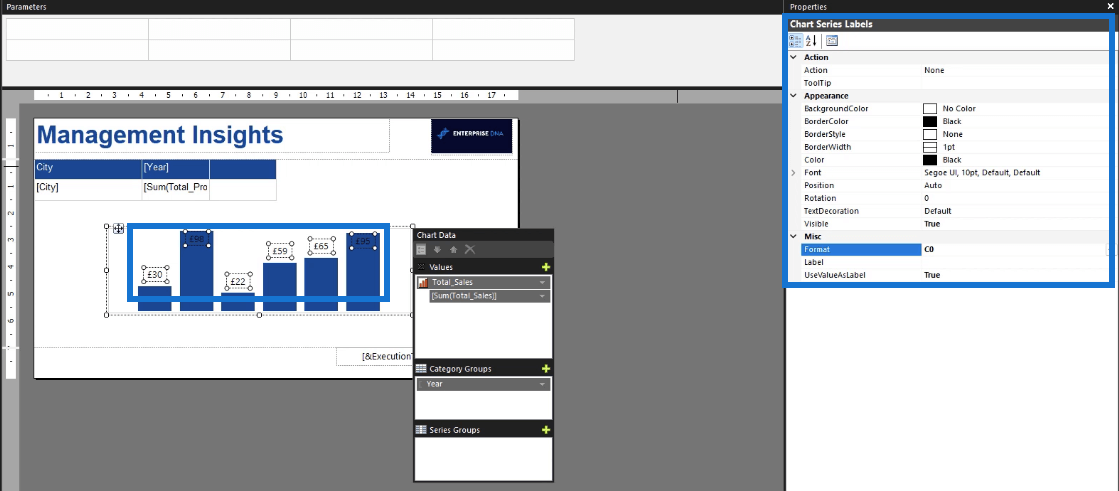
För att placera datafältet i matrisen, klicka på det och tryck CTLR + X . Klistra sedan in den i den nya matriskolumnen du skapade tidigare.
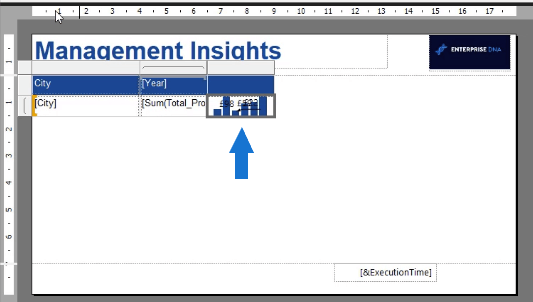
När du kör din rapport ser du hur det slutliga resultatet ser ut. Du kommer också att kunna identifiera vad du vill ändra.
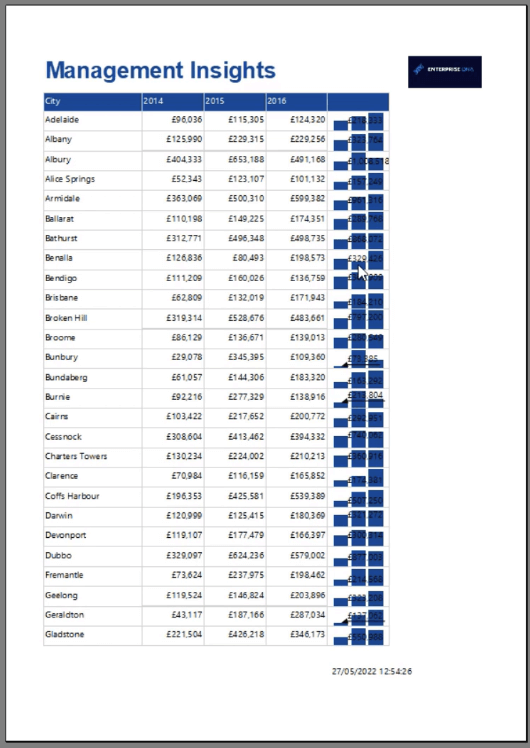
Eftersom dataetiketterna i det här exemplet inte ser sammanhängande ut med resten av rapporten tas de bort genom att ändra alternativet Synlighet till False .
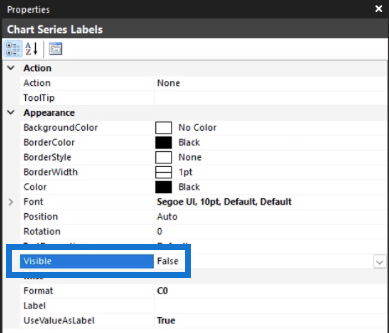
Lägg sedan till ett kolumnnamn i datafältets kolumn och gör ytterligare som du tycker passar.
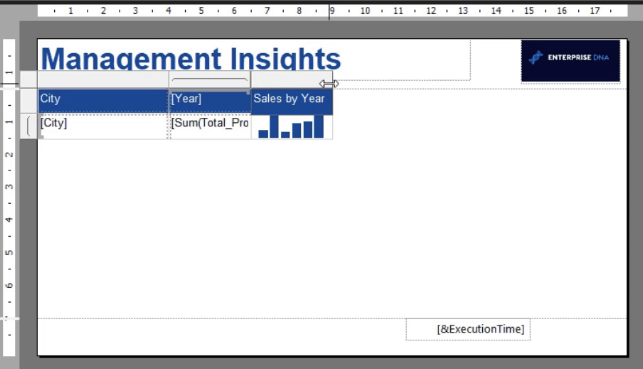
Gör ytterligare en snabb granskning genom att köra din rapport.
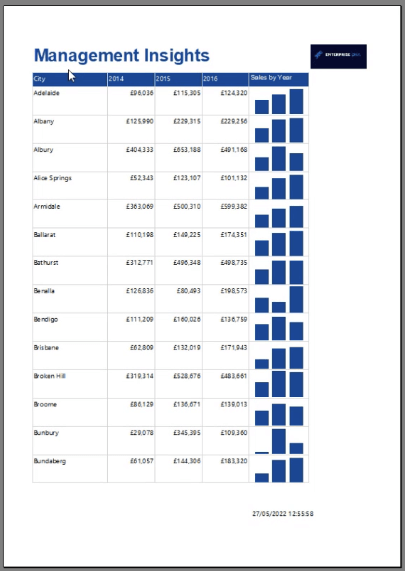
Fortsätt att göra ändringar tills du är nöjd med resultatet.
Slutsats
Ett datastapeldiagram är ett utmärkt sätt att lägga till visuella insikter till din .
Tekniken som visas i denna handledning visar hur du skapar stapeldiagram för varje raddata i din tabell eller matris. Det erbjuder en annan metod jämfört med att skapa ett separat stapeldiagram i slutet av din rapport.
En av fördelarna med att använda ett datastapeldiagram är att det visualiserar information för en specifik uppsättning data. I den här självstudien ställdes datastapeldiagrammet efter stad och år. Detta är annorlunda när du skapar ett separat stapeldiagram där data samlas in och presenteras i en visualisering.
Med vänliga hälsningar,
Sue Bayes
Ta reda på varför det är viktigt att ha en dedikerad datumtabell i LuckyTemplates och lär dig det snabbaste och mest effektiva sättet att göra det.
Denna korta handledning belyser LuckyTemplates mobilrapporteringsfunktion. Jag ska visa dig hur du kan utveckla rapporter effektivt för mobila enheter.
I denna LuckyTemplates Showcase går vi igenom rapporter som visar professionell serviceanalys från ett företag som har flera kontrakt och kundengagemang.
Gå igenom de viktigaste uppdateringarna för Power Apps och Power Automate och deras fördelar och konsekvenser för Microsoft Power Platform.
Upptäck några vanliga SQL-funktioner som vi kan använda som sträng, datum och några avancerade funktioner för att bearbeta eller manipulera data.
I den här handledningen kommer du att lära dig hur du skapar din perfekta LuckyTemplates-mall som är konfigurerad efter dina behov och preferenser.
I den här bloggen kommer vi att visa hur man lager fältparametrar med små multiplar för att skapa otroligt användbara insikter och bilder.
I den här bloggen kommer du att lära dig hur du använder LuckyTemplates ranknings- och anpassade grupperingsfunktioner för att segmentera en exempeldata och rangordna den enligt kriterier.
I den här handledningen kommer jag att täcka en specifik teknik kring hur man visar Kumulativ total endast upp till ett specifikt datum i dina bilder i LuckyTemplates.
Lär dig hur du skapar och anpassar punktdiagram i LuckyTemplates, som huvudsakligen används för att mäta prestanda mot mål eller tidigare år.








