Skapa en datumtabell i LuckyTemplates

Ta reda på varför det är viktigt att ha en dedikerad datumtabell i LuckyTemplates och lär dig det snabbaste och mest effektiva sättet att göra det.
I den här självstudien får du lära dig hur du formaterar data i Report Builder. Report Builder är en Microsoft-produkt som låter dig skapa sidnumrerade rapporter. En paginerad rapport låter dig skapa en utskrivbar rapport från en LuckyTemplates-datauppsättning.
Detta är en fortsättning på en serie tutorials om sidnumrerade rapporter. Se till att först lära dig hur och .
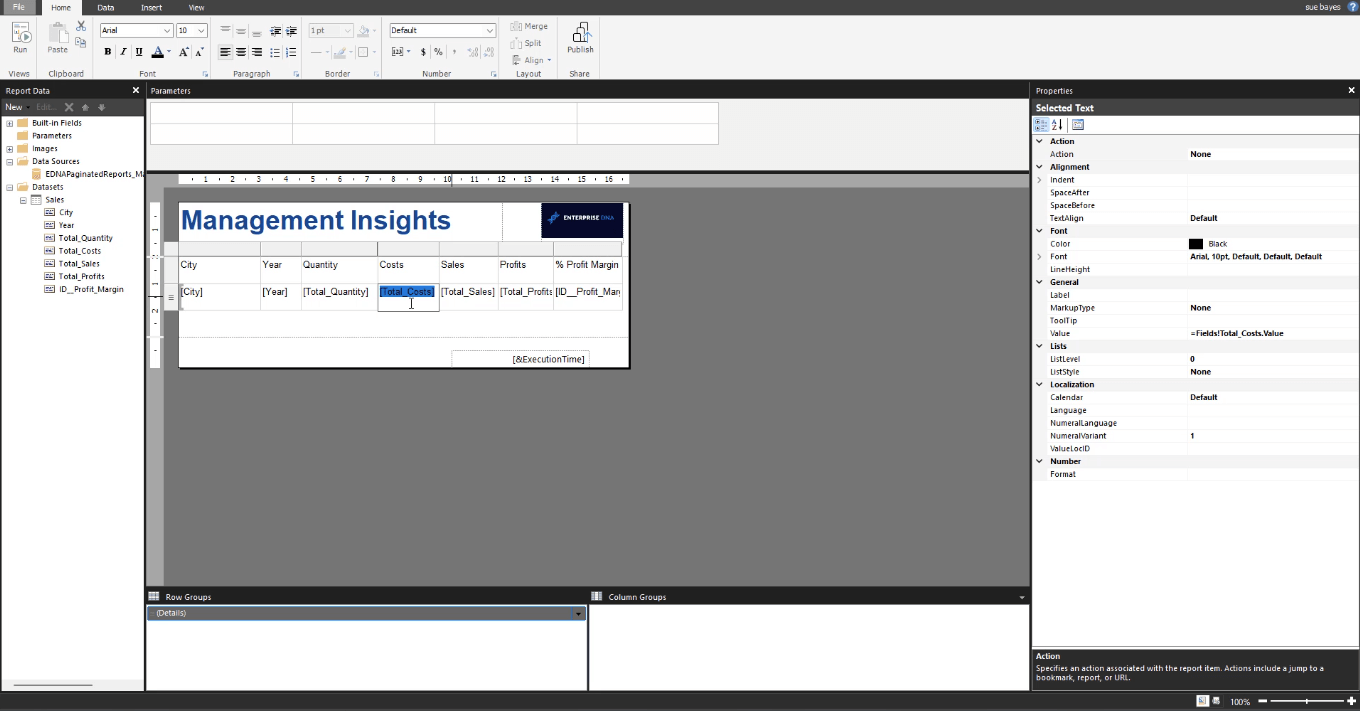
Innehållsförteckning
Formatera värden i Report Builder
Paginerade rapporter låter dig formatera varje enskilt tecken/nummer i en textruta. Ett av de snabbaste och enklaste sätten att formatera data i Report Builder är att använda .NET -formateringen.
För att använda det, markera ett objekt som en textruta och gå sedan till rutan Egenskaper och skriv C0 på alternativet Format.
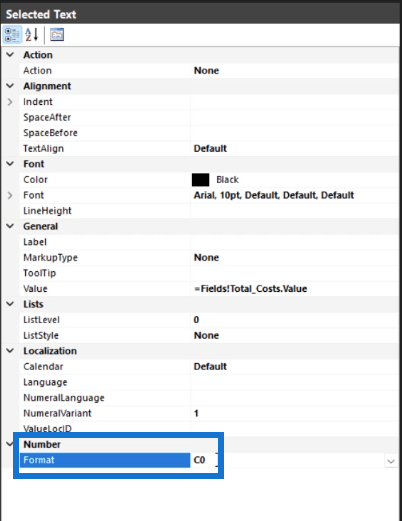
Om du kör den använder rapporten en viss standardmetod för formatering av de markerade objekten. Den lägger till ett pundtecken (£) och tar bort decimalerna.
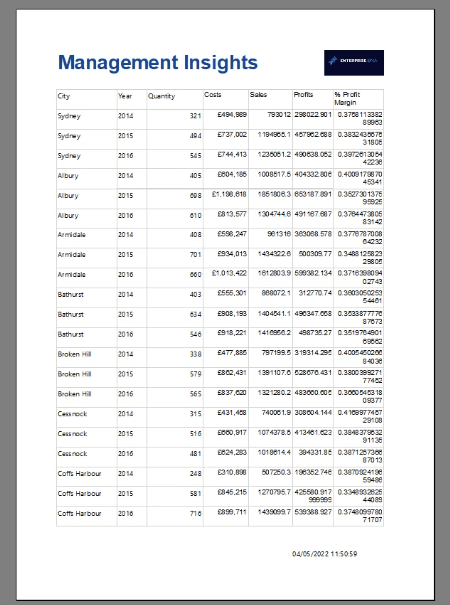
Om du skriver in C2 kommer rapporten att visa två decimaler.
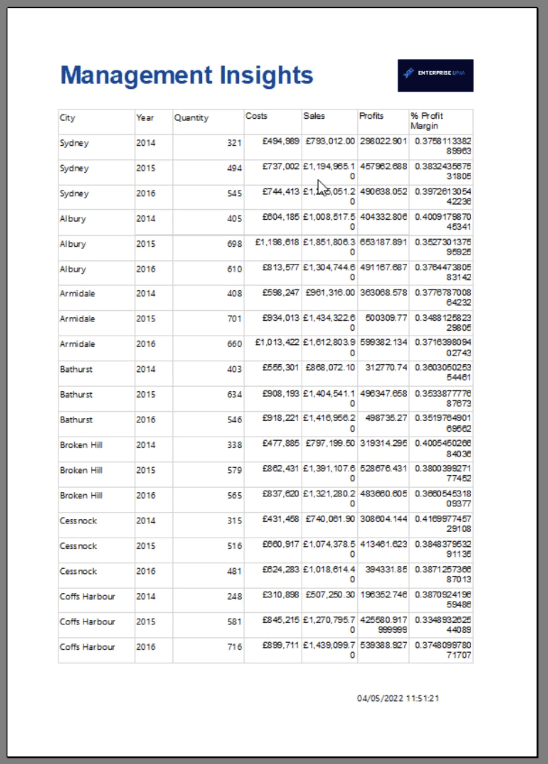
Ett annat alternativ är att dubbelklicka på ditt värde. Detta öppnar fönstret Platshållaregenskaper .
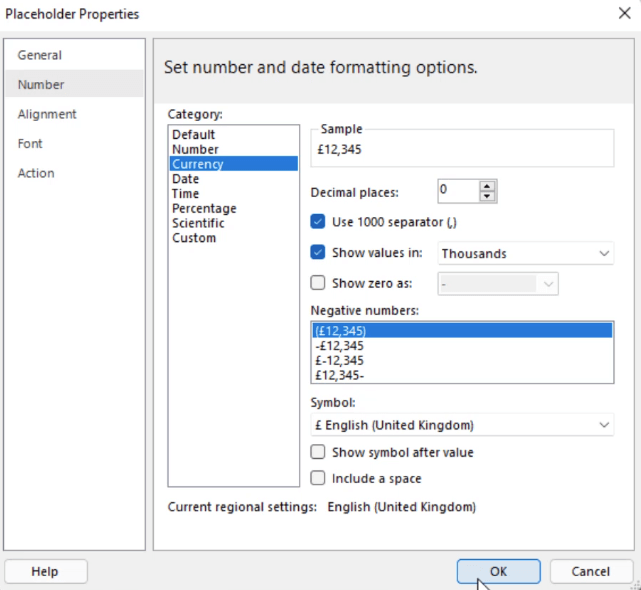
Du kan formatera värdet med de olika alternativen på fliken Nummer . Du kan välja mellan kategorier för att komma fram till det format du behöver i din rapport.
Formatera värden i tusentals
Om du har att göra med värden i tusental finns det tre sätt att formatera dem. Det enklaste är att lägga till ett (k) i kolumnrubriken för att indikera att värdena är i tusental.
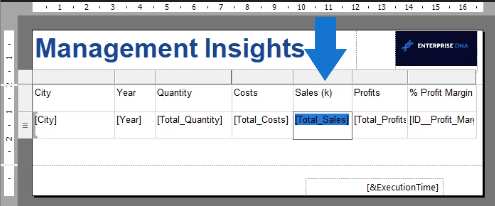
Ett annat sätt är att använda fönstret Platshållaregenskaper för att visa värden i tusentals .
Den sista metoden är att lägga till ett k efter varje värde. Du kan göra det genom att klicka på rullgardinsmenyn Format och sedan klicka på Uttryck .

Detta öppnar uttrycksfönstret . Du kan se formatet i textrutan.
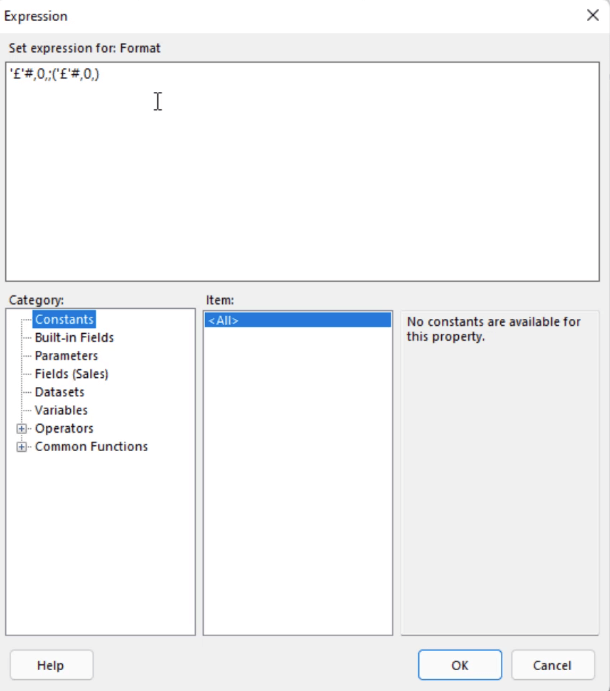
För att lägga till ett k för alla värden i den här kolumnen, skriv in k enligt nedan:
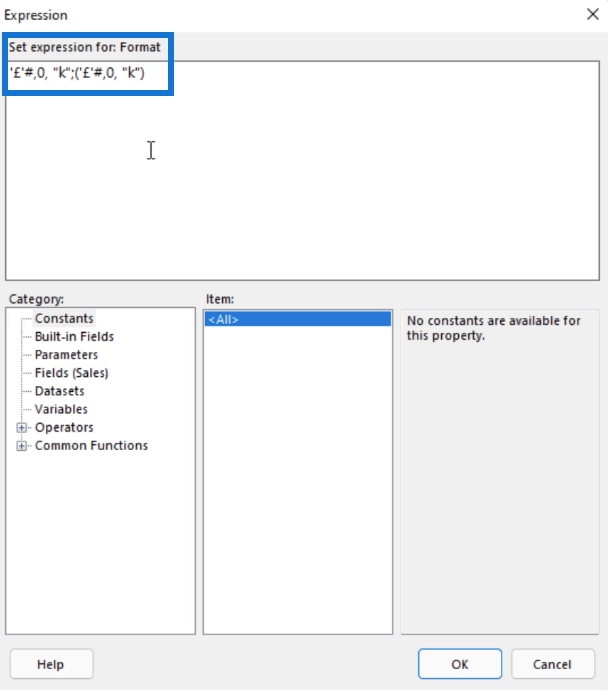
När du kör din rapport ser du att alla värden under den här kolumnen nu slutar med k .
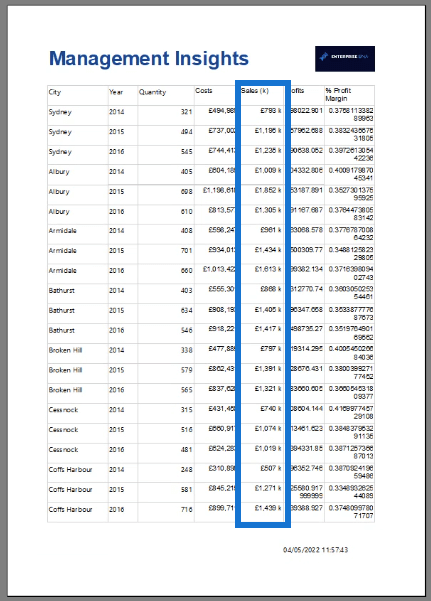
Om du inte vill att k och siffror ska separeras, gå tillbaka till uttrycksfönstret och ta bort mellanrummet mellan dem.
Formateringsprocent
För att formatera procentsatser, använd P istället för C . Till exempel vill du att dina vinstmarginaler ska vara en procentsats med två decimaler. Skriv P2 i alternativet Format i rutan Egenskaper.
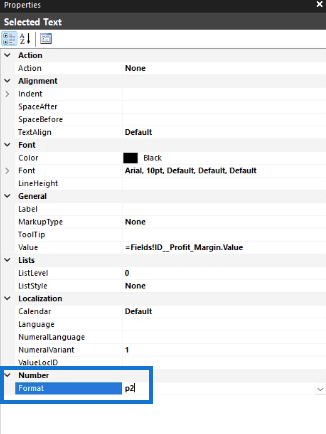
När du kör din rapport ser du att kolumnen Vinstmarginal nu innehåller procentvärden med två decimaler.
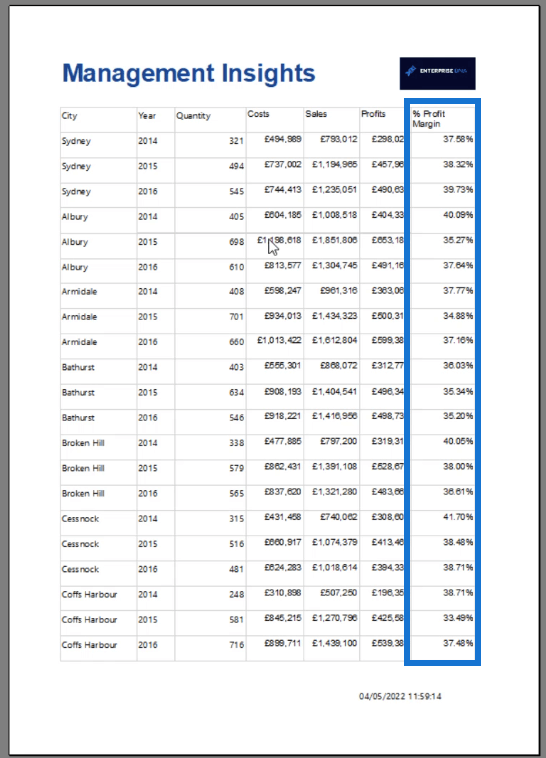
En lista över de fullständiga genvägarna för formatering av värden i Report Builder finns i kursens resurser i vår On-Demand-utbildningsplattform.
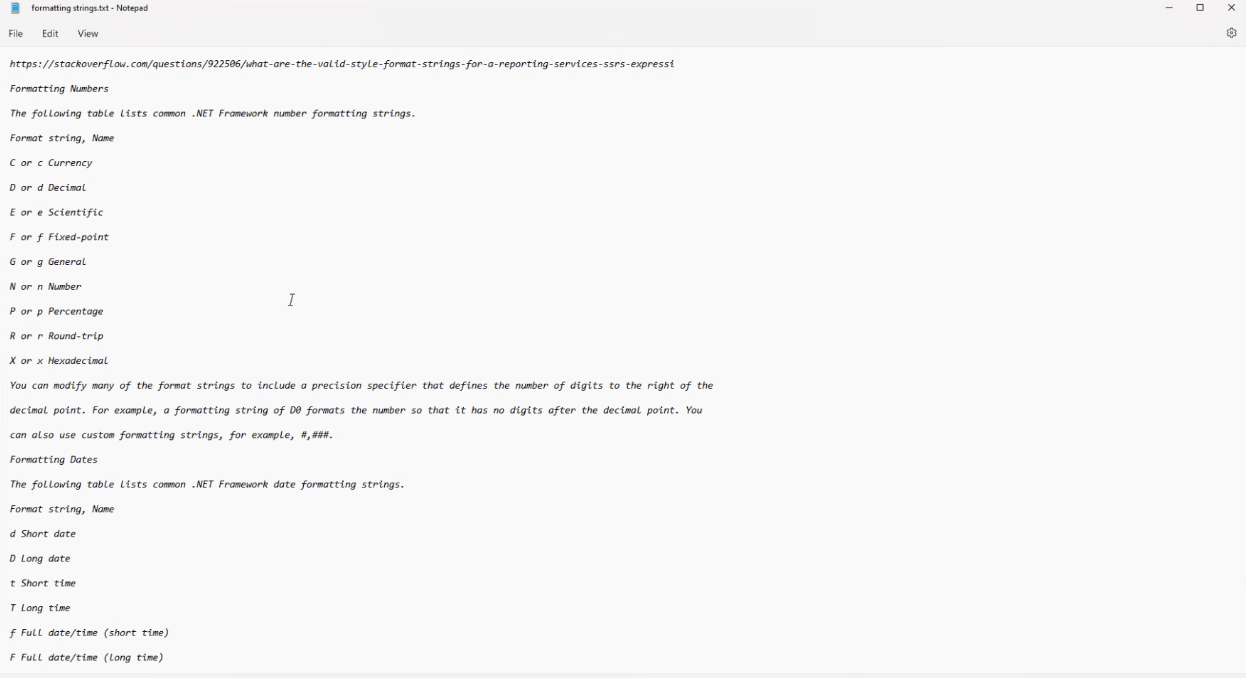
Formatera rubriker i Report Builder
För att formatera en rubrikrad, markera den och gå till rutan Egenskaper. I den här rutan letar du efter rullgardinsmenyerna Fyll och teckensnitt .
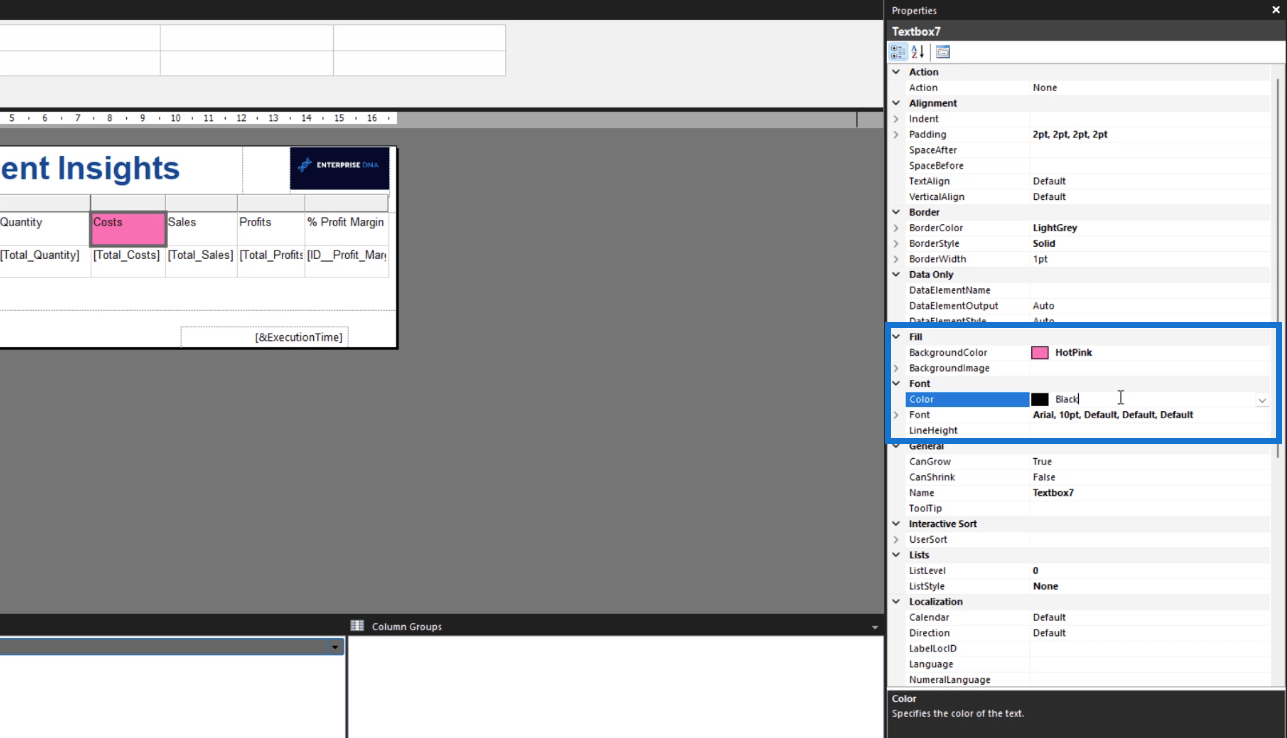
Välj vilken bakgrund och typsnittsfärg du vill ha för din rubrik.
En rubrikrad i Report Builder kallas också en tablix . Den innehåller alla fält i din tabell.
För att formatera alla rubriker på en gång, markera dem alla innan du går till rutan Egenskaper. Du kan markera hela rubrikraden genom att klicka på utrymmet före den första rubriken. Du kan också klistra in en hex-kod i färgalternativen.
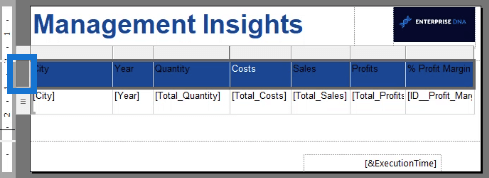
Förutom färgerna kan du också anpassa teckensnittstypen och textjusteringen .
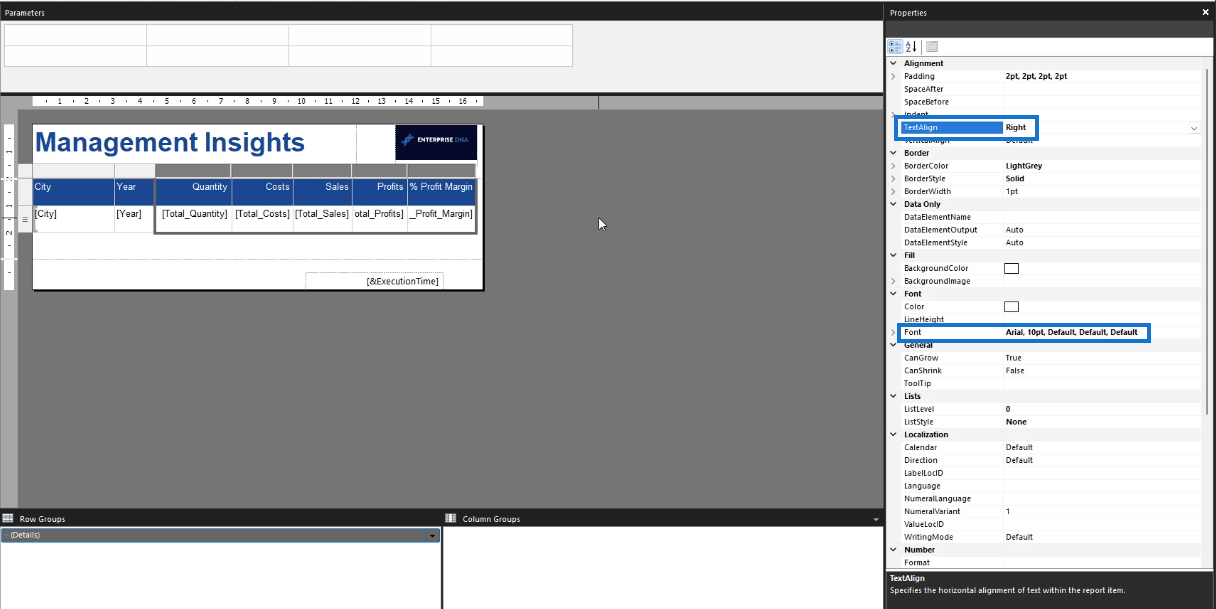
Det finns också ett alternativ för att justera utfyllnaden av specifika celler.
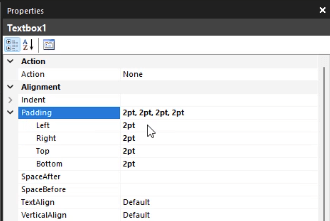
Slutsats
Report Builder är en relativt lättanvänd programvara. Eftersom de flesta av dess funktioner liknar andra Microsoft-produkter är det enkelt att lära sig hur man använder det.
I den här självstudien har du lärt dig hur du formaterar data i din paginerade rapport. Genom att ändra färg och typsnitt på ditt bord kan du göra det snyggare och lättare att förstå. Du kan experimentera ytterligare med rutan Egenskaper för att komma fram till det rapportformat du vill ha.
Stämma
Ta reda på varför det är viktigt att ha en dedikerad datumtabell i LuckyTemplates och lär dig det snabbaste och mest effektiva sättet att göra det.
Denna korta handledning belyser LuckyTemplates mobilrapporteringsfunktion. Jag ska visa dig hur du kan utveckla rapporter effektivt för mobila enheter.
I denna LuckyTemplates Showcase går vi igenom rapporter som visar professionell serviceanalys från ett företag som har flera kontrakt och kundengagemang.
Gå igenom de viktigaste uppdateringarna för Power Apps och Power Automate och deras fördelar och konsekvenser för Microsoft Power Platform.
Upptäck några vanliga SQL-funktioner som vi kan använda som sträng, datum och några avancerade funktioner för att bearbeta eller manipulera data.
I den här handledningen kommer du att lära dig hur du skapar din perfekta LuckyTemplates-mall som är konfigurerad efter dina behov och preferenser.
I den här bloggen kommer vi att visa hur man lager fältparametrar med små multiplar för att skapa otroligt användbara insikter och bilder.
I den här bloggen kommer du att lära dig hur du använder LuckyTemplates ranknings- och anpassade grupperingsfunktioner för att segmentera en exempeldata och rangordna den enligt kriterier.
I den här handledningen kommer jag att täcka en specifik teknik kring hur man visar Kumulativ total endast upp till ett specifikt datum i dina bilder i LuckyTemplates.
Lär dig hur du skapar och anpassar punktdiagram i LuckyTemplates, som huvudsakligen används för att mäta prestanda mot mål eller tidigare år.








