Skapa en datumtabell i LuckyTemplates

Ta reda på varför det är viktigt att ha en dedikerad datumtabell i LuckyTemplates och lär dig det snabbaste och mest effektiva sättet att göra det.
Kämpar du med text som spiller över till andra celler i ditt Excel-kalkylblad? Frukta inte! Vi har några enkla lösningar som får din datapresentation att se snyggare och mer professionell ut.
Det kan vara frustrerande när din data är för stor för cellen, och den rinner över, vilket gör att ditt kalkylblad ser rörigt och svårt att läsa. Lyckligtvis finns det några enkla steg du kan följa för att se till att din text passar perfekt i sin cell.
I den här artikeln kommer vi att täcka olika metoder för att passa in text i Excel-celler. Vi börjar med att ändra cellbredden manuellt eller med AutoFit-funktionen. Sedan kommer vi att dyka in i mer avancerade tekniker som att använda funktionerna "Wrap Text", "Shrink to fit" och "Merge & Centre".
Så låt oss komma igång och få dina lakan att se fantastiska ut!
Innehållsförteckning
1. Ändra cellbredden för att passa text
När du har mycket text i en cell är det första steget du kan ta att justera bredden på cellen så att den passar innehållet. Du kan antingen göra detta manuellt eller så använder du AutoFit för att göra det automatiskt.
Hur man ändrar cellbredd manuellt för att passa text
1. För att ändra bredden på en cell, för musen över kolumnens gräns, så förvandlas den till en dubbelpil.
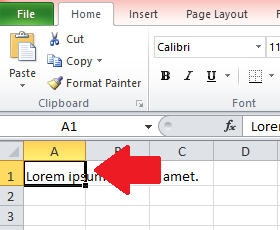
2. Dubbelklicka och dra gränsen åt höger eller vänster tills texten passar bekvämt in i den valda kolumnen.
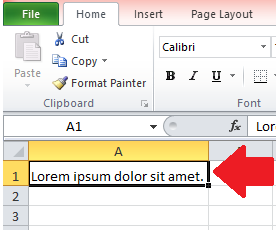
Hur man automatiskt justerar cellbredden med AutoFit
Om du har en stor tabell med flera rader som innehåller text, kan du använda "AutoFit"-funktionen för att justera radhöjden automatiskt.
1. Välj den rad (eller flera rader genom att dubbelklicka samtidigt som du håller ned Skift-tangenten) som du vill justera och klicka sedan på knappen "Formatera" i gruppen "Celler" på fliken Hem.
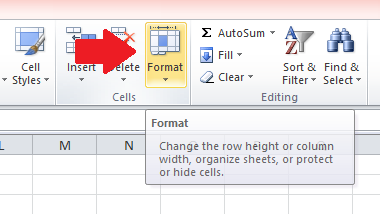
2. Från rullgardinsmenyn som öppnas, välj "AutoAnpassa kolumnbredd", så justerar Excel automatiskt radbredden så att den passar textinnehållet. På liknande sätt kan du välja "AutoFit Row Height" för att justera höjden på en cell.
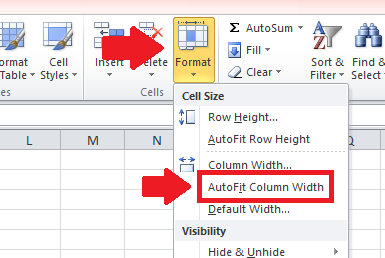
Genom att ändra cellstorleken kan du se till att dina kalkylbladsdata ryms i varje cell. Ibland räcker det dock inte att justera storleken på cellen för att få plats med all text inuti.
I nästa avsnitt kommer vi att undersöka hur du "lindar" texten för att formatera celler och få dina data att passa bekvämt i den valda cellen.
2. Använda funktionen "Wrap Text" för att passa text
Om du har en stor mängd text som inte får plats i en enda cell kan du använda textbrytning för att få informationen att passa korrekt.
Funktionen "Wrap Text" låter dig visa allt cellinnehåll genom att dela upp det i flera rader. Det kan hjälpa dig att presentera data i ett mer organiserat och läsbart format utan att behöva justera kolumnbredden eller ändra storlek på cellen.
Hur man använder funktionen "Wrap Text".
1. För att använda den här funktionen, använd markören för att markera den eller de celler du vill formatera genom att klicka på dem samtidigt som du håller ned Skift-tangenten.
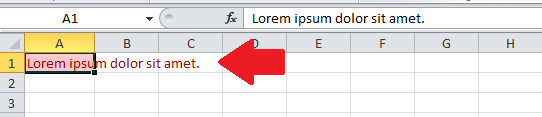
2. Klicka sedan på knappen "Wrap Text" på fliken "Hem".
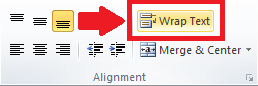
3. Excel justerar automatiskt höjden på cellen så att den passar texten.
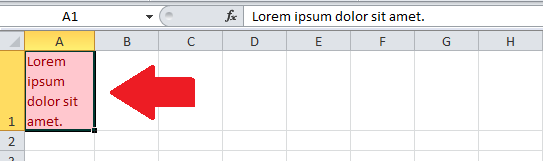
Funktionen "Wrap Text" i Excel låter dig visa lång eller flerradstext i en enda cell. Genom att slå in texten kan du göra innehållet mer läsbart och organiserat utan att behöva justera kolumnbredden.
Att aktivera funktionerna är så enkelt som att välja den cellgrupp du vill formatera, gå till gruppen "Justering" och klicka på rutan "Wrap text". Du kan också justera textens justering och indrag för att ytterligare förbättra läsbarheten för den raderade texten.
Därefter ska vi illustrera hur du kan använda "Shrink to fit"-funktionen för att göra teckensnittet i texten som har spillt över mindre så att det passar in i cellen.
3. Använd funktionen "Shrink to fit" för att passa text
En annan lösning på spridningsproblemet är att använda funktionen "Shrink to fit", som automatiskt minskar teckenstorleken på texten så att den passar in i cellen.
Det här avsnittet guidar dig genom stegen för att använda den här funktionen i Microsoft Excel för att säkerställa att din text är lätt att läsa och passar in i dina celler.
Så här använder du funktionen "Shrink to fit".
1. Högerklicka på cellen som innehåller texten du vill krympa för att passa cellbredden.
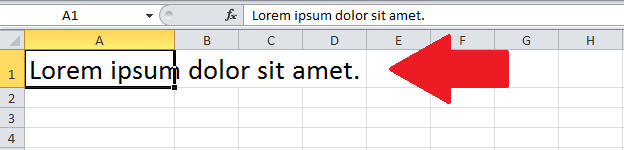
2. Välj alternativet "Formatera celler" i rullgardinsmenyn.
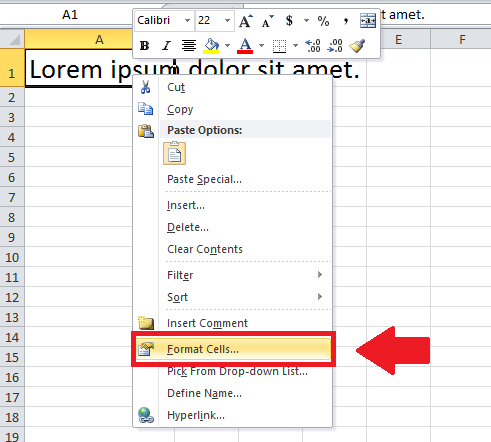
3. Ett nytt fönster kommer att dyka upp. Gå till fliken "Alignment" i dialogfönstret och markera rutan "Shrink to fit" innan du klickar på knappen "OK".
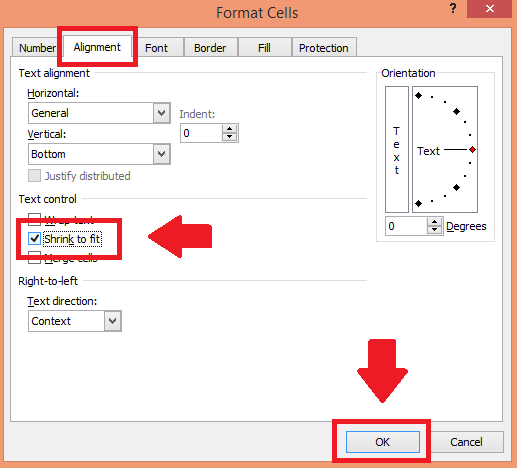
4. Texten kommer omedelbart att krympa för att passa cellens bredd. Det här är ett bra sätt att se till att innehållet i en kolumnrubrik eller radrubrik, till exempel, är synligt.
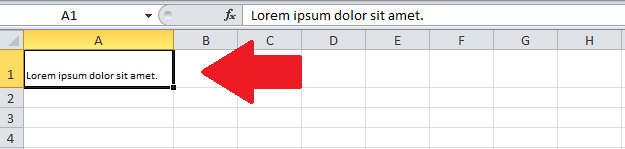
Funktionen "Shrink to fit" är ett enkelt men kraftfullt verktyg för att hantera text med lätthet. Genom att följa stegen som beskrivs i det här avsnittet kan du se till att din text passar in i dina celler.
I nästa avsnitt kommer vi att täcka en annan användbar funktion som heter "Sammanfoga och centrera", som kan användas för att kombinera flera celler till en och centrera texten i den nya sammanslagna cellen.
4. Slå ihop celler för att passa text
Genom att slå samman celler i Excel kan du kombinera två eller flera intilliggande celler till en cell. Detta kan vara användbart när du vill skapa en rubrik eller kolumnrubrik för en tabell eller när du vill kombinera flera celler i en hel kolumn med text eller siffror i en cell.
Hur man slår ihop celler för att passa text
1. Öppna din Excel-arbetsbok och välj de celler som du vill slå samman.
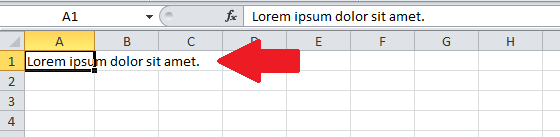
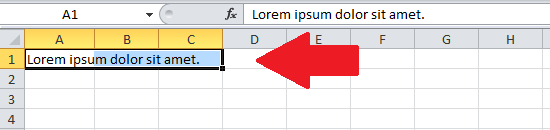
2. Gå till fliken "Hem" i Excel-bandet och leta efter knappen "Sammanfoga och centrera" i gruppen "Justering" i menyfliksområdet
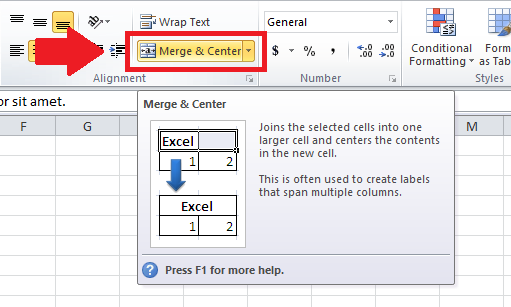
3. Klicka på knappen Sammanfoga och centrera och slå samman de markerade cellerna till en cell och centrera innehållet i den cellen.
Att slå samman celler i Excel är ett enkelt och effektivt sätt att kombinera flera celler till en. Detta kan hjälpa till att skapa mer läsbara och organiserade tabeller eller att kombinera data från olika celler till en enda cell.
Genom att använda knappen "Sammanfoga och centrera" kan du slå samman celler i och bevara formateringen av den övre vänstra cellen.
Slutgiltiga tankar
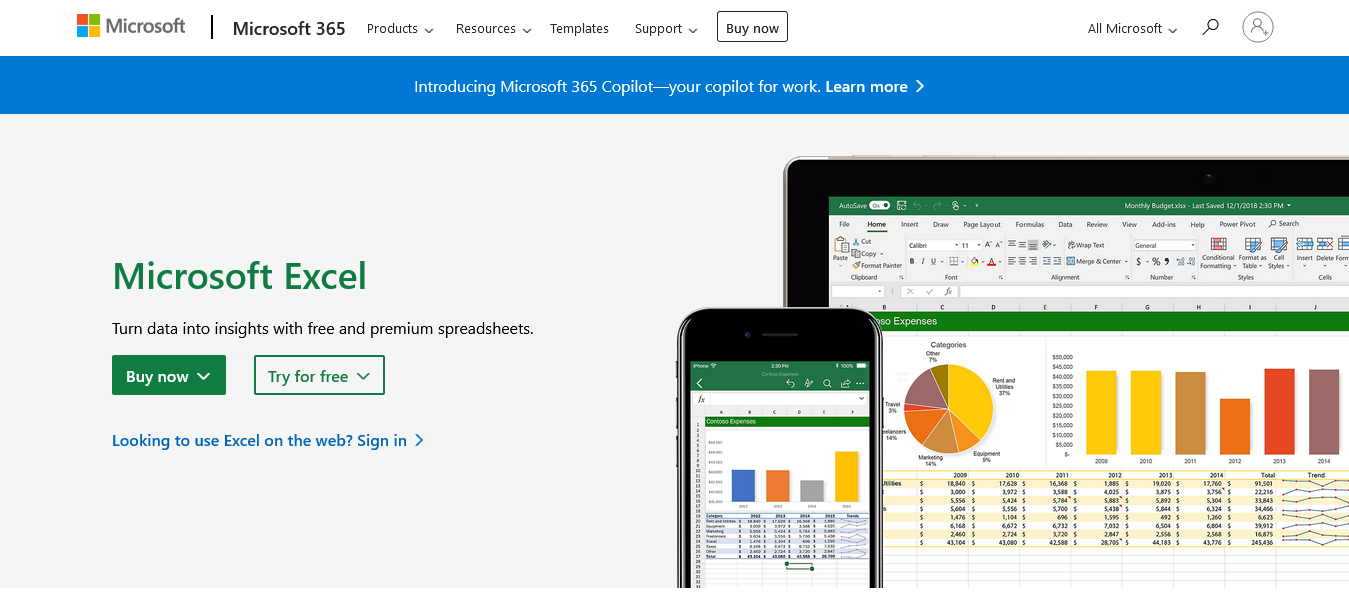
Gå till Microsofts webbplats för att köpa och ladda ner Microsoft Office Excel-programvara. Källa: Microsoft
Bra gjort! Du har framgångsrikt bemästrat konsten att passa in text i Excel-celler som ett proffs! Nu kan du justera cellbredden manuellt eller med Excel AutoFit och använda funktionerna "Wrap Text", "Shrink to fit" och "Merge & Centre" som en mästare.
Din data kommer inte längre att se ut som en fullsatt hiss på en måndagsmorgon.
Kom ihåg att det är viktigt att se till att din data är lätt att läsa och tillgänglig för andra. Genom att använda dessa tekniker kan du undvika att din text klipps bort eller döljs, och se till att dina kalkylblad är app- och användarvänliga.
Var noga med att experimentera med dessa metoder och hitta det som fungerar bäst för dig. Med lite övning blir du expert på att få Excel-celler att passa text i vilken mall som helst!
För att lära dig mer om hur du använder Microsoft Excel-arbetsböcker, kolla in handledningen nedan:
Ta reda på varför det är viktigt att ha en dedikerad datumtabell i LuckyTemplates och lär dig det snabbaste och mest effektiva sättet att göra det.
Denna korta handledning belyser LuckyTemplates mobilrapporteringsfunktion. Jag ska visa dig hur du kan utveckla rapporter effektivt för mobila enheter.
I denna LuckyTemplates Showcase går vi igenom rapporter som visar professionell serviceanalys från ett företag som har flera kontrakt och kundengagemang.
Gå igenom de viktigaste uppdateringarna för Power Apps och Power Automate och deras fördelar och konsekvenser för Microsoft Power Platform.
Upptäck några vanliga SQL-funktioner som vi kan använda som sträng, datum och några avancerade funktioner för att bearbeta eller manipulera data.
I den här handledningen kommer du att lära dig hur du skapar din perfekta LuckyTemplates-mall som är konfigurerad efter dina behov och preferenser.
I den här bloggen kommer vi att visa hur man lager fältparametrar med små multiplar för att skapa otroligt användbara insikter och bilder.
I den här bloggen kommer du att lära dig hur du använder LuckyTemplates ranknings- och anpassade grupperingsfunktioner för att segmentera en exempeldata och rangordna den enligt kriterier.
I den här handledningen kommer jag att täcka en specifik teknik kring hur man visar Kumulativ total endast upp till ett specifikt datum i dina bilder i LuckyTemplates.
Lär dig hur du skapar och anpassar punktdiagram i LuckyTemplates, som huvudsakligen används för att mäta prestanda mot mål eller tidigare år.








