Skapa en datumtabell i LuckyTemplates

Ta reda på varför det är viktigt att ha en dedikerad datumtabell i LuckyTemplates och lär dig det snabbaste och mest effektiva sättet att göra det.
Att beräkna ett viktat medelvärde i Excel med procentsatser ger dig möjlighet att hantera data som har varierande grad av betydelse.
Ett viktat medelvärde liknar standardgenomsnittet, men det betonar specifika värden baserat på deras tilldelade vikter. När de olika vikterna uttrycks i procent blir resultaten ofta mer meningsfulla.
I den här artikeln kommer du att lära dig stegen för att beräkna ett vägt genomsnitt med hjälp av procentsatser i Excel. Vi täcker de nödvändiga formlerna, funktionerna och Excel-tipsen som du behöver veta.
Låt oss gå in i det.
Innehållsförteckning
Vad är ett vägt medelvärde?
Viktade medelvärden och procentsatser är viktiga begrepp inom många områden, inklusive ekonomi, statistik och dataanalys.
Ett vägt medelvärde är en typ av medelvärde som tar hänsyn till den relativa betydelsen av en uppsättning värden.
Låt oss jämföra detta med det enkla genomsnittet som du förmodligen har använt många gånger. Det enkla aritmetiska medelvärdet behandlar alla värden lika vid beräkning av resultatet.
Med ett viktat medelvärde är inte alla värden lika vikta. Vikterna tilldelas värden efter deras betydelse eller relevans.
I matematiska termer beräknas ett vägt medelvärde av:
Den matematiska formeln kan representeras som:
Vägt medelvärde = (?(värde × vikt)) / ?(vikt)
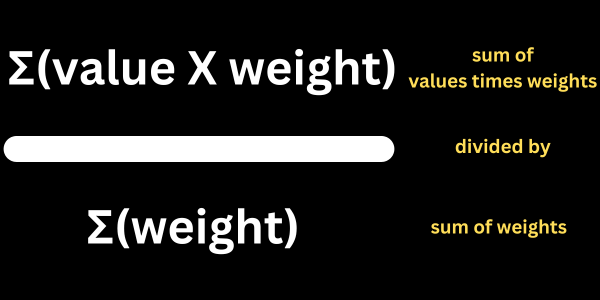
Du kan skriva den matematiska formeln när du arbetar med makron och VBA.
Den här handledningen använder dock några användbara funktioner för att förenkla beräkningen. Du kommer att upptäcka att de är lättanvända genvägar.
Använda procentsatser eller enheter
Vissa viktade beräkningar använder procentsatser och andra använder enheter.
Om du till exempel tar ett genomsnitt av priser i en butik kommer du att använda monetära enheter som representerar priset på en vara.
Om en penna är femtio cent och en penna är en dollar, så är vikterna 0,5 respektive 1,0.
Högskolebetyg är mer benägna att baseras på procentsatser. Till exempel kan halvtidsprovet tilldelas 40 % av det totala betyget, medan 60 % tilldelas slutprovet.
Den här artikeln fokuserar på att beräkna och visa medelvärden med hjälp av procentsatser.
Konfigurera ditt Excel-kalkylblad
Innan du beräknar ett vägt medelvärde i Excel måste du ställa in ditt kalkylblad med nödvändiga data. Följ dessa steg:
Denna handledning börjar med ett exempel från sportens värld. Tränare bedömer sina spelare utifrån olika egenskaper, och vissa egenskaper är mer värdefulla än andra.
Tränaren beslutar om viktprocent för varje attribut och gör sedan poäng för spelaren. Det vägda medelvärdet ger en mer fullständig bild av hur spelaren mäter sig.
Kopiera den här tabellen till din Excel-mall:
| Attribut | Göra | Procentsats |
| Fart | 8 | 40 % |
| Styrka | 5 | 50 % |
| Rörlighet | 6 | 10 % |
Vikterna ovan representeras i procent och deras summa är 100 %.
Formatera celler för procent
För tydlighetens skull är det viktigt att formatera cellerna som innehåller viktvärdena i procent. Här är de steg-för-steg uppgifterna:
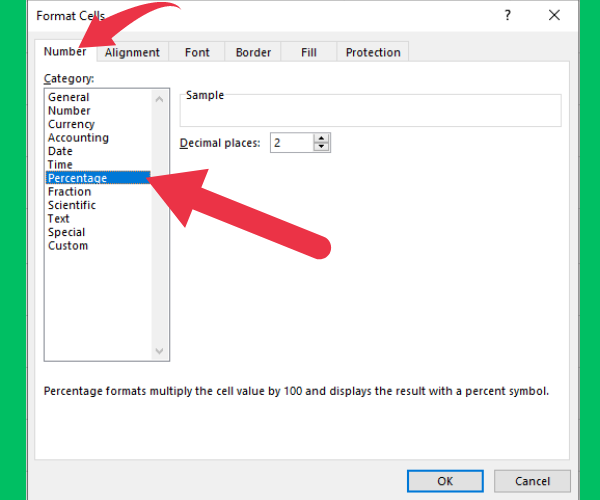
När du har slutfört dessa steg bör ditt Excel-kalkylblad nu vara konfigurerat och redo för beräkning av det viktade genomsnittet. Se till att dina data och viktvärden har angetts korrekt och att cellerna som innehåller vikterna är formaterade i procent för förbättrad läsbarhet.
Hur man beräknar ett vägt medelvärde i Excel
Beräkningen av ett vägt medelvärde innefattar en serie enkla steg med funktionerna SUMMAPRODUKT och SUMMA.
Dessa funktioner kan kombineras för att hitta ett slutligt medelvärde som tar hänsyn till varierande betydelse eller vikter som ges till olika värden.
Använda Excel SUMPRODUCT-funktionen
Excel SUMPRODUCT-formeln används för att multiplicera två eller flera arrayer av värden och returnera summan av deras produkter.
En matris hänvisar till en lista med värden. Området av celler som innehåller kvantiteterna är en matris. Arrayen som innehåller priset är en andra array.
Dela med totalvikten
Efter att ha använt SUMMAPRODUKT-funktionen för att multiplicera och summera artikelkvantiteterna och priserna, måste du dividera det med summan av vikter för att beräkna det vägda medelvärdet.
Antag att den totala vikten representerar summan av kvantiteter i kolumn B.
Genom att använda SUM-funktionen, så här: SUM(B2:B4), får du totalvikten.
Denna siffra används för att dela in resultatet av SUMPRODUCT-resultatet.
Instruktioner för Excel
Följ dessa steg i ditt arbetsblad:
När du har slutfört dessa steg kommer Excel att visa det viktade genomsnittspriset i cellen du valde.
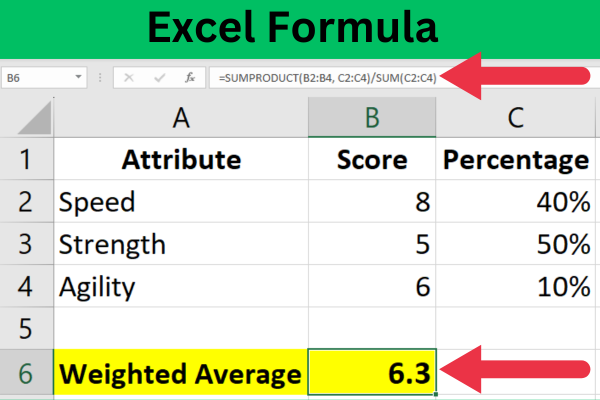
Om du följer det här exemplet kan du se ett långt nummer i resultatcellen med många decimaler.
Vid det här laget bör du städa upp skärmen genom att formatera resultatcellen så att den visar två decimaler.
Att bryta ner formeln
Här är en uppdelning av formeln från föregående avsnitt:
Verkliga scenarier
Två vanliga tillämpningar av denna formel inkluderar betygssystem och finansiell analys.
Dessa exempel visar hur man använder viktade medelvärden för att använda procentsatser som vikter.
Betygssystem
När lärare och professorer utvärderar elevernas prestationer i en kurs använder de ofta vägda medeltal för att fastställa slutbetyget. I det här fallet har varje uppgift, frågesport eller prov en specifik vikt eller procentsats som bidrar till det totala betyget.
Låt oss till exempel anta följande betygsfördelning:
För att följa exemplet kan du kopiera data i den här tabellen till ditt kalkylblad. Placera den första kolumnen i tabellen i kolumn A.
| Bryta ner | Göra | Vikt |
| Uppgift 1 | 70 | 10 % |
| Uppgift 2 | 55 | 10 % |
| Frågesport 1 | 93 | 10 % |
| Halvtidsexamen | 67 | 20 % |
| Uppgift 4 | 96 | 10 % |
| Uppgift 5 | 74 | 10 % |
| Frågesport 2 | 45 | 10 % |
| Slutprov | 91 | 20 % |
För att beräkna det viktade medelvärdet i Excel kan du använda funktionen SUMMAPRODUKT.
Om vi antar att betygen finns i kolumn B (från B2 till B9) och motsvarande vikter uttryckta i procent finns i kolumn C (från C2 till C9), kommer formeln att se ut så här:
=SUMMAPRODUKT(B2:B9; C2:C9)/SUMMA(C2:C9)
Denna Excel-formel beräknar det vägda genomsnittet med hjälp av de angivna betygen och procentsatserna.
Finansiell analys
Viktade medelvärden spelar också en viktig roll i finansiell analys, särskilt när man utvärderar en aktieportföljs prestanda . I sådana fall kan vikten som ges till varje aktie baseras på den tilldelade andelen investeringar.
Anta att du äger följande aktier i din portfölj:
| Stock | Pris | Aktier | Investering (%) |
| Lager A | 100 | 5 | 30 % |
| Aktie B | 50 | 10 | 40 % |
| Aktie C | 80 | 3 | 30 % |
Om vi antar att aktiekurserna är i kolumn B (från B2 till B4), aktier i kolumn C (från C2 till C4) och investeringsprocenterna i kolumn D (från D2 till D4), kommer den vägda genomsnittliga formeln att vara följande:
=SUMMAPRODUKT(B2:B4; D2:D4)/SUMMA(D2:D4)
Ovanstående formel beräknar den vägda genomsnittliga aktiekursen baserat på investeringsprocenten för varje aktie. Detta värde hjälper till att bedöma portföljens övergripande prestanda.
Den här skärmdumpen visar beräkningen och resultaten:
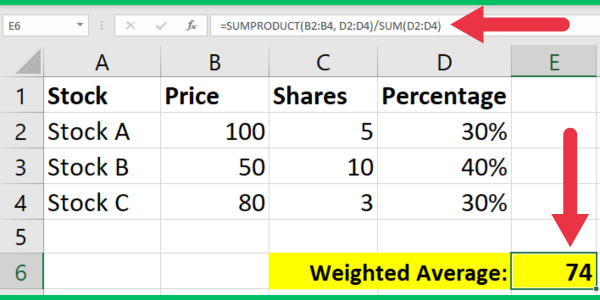
Du kan göra dina presentationer ännu bättre genom att färgkoda de värden som ligger över eller under det viktade genomsnittet. Till exempel kan högre värden markeras i grönt.
För att göra det, använd villkorlig formatering för att lägga till en "markeringscell"-regel med villkoret "större än". Detta låter dig ange tröskeln och välja markeringsfärg.
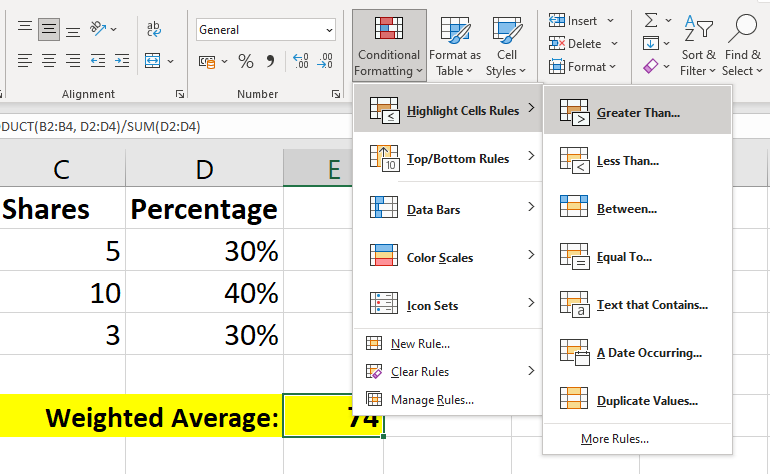
Aktiekursanalyser kombinerar ofta kraften i vägda medelvärden med frekvensen av stängningskurser i vissa prisklasser. Analytiker tilldelar olika prisklasser vikter och använder Excel för att skapa en frekvenstabell som räknar de gånger som en aktiekurs föll i ett prisintervall över trettio dagar.
Detta möjliggör beräkning av viktgenomsnittliga dagliga stängningspriser baserat på frekvensen. Den här användbara videon visar hur du gör frekvenstabeller i Excel:
4 Vanliga misstag och felsökning
Här är de fyra vanligaste misstagen du kommer att stöta på när du beräknar ett viktat medelvärde i Excel.
1. Feljusterade data och vikter
Felinriktade data och vikter kan också leda till felaktiga vägda medelvärden. Noggrannheten är villkorad av att data och vikter justeras korrekt i Excel.
Data bör listas i intilliggande kolumner, med varje värde som motsvarar dess respektive vikt:
| Data (kolumn B) | Vikter (kolumn C) |
| Värde 1 | Vikt 1 |
| Värde 2 | Vikt 2 |
Om du märker att data och vikter är felaktiga, justera kolumnerna i ditt kalkylblad för att säkerställa en korrekt matchning mellan värdena och deras motsvarande vikter.
2. Räknar inte med procentsatser
När du hanterar procenttal som vikter, se till att vikterna uttrycks som decimalvärden. Till exempel, om en vikt representeras som 20 %, bör decimalekvivalenten vara 0,20.
För att konvertera en procentsats till en decimal, dividera procentsatsen med 100:
=C2/100
Genom att redovisa procentsatser korrekt kommer den vägda genomsnittsberäkningen att ge korrekta resultat.
3. Felaktiga cellreferenser
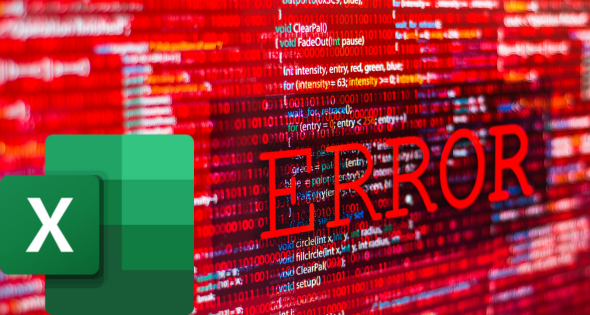
Det är viktigt att se till att cellreferenserna är korrekta. Felaktiga cellreferenser kan leda till fel eller felaktiga resultat i beräkningen.
Kontrollera att formlerna innehåller lämpliga cellområden för både värden och vikter.
4. Använder fel funktion
Du har förmodligen använt Excels normala medelfunktion många gånger. Den här funktionen används inte för vägda medelvärden.
Standardavvikelse och glidande medelvärde är sätt att fånga förändringar i datamedelvärden . Dessa beräkningar använder olika formler.
Funktionen AVERAGEIF låter dig filtrera bort värden som inte uppfyller specifika kriterier. Det är dock bättre att tilldela värdena en låg procentandel när du beräknar ett vägt medelvärde.
Vårt sista ord
I den här artikeln har vi demonstrerat processen för att beräkna viktade medelvärden i Excel med procentsatser. Viktade medelvärden ger värdefulla insikter om datamängder, vilket belyser den relativa betydelsen av ett antal värden.
Med funktionen SUMMAPRODUKT kan Excel enkelt beräkna det viktade medelvärdet genom att multiplicera motsvarande datapunkter och dividera resultatet med den totala summan av vikterna. Formeln är följande:
=SUMMAPRODUKT(dataintervall, viktintervall) / SUMMA(viktintervall)
Den här metoden är särskilt användbar när det gäller betyg, undersökningsresultat eller ekonomiska data, där vissa värden har större betydelse än andra.
Att bemästra denna teknik kan förbättra dataanalysfunktionerna, vilket gör det möjligt för användare att fatta mer välgrundade beslut baserat på korrekta och relevanta data.
Är du redo att börja bygga några starka Excel-kunskaper? Kolla in vår
Ta reda på varför det är viktigt att ha en dedikerad datumtabell i LuckyTemplates och lär dig det snabbaste och mest effektiva sättet att göra det.
Denna korta handledning belyser LuckyTemplates mobilrapporteringsfunktion. Jag ska visa dig hur du kan utveckla rapporter effektivt för mobila enheter.
I denna LuckyTemplates Showcase går vi igenom rapporter som visar professionell serviceanalys från ett företag som har flera kontrakt och kundengagemang.
Gå igenom de viktigaste uppdateringarna för Power Apps och Power Automate och deras fördelar och konsekvenser för Microsoft Power Platform.
Upptäck några vanliga SQL-funktioner som vi kan använda som sträng, datum och några avancerade funktioner för att bearbeta eller manipulera data.
I den här handledningen kommer du att lära dig hur du skapar din perfekta LuckyTemplates-mall som är konfigurerad efter dina behov och preferenser.
I den här bloggen kommer vi att visa hur man lager fältparametrar med små multiplar för att skapa otroligt användbara insikter och bilder.
I den här bloggen kommer du att lära dig hur du använder LuckyTemplates ranknings- och anpassade grupperingsfunktioner för att segmentera en exempeldata och rangordna den enligt kriterier.
I den här handledningen kommer jag att täcka en specifik teknik kring hur man visar Kumulativ total endast upp till ett specifikt datum i dina bilder i LuckyTemplates.
Lär dig hur du skapar och anpassar punktdiagram i LuckyTemplates, som huvudsakligen används för att mäta prestanda mot mål eller tidigare år.








