Skapa en datumtabell i LuckyTemplates

Ta reda på varför det är viktigt att ha en dedikerad datumtabell i LuckyTemplates och lär dig det snabbaste och mest effektiva sättet att göra det.
Genom att bädda in Word-dokument i Excel-kalkylblad kan du konsolidera information från olika källor till ett enda, heltäckande dokument.
Det finns tre sätt att bädda in ett Word-dokument i Excel:
Infoga dokumentet som ett objekt.
Bädda in en länk till Word-dokumentet.
Kopiera och klistra in innehållet i dokumentet.
Den här artikeln visar hur du implementerar dessa tre tekniker. Du kommer att lära dig fördelarna och begränsningarna med varje metod, och vilket tillvägagångssätt som passar dina behov bäst.
Låt oss börja!
Innehållsförteckning
Hur man bäddar in ett Word-dokument i Excel genom att infoga
När du infogar ett Microsoft Word-dokument som ett objekt, bäddar du in hela Word-filen i Excel-arbetsboken.
Detta innebär att Word-dokumentet blir en del av Excel-filen och du kan visa eller redigera Word-dokumentet direkt från Excel. Resultatet ser ut så här:
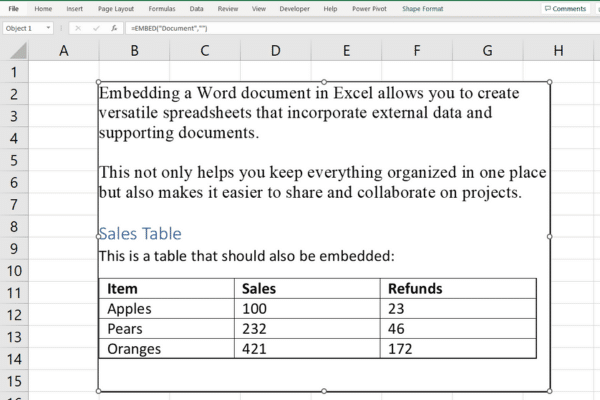
Det är viktigt att förstå att:
Om du delar Excel-arbetsboken delas Word-dokumentet också i den.
Ändringar av det ursprungliga Word-dokumentet kommer inte att återspeglas i Excel.
Storleken på dina Excel-data kan öka, eftersom den nu inkluderar innehållet i Word-dokumentet.
Om dina filer börjar bli för stora finns det flera sätt att .
Steg-för-steg-guide
Så här infogar du ett Word-dokument som ett objekt:
Klicka inuti cellen där du vill infoga Word-dokumentet.
Gå till fliken Infoga på Excel-bandet.
Klicka på Objekt i gruppen Text.
I dialogrutan Objekt väljer du fliken Skapa från fil.
Klicka på Bläddra och leta reda på Word-dokumentet du vill bädda in.
Om du vill infoga dokumentet som en ikon istället för att visa dess innehåll, markera rutan Visa som ikon.
Klicka på OK för att bädda in Word-dokumentet i den markerade cellen.
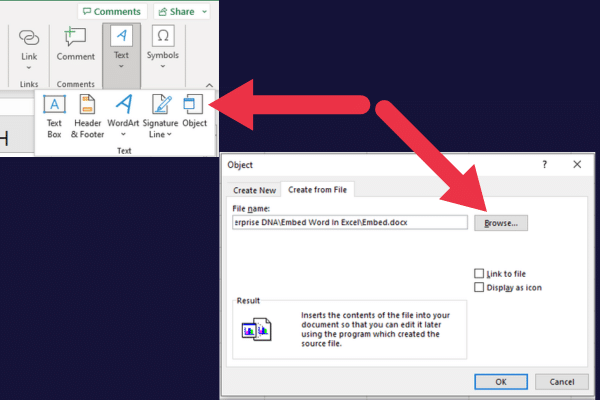
Du kan dubbelklicka på det inbäddade objektet (eller ikonen, om du väljer att visa en) för att öppna och redigera Word-innehållet i ett separat fönster.
Visar en del av innehållet
Det finns ett alternativ på fliken "Skapa från fil" som styr hur det inbäddade Word-dokumentet visas i ditt kalkylblad.
När du inte markerar kryssrutan "visa som ikon" (den är avstängd som standard), kommer innehållet på den första sidan att visas.
Visa ditt Word-dokument som en ikon
När du markerar kryssrutan "visa som ikon", visar kalkylarket en ikon som indikerar att det finns ett infogat Word-dokument.
Den här bilden visar ett exempel:
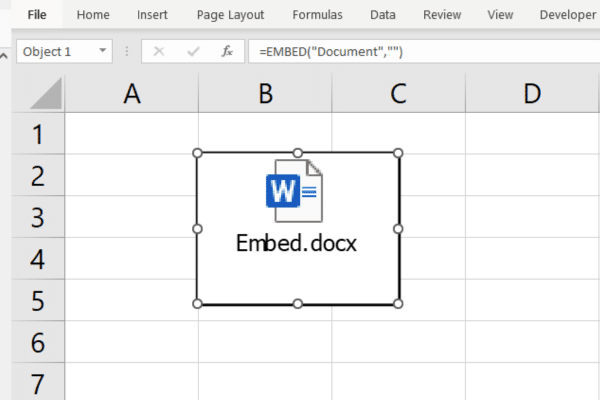
Att bädda in ett Word-dokument i Excel med infogning är en enkel process, men som du kommer att se i nästa avsnitt har du också ett annat alternativ – länkning.
Hur man bäddar in ett Word-dokument i Excel genom att länka
När du skapar en länk till ett Word-dokument upprättar du en anslutning mellan arbetsboken och det externa Word-dokumentet. Länken låter dig öppna Word-dokumentet genom att klicka på hyperlänken i Excel.
Det finns viktiga skillnader i resultatet av denna metod och att infoga dokumentet som ett objekt:
Arbetsbokens storlek förblir opåverkad.
Ändringar kommer att återspeglas när du öppnar dokumentet via hyperlänken i Excel.
När du delar Excel-arbetsboken med en länk ingår inte Word-dokumentet.
Ha dessa begränsningar i åtanke när du delar din Excel-fil på eller annan delad lagring.
Steg-för-steg-guide
Så här länkar du till ett Word-dokument från ett Excel-kalkylblad:
Klicka på cellen där du vill att länken ska visas.
Gå till fliken Infoga på Excel-bandet.
Klicka på "Länk" i gruppen Länkar.
I dialogrutan "Infoga hyperlänk" klickar du på "Befintlig fil eller webbsida" i den vänstra rutan.
Bläddra till Word-dokumentet du vill länka och välj det.
Klicka på OK för att skapa hyperlänken.
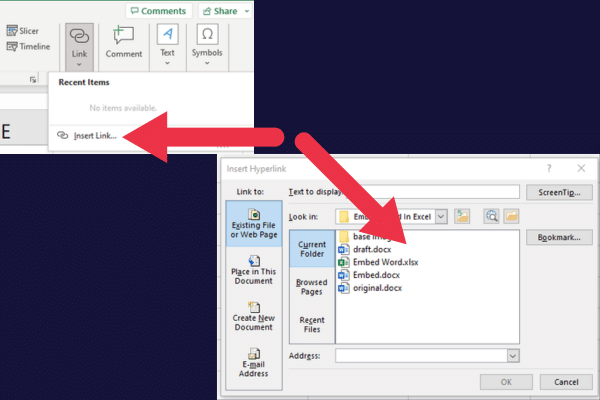
När du klickar på det länkade Word-dokumentet öppnas dokumentet i Microsoft Word.
Att bädda in ett Word-dokument i Excel via länkning är tillräckligt bra för de flesta fall, men du har också möjlighet att kopiera och klistra in innehållet i ditt Word-dokument, vilket är vad vi tar upp härnäst!
Hur man använder kopiera och klistra in för att bädda in innehållet i Word i Excel
Om du letar efter en snabb alternativ metod kan du helt enkelt kopiera och klistra in innehållet i ett Word-dokument i ditt Excel-kalkylblad.
Detta fungerar bra med vanlig text eller en enkel ordtabell.
Den största nackdelen är att du inte behåller formateringen och de avancerade funktionerna i Word-dokumentet. De andra metoderna i den här artikeln är mer lämpade för att behålla Word-funktioner.
För att kopiera och klistra in från Word till Excel:
Öppna Word-dokumentet som du vill bädda in i Excel.
Välj innehållet du vill kopiera från Word-dokumentet (använd " Ctrl + A" för hela dokumentet).
Kopiera det valda innehållet genom att trycka på "Ctrl+C".
Öppna Excel-arbetsboken där du vill klistra in Word-innehållet.
Klicka på cellen där du vill att Word-innehållet ska visas.
Tryck på "Ctrl+V" för att klistra in data direkt i Excel.
Den här bilden visar ett exempel på resultaten. Observera att formatet för H2-rubriken i Word inte har behållits i Excel-kalkylarket. Tabellen visar dock bra data i Excel.
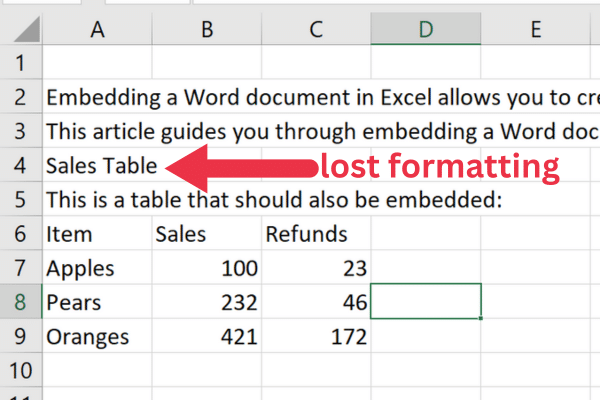
Att kopiera och klistra in data är en av de grundläggande uppgifterna i Excel. Kolla in vår för andra grundläggande operationer.
Därefter tar vi upp hur du kan arbeta med inbäddade dokument, hur du kan bädda in flera dokument och hur du bäddar in ett dokument i flera celler i de kommande avsnitten. Nu går vi!
Arbeta med inbäddade dokument i Excel
En fördel med att bädda in ett dokument som ett objekt är att du kan ändra storlek eller flytta det för att få en tydligare visning i ditt kalkylblad.
Hur man ändrar storlek på det inbäddade objektet
För att ändra storlek på ett inbäddat Word-dokument i Excel, följ dessa steg:
Klicka en gång på det inbäddade objektet för att välja det.
Du kommer att se vita cirklar, kallade "handtag", visas runt objektets kant.
Flytta markören över ett av handtagen; den ska ändras till en dubbelhövdad pil.
Klicka och dra i handtaget för att ändra storlek på objektet efter dina behov.
Släpp musknappen när du är nöjd med den nya storleken.
Du kan ändra storlek på objektet proportionellt genom att hålla ned Skift-tangenten medan du drar i hörnhandtagen.
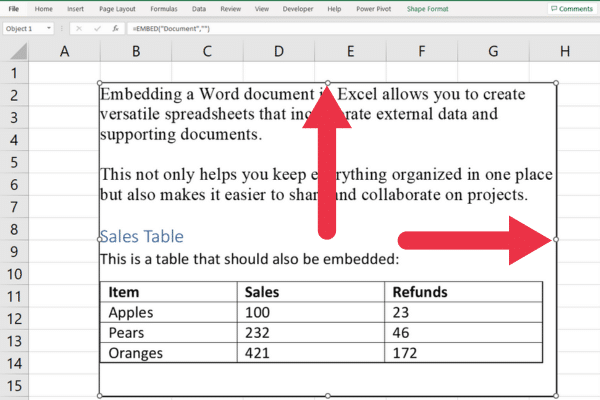
Hur man flyttar det inbäddade objektet
För att flytta ett inbäddat Word-dokument i Excel, öppna Excel och följ dessa steg:
Klicka en gång på det inbäddade objektet för att välja det.
Placera markören över objektet, men inte på ett storleksändringshandtag. Markören ska ändras till en fyrhövdad pil.
Klicka och håll ned musknappen.
Dra objektet till önskad plats i kalkylarket.
Släpp musknappen för att placera objektet i dess nya position.
Hur man bäddar in flera dokument
När du arbetar med flera Word-dokument är det möjligt att bädda in dem alla i ett enda Excel-kalkylblad. För att göra detta, öppna helt enkelt Excel och följ standardinbäddningsprocessen för varje fil:
Klicka på cellen där du vill bädda in det första Word-dokumentet.
Gå till fliken Infoga och klicka sedan på Objekt i textgruppen.
I dialogrutan Objekt väljer du fliken Skapa från fil.
Klicka på Bläddra för att navigera till filen.
Lämna alternativet "Länk till fil" avmarkerat.
Välj en annan cell.
Upprepa steg 1 till 6 för de återstående Word-dokumenten.
Här är ett exempel på två inbäddade dokument (visas som ikoner):
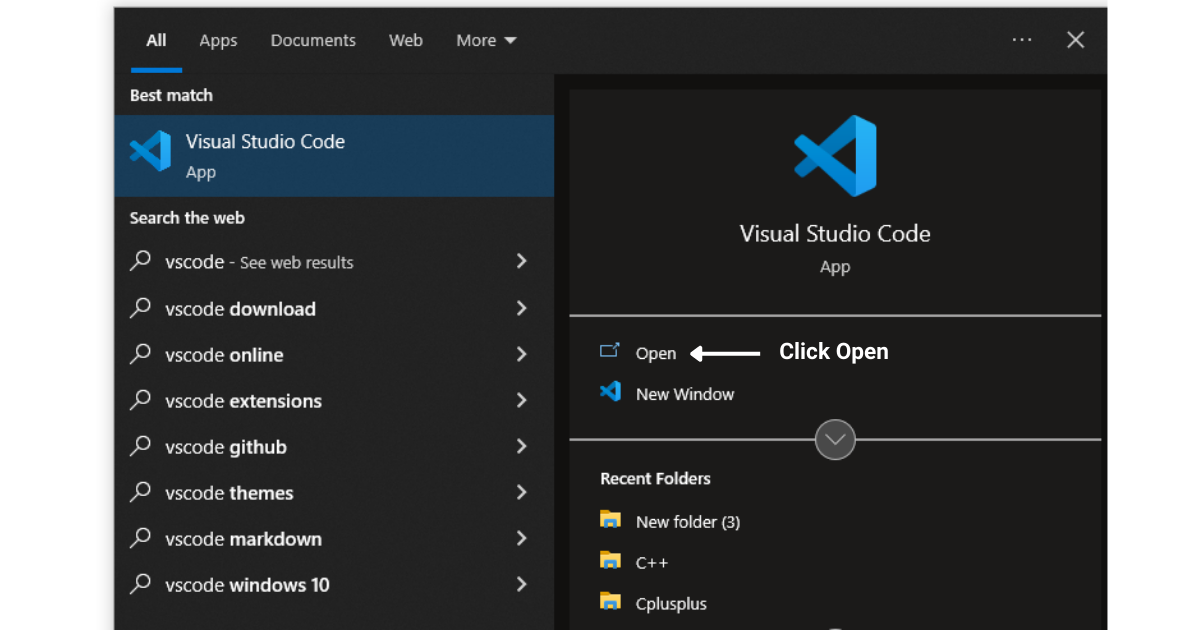
Tänk på följande när du bäddar in flera dokument:
Dina Excel-filer kan bli ganska stora.
Organisera dem på ett logiskt sätt för att göra det lättare att navigera och förstå informationen.
Celler med inbäddade dokument kan expandera, så justera kolumnbredderna eller radhöjderna därefter.
Hur man bäddar in ett dokument i flera celler
Det finns tillfällen då du kan behöva bädda in ett Word-dokument i flera celler i ett Excel-ark. Detta kan ge en bättre struktur för din information, vilket gör den mer tillgänglig och lättare att förstå för din publik.
Det finns två metoder för att uppnå detta:
Slå samman cellerna innan du bäddar in dokumentet.
Ändra storlek manuellt efter att du har bäddat in dokumentet.
1. Sammanfogning före inbäddning
För att använda den här metoden innan du sätter i, följ dessa steg:
Välj intervallet av celler där du vill bädda in Word-dokumentet.
Gå till fliken Hem och klicka sedan på Sammanfoga och centrera i gruppen Justering.
Välj den sammanslagna cellen.
Följ stegen tidigare i den här artikeln för att bädda in ditt dokument.
2. Manuell storleksändring
För att använda den här metoden efter insättning, följ dessa steg:
Slutför inbäddningsprocessen i en enda cell.
Klicka på det inbäddade dokumentet så ser du dess handtag runt gränsen.
Dra i handtagen för att ändra storlek på dokumentet så att det spänner över flera celler efter behov.
Kom ihåg att behålla ett konsekvent format och stil genom hela arket för ett sammanhållet och professionellt utseende.
Nu när vi har tittat på sätten att bädda in dokument i olika scenarier i Excel, låt oss prata om hur objektlänkning och inbäddning fungerar i nästa avsnitt!
Hur objektlänkning och inbäddning (OLE) fungerar
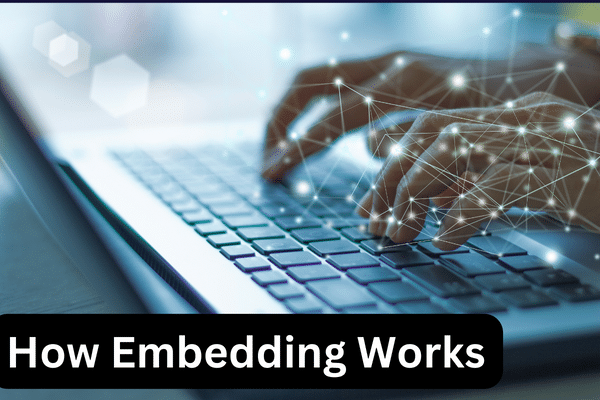
Objektlänkning och inbäddning (OLE) är en teknik som används i Microsoft Office-applikationer, som gör att du kan infoga innehåll från ett program till ett annat genom att skapa en dynamisk länk mellan de två.
Det är den underliggande tekniken som möjliggör inbäddning av ett Word-dokument i Excel. OLE låter Word-dokumentet behålla sin funktionalitet i Excel, vilket gör att du kan visa eller redigera dokumentet direkt från Excel-arbetsboken.
Det finns fyra tekniska komponenter i tekniken:
OLE upprättar kommunikation mellan Microsoft Word och Microsoft Excel med ett standardprotokoll.
För infogade dokument skapar OLE en instans av Word-dokumentet i Excel.
Infogade dokument lagras i Excel-filen som ett binärt objekt.
OLE låter dig använda Words funktioner och formateringsverktyg i Excel-miljön för att göra ändringar i det inbäddade Word-dokumentet.
Slutgiltiga tankar
Genom att bädda in ett Word-dokument i Excel kan du konsolidera information, effektivisera samarbetet och förbättra produktiviteten.
Du lärde dig tre metoder i den här artikeln och bör nu förstå vilken teknik som passar dina krav. Genom att utnyttja den kombinerade kraften i Word och Excel skapar du mer organiserade, tillgängliga och professionella dokument.
Allt handlar om att hitta den metod som passar dig och dina behov. Så fortsätt, ta tag i Word-dokumentet och ge ditt Excel-kalkylblad en lite textmässig twist. Och kom ihåg, var inte rädd för att experimentera. Excel är coolare än du tror. Glad inbäddning!
Ta reda på varför det är viktigt att ha en dedikerad datumtabell i LuckyTemplates och lär dig det snabbaste och mest effektiva sättet att göra det.
Denna korta handledning belyser LuckyTemplates mobilrapporteringsfunktion. Jag ska visa dig hur du kan utveckla rapporter effektivt för mobila enheter.
I denna LuckyTemplates Showcase går vi igenom rapporter som visar professionell serviceanalys från ett företag som har flera kontrakt och kundengagemang.
Gå igenom de viktigaste uppdateringarna för Power Apps och Power Automate och deras fördelar och konsekvenser för Microsoft Power Platform.
Upptäck några vanliga SQL-funktioner som vi kan använda som sträng, datum och några avancerade funktioner för att bearbeta eller manipulera data.
I den här handledningen kommer du att lära dig hur du skapar din perfekta LuckyTemplates-mall som är konfigurerad efter dina behov och preferenser.
I den här bloggen kommer vi att visa hur man lager fältparametrar med små multiplar för att skapa otroligt användbara insikter och bilder.
I den här bloggen kommer du att lära dig hur du använder LuckyTemplates ranknings- och anpassade grupperingsfunktioner för att segmentera en exempeldata och rangordna den enligt kriterier.
I den här handledningen kommer jag att täcka en specifik teknik kring hur man visar Kumulativ total endast upp till ett specifikt datum i dina bilder i LuckyTemplates.
Lär dig hur du skapar och anpassar punktdiagram i LuckyTemplates, som huvudsakligen används för att mäta prestanda mot mål eller tidigare år.








