Skapa en datumtabell i LuckyTemplates

Ta reda på varför det är viktigt att ha en dedikerad datumtabell i LuckyTemplates och lär dig det snabbaste och mest effektiva sättet att göra det.
Med avrundning kan du förenkla siffror genom att approximera deras värden samtidigt som du behåller en nära representation av originaldata. Det finns tillfällen då du vill runda av värden till närmaste tusental.
De vanligaste Excel-funktionerna som används för att avrunda tal till närmaste tusental är funktionerna RUND, CEILING och GOLV. Flera andra funktioner passar specifika scenarier, såsom ROUNDUP- eller ODD-funktionen.
Den här artikeln visar exempel på åtta avrundningsfunktioner och de olika resultat som de ger. Du kommer också att lära dig hur du använder anpassade format för att ändra visningen. Slutligen får du en smak av att använda Power Query för den här uppgiften.
Låt oss börja!
Innehållsförteckning
Vad betyder avrundning?
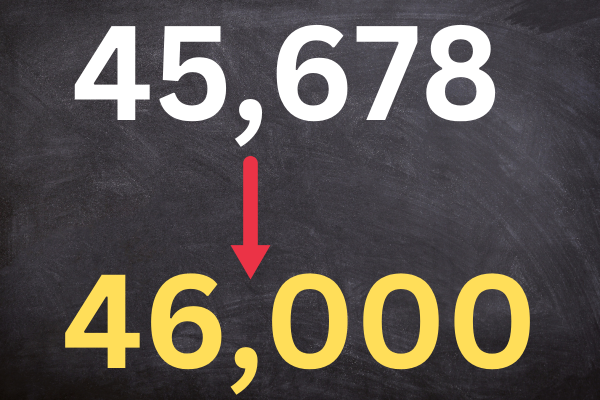
I matematik betyder avrundning till närmaste tusental att approximera ett tal till närmaste multipel av tusen.
Detta görs för att förenkla siffror när det exakta värdet inte är nödvändigt, eller fokus ligger på större trender eller mönster.
Om du manuellt avrundar till närmaste tusental är dessa steg:
Identifiera siffran på tusentalsplatsen (den tredje siffran från höger i heltal).
Titta på siffran omedelbart till höger om tusentalssiffran (hundratalssiffran).
Om hundratalssiffran är större eller lika med 5, öka tusentalssiffran med 1; I annat fall lämnar du tusentalssiffran som den är.
Ersätt alla siffror till höger om tusentalssiffran med nollor.
Här är två exempel:
avrunda 45 678 resulterar i 46 000.
avrunda 45 278 resulterar i 45 000.
Alternativ
Metoden ovan avrundar uppåt eller nedåt beroende på värdet. Det finns två andra vanliga avrundningsmetoder:
Avrundning uppåt (även känd som "tak")
Avrundning nedåt (även känd som "golv")
Den här artikeln visar hur du uppnår alla dessa metoder i Excel.
Excels avrundningsfunktioner
Excel har flera runda funktioner, vilket möjliggör flexibilitet i din avrundningsprocess. Här är en kort översikt över dem alla:
ROUND(tal; antal_siffror)
CEILING(tal, betydelse)
GOLV(tal, betydelse)
ROUNDUP(tal; antal_siffror)
ROUNDDOWN(tal; antal_siffror)
MROUND(tal; multipel)
JÄMN – avrundning till jämna tusental
ODD – avrundning till udda tusental
Funktionerna är tillgängliga i alla moderna versioner av Excel, inklusive Excel 2016, 2013, 2010 och 2007, samt Excel för Microsoft 365.
Under de kommande 8 avsnitten kommer vi att ta en titt på hur varje funktion fungerar. Låt oss dyka in!
1. Hur man använder den runda funktionen till närmaste tusen i Excel
I Excel är det vanligt att använda funktionen RUNDA för att runda av tal till närmaste tusental.
Syntaxen för ROUND-funktionen är:
=ROUND(tal; antal_siffror)
antal : Värdet du vill avrunda till närmaste 1 000
num_digits : Antalet decimaler att avrunda till. Använd -3 för närmaste tusental.
Om du till exempel vill runda av värdet i cell A1 till närmaste tusental, skriv in den här formeln i cell B1:
=ROUND(A1; -3)
Den här bilden visar funktionen i aktion:
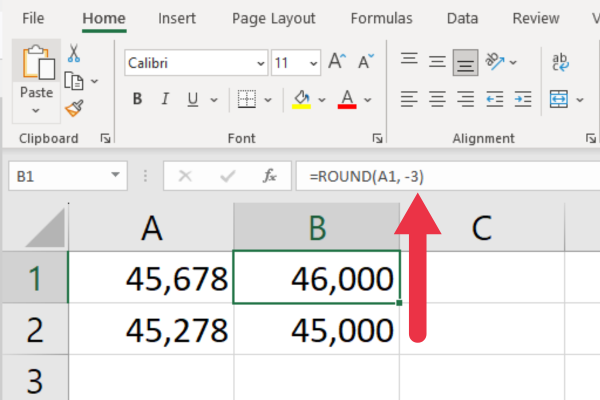
Funktionen fungerar med både positiva och negativa värden. Det fungerar även när talet har en decimalkomma.
2. Hur man använder CEILING för att runda upp till närmaste tusental
TAK-funktionen avrundar ett givet tal uppåt till närmaste specificerade multipel. Syntaxen är:
=TAK(tal, betydelse)
nummer: Antalet du vill avrunda uppåt.
signifikans: Multipeln till vilken du vill avrunda talet uppåt.
Den kan användas för att runda av tal upp till närmaste tusental när du anger en multipel av 1 000.
Till exempel, om ditt värde finns i cellreferens A1 är detta syntaxen:
=TAK(A1, 1000)
Om talet är 45 278 kommer formeln att returnera 46 000.
Denna funktion kan hantera negativa tal och ge konsekventa resultat för både positiva och negativa värden. Den här bilden visar funktionen i aktion.
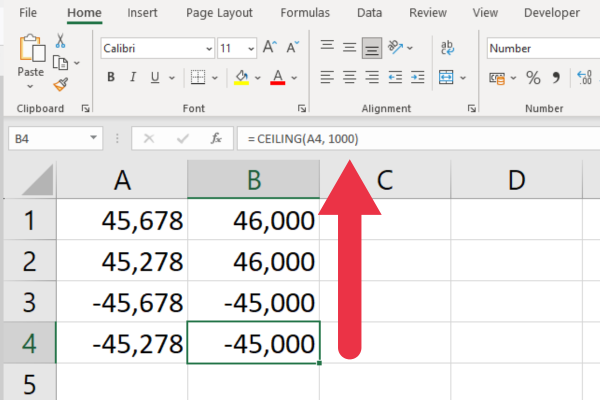
3. Hur man använder FLOOR för att avrunda ner till närmaste tusental
FLOOR-funktionen avrundar ett givet tal nedåt till närmaste specificerade multipel. Syntaxen är:
=GOLV(tal, betydelse)
nummer : Siffran du vill avrunda nedåt.
signifikans : Multipeln till vilken du vill avrunda talet nedåt.
Den kan användas för att avrunda siffror ner till närmaste tusental när du anger en multipel av 1 000.
Till exempel, om talet i cell A1 är 45 678 kommer formeln att returnera 45 000.
Denna funktion kommer att hantera negativa tal och ge konsekventa resultat för både positiva och negativa värden.
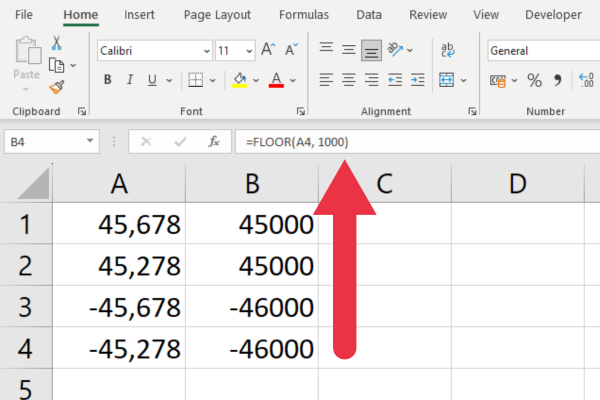
4. Hur man rundar upp till närmaste tusen med ROUNDUP
ROUNDUP-funktionen avrundar ett nummer upp till det angivna antalet siffror. Detta är syntaxen och två argument:
=ROUNDUP(tal; antal_siffror)
nummer : värdet du vill avrunda.
num_digits : använd -3 för närmaste tusental.
Om du till exempel har siffran 45 278 blir resultatet 46 000.
Observera att detta skiljer sig från resultatet med ROUND-funktionen, som automatiskt skulle avrunda detta nummer nedåt.
Den här bilden visar hur olika tal kommer att avrunda uppåt till samma värde.
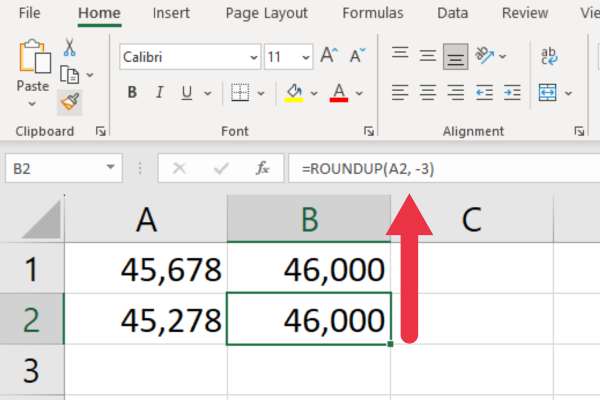
Funktionen fungerar även med negativa tal.
5. Hur man avrundar ner till närmaste tusen i Excel
Funktionen ROUNDDOWN avrundar ett tal nedåt till det angivna antalet siffror. Detta är syntaxen:
=ROUNDDOWN(tal; antal_siffror)
nummer : värdet du vill avrunda.
num_digits : använd -3 för närmaste tusental.
Om du till exempel har siffran 45 678 blir resultatet 45 000.
Observera att detta skiljer sig från resultatet med ROUND-funktionen, som automatiskt skulle avrunda talet uppåt.
Den här bilden visar hur två olika tal kommer att avrundas nedåt till samma värde.
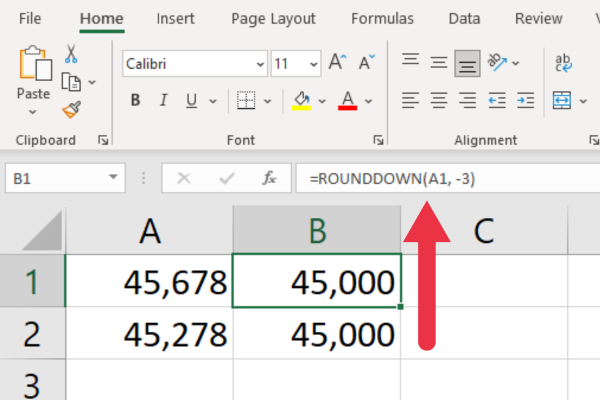
Denna funktion fungerar även med negativa tal.
6. Hur man använder MROUND-funktionen
MROUND-funktionen liknar ROUND men har en annan syntax:
=MROUND(tal, multipel)
Det första argumentet är detsamma. Det andra argumentet anger dock närmaste multipel.
Om du till exempel vill ha ett tal avrundat till närmaste tio, skulle du ange en 10:a i denna parameter. På samma sätt, för att runda upp till närmaste tusen, anger du 1 000 så här:
=MROUND(tal, 1000)
Om du till exempel har siffran 45 678 blir resultatet 46 000.
Observera att den här funktionen inte fungerar med negativa tal. Den här bilden visar den i aktion med positiva och negativa siffror.
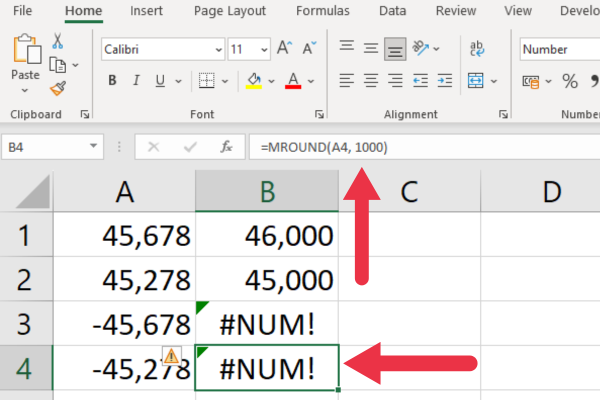
Hur man undviker fel med negativa siffror
För att undvika #NUM! fel med negativa tal, följ dessa steg:
Slå in siffran och multipeln i funktionen ABS ( absolut värde).
Applicera tillbaka det ursprungliga tecknet på resultatet med hjälp av SIGN-funktionen.
Denna modifierade formel fungerar när du arbetar på cell A1:
= TECKN(A1) * MROUND(ABS(A1), ABS(1000))
Den här bilden visar felen som eliminerats med formeln ovan:
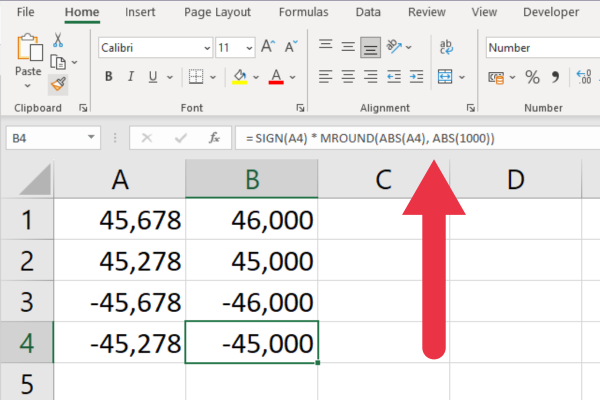
7. Hur man använder den udda funktionen
ODD-funktionen i Excel avrundar ett positivt tal upp till närmaste udda tal och ett negativt tal ner till närmaste udda tal.
För att avrunda ett tal i cell A1 till närmaste udda tusental kan du använda följande formel:
=TECKN(A1) UDDA(ABS(A1/1000)) 1000
Ersätt A1 med cellen som innehåller talet du vill avrunda.
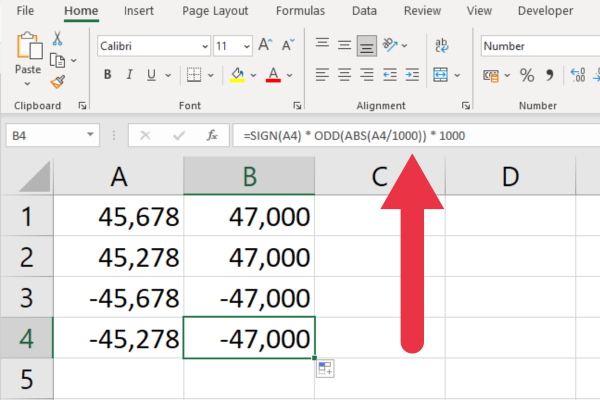
8. Hur man använder EVEN-funktionen
Funktionen EVEN i Excel avrundar ett positivt tal upp till närmaste jämna tal och ett negativt tal ner till närmaste jämna tal.
För att avrunda ett tal i cell A1 till närmaste udda tusental kan du använda följande formel:
=TECKN(A1) JÄMN(ABS(A1/1000)) 1000
Ersätt A1 med cellen som innehåller talet du vill avrunda.
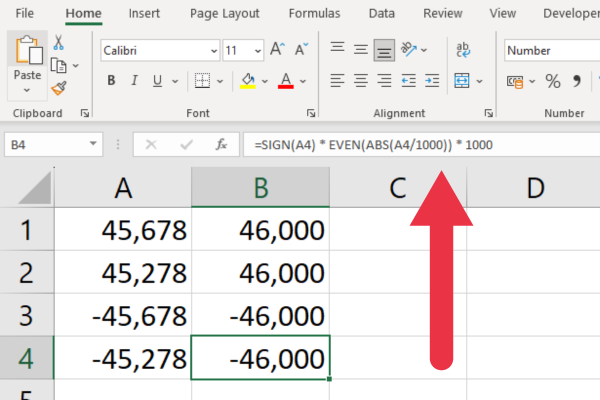
Hur man använder ett anpassat nummerformat
Du kan använda ett anpassat talformat för att visa cellvärden i tusental samtidigt som du behåller det ursprungliga underliggande värdet för beräkningar.
Med andra ord, själva cellvärdet ändras inte eftersom du helt enkelt ändrar hur det visas. Alla beräkningar använder det underliggande värdet.
För att ställa in ett anpassat format, följ dessa steg:
Markera cellen eller cellintervallet som innehåller siffrorna du vill formatera.
Högerklicka på de markerade cellerna och välj "Formatera celler" för att öppna nummerfliken.
Välj Anpassad som alternativ i rutan Kategori.
Ange det anpassade format du vill använda. Nedan finns några förslag på olika format.
Klicka på "OK".
Det finns flera format för att visa tusentals. Här är två alternativ att ange i rutan för anpassad typ:
#0,000″
#0,"K"
Det första av dessa format ersätter de tre sista siffrorna med "000". Den andra ersätter de tre sista siffrorna med "K", en vanlig symbol för tusen. Båda undertrycker decimalen.
Bilden nedan visar det oformaterade originalnumret i en kolumn och det anpassade formatet i den andra kolumnen. Resultatet av det första formatet i cell B1 och det andra formatet i cell B2.
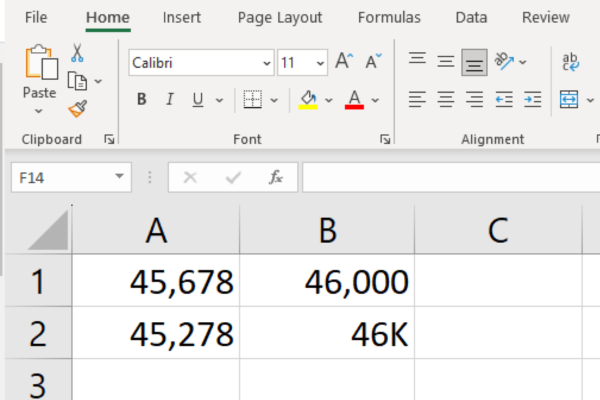
Denna typ av formatering är användbar för utskrifter av dina data. Du kan ha både oformaterade och formaterade kolumner i kalkylarket, samtidigt som du bara väljer den senare när .
Ett problem som användare kan uppleva med anpassade format är att beräkningarna kan tyckas vara "fel". Du kanske vill lägga till en förklarande kommentar till en tabell eller ett diagram för att minska förvirringen.
Avrundning med Power Query
Den här artikeln har fokuserat på inbyggda Excel-funktioner för avrundning. Du kan också använda funktionerna i .
Några av de vanliga avrundningsfunktionerna i Power Query är:
Antal.Runda
Number.RoundUp
Number.Rounddown
Om du till exempel vill runda av värdena i en kolumn med namnet "Belopp" till närmaste heltal, använder du följande formel i fönstret "Anpassad kolumn":
= Number.Round([Amount], 0)
Avrundningsfunktioner används ofta för att städa upp rörig numerisk data. Power Query låter dig rensa både siffror och text samtidigt. Kolla in den här videon för att se detta i aktion:
Slutgiltiga tankar
Så, där har du det! Att avrunda siffror till närmaste tusental i Excel är trots allt inte så svårt. Oavsett om du använder funktionerna ROUND, MROUND eller GOLV och TAK, kan du nu tryggt manipulera dina data för att passa dina specifika behov.
Att bemästra dessa avrundningsfunktioner i Excel förbättrar inte bara dina kalkylbladsfärdigheter utan gör det också möjligt för dig att leverera mer exakta och professionella rapporter.
Kom ihåg att Excel handlar om att göra ditt liv enklare, och dessa funktioner är bara några exempel på dess dataknäppande skicklighet. Så dra dig inte för att dyka in och ta tag i Excels utbud av funktioner – du vet aldrig när de kommer till användning.
Fortsätt utforska, fortsätt lära dig, så kommer du att upptäcka att Excel är fullt av överraskningar och tidsbesparande knep! Glad avrundning!
Ta reda på varför det är viktigt att ha en dedikerad datumtabell i LuckyTemplates och lär dig det snabbaste och mest effektiva sättet att göra det.
Denna korta handledning belyser LuckyTemplates mobilrapporteringsfunktion. Jag ska visa dig hur du kan utveckla rapporter effektivt för mobila enheter.
I denna LuckyTemplates Showcase går vi igenom rapporter som visar professionell serviceanalys från ett företag som har flera kontrakt och kundengagemang.
Gå igenom de viktigaste uppdateringarna för Power Apps och Power Automate och deras fördelar och konsekvenser för Microsoft Power Platform.
Upptäck några vanliga SQL-funktioner som vi kan använda som sträng, datum och några avancerade funktioner för att bearbeta eller manipulera data.
I den här handledningen kommer du att lära dig hur du skapar din perfekta LuckyTemplates-mall som är konfigurerad efter dina behov och preferenser.
I den här bloggen kommer vi att visa hur man lager fältparametrar med små multiplar för att skapa otroligt användbara insikter och bilder.
I den här bloggen kommer du att lära dig hur du använder LuckyTemplates ranknings- och anpassade grupperingsfunktioner för att segmentera en exempeldata och rangordna den enligt kriterier.
I den här handledningen kommer jag att täcka en specifik teknik kring hur man visar Kumulativ total endast upp till ett specifikt datum i dina bilder i LuckyTemplates.
Lär dig hur du skapar och anpassar punktdiagram i LuckyTemplates, som huvudsakligen används för att mäta prestanda mot mål eller tidigare år.








