Skapa en datumtabell i LuckyTemplates

Ta reda på varför det är viktigt att ha en dedikerad datumtabell i LuckyTemplates och lär dig det snabbaste och mest effektiva sättet att göra det.
När du arbetar med datum i ett kalkylblad vill du ofta bestämma veckodagen från ett givet datum. Microsoft Excel tillhandahåller inbyggda Excel-funktioner för detta.
WEEKDAY-funktionen i Excel accepterar ett datum och returnerar ett tal från 1 till 7, som representerar veckodagen. Som standard representerar 1 söndag och 7 representerar lördag, men du kan anpassa detta för att matcha dina behov.
Den här artikeln tar en närmare titt på hur du använder funktionen WEEKDAY i Excel.
Låt oss börja!
Innehållsförteckning
Vad är veckodagsfunktionen?
WEEKDAY-funktionen i Excel är en inbyggd datum- och tidsfunktion som returnerar veckodagen som ett tal för ett angivet datum. Det är en del av .
Syntaxen är som följer:
=WEEKDAY(serienummer, [returtyp])
Serienumret är ett löpnummer som representerar det givna datumet för vilket du vill hitta veckodagen. Datumet kan skrivas in direkt i formeln eller refereras från en cell.
Det andra argumentet som Excel känner igen, return_type, är valfritt. Standardvärdet är 1, vilket returnerar ett numeriskt värde mellan 1 och 7, och veckan börjar på en söndag.
Du kan dock ändra numreringssystemet så att det börjar med vilken annan veckodag som helst.
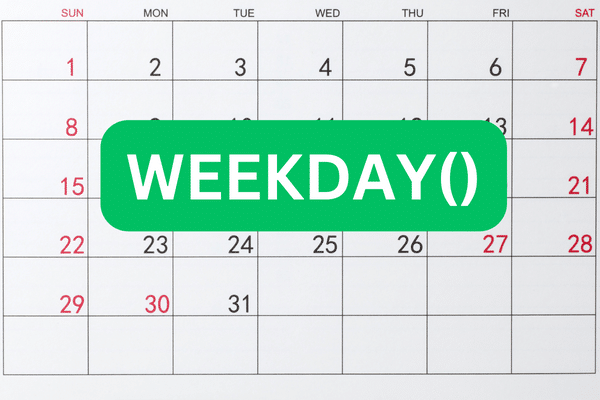
Det valfria argumentet return_type kan ha följande värden:
1 eller utelämnad: Returnerar ett numeriskt värde mellan 1 och 7, där veckan börjar
på söndag och avslutas på lördag.
2: Returnerar ett numeriskt värde mellan 1 och 7, där 1 representerar måndag och 7 representerar söndag.
3: returvärdet är mellan 0 och 6, där 0 representerar måndag och 6 representerar söndag.
Andra returtyper (11, 12, 13, 14, 15, 16 och 17) är tillgängliga (men inte i tidigare versioner av Excel). De följer samma mönster som returtyperna 1, 2 och 3, men med en annan startdag för veckan.
Till exempel startar returtyp 11 veckan på måndag (1) och slutar på söndag (7), medan returtyp 12 börjar veckan på tisdag (1) och slutar på måndag (7).
Hur man använder veckodagsfunktionen i Excel
Följ dessa steg för att använda funktionen:
Skriv likhetstecknet (=) i en cell för att starta en formel.
skriv "WEEKDAY" (utan citattecken) följt av en öppen parentes.
Ange det specifika datumvärdet genom att skriva det direkt eller ange en cellreferens.
Ange eventuellt returtypen (utan att den är förinställd på 1).
Stäng slutligen parentesen och tryck på Enter.
Här är ett exempel på hur formeln kan se ut:
=VECKODAG("05/02/2023", 1)
Denna formel skulle returnera siffran 2 som veckodag, vilket motsvarar måndag (eftersom den 2 maj 2023 är en måndag).
Alternativt kan du ange en cellreferens som i den här bilden:
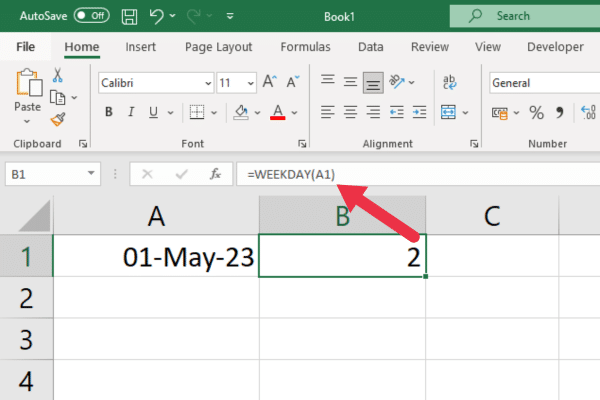
Det är enkelt att använda WEEKDAY-funktionen om du förstår syntaxen och dess parametrar. Det är dock möjligt att stöta på fel.
I nästa avsnitt tittar vi på två vanliga fel och hur du kan hantera dem.
2 vanliga fel och hur man åtgärdar dem
Det finns två vanliga fel som du kan stöta på när du använder WEEKDAY-funktionen i Excel:
#NUM! fel
#NAMN! Fel
Låt oss titta på var och en i tur och ordning.
1. #NUM! Fel
Det här felet uppstår när argumentet serienummer inte är ett giltigt datum.
För att åtgärda detta fel, se till att datumet har angetts korrekt. Alternativt kan du använda DATUM-funktionen för att skapa ett giltigt datum.
Det inträffar också när du anger en returtyp som är ett ogiltigt nummer. Till exempel visar den här bilden resultatet av att använda 4 som returtyp. För att åtgärda detta, använd ett giltigt nummer.
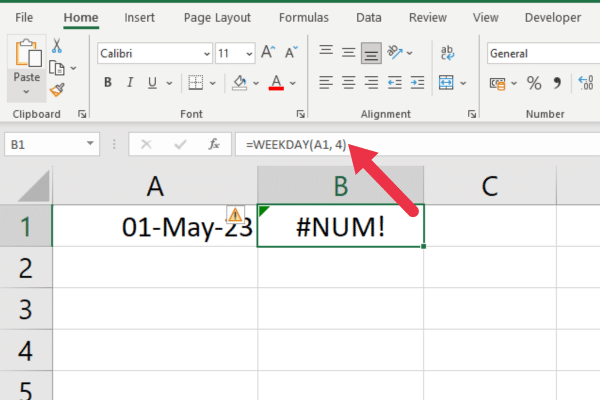
2. #NAMN! Fel
Det här felet uppstår när argumentet return_type inte är ett numeriskt värde.
Till exempel kan oerfarna Excel-användare ange "en" istället för den numeriska 1. För att fixa detta, se till att return_type är numerisk.
Nu när du vet hur man använder WEEKDAY-funktionen och hur man hanterar vanliga fel, låt oss ta en titt på några scenarier där denna Excel-funktion är ganska användbar!
7 scenarier när veckodagsfunktionen är användbar
WEEKDAY-funktionen i Excel är ett mångsidigt verktyg som kan användas i olika scenarier för att förbättra dataanalys, organisation och rapportering.
Några användningsfall för WEEKDAY-funktionen inkluderar:
Finansiell modellering genom sortering och filtrering av data baserat på veckodagar.
Designa personliga veckoscheman genom att beräkna veckodagarna för en viss period.
Identifiera mönster i försäljning, webbplatstrafik eller andra mätvärden genom att undersöka resultatdata enligt veckodagen.
Schemaläggning av personalskift baserat på veckodag.
Projektledning och deadline spårning.
Beräkna betalningsförfallodatum eller faktureringscykler baserat på specifika veckodagar, vilket säkerställer snabb bearbetning och korrekt journalföring.
Planera evenemang eller möten genom att bestämma lämpliga veckodagar.
Dessa användningsfall representerar bara några exempel på hur funktionen WEEKDAY kan användas för att förbättra effektivitet, organisation och beslutsfattande i en mängd olika sammanhang.
Därefter tar vi upp hur du kan använda WEEKDAY med andra funktioner i Excel-verktygslådan!
Hur man använder Weekday med andra datum- och tidsfunktioner
WEEKDAY-funktionen i Excel är bara en av de många datum- och tidsfunktioner som Excel har att erbjuda.
Andra funktioner inkluderar:
I DAG
NU
DATUM
TID
ÅR
MÅNAD
DAG
TIMME
MINUT
ANDRA
Dessa funktioner kan användas i kombination med WEEKDAY för att utföra mer komplexa beräkningar.
Till exempel kan du alltid få dagnumret för dagens datum genom att kombinera WEEKDAY med NU (eller IDAG-funktionen) så här:
=VECKODAG(NU())
Alternativt kan du placera NOW()-funktionen i en cell och använda WEEKDAY()-funktionen med cellreferensen. Den här bilden visar denna användning:
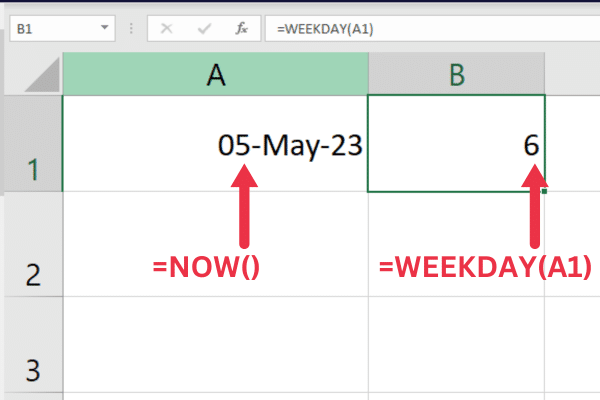
Du kan kombinera dessa tidsfunktioner med Power Query och LuckyTemplates för ännu mer komplex analys. Du kan till exempel gruppera en pivottabell efter veckodag. Här är några tutorials för att komma igång:
Den här videon ger dig en översikt över dessa verktyg:
I nästa avsnitt kommer vi att titta på hur du kan använda WEEKDAY i olika scenarier, inklusive hur man vet om en dag är en veckodag eller helg, hur man får fram veckodagen, hur man arbetar med serienummer och Mer!
Hur man avgör om en dag är en veckodag eller helg
Du kan använda funktionen WEEKDAY för att avgöra om en dag är en veckodag eller en helg.
Följande formel använder OM-funktionen för att returnera "Helg" om datumet i cell A1 är en lördag eller söndag, och "Vardag" annars:
=IF(WEEKDAY(A1,2)>5,"Helg","Veckodag")
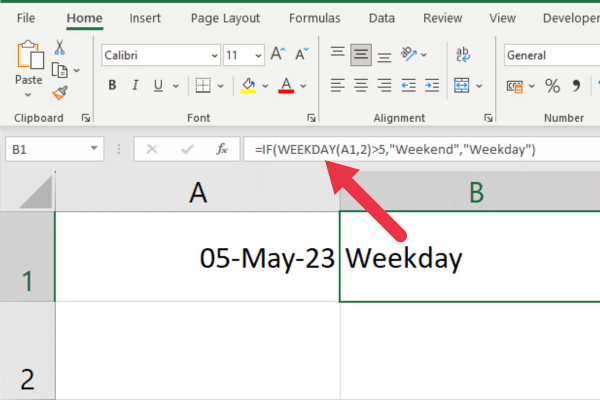
Andra formler och funktioner
Du kan också undersöka funktionen WORKDAY för liknande arbetsdagsberäkningar. Funktionen NÄTVERKDAGAR returnerar antalet arbetsdagar mellan två datum.
WEEKNUM är en relaterad funktion där Excel returnerar veckonummer inom ett år.
Hur man får veckodagen
WEEKDAY-funktionen i sig har inget inbyggt alternativ för att returnera veckodagen som text.
Du kan dock enkelt få fram veckodagen som text genom att kombinera WEEKDAY-formeln med funktionen VÄLJ eller genom att använda TEXT-funktionen.
Detta är syntaxen med CHOOSE:
=VÄLJ(WEEKDAY(serienummer, [returtyp]), “söndag”, “måndag”, “tisdag”, “onsdag”, “torsdag”, “fredag”, “lördag”)
Ersätt "serienummer" med det datum du vill hitta veckodagen för.
Ersätt "[returtyp]" med önskad returtyp (1, 2 eller 3).
Funktionen VÄLJ kommer att matcha numret som returneras av funktionen VECKODAG med motsvarande dagnamn i listan.
Till exempel kommer följande formel att returnera hela namnet på veckodagen för datumet i cell A1:
=VÄLJ(VECKODAG(A1),"Söndag","Måndag","Tisdag","Onsdag","Torsdag","Fredag","Lördag")
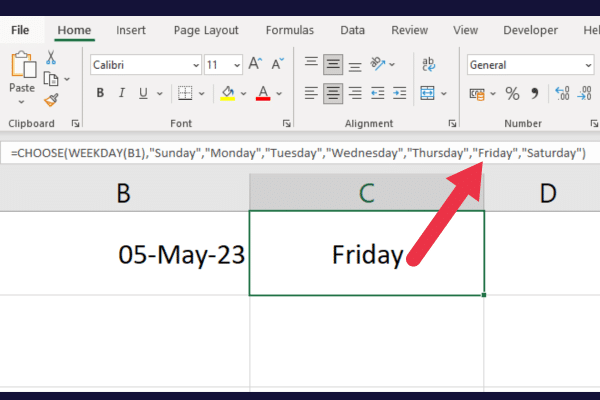
Hur man arbetar med serienummer
Funktionen VECKODAG returnerar ett tal mellan 1 och 7, där 1 representerar söndag och 7 representerar lördag.
Men ibland kan du behöva arbeta med sekventiella serienummer istället.
För att göra detta kan du använda DATUM-funktionen för att skapa ett datum som Excel känner igen och sedan subtrahera startdatumet från slutdatumet för att få antalet dagar mellan dem.
Du kan sedan använda WEEKDAY-funktionen för att få veckodagen för var och en av dessa dagar.
Hur man använder villkorlig formatering för att markera specifika dagar
Villkorlig formatering är en kraftfull funktion i Excel som låter dig formatera celler baserat på vissa villkor.
Du kan till exempel använda villkorlig formatering för att markera vardagar eller helger i ett datumintervall. För att göra detta, följ dessa steg:
Välj cellintervallet som innehåller datumen du vill markera.
Gå till fliken "Hem" i Excel-verktygsfältet.
Klicka på "Villkorlig formatering" i gruppen "Stiler".
Klicka på "Ny regel".
Välj "Använd en formel för att bestämma vilka celler som ska formateras."
I inmatningsrutan "Formatera värden där denna formel är sann" anger du följande formel (ersätt A1 med cellreferensen för den övre vänstra cellen i ditt intervall):
=ELLER(VECKODAG(A1; 1)=1, VECKODAG(A1; 1)=7)
Nästa steg är att ställa in stilen du vill tillämpa på de matchande cellerna. Du kan till exempel välja att ha helger formaterade med röd bakgrund.
Den här bilden visar regeln i aktion på det valda området:
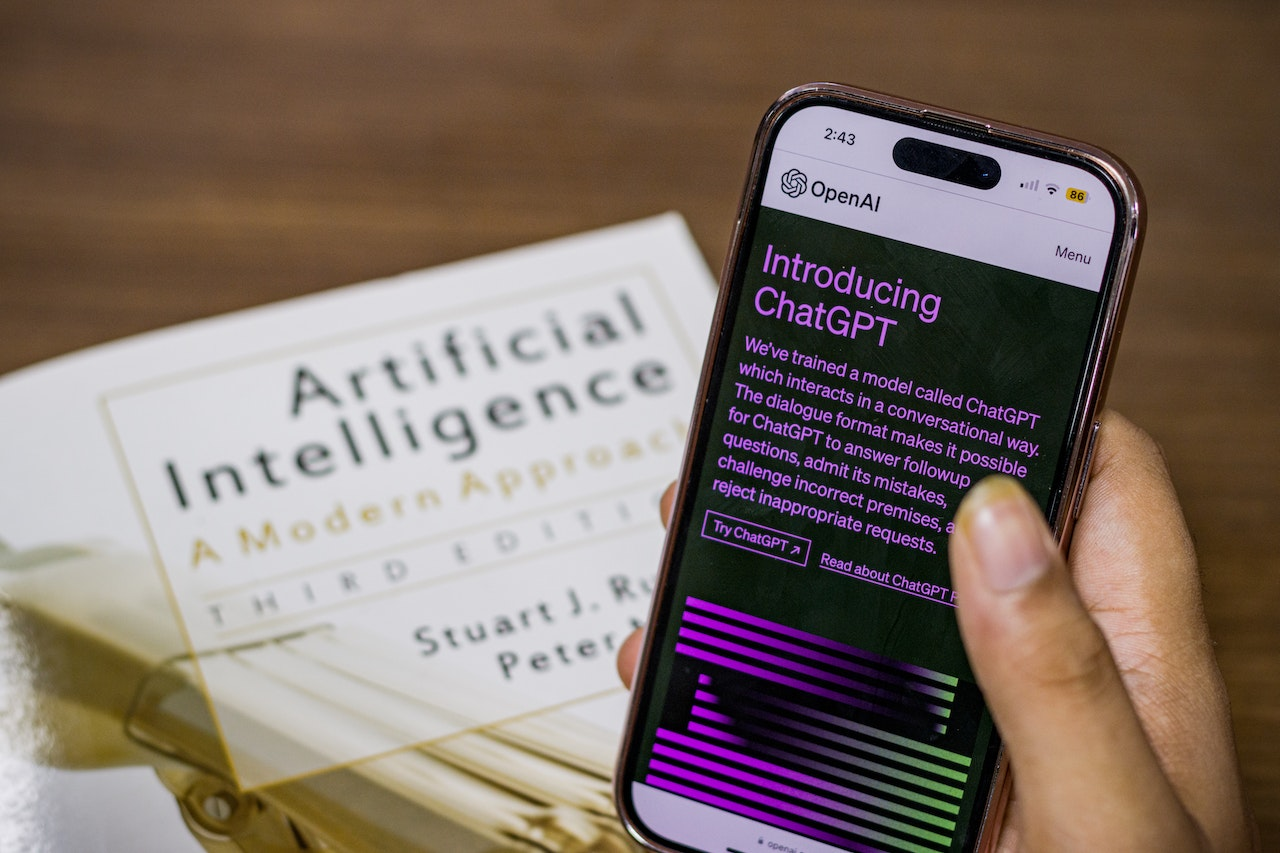
Hur man ställer in ett anpassat datumformat i Excel Weekday-funktionen
Du kan anpassa datumformatet som används av WEEKDAY-funktionen.
Om du till exempel vill att funktionen ska tolka datum i formatet "dd/mm/åååå", kan du använda följande formel:
=VECKODAG(TEXT(A1,”dd/mm/åååå”))
Detta kommer att returnera veckodagen (1 till 7) som motsvarar datumet i cell A1, med det anpassade datumformatet.
Hur man räknar arbetsdagar och helger
Om du vill räkna antalet arbetsdagar eller helger i ett datumintervall kan du använda funktionen WEEKDAY i kombination med SUMMA-funktionen.
Till exempel, för att räkna antalet helger i intervallet A1:A7, kan du använda följande formel:
=SUMMA(–(VARDAG(A1:A7,2)>5))
Detta kommer att returnera antalet helger (dvs. dagar med ett veckodagstal större än 5) i intervallet.
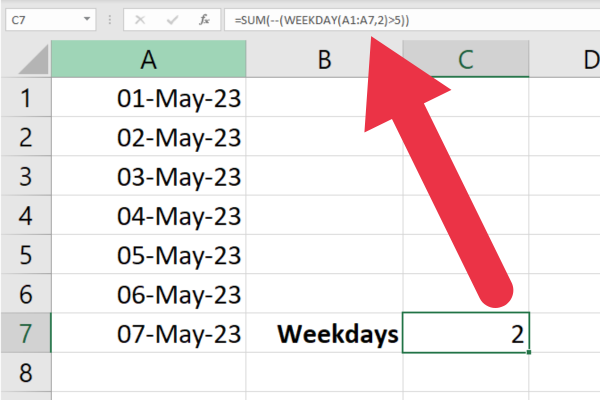
För att räkna antalet arbetsdagar kan du använda en liknande formel:
=SUMMA(–(VARDAG(A1:A7,2)<6))
Detta kommer att returnera antalet arbetsdagar (dvs. dagar med ett veckodagstal mindre än 6) i intervallet.
Slutgiltiga tankar
WEEKDAY-funktionen i Excel är ett kraftfullt och mångsidigt verktyg som gör det möjligt för användare att analysera, organisera och manipulera data baserat på veckodagarna.
Den enkla syntaxen och anpassningsbara return_type-alternativen erbjuder flexibilitet och anpassningsförmåga till en mängd olika användningsfall.
Den här artikeln har visat dig många sätt att använda WEEKDAY-funktionen i kombination med andra Excel-funktioner och funktioner för komplex dataanalys och rapportering. Uppgradera dina Excel-kunskaper med denna viktiga tidsfunktion!
Ta reda på varför det är viktigt att ha en dedikerad datumtabell i LuckyTemplates och lär dig det snabbaste och mest effektiva sättet att göra det.
Denna korta handledning belyser LuckyTemplates mobilrapporteringsfunktion. Jag ska visa dig hur du kan utveckla rapporter effektivt för mobila enheter.
I denna LuckyTemplates Showcase går vi igenom rapporter som visar professionell serviceanalys från ett företag som har flera kontrakt och kundengagemang.
Gå igenom de viktigaste uppdateringarna för Power Apps och Power Automate och deras fördelar och konsekvenser för Microsoft Power Platform.
Upptäck några vanliga SQL-funktioner som vi kan använda som sträng, datum och några avancerade funktioner för att bearbeta eller manipulera data.
I den här handledningen kommer du att lära dig hur du skapar din perfekta LuckyTemplates-mall som är konfigurerad efter dina behov och preferenser.
I den här bloggen kommer vi att visa hur man lager fältparametrar med små multiplar för att skapa otroligt användbara insikter och bilder.
I den här bloggen kommer du att lära dig hur du använder LuckyTemplates ranknings- och anpassade grupperingsfunktioner för att segmentera en exempeldata och rangordna den enligt kriterier.
I den här handledningen kommer jag att täcka en specifik teknik kring hur man visar Kumulativ total endast upp till ett specifikt datum i dina bilder i LuckyTemplates.
Lär dig hur du skapar och anpassar punktdiagram i LuckyTemplates, som huvudsakligen används för att mäta prestanda mot mål eller tidigare år.








