Skapa en datumtabell i LuckyTemplates

Ta reda på varför det är viktigt att ha en dedikerad datumtabell i LuckyTemplates och lär dig det snabbaste och mest effektiva sättet att göra det.
Denna handledning kommer att diskutera hur man använder urval och projektion i . Urval är för att välja en rad; projektion är för att välja en kolumn. Du kommer att lära dig och förstå hur du använder dem för att få data och information från en tabell.
Innehållsförteckning
Hur man använder Power Query Radval
Positionsindexoperatorn är det nollbaserade indexnumret inom en uppsättning parenteser. Uppslagsoperatorn är ett fältnamn inom en uppsättning hakparenteser. Dessa operatörer kan kombineras för att komma åt en enskild cell.
För att demonstrera är detta ett exempel på en tabellfråga som kommer att användas.

Om du vill hämta värdet för Tabell1 i kolumnen Artikel klickar du på fx i formelfältet och lägger till ett manuellt steg. Använd sedan positionsindexoperatorn för att referera till dess nollbaserade position och fältåtkomstoperatorn för att referera till kolumnnamnet.
Från Sheet1-cellen i Artikelkolumnen, räkna från 0 till cellen i Tabell1. Du kommer att upptäcka att positionen för cellen Tabell1 är 2. Mata därför in 2 inom de krulliga parenteserna. För fältåtkomstoperatören anger du namnet på den kolumn som cellen Tabell1 tillhör. Efter det kommer du att se att förhandsgranskningsfönstret returnerar Tabell 1.
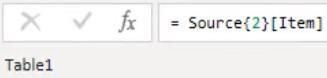
Om du högerklickar på utrymmet i cellen i Tabell1 och väljer Drill Down, ser du att användargränssnittet genererar samma resultat och syntax.
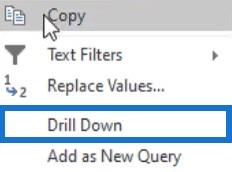
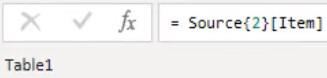
Anledningen är att exempeltabellen inte har en primärnyckel. Tabeller med primärnycklar använder nyckelmatchning.
Detta är ytterligare ett exempel på en tabellfråga med en primärnyckel.

Om du högerklickar på utrymmet i cellen i Tabell1 och väljer Drill Down, kommer du att se samma resultat men med annan syntax.

Detta beror på att nyckelmatchningssökning tillämpas på positionsindexoperatorn. Den listar alla primärnyckelkolumner och deras värden för den valda posten. Du kan också använda sökmetoden för nyckelmatchning i den första exempeltabellfrågan ovan även om den inte har en primärnyckel.
Ta bort det sista steget i den tabellfrågan och klicka på fx i formelfältet för att lägga till ett manuellt steg. För att få samma resultat måste du matcha artikelvärdet med Tabell1.

Du kommer att se att det genererade samma resultat. Metoden fungerar så länge som sökkriterierna inte matchar flera rader i tabellen.
För att illustrera är detta en manuellt skapad kod med hjälp av exempeltabellfrågan.

Om du trycker på Enter kan en enskild rad inte returneras och du får ett felmeddelande som säger att nyckeln matchade flera rader i tabellen.
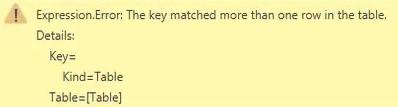
Att använda valfritt val genom att lägga till ett frågetecken undertrycker inte felet eftersom det bara påverkar beteendet som inte hittades. I det här fallet hittades flera poster som uppfyller dina kriterier.
Detta är något du måste vara medveten om när du tillämpar nyckelmatchningssökningen. Användargränssnittet använder endast nyckelmatchning när en tabell har en primärnyckel. Annars kommer den alltid att använda positionsindexoperatorn.
Du kan kontrollera om en tabell har en primärnyckel med hjälp av funktionen Table.Keys . I den här tredje exempelfrågan ser du att funktionen returnerar en post.
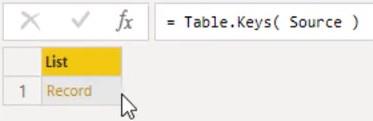
När du klickar på utrymmet inuti Record-cellen ser du en förhandsgranskning av dess innehåll under förhandsgranskningsfönstret.

Du kan se att Primary anger TRUE för tabellen. Det betyder att tabellen har en primärnyckel och innehåller en lista med nyckelkolumnerna för tabellen.
Hur man använder Power Query Column Projection
Projektion producerar en ny tabell som innehåller ett minskat antal kolumner. Projektionsoperatorn är en uppsättning hakparenteser med val av fält eller kolumn. För att demonstrera kommer denna exempeltabellfråga att användas.

Om du bara vill behålla datakolumnen lägger du först till ett manuellt steg genom att klicka på fx i formelfältet. För syntax, mata in data inom hakparenteserna.
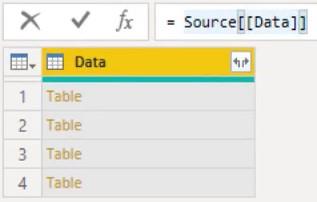
Du kan välja flera kolumner genom att lägga till ett kommatecken efter den första kolumnen och sedan skapa nya hakparenteser med de tillagda kolumnerna. Du kan se att projektionen också omarrangerar kolumnordningen beroende på syntaxen.
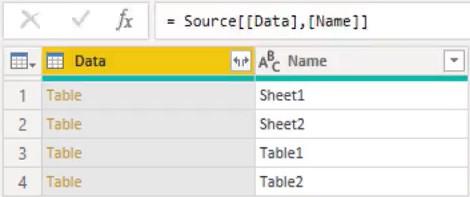
Att hänvisa till en kolumn som inte finns kommer att orsaka ett fel. Om du lägger till en ny kolumn i syntaxen visas ett felmeddelande i förhandsgranskningsfönstret.
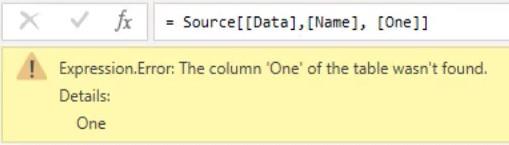
Genom att lägga till ett frågetecken kommer alla icke-existerande kolumner att läggas till men deras värden sätts till null.
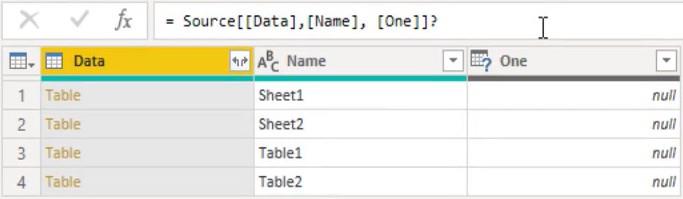
är skiftlägeskänslig och det är något att vara medveten om när du använder urval eller projektion.
Slutsats
Urval och projektion hjälper dig att ta fram och få specifik information från en stor tabell eller källa. De hjälper dig att peka ut den data du behöver. När du kan förstå hur de två fungerar, kommer du att se en stor förbättring av dina färdigheter.
Melissa
Ta reda på varför det är viktigt att ha en dedikerad datumtabell i LuckyTemplates och lär dig det snabbaste och mest effektiva sättet att göra det.
Denna korta handledning belyser LuckyTemplates mobilrapporteringsfunktion. Jag ska visa dig hur du kan utveckla rapporter effektivt för mobila enheter.
I denna LuckyTemplates Showcase går vi igenom rapporter som visar professionell serviceanalys från ett företag som har flera kontrakt och kundengagemang.
Gå igenom de viktigaste uppdateringarna för Power Apps och Power Automate och deras fördelar och konsekvenser för Microsoft Power Platform.
Upptäck några vanliga SQL-funktioner som vi kan använda som sträng, datum och några avancerade funktioner för att bearbeta eller manipulera data.
I den här handledningen kommer du att lära dig hur du skapar din perfekta LuckyTemplates-mall som är konfigurerad efter dina behov och preferenser.
I den här bloggen kommer vi att visa hur man lager fältparametrar med små multiplar för att skapa otroligt användbara insikter och bilder.
I den här bloggen kommer du att lära dig hur du använder LuckyTemplates ranknings- och anpassade grupperingsfunktioner för att segmentera en exempeldata och rangordna den enligt kriterier.
I den här handledningen kommer jag att täcka en specifik teknik kring hur man visar Kumulativ total endast upp till ett specifikt datum i dina bilder i LuckyTemplates.
Lär dig hur du skapar och anpassar punktdiagram i LuckyTemplates, som huvudsakligen används för att mäta prestanda mot mål eller tidigare år.








