Skapa en datumtabell i LuckyTemplates

Ta reda på varför det är viktigt att ha en dedikerad datumtabell i LuckyTemplates och lär dig det snabbaste och mest effektiva sättet att göra det.
I det här inlägget ska jag demonstrera hur du kan använda Power Automate i LuckyTemplates för att skapa en knapp i rapporten som kommer att uppdatera data för slutanvändaren. Exemplet jag kommer att använda är en LuckyTemplates-rapport från topp 100 senaste inlägget i LuckyTemplates Community-forum. Du kan se hela videon av denna handledning längst ner på den här bloggen.
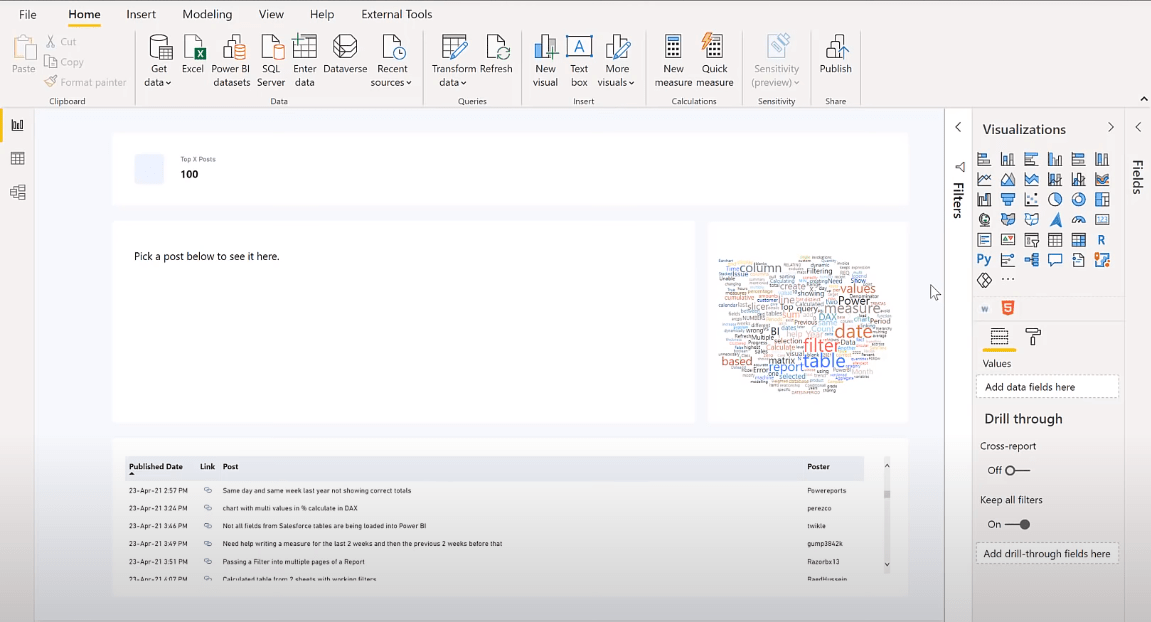
Innehållsförteckning
Ladda ner Power Automate Visual
Du behöver inte den här rapporten för att uppdateras regelbundet. Du kan öppna den och sedan uppdatera data. För att göra detta går jag till visualiseringsrutan och klickar på Få fler bilder för att gå till appkällan.
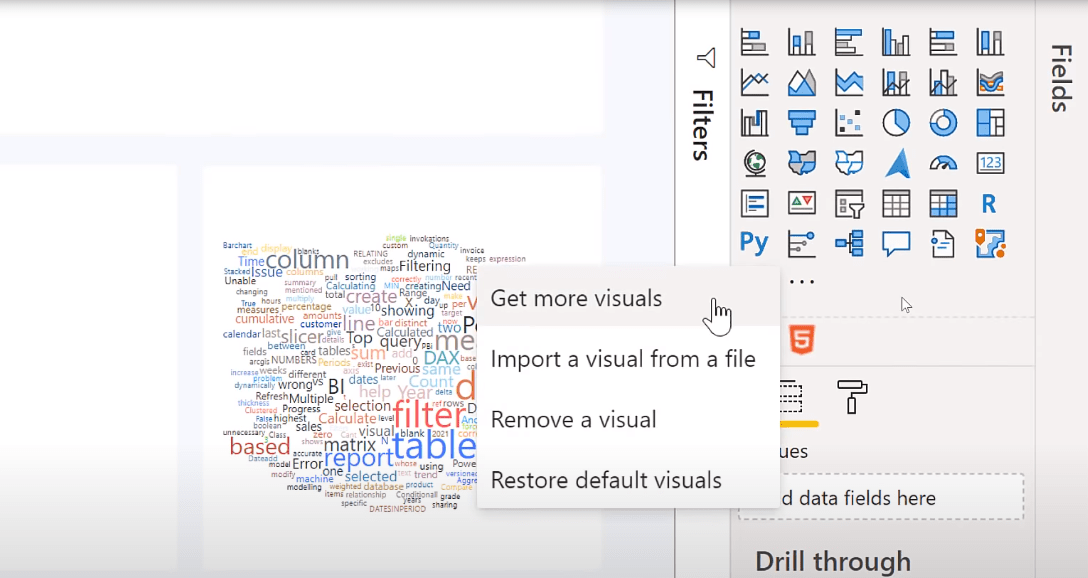
Sedan ska jag skriva Power Automate i sökfältet.
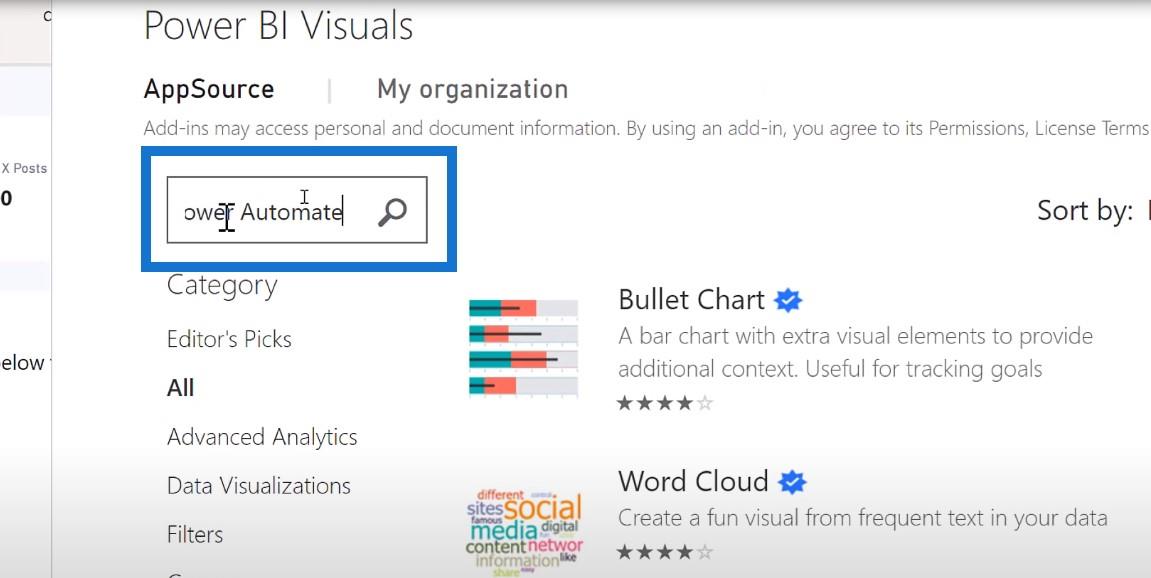
När jag ser Power Automate kommer jag att klicka på knappen Lägg till .
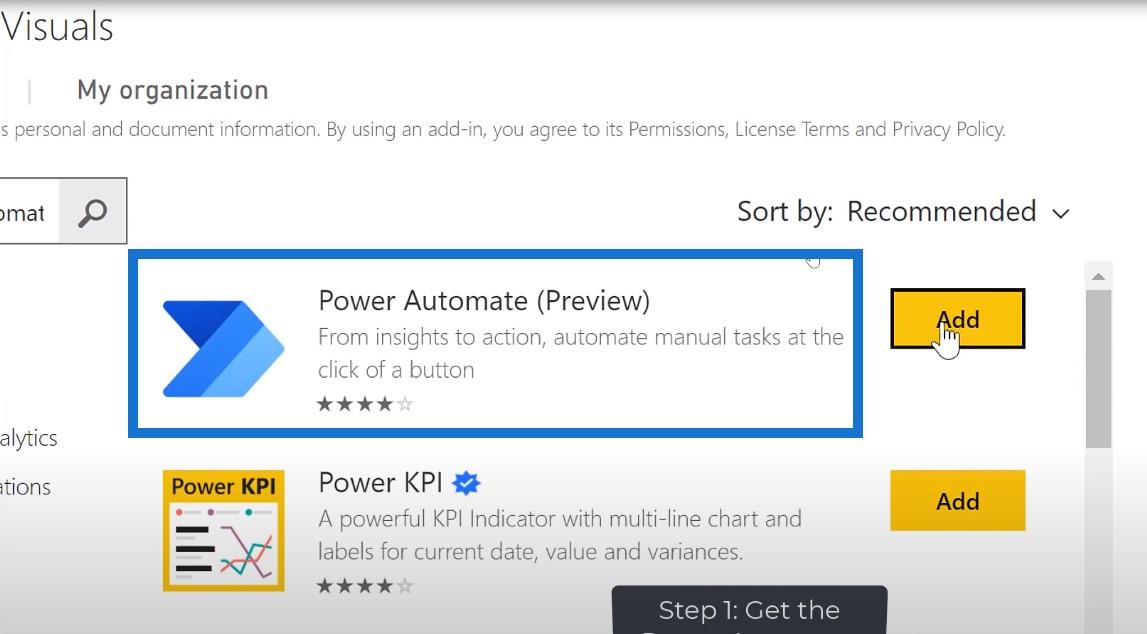
Nu kan vi se Power Automate-ikonen i de tillgängliga bilderna.
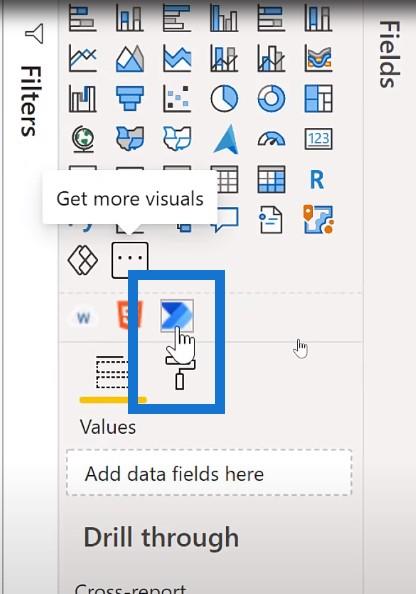
Jag kommer att klicka på den och den skapar en för min rapport. Det finns mycket information här, men allt du behöver göra är att klicka här nere på de tre prickarna och välja Redigera .
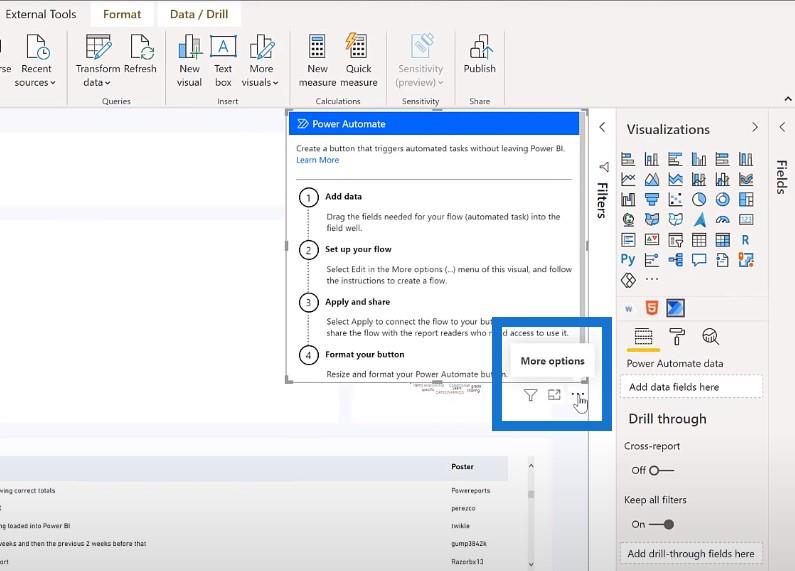
Skapa ett nytt flöde
Vad det här gör är att det öppnar i LuckyTemplates, precis som det skulle göra om du gick till flow.microsoft.com och skapade ett flöde.
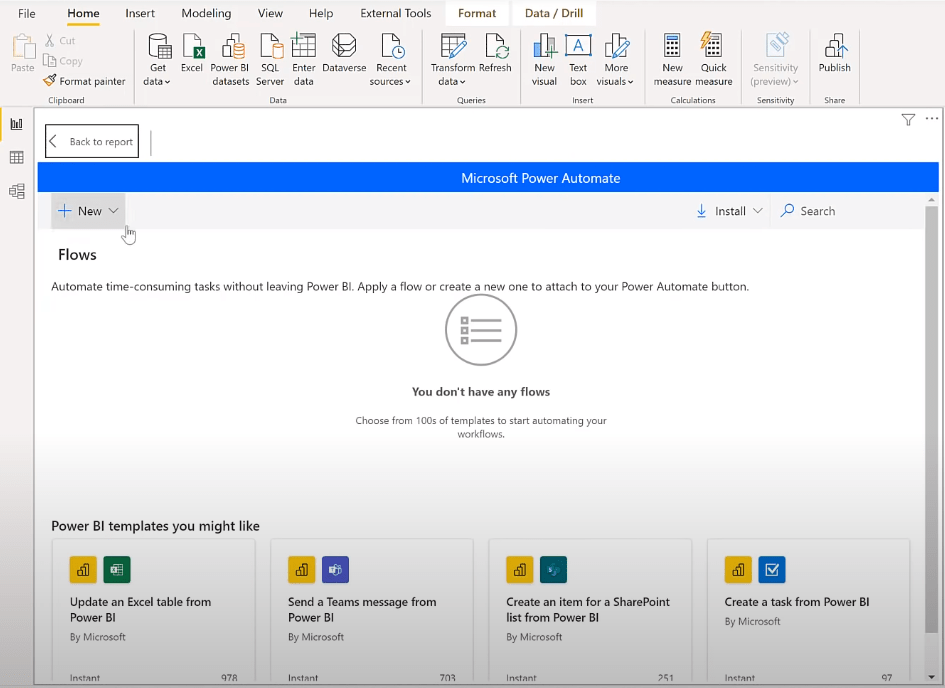
Jag ska skapa ett nytt flöde och göra ett omedelbart molnflöde .
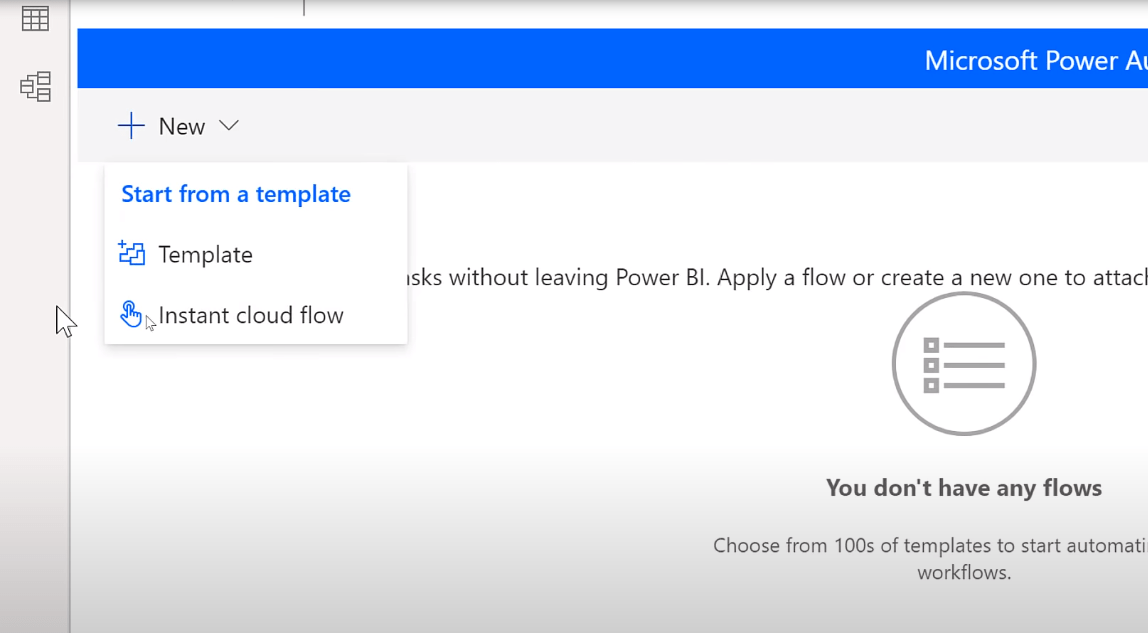
Det betyder att det inte finns någon riktig trigger förutom knappen som jag vill trycka på i LuckyTemplates. Du kan se att LuckyTemplates-knappen som klickas på inte gör någonting här eftersom den redan har räknat ut hur man gör saker.
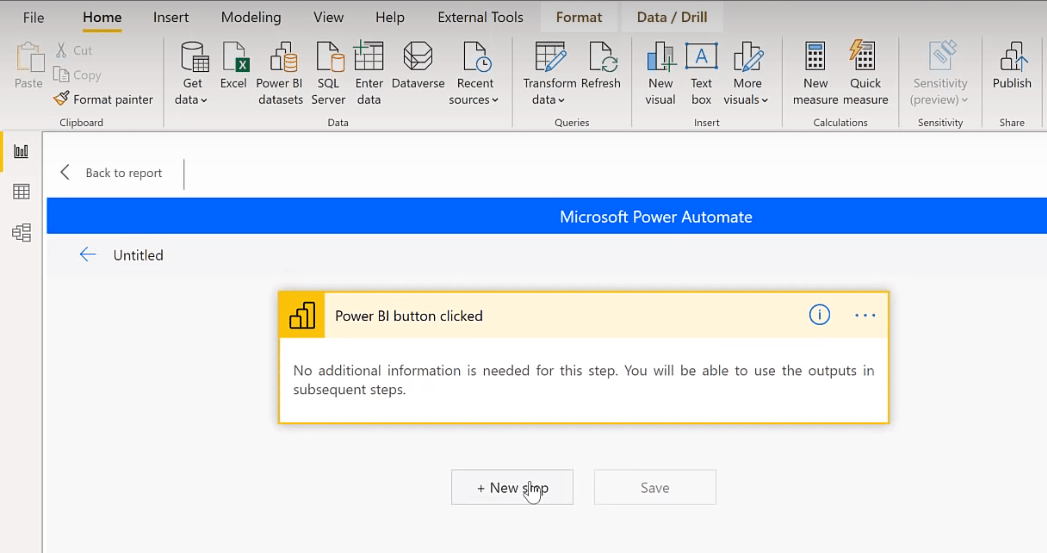
Så låt oss klicka på knappen Nästa steg och gå till LuckyTemplates.
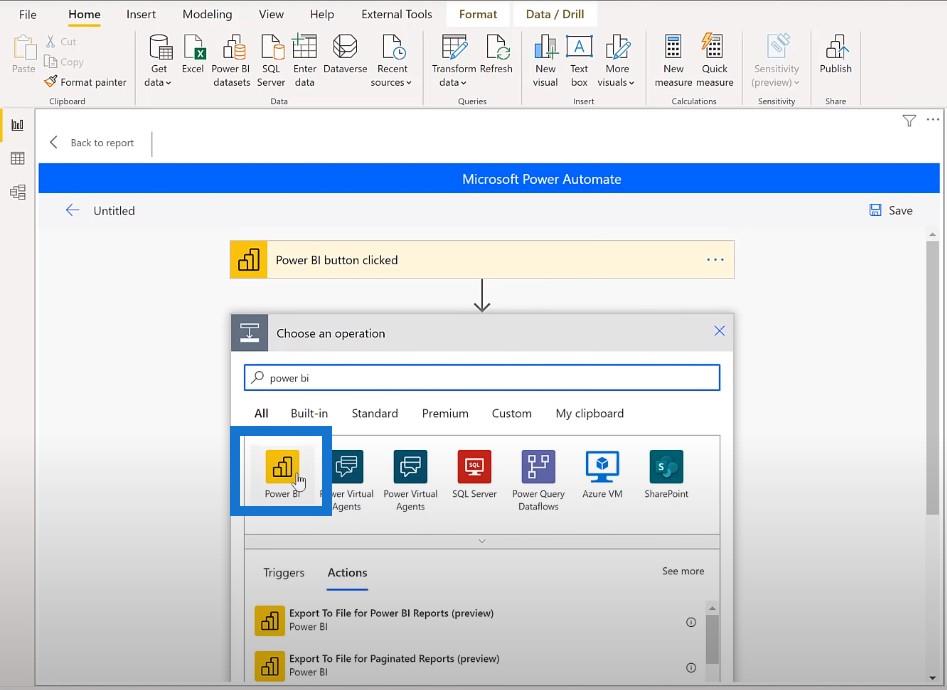
Du kan se här att vi har fyra tillgängliga åtgärder. Jag väljer det sista alternativet, Uppdatera en datauppsättning , eftersom den redan vet vem jag är sedan jag har autentiserats.
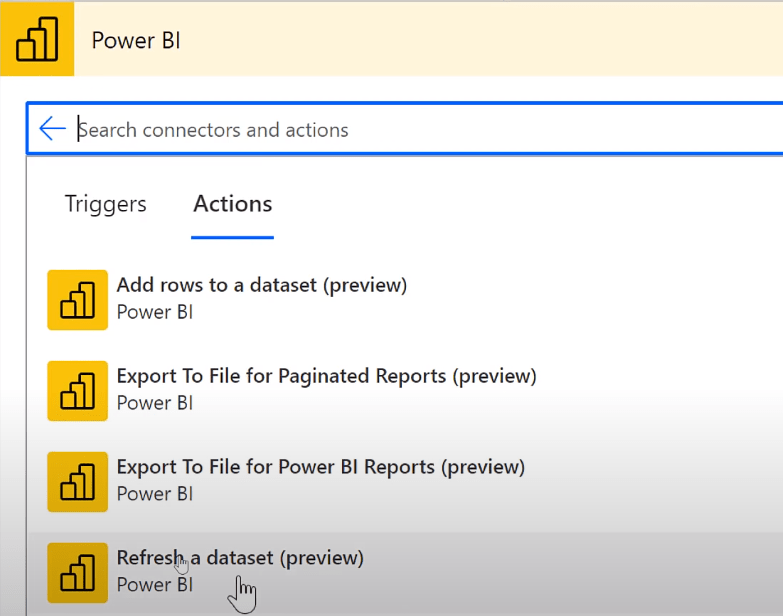
Jag behöver bara klicka på rullgardinsmenyn och den kommer att visa mig en lista över alla mina arbetsytor. Jag publicerade rapporten till gemenskapen .
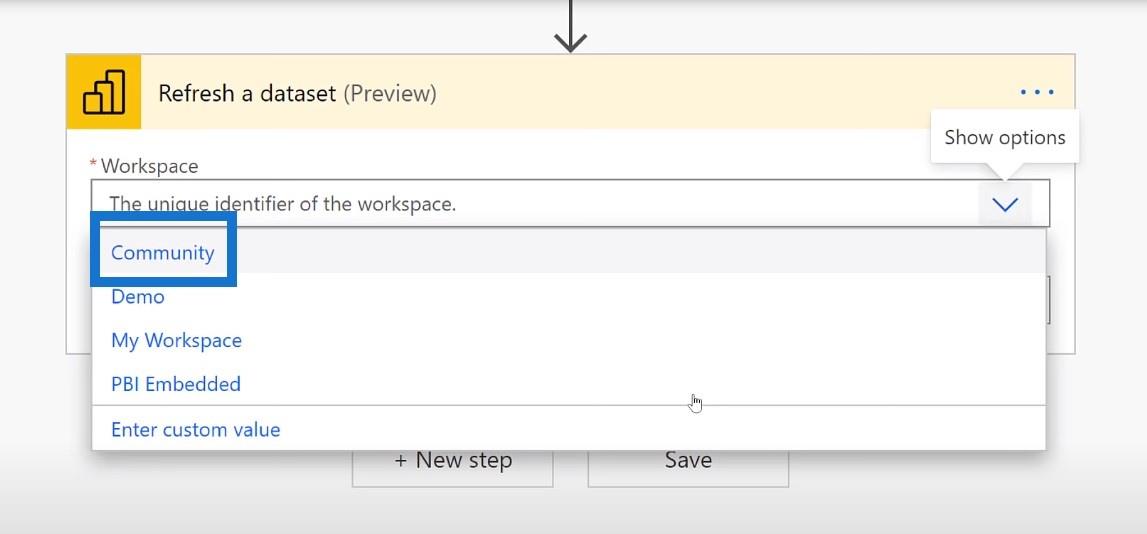
Och sedan ska jag gå vidare och välja rapporten som jag behöver uppdatera med . Sedan klickar jag på Spara .
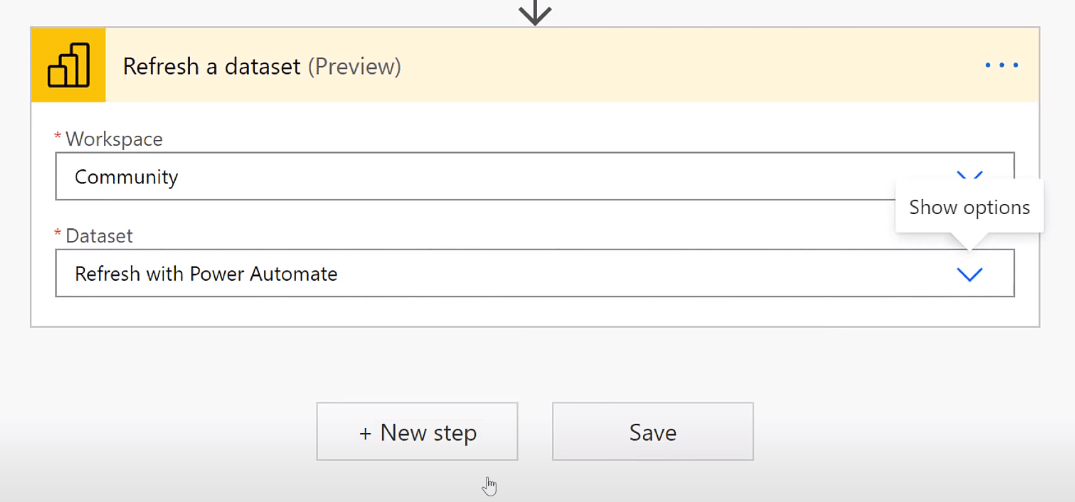
Vid det här laget är mitt flöde klart men jag vill inte gå tillbaka till rapporten ännu. Så jag ska bara gå vidare och klicka på Tillbaka- knappen.
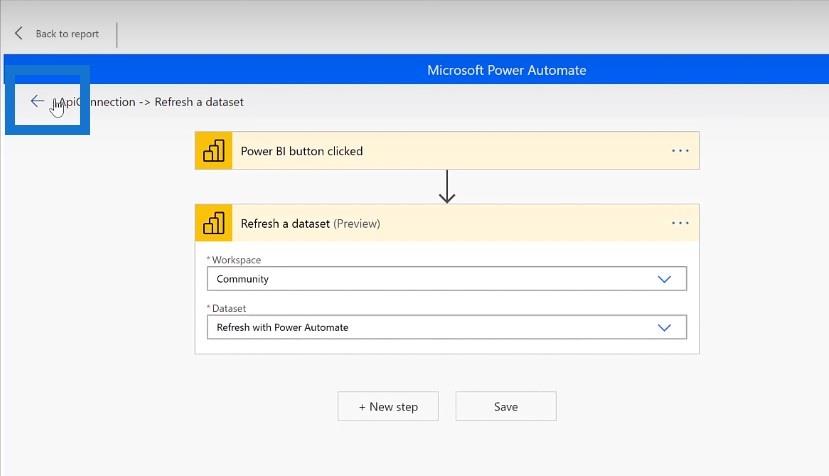
Tillämpa Flödet
Och så ska jag gå tillbaka till min lista över flöden. Jag kan nu välja den som jag just skapade och klicka på Använd .
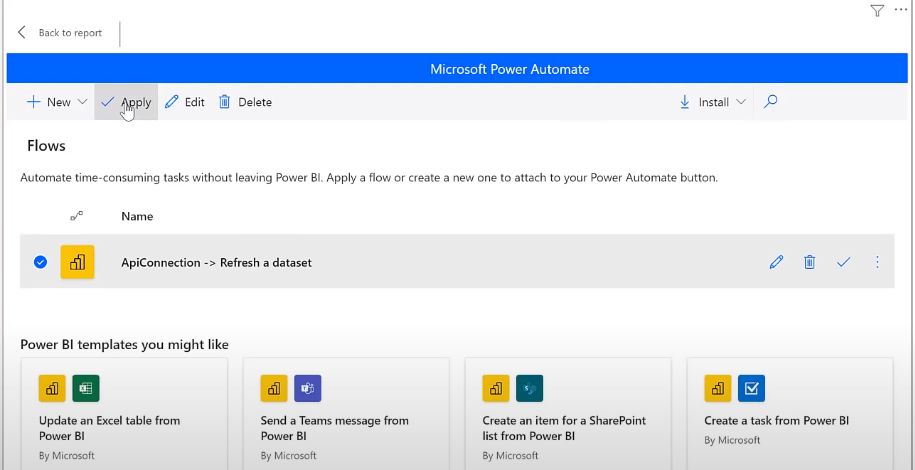
Vi kan nu se det gröna meddelandet som säger att jag har tillämpat detta flöde, vilket betyder att jag nu kan klicka på knappen Tillbaka till rapport .
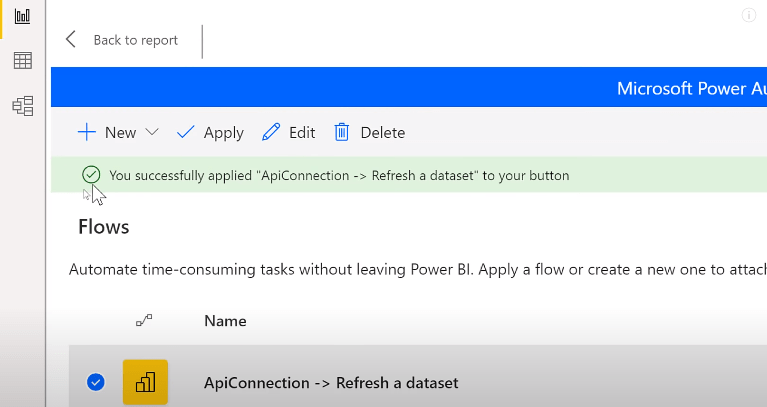
Justera knappens placering och formatering
Som ni ser har jag en väldigt stor knapp för mitt flöde på rapporten.
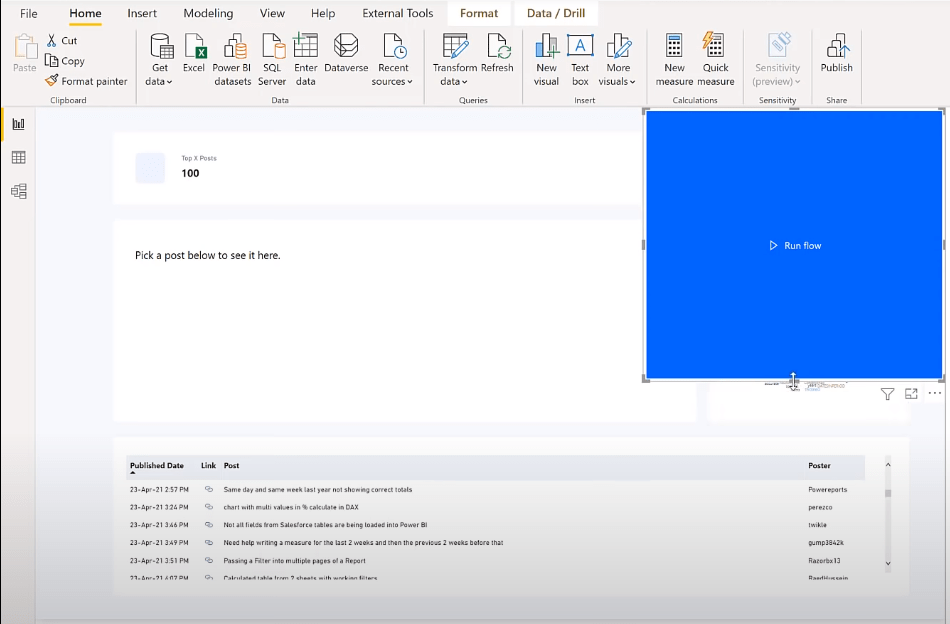
Så jag ska göra den mindre och lägga den ovanpå.
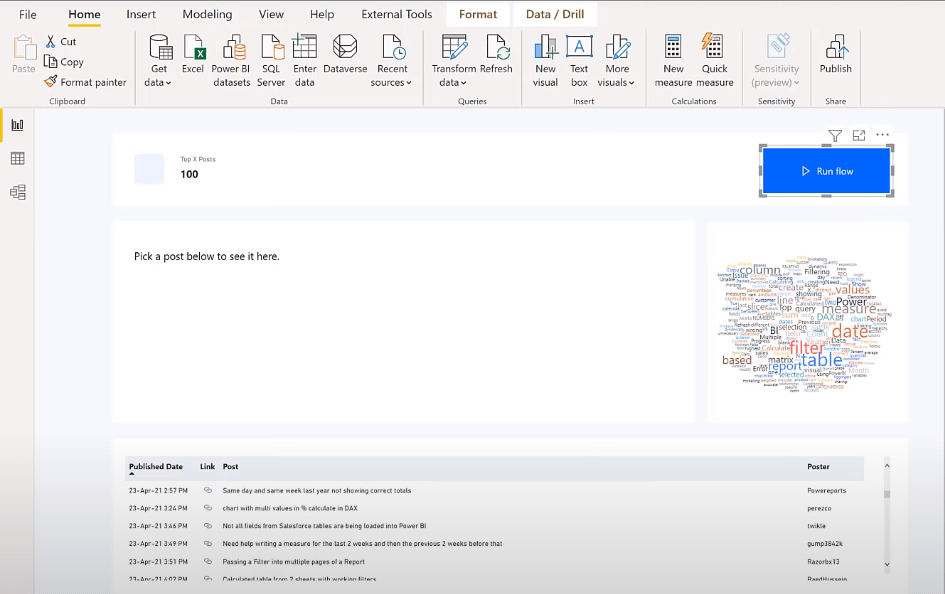
Jag kan klicka på formatikonen och ändra knapptexten från standard till Uppdatera data .
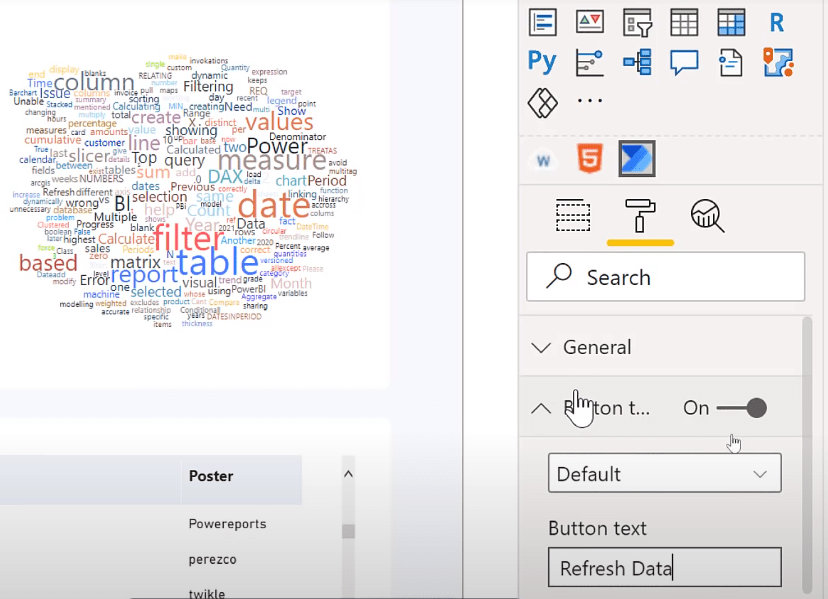
Och ändra sedan fyllningen till en blå färg.
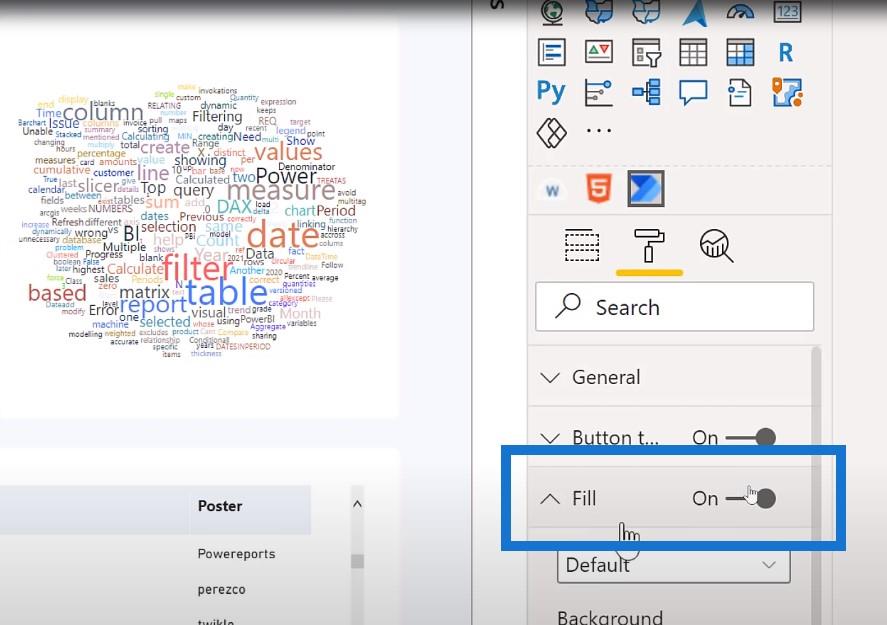
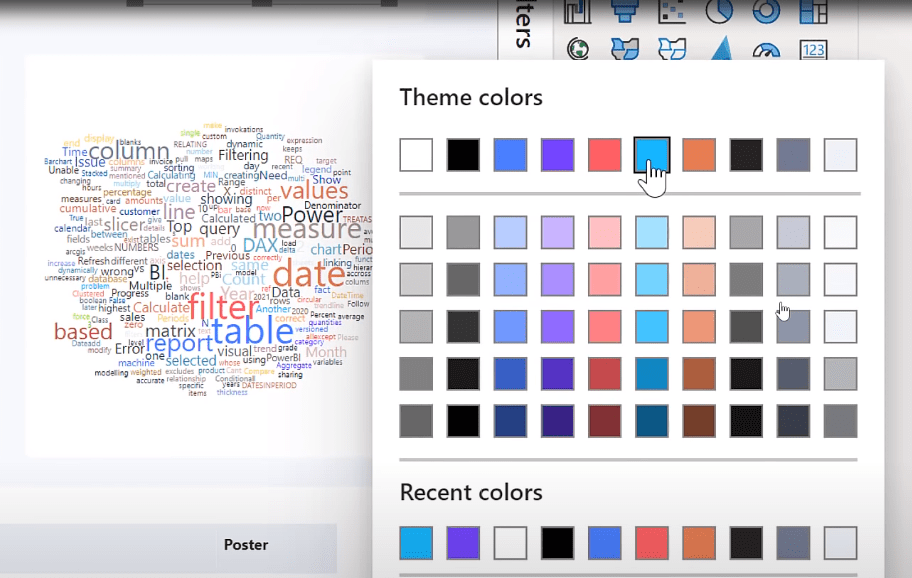
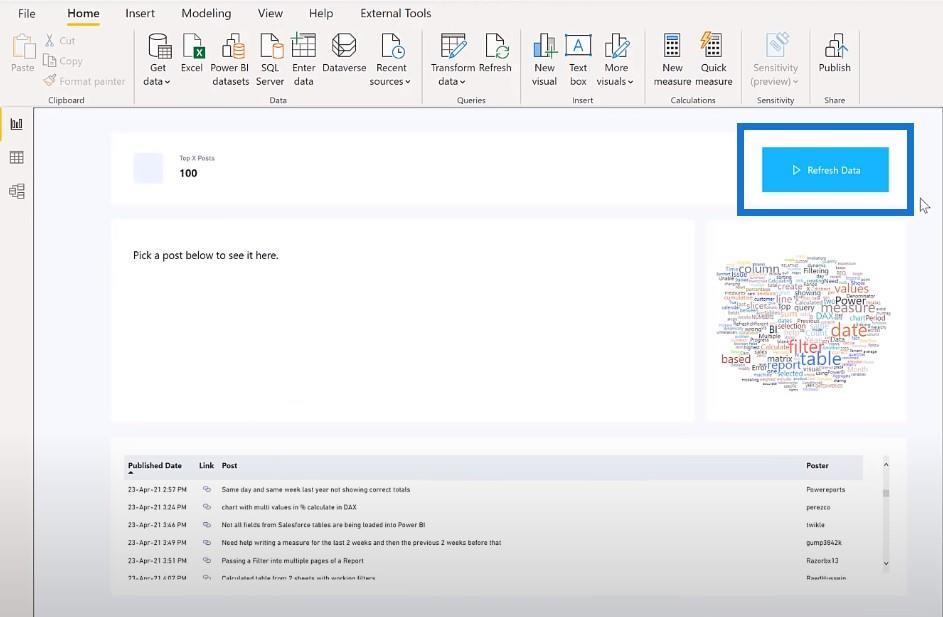
Spara och publicera rapporten igen
Du kan se att knappen Uppdatera data är klar nu. Om du vill testa det medan du är på LuckyTemplates skrivbord, precis som vilken annan knapp som helst, håller du den nedtryckt, trycker på Ctrl och klickar på den.
Jag ska spara och publicera rapporten igen och visa dig hur den ser ut på den.
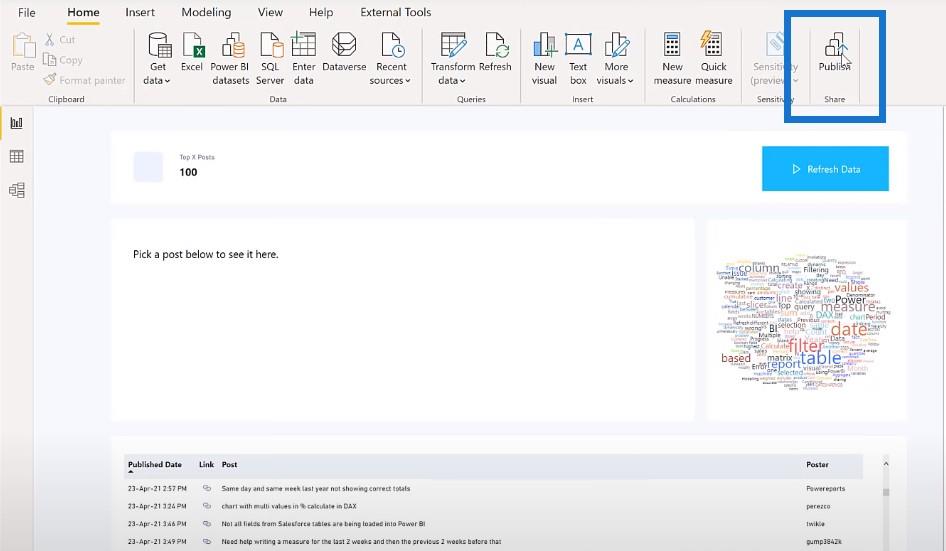
Jag var tvungen att ersätta det som tidigare gjorts i rapporten.
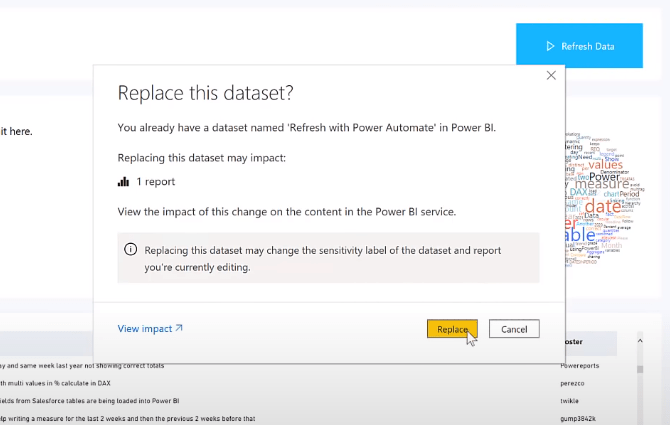
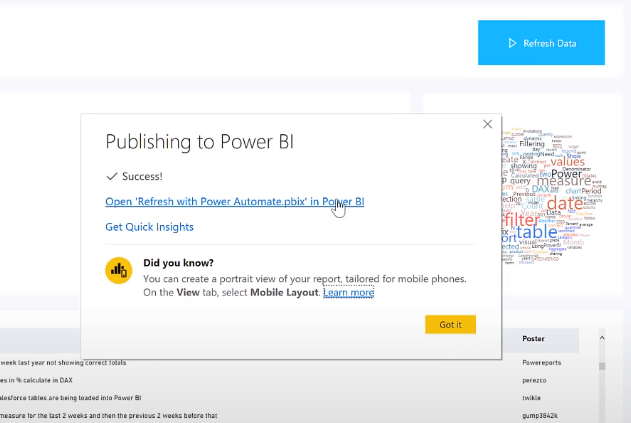
Nu ska jag klicka på rapporten för att öppna den och jag ska klicka på knappen Uppdatera data för att utlösa uppdateringen.
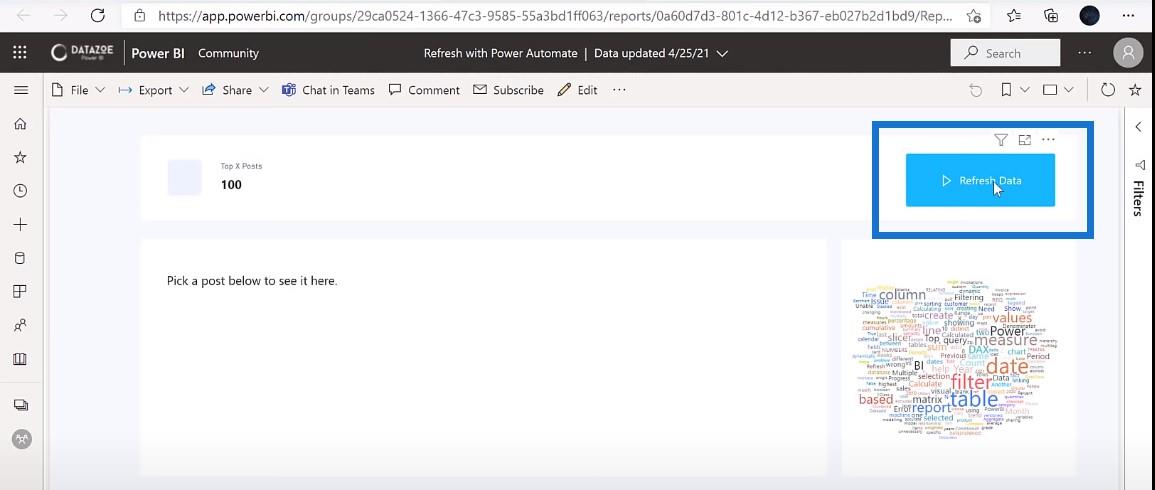
Det kommer inte att rapportera tillbaka om det lyckades eller misslyckades. Detta kommer bara att trigga flödet. Om du vet hur länge en rapport uppdateras kan du bara vänta och uppdatera den för att se om den uppdateras eller inte.
Men du kan också gå till dina Flows. Jag kan logga in på flow.microsoft.com för att se den jag just skapade.
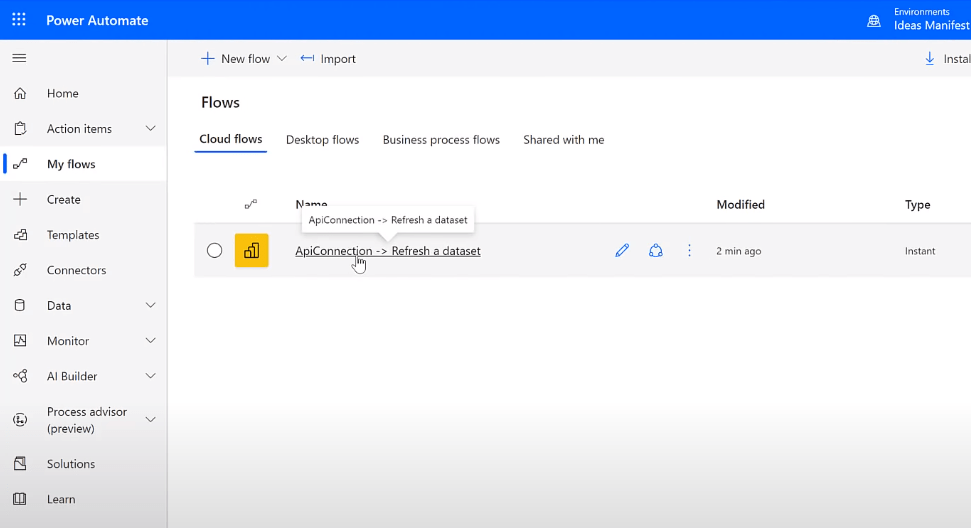
Om du klickar på flödet kommer det att visa dig 28-dagarshistoriken. Vi kan se att det kördes för ett par sekunder sedan och att uppdateringen lyckades.
Och om vi går tillbaka till min rapport och uppdaterar den kan vi se de nya uppgifterna komma in. Vi ser en del saker som kommer in från klockan 19.00 och framåt. Vi kan klicka på någon av dessa länkar för att se de nya uppgifterna.
Slutsats
I den här handledningen lärde du dig hur du skapar ett flöde som utlöser en uppdatering av datamängden. Detta är bra för rapporter som du vill uppdatera manuellt.
Om du gillade innehållet i denna handledning, prenumerera på LuckyTemplates TV-kanal för mer innehåll som liknar detta. Vårt mål är att förbättra ditt sätt att använda LuckyTemplates och .
Ta reda på varför det är viktigt att ha en dedikerad datumtabell i LuckyTemplates och lär dig det snabbaste och mest effektiva sättet att göra det.
Denna korta handledning belyser LuckyTemplates mobilrapporteringsfunktion. Jag ska visa dig hur du kan utveckla rapporter effektivt för mobila enheter.
I denna LuckyTemplates Showcase går vi igenom rapporter som visar professionell serviceanalys från ett företag som har flera kontrakt och kundengagemang.
Gå igenom de viktigaste uppdateringarna för Power Apps och Power Automate och deras fördelar och konsekvenser för Microsoft Power Platform.
Upptäck några vanliga SQL-funktioner som vi kan använda som sträng, datum och några avancerade funktioner för att bearbeta eller manipulera data.
I den här handledningen kommer du att lära dig hur du skapar din perfekta LuckyTemplates-mall som är konfigurerad efter dina behov och preferenser.
I den här bloggen kommer vi att visa hur man lager fältparametrar med små multiplar för att skapa otroligt användbara insikter och bilder.
I den här bloggen kommer du att lära dig hur du använder LuckyTemplates ranknings- och anpassade grupperingsfunktioner för att segmentera en exempeldata och rangordna den enligt kriterier.
I den här handledningen kommer jag att täcka en specifik teknik kring hur man visar Kumulativ total endast upp till ett specifikt datum i dina bilder i LuckyTemplates.
Lär dig hur du skapar och anpassar punktdiagram i LuckyTemplates, som huvudsakligen används för att mäta prestanda mot mål eller tidigare år.








