Skapa en datumtabell i LuckyTemplates

Ta reda på varför det är viktigt att ha en dedikerad datumtabell i LuckyTemplates och lär dig det snabbaste och mest effektiva sättet att göra det.
Idag ska vi gå på en djupdykning i att använda ett bokmärke i LuckyTemplates. I några av de tidigare LuckyTemplates-videorna som jag nyligen har gjort, visade jag dig hur du använder bokmärken i rapporter för att dölja vissa bilder och hur du grupperar bokmärken så att du kan organisera dem. Du kan se hela videon av denna handledning längst ner på den här bloggen.
Det finns inte en massa innehåll där ute som går över bokmärkens olika funktioner. Till exempel, om vi går vidare till Microsoft-dokumentet för bokmärken, finns det lite information om bokmärkens allmänna funktionalitet.
Vi kommer att dyka in i det idag genom att fokusera mer på detta område här:
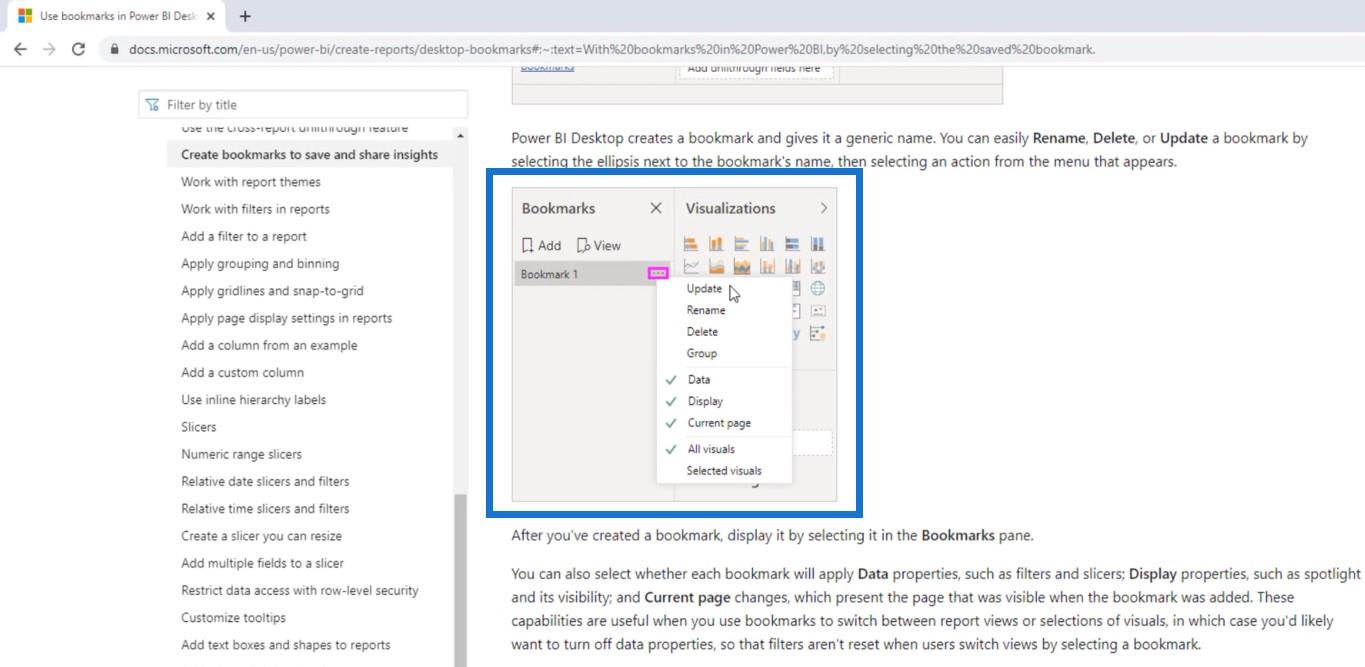
Vi kommer att gå igenom hur jag ställer in den här rapporten och hur var och en av dessa fungerar i LuckyTemplates.
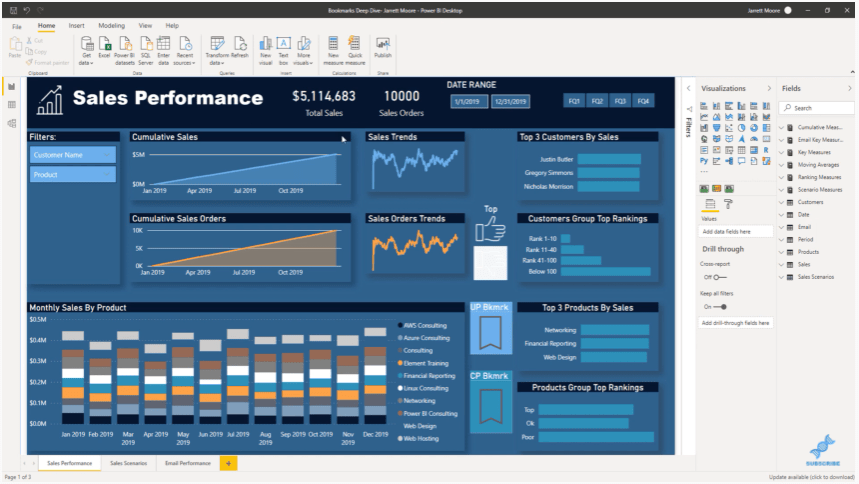
Det första vi behöver göra är att gå till fliken Visa och klicka på Bokmärken .
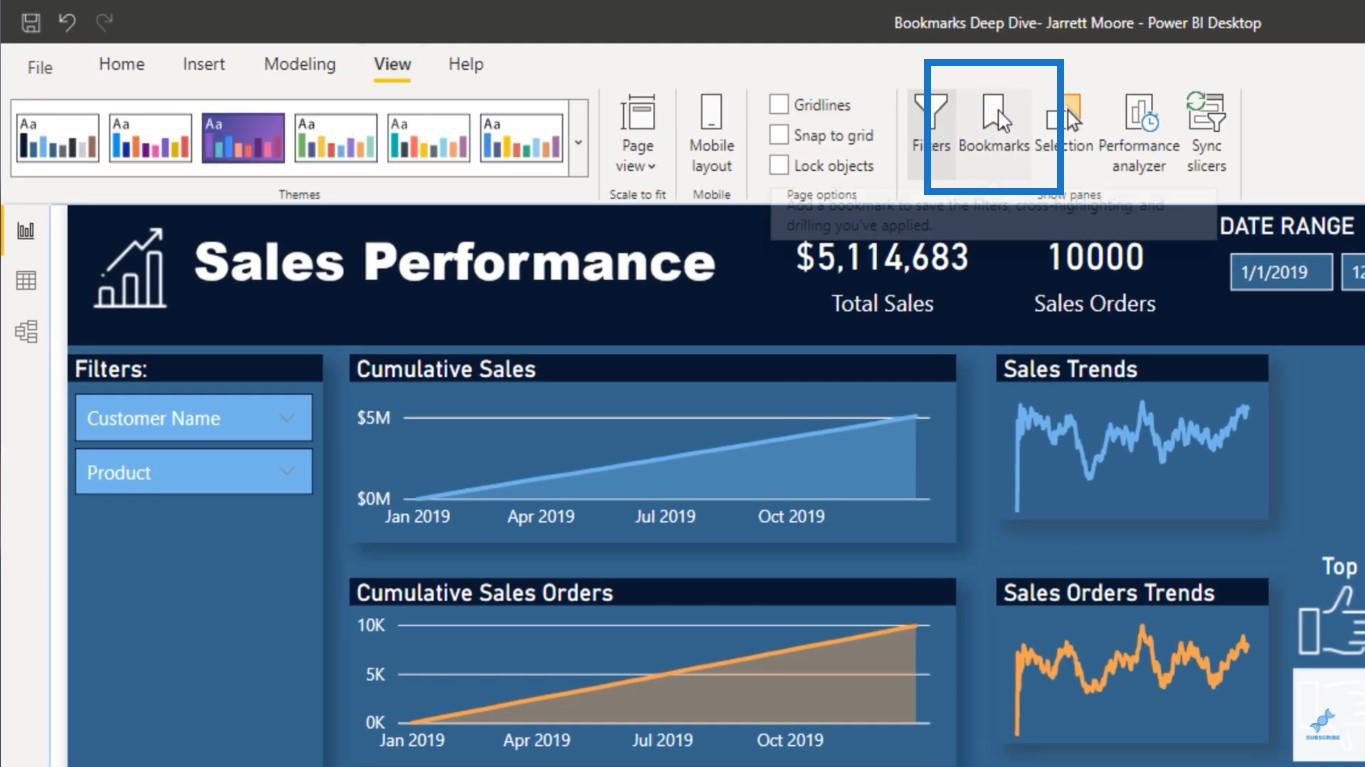
Bokmärkesrutan ger dig en lista över de olika bokmärken som jag har sparat i den här rapporten .
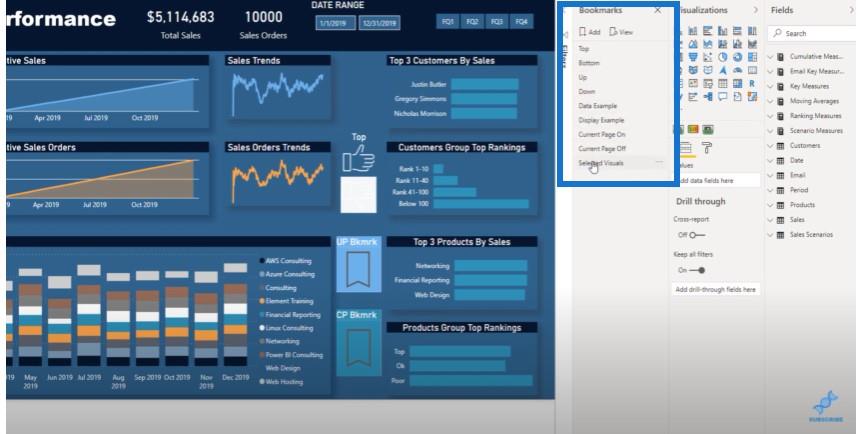
Den här rapporten var förresten faktiskt en av mina senaste bidrag till LuckyTemplates-utmaningarna som vi har på . De flesta av dessa bokmärken fanns där förutom dessa två bokmärken här. Dessa två bokmärken skapades precis för att visa dig hur bokmärken fungerar.
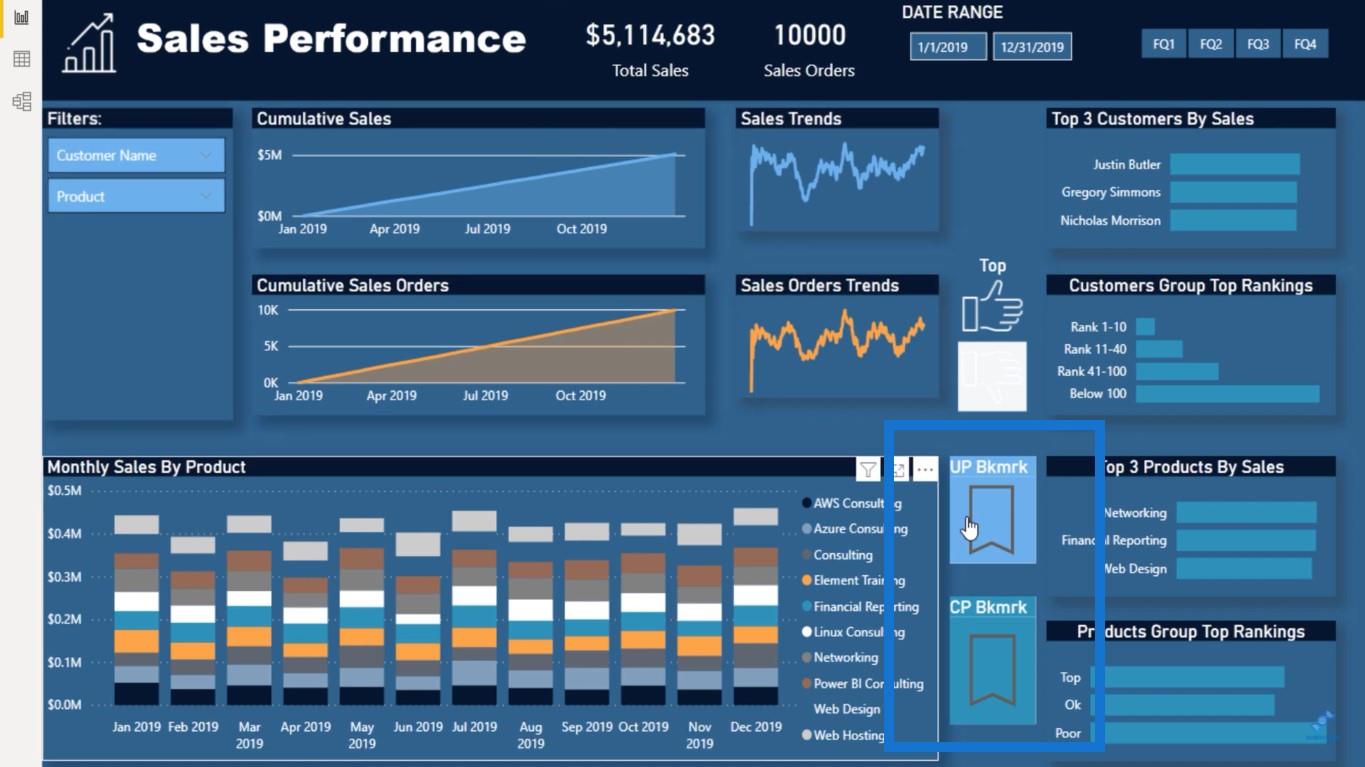
Det första vi ska göra är att klicka på det översta bokmärket .
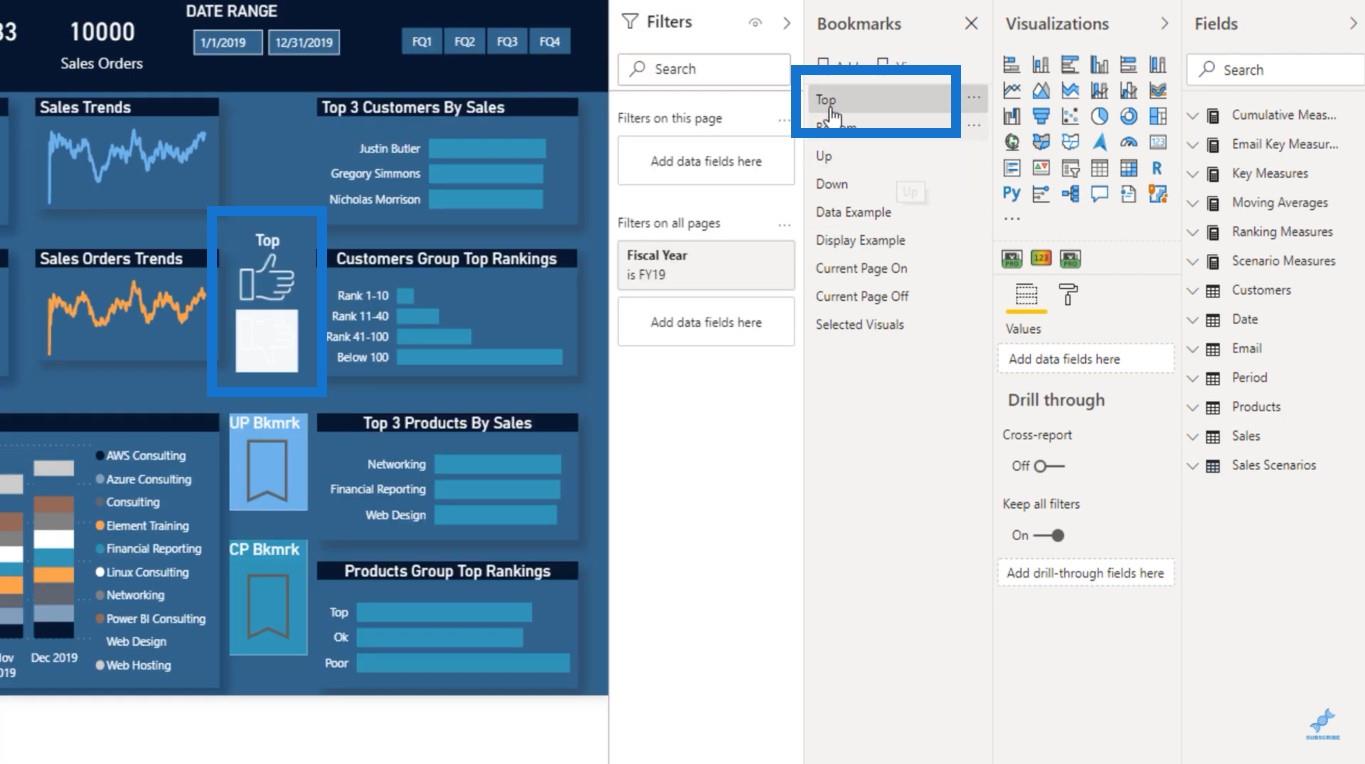
När vi klickar på dessa tre ellipser precis bredvid Toppen i bokmärkesrutan ser du dessa alternativ:
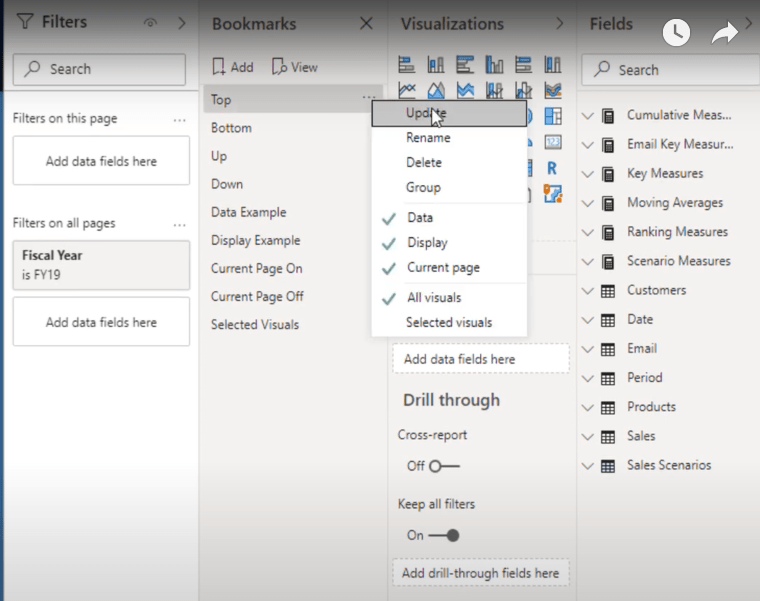
Uppdateringsfunktionen låter dig skapa ett bokmärke och göra de ändringar du vill ha på rapportsidan . Du behöver bara klicka på Uppdatera för att spara rapportens aktuella status.
Med funktionen Byt namn kan du byta namn på bokmärket i rutan Bokmärken.
Raderingsfunktionen tar bort det aktuella bokmärket .
Gruppfunktionen var något jag diskuterade i en av mina videor i LuckyTemplates TV . Denna funktion låter dig gruppera dina bokmärken efter olika sidor. Om jag hade 5 eller 6 bokmärken på sidan Försäljningsscenarier och ytterligare 3 eller 4 bokmärken på sidan E-postprestanda, skulle jag kunna gruppera dessa bokmärken efter vilken sida de är på. På så sätt är det lättare att navigera genom dessa bokmärken.
Dagens huvudfokus skulle dock ligga på Data , Display , Current Page , och växlingen mellan All Visuals och Selected Visuals .
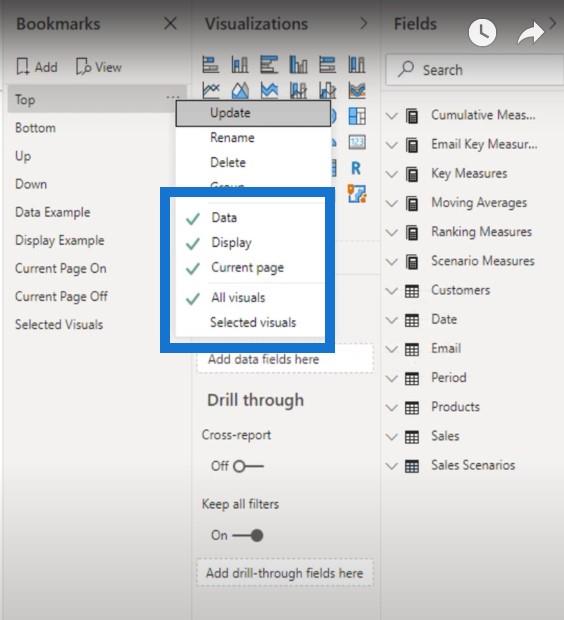
Så nu ska vi gå igenom dataexemplet här, som är ett bokmärke som jag skapade. Om vi klickar på dessa tre ellipser kan du se att jag har Data-omkopplaren här avstängd.
När Data är avstängd , om jag klickar på ett av filtren som räkenskapskvartal 1, kommer det inte att ändra sidans nuvarande tillstånd.
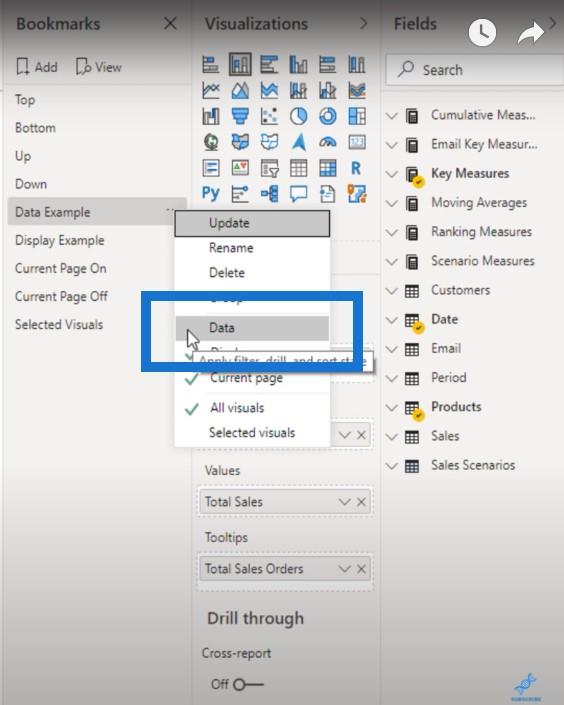
Men om jag har data aktiverat med den gröna bocken, kommer den att återgå till det ursprungliga tillståndet där jag inte hade något valt på Fiscal Quarters slicer.
Innehållsförteckning
Markera en tabell med hjälp av ett bokmärke i LuckyTemplates
Låt oss nu gå över till visningsexemplet . När jag klickar på de tre ellipserna kan du se att jag har data avstängt och skärmen påslagen .
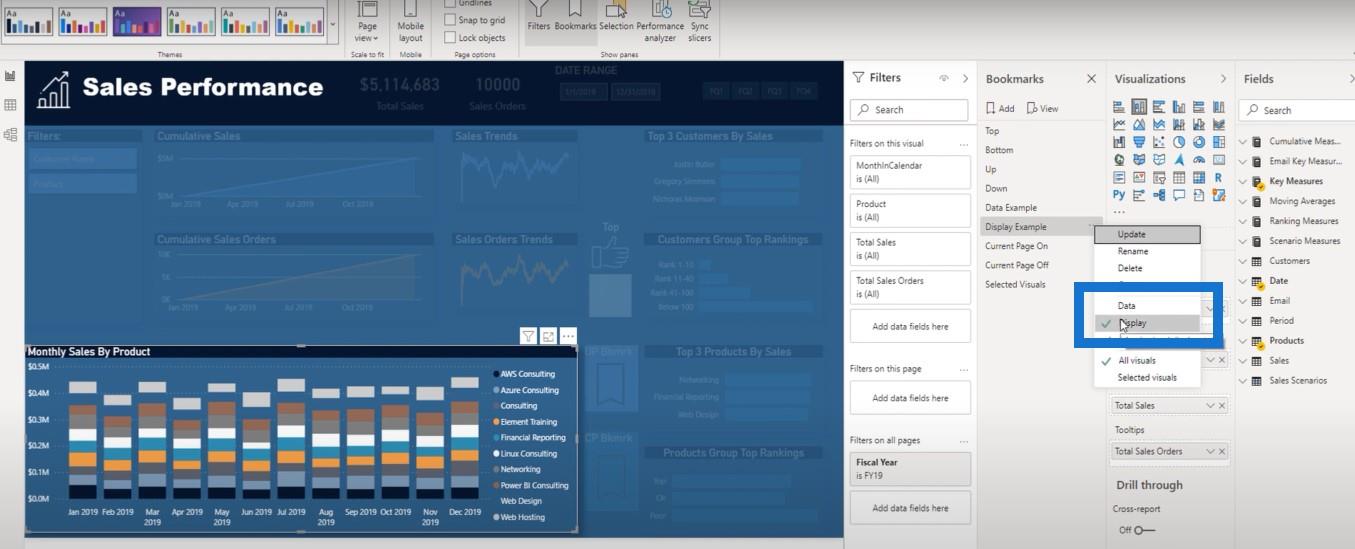
För att skapa det här bokmärket gick jag hit och klickade på Fler alternativ och sedan på Spotlight .
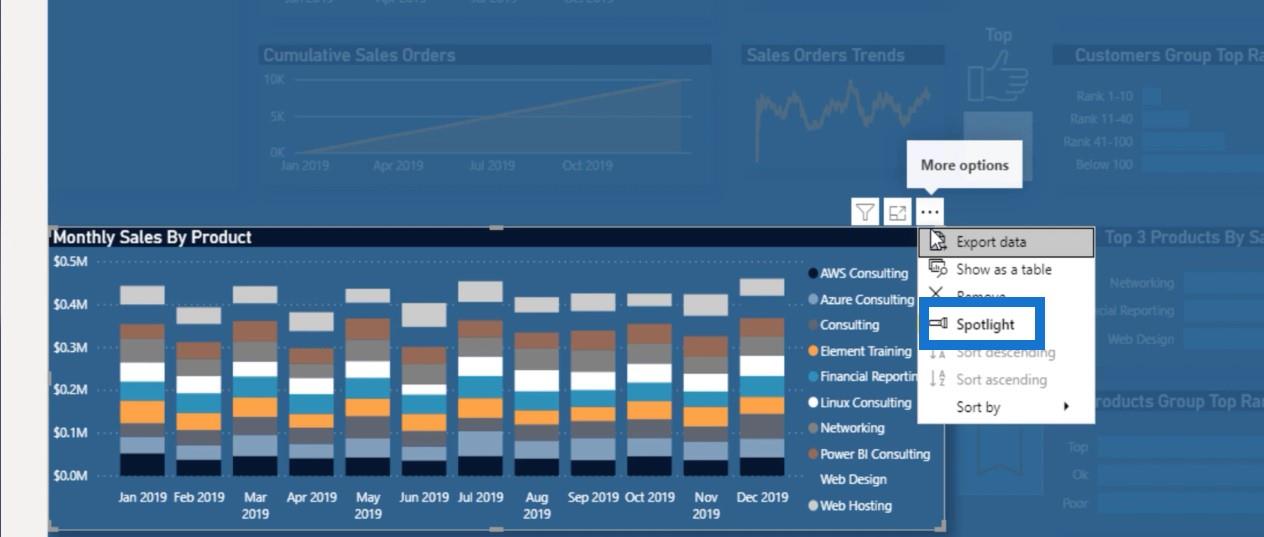
Om displayen är påslagen visas denna tabell längst ner på instrumentpanelen medan de andra tabellerna inte visas. Den här funktionen låter dig visa viss information och dölja allt annat på en gång utan att behöva klicka över i urvalsrutan för att dölja andra bilder.
Aktuell sida på och av
Jag har också två olika bokmärken inställda här, ett för Current Page On och en annan för Current Page Off .
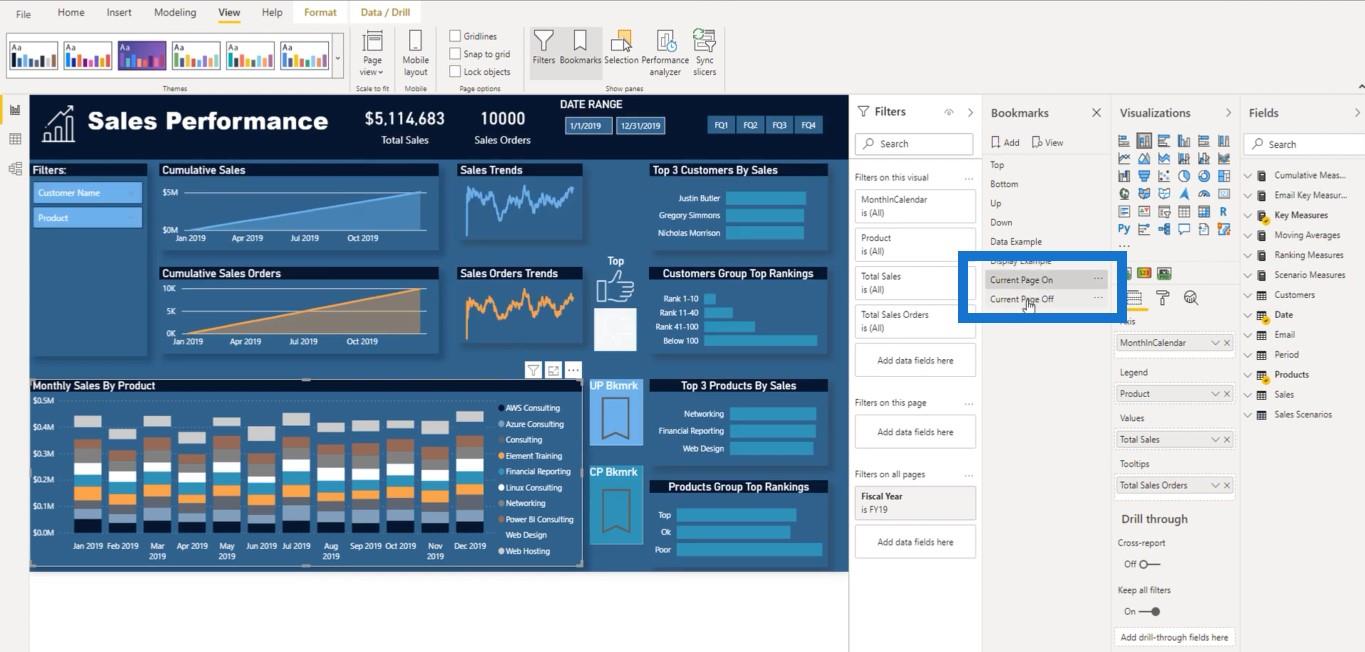
Vi ska gå igenom dessa exempel nu för att visa vad den här omkopplaren gör inuti bokmärkena. Jag skapade det här bokmärket här.
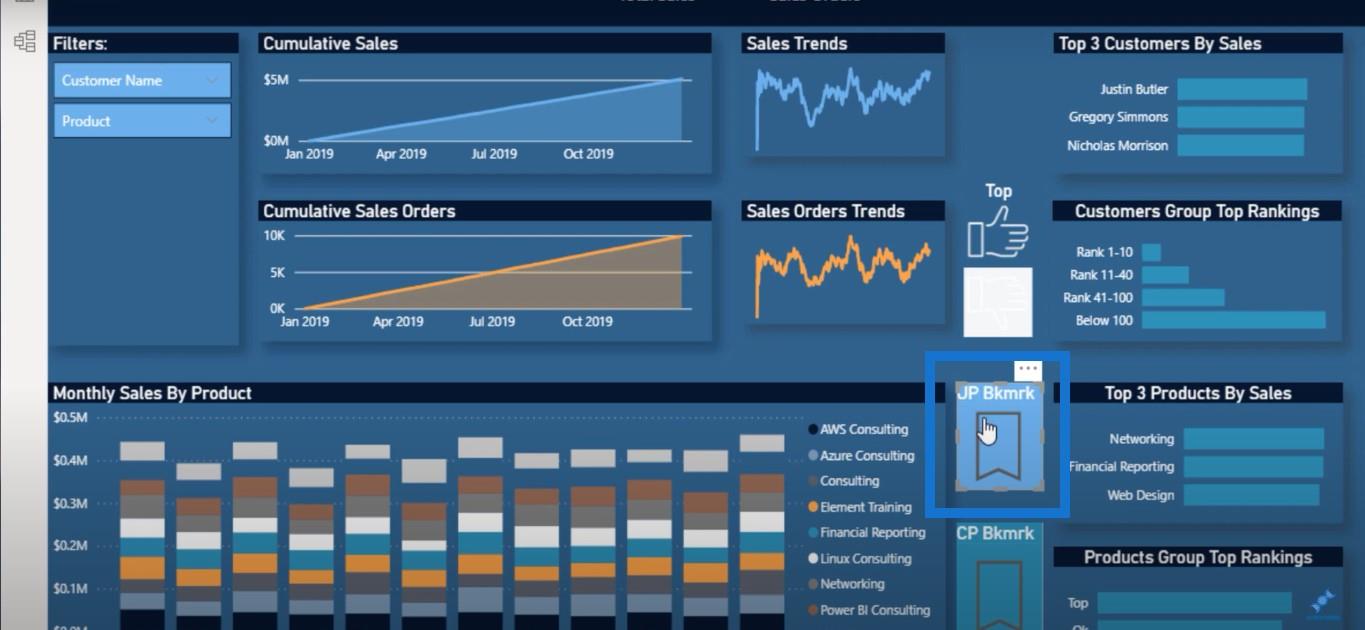
När du klickar på det här bokmärket kommer det att ta dig till Upp-bokmärket . Jag skapade detta genom att klicka på Åtgärd , välja Bokmärke som typ , välja Upp som bokmärke och skapa ett verktygstips .
Inutiversion måste du trycka på kontrollfunktionen och klicka för att visa, men när du väl tittar på dina rapporter på webben behöver du bara klicka på bokmärket och inte på kontrolltangenten. Så med den aktuella sidan på, om jag klickar på Kontroll + Vänster, kommer detta att ta mig till Upp-bokmärket .
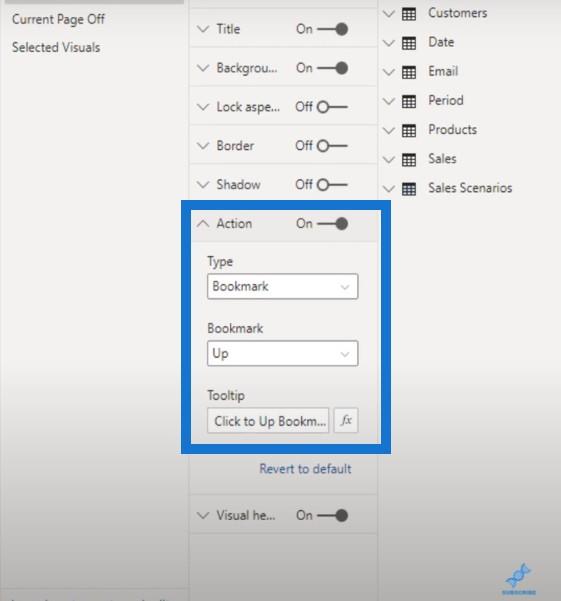
Du kan se att jag har den aktuella sidan aktiverad.
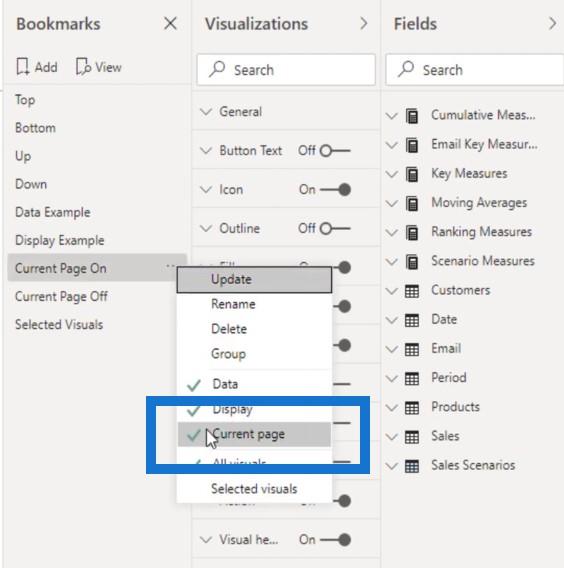
Så om vi klickar på Control + Vänster musklick tar det mig till Upp-bokmärket. När den aktuella sidan är på låter den dig hoppa från sida till sida.
Detta är den aktuella sidan av.
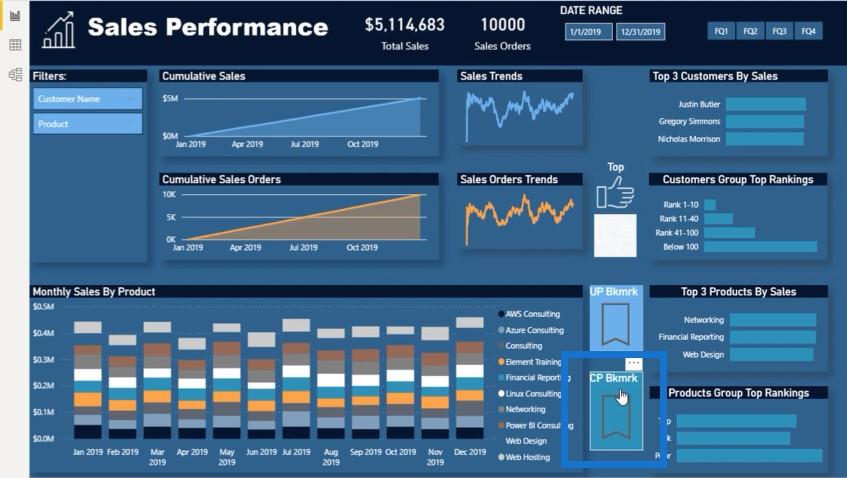
Om jag markerar det här bokmärket kan vi se att åtgärden är på aktuell sida och återigen finns verktygstipset där för att hjälpa tittaren att se saker enklare.
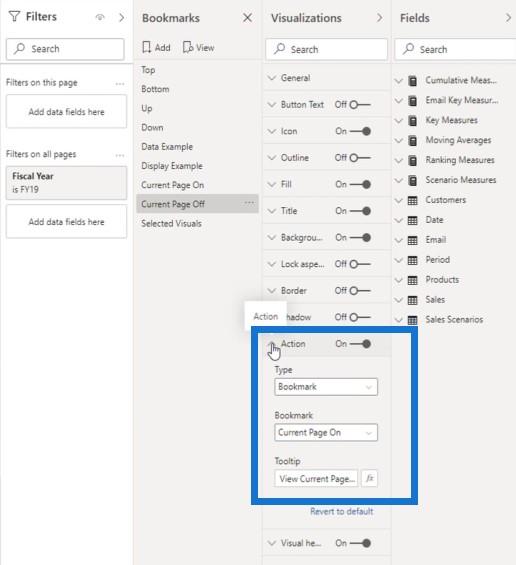
Men nu, om jag klickar på Kontroll + Vänster , kommer det inte att tillåta mig att hoppa till en annan sida medan det tidigare håller mig i det aktuella läget eftersom jag har den aktuella sidan avstängd. Det är skillnaden mellan den aktuella sidan på och den aktuella sidan av.
Alla valda och valda bilder i ett bokmärke i Lucky Templates
Nu, om jag klickar på Selected Visuals och de tre ellipserna, finns det en växling mellan All Visuals och Selected Visuals .
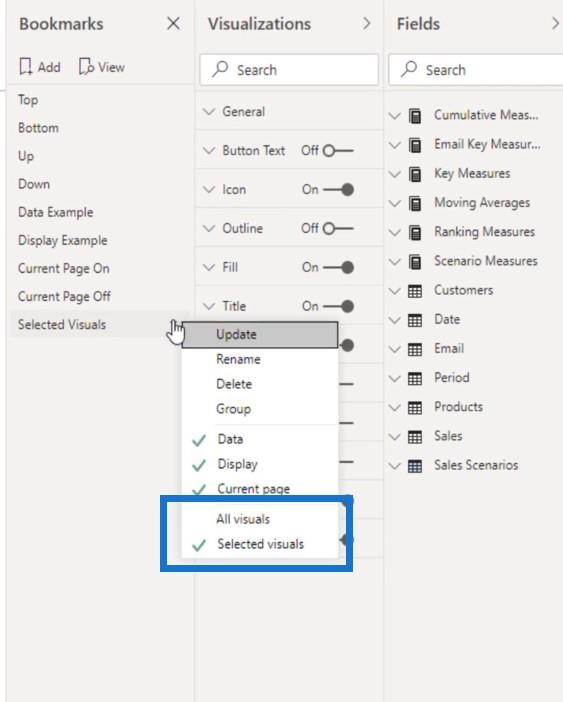
Om jag hade alla bilder aktiverade skulle bokmärket påverka alla bilder som finns på den här sidan.
Men i det här exemplet har jag alla bilder avstängda. När jag sparade det här bokmärket gick jag upp till just den här skivaren för vårt räkenskapskvartal. Istället för att se alla fyra kvartalen valde jag bara FQ1 och aktiverade Selected Visuals .
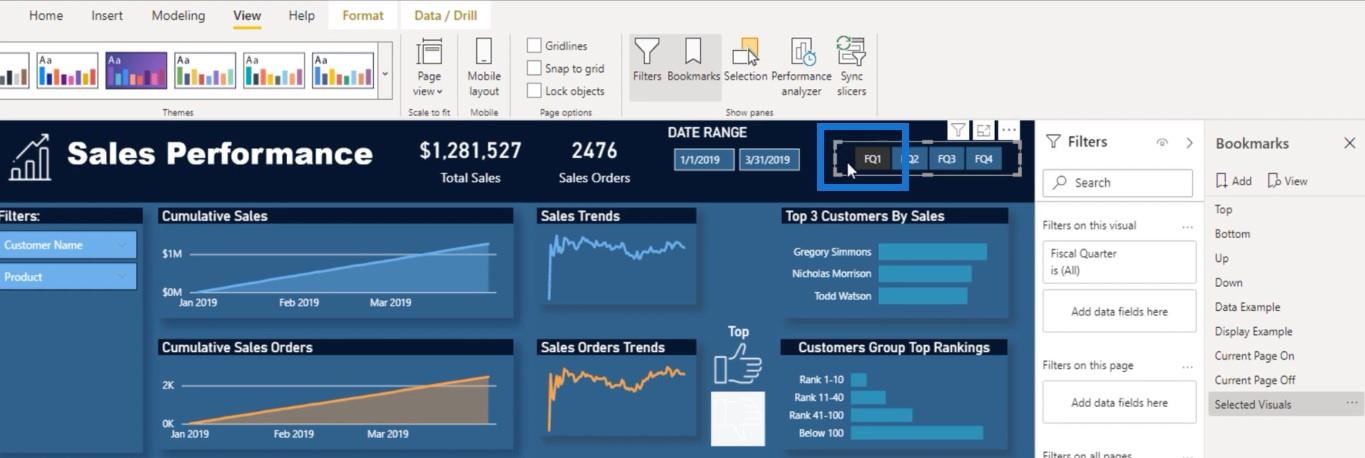
På det här sättet, när jag klickar på det här bokmärket, kommer det bara att visa den valda visuella bilden istället för alla bilder på rapportsidan.
Slutsats
Det var allt jag ville visa för idag. Jag hoppas att du lärde dig något nytt om hur du navigerar och använder dessa olika alternativ inom bokmärkesfunktionerna i LuckyTemplates. Du kan använda bokmärken för att ta dina rapporter till nästa nivå.
Skål,
Jarrett
Ta reda på varför det är viktigt att ha en dedikerad datumtabell i LuckyTemplates och lär dig det snabbaste och mest effektiva sättet att göra det.
Denna korta handledning belyser LuckyTemplates mobilrapporteringsfunktion. Jag ska visa dig hur du kan utveckla rapporter effektivt för mobila enheter.
I denna LuckyTemplates Showcase går vi igenom rapporter som visar professionell serviceanalys från ett företag som har flera kontrakt och kundengagemang.
Gå igenom de viktigaste uppdateringarna för Power Apps och Power Automate och deras fördelar och konsekvenser för Microsoft Power Platform.
Upptäck några vanliga SQL-funktioner som vi kan använda som sträng, datum och några avancerade funktioner för att bearbeta eller manipulera data.
I den här handledningen kommer du att lära dig hur du skapar din perfekta LuckyTemplates-mall som är konfigurerad efter dina behov och preferenser.
I den här bloggen kommer vi att visa hur man lager fältparametrar med små multiplar för att skapa otroligt användbara insikter och bilder.
I den här bloggen kommer du att lära dig hur du använder LuckyTemplates ranknings- och anpassade grupperingsfunktioner för att segmentera en exempeldata och rangordna den enligt kriterier.
I den här handledningen kommer jag att täcka en specifik teknik kring hur man visar Kumulativ total endast upp till ett specifikt datum i dina bilder i LuckyTemplates.
Lär dig hur du skapar och anpassar punktdiagram i LuckyTemplates, som huvudsakligen används för att mäta prestanda mot mål eller tidigare år.








