Skapa en datumtabell i LuckyTemplates

Ta reda på varför det är viktigt att ha en dedikerad datumtabell i LuckyTemplates och lär dig det snabbaste och mest effektiva sättet att göra det.
En vanlig användning av Power Automate är att automatisera arbetsflöden som börjar med mottagandet av e-postmeddelanden. Till exempel, [ta emot e-post] à [gör åtgärd]. För att göra detta måste vi veta hur man analyserar data i e-postmeddelanden och hur man lägger till/spara e-postbilagor. I den här handledningen kommer jag att förklara detta koncept med ett mycket välbekant exempel. Jag kommer att visa dig hur du analyserar e-postmeddelanden och sparar dem i en SharePoint-lista. Du kan se hela videon av denna handledning längst ner på den här bloggen.
Här har jag ritat upp ett väldigt enkelt exempel som jag har sett mina kunder använda hela tiden. Låt oss säga att vi arbetar för ett konsultföretag och de har applikationer som de distribuerar till sina egna kunder och de behöver ett effektivt biljettsystem.
Vad som för närvarande händer är om någon hittar ett problem med sin applikation, de skickar ett e-postmeddelande, sedan måste någon gå in och titta på e-postmeddelandet och sedan manuellt måste de lägga till det i SharePoint-listan som kallas biljetter. Efter att det har lagts till i SharePoint-listan, triageras det av ingenjörer och sedan löses det så småningom.
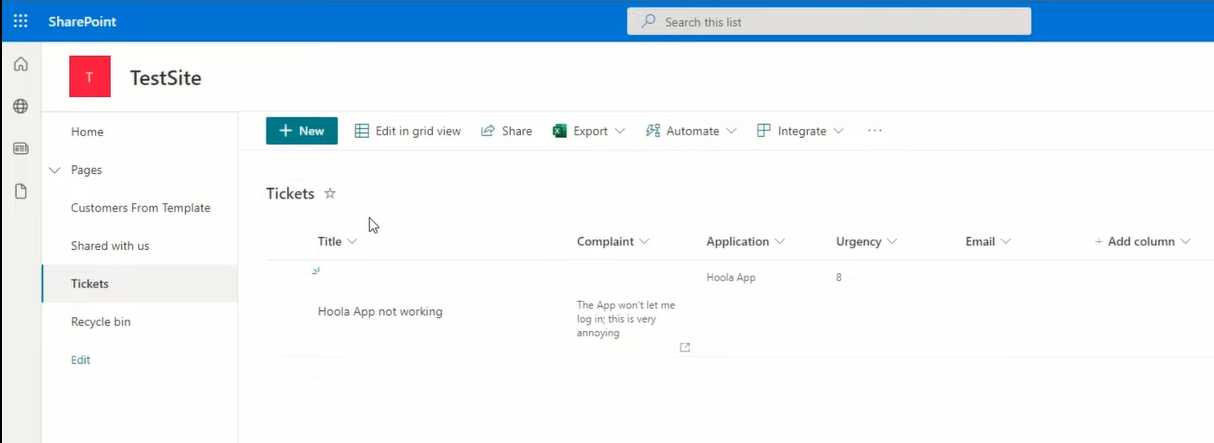
Så det är hela arbetsflödet; vi kommer att automatisera den del där någon faktiskt läser e-postmeddelandet och sedan manuellt ladda upp det till SharePoint. Vi kommer att automatisera det med Power Automate.
En annan komplikation är att denna e-postinkorg är en allmän inkorg. Den används för alla typer av e-postmeddelanden. Vi vill bara att e-postmeddelanden som är relaterade till biljetter ska hamna i SharePoint-listan. Det andra problemet är att e-postmeddelanden ibland innehåller bilagor, som foton av problemet eller andra saker för att hjälpa ingenjörerna att avgöra vad problemet är. Vi vill se till att vi också sparar det i SharePoint-listan.
Nu när vi har satt scenariot, låt oss gå vidare och komma igång.
Innehållsförteckning
Hur man analyserar e-postmeddelanden med Power Automate
Låt oss öppna Power Automate och skapa vårt flöde. Låt oss klicka på skapa-knappen här. Den typ av flöde som vi kommer att skapa kallas ett Automated Cloud Flow , vilket är ett flöde som utlöses av en utsedd händelse. Vårt utsedda evenemang är uppenbarligen e-postmeddelandet som kommer in i vår inkorg.
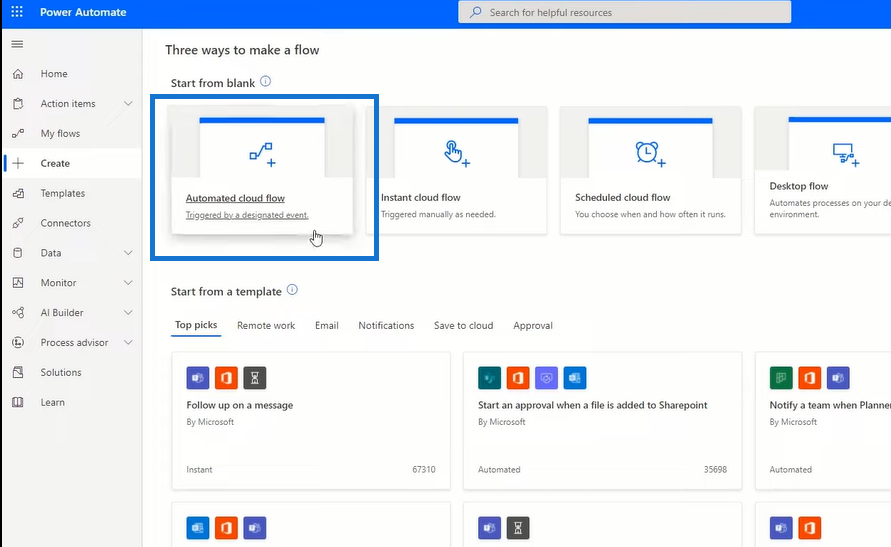
Så låt oss klicka på det automatiserade molnflödet. Vi kommer inte att ge det ett namn för tillfället eller en utlösare, så vi klickar bara på Hoppa över.
Nu behöver det uppenbarligen en trigger, och vår trigger kommer att vara när ett nytt e-postmeddelande kommer. Så jag ska leta efter Office 365 Outlook . Jag använder outlook. Detta kan fungera med Gmail, Yahoo Mail eller vilken kontakt som helst som Power Automate har, vilket är i tusental.
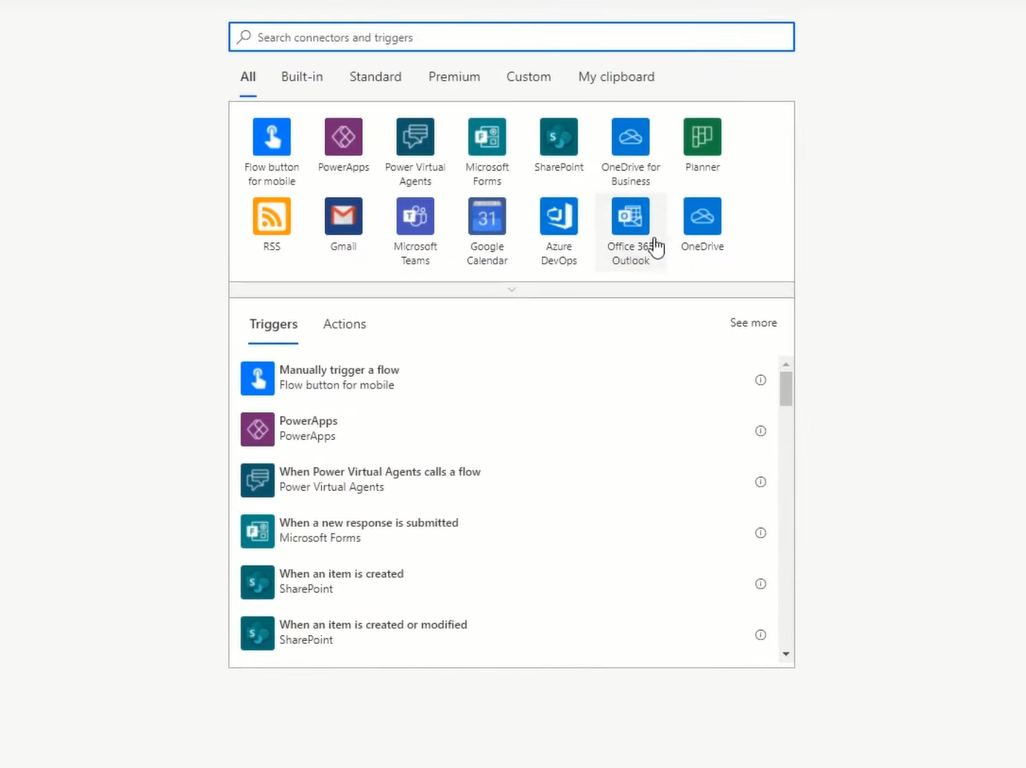
Så jag kommer att välja Office 365 Outlook, och åtgärden jag kommer att välja är när ett nytt e-postmeddelande kommer. Nu har jag ett gäng alternativ jag kan välja mellan. Jag vill vara säker på att flödet triggas när ett nytt e-postmeddelande kommer till inkorgen. Jag vill dock inte att alla e-postmeddelanden ska utlösa detta arbetsflöde, utan bara e-postmeddelanden som kan ha detta ämnesfilter som heter Ticket.
Så jag ska gå till att visa avancerade alternativ och jag ska skriva in ett ämnesfilter som heter Ticket . Det betyder att detta flöde endast kommer att triggas om biljettsträngen är inom ämnet för e-postmeddelandet. Jag kommer också att säga inkludera bilagor , så då kan vi faktiskt lägga till bilagor till SharePoint-listan.
Vanligtvis vad du också kan göra är om du vet att du bara kommer att få biljettförfrågningar från ett fåtal inkorgar, du kan också ändra härifrån också, men vi ska bara titta på biljettens ämnesfilter.
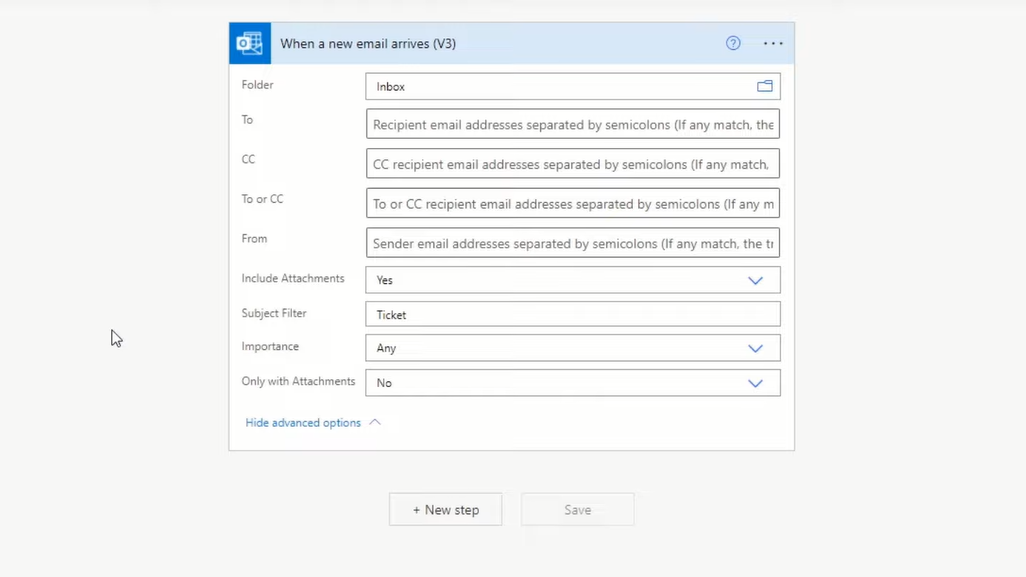
Nästa sak att veta är hur ett biljettmail ser ut innan vi analyserar det. Nu har vi gett våra användare ett standardiserat e-postformulär att använda när de mejlar oss med biljetter. Och det är ungefär så det ser ut.
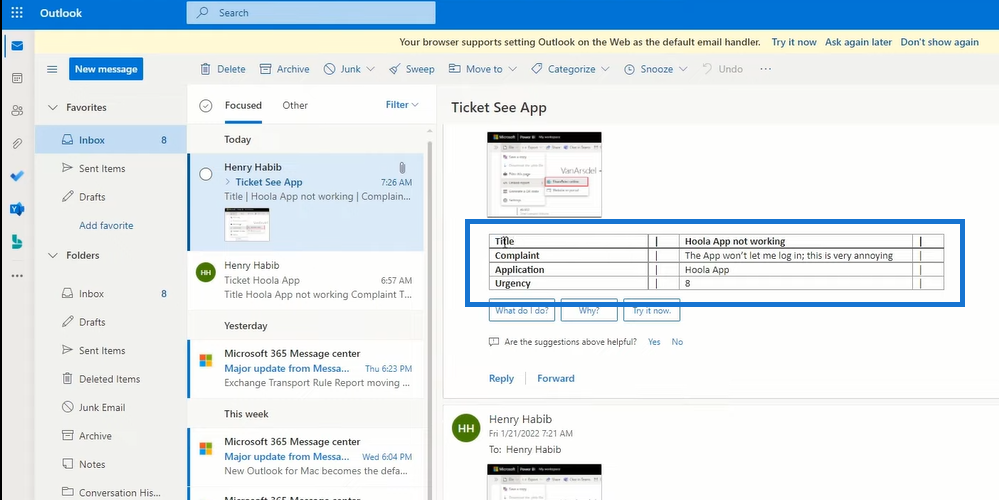
De har en tabell, där den första raden är Titel , där de lägger in rubriken på sitt klagomål , sedan Klagomålet , där de beskriver vad som händer som de inte gillar. Ansökan är vad klagomålet avser . Vi kan ha flera olika applikationer distribuerade till våra användare. Och så är äntligen brådskandet av 10 .
Det här är förmodligen en e-postmall som vi har gett dem. Och det är viktigt för om du vill kunna analysera dina e-postmeddelanden, vill du se till att dina e-postmeddelanden kommer i en mycket standardiserad mallform.
Nästa del av flödet är möjligheten att överföra ett HTML-e-postmeddelande , vilket är vad vi vanligtvis får med e-postmeddelanden nu för tiden, och förvandla det till ett textmeddelande som vi sedan kan analysera. Så vårt nästa steg kallas HTML-till-text -åtgärden.
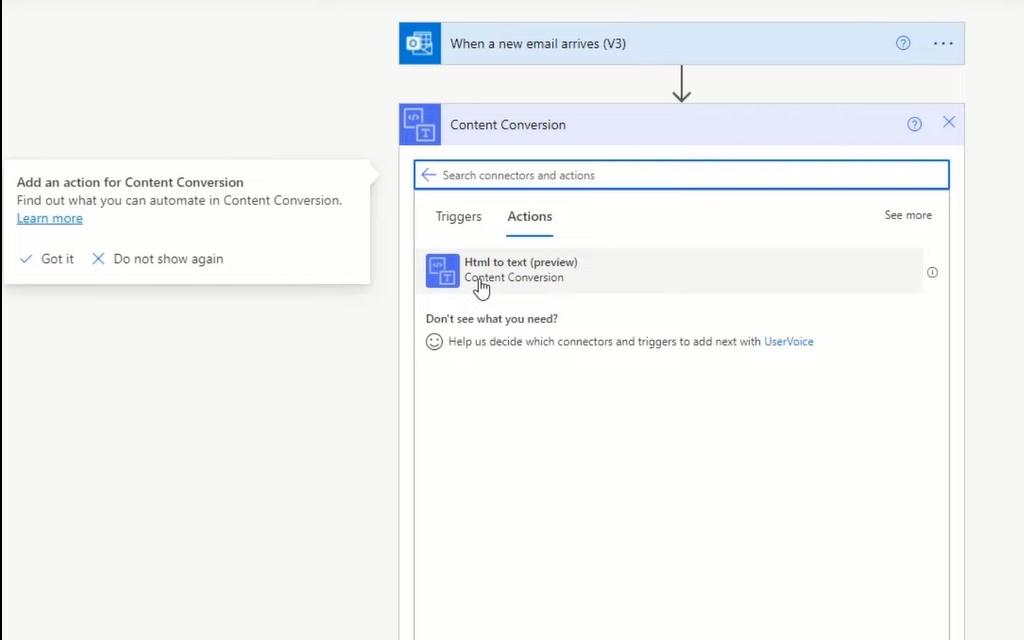
Vi klickar på detta och allt det behöver är det faktiska innehållet. Anledningen till att vi behöver göra detta är att tabeller som de vi får är i HTML-form. Det är svårt att tolka HTML-tabeller. Så jag väljer Body . Detta steg kommer att konvertera brödtexten i detta e-postmeddelande till text.
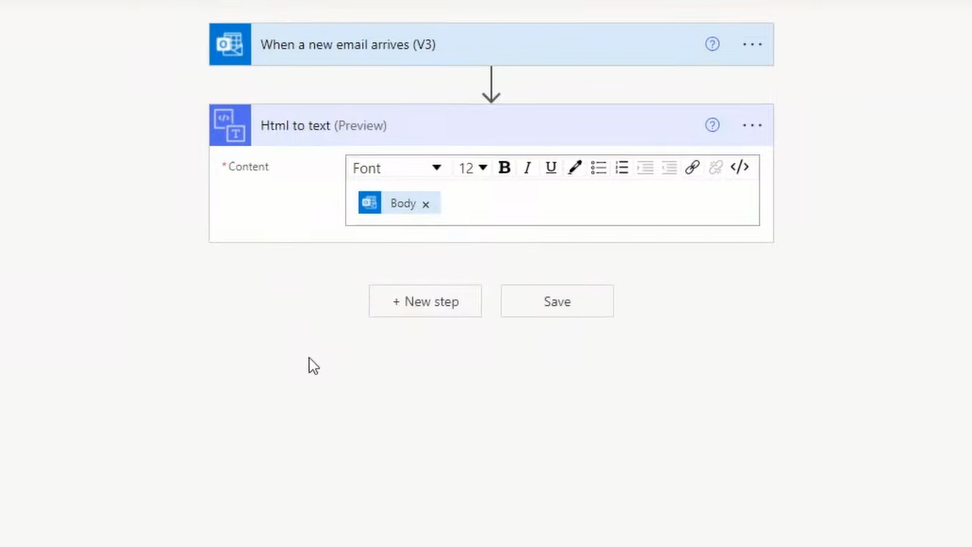
Nästa steg är att kunna skapa SharePoint-listan . Vi har allt vi behöver nu för att kunna skapa det.
Så vi går till SharePoint och skapar ett objekt, vilket i princip innebär att skapa en annan rad i en lista. Vi måste ange vår webbplatsadress och vi använder testwebbplatser. Vår lista kommer att vara Biljetter. Efter det ska det dyka upp med en lista med värden som motsvarar kolumnerna som finns i vår lista.
Vi vill se till att vi får samma resultat. Så vi kommer att ha titeln, klagomålet, ansökan och brådskan. Och sedan har vi också ett annat fält som heter e-post, där vi dumpar hela innehållet i e-postmeddelandet i det fältet eftersom vi vill behålla hela e-postmeddelandet ifall vår analysmetod har blivit korrupt eller felaktig eller något liknande.
Så vi kommer att ta den här utgången. Denna utdata kommer i princip att vara tabellen, men utan de faktiska raderna.
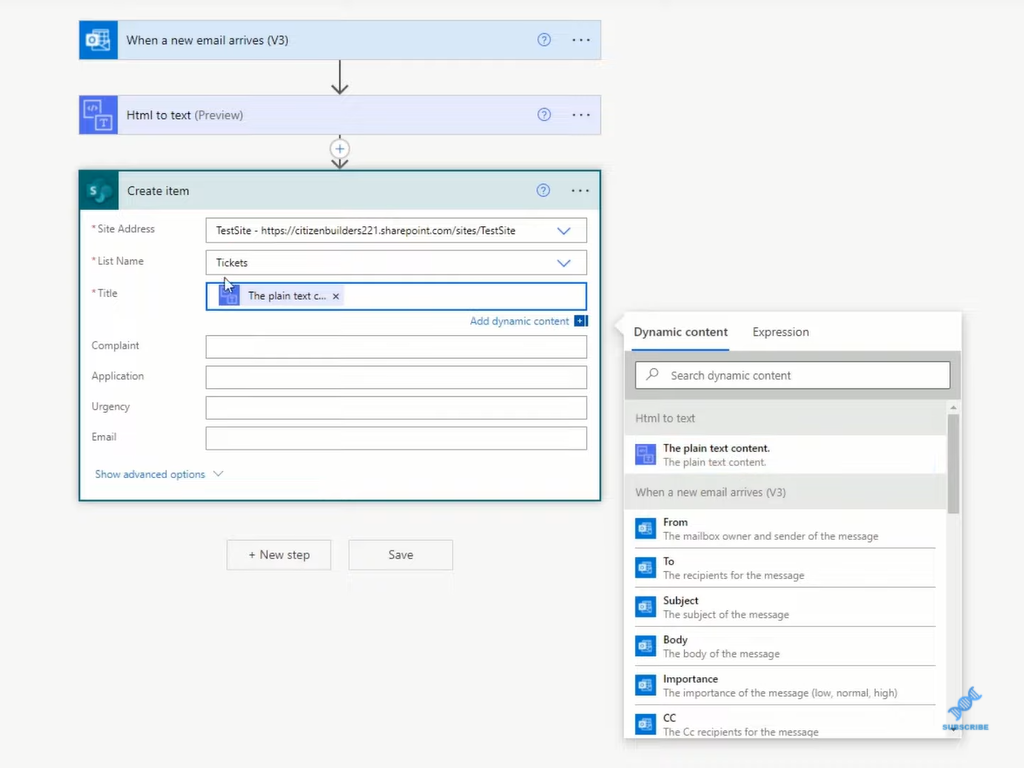
Vi vill kunna dela upp denna långa text i en array där det första elementet i arrayen är titeln . Det andra elementet i arrayen är att Hoola-appen inte fungerar . Den tredje delen är klagomålet och så vidare och så vidare.
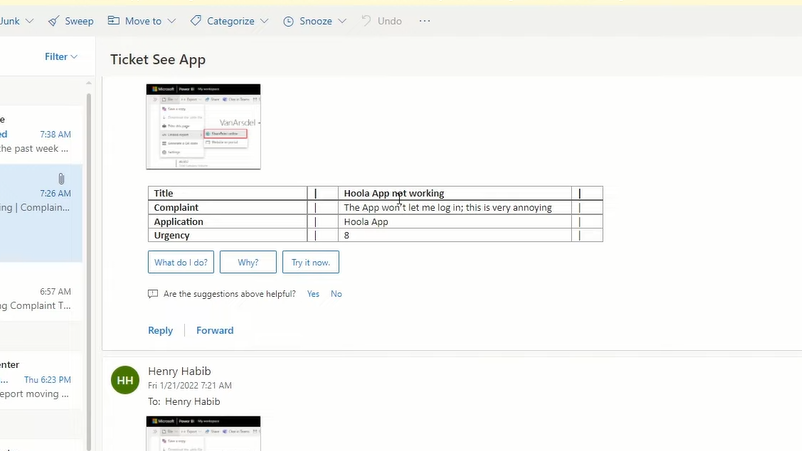
När vi har gjort det kan vi specificera exakt vad vi vill ha i var och en av dessa kolumner. I den första kolumnen som heter titel vill vi att det första elementet, Hoola-appen inte fungerar. I den andra kolumnen, det där klagomålet, då vill vi ha det tredje elementet osv.
Funktionen vi använder för detta kallas Split . Den returnerar en array som innehåller delsträngar separerade med kommatecken, baserat på den angivna avgränsaren. Vår avgränsare, tecknen som skiljer vår text åt, är rören på bordet.
Så låt oss nu gå igenom vår titel och gå till uttryck, och vi kommer att kalla splitfunktionen. Vi kan se att splitfunktionen tar två argument, en text och en avgränsare eller en avgränsare. Texten kommer att vara vanlig textinnehåll. Utdata från denna åtgärd, kommatecken och sedan det andra argumentet, som är avgränsaren, eller avgränsaren kommer att vara röret.
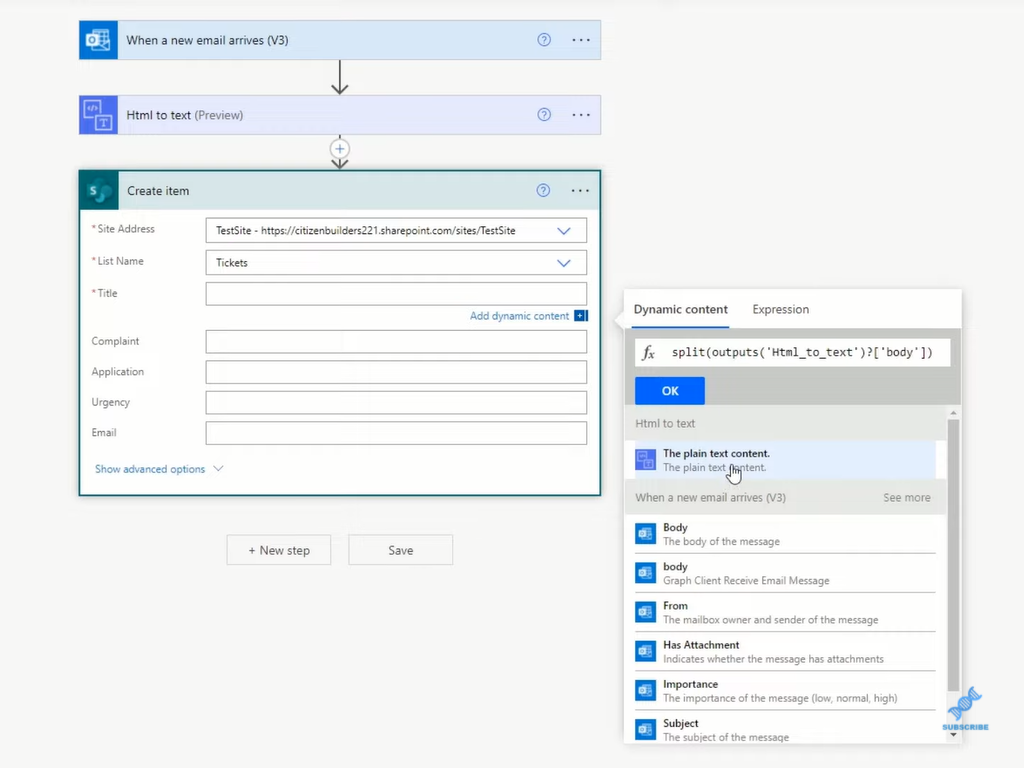
Nu, efter att det har delats, måste vi specificera elementet. Titelelementet kommer då att finnas i det första elementet. Vi ska kopiera det och sedan klicka på Okej. Vi kommer att göra detsamma för klagomål, ansökan och brådskande. Äntligen har vi hela mejlet. Vi vill spara hela e-postmeddelandet, så vi behöver inte göra någon av de delade arraytyperna av logik. Så vi kommer bara att välja vanlig textkontext.
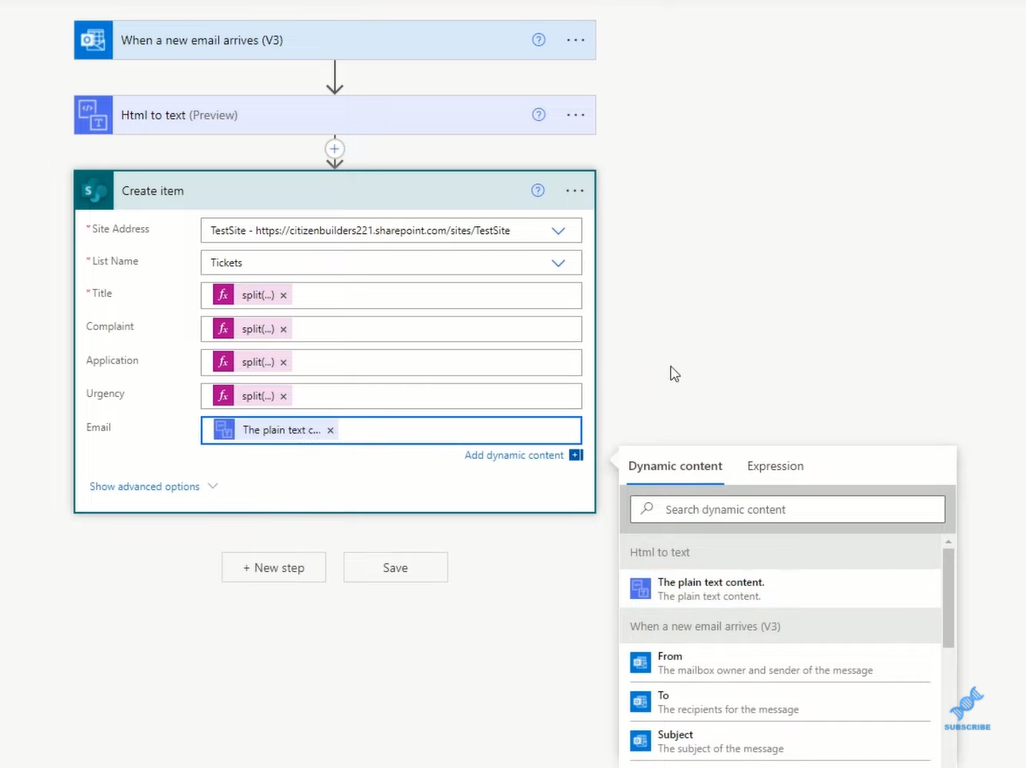
Till sist måste vi göra något åt bilagorna också. Så vi klickar på Nytt steg, och i SharePoint-anslutningen finns en åtgärd som heter lägg till bilaga . Vi kommer att klicka på det och det specificerar adressen och listan för oss. Adressen är Site. Listan är biljetterna.
ID är där du vill bifoga bilagan. Nu kommer detta att vara en utdata från skapa objekt-åtgärden, så vi klickar på den. Vi tittar på Skapa objekt och vi behöver ID:t. Vi vill också lägga till filnamnet, så vi kallar det bara Bifogat. Och då blir innehållet i filen själva bilagan från e-postmeddelandet. Om vi rullar ner till där vi ser e-postmeddelandet är innehållet i bilagan det vi skulle vilja lägga till.
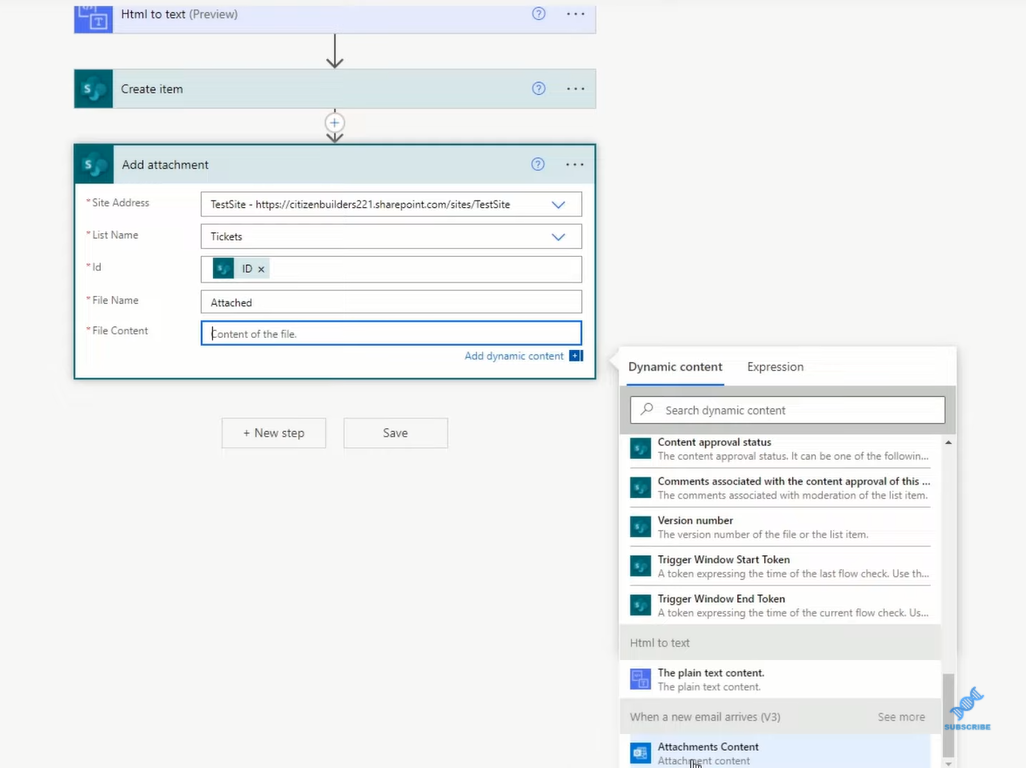
Du kan tekniskt sett ha flera bilagor i ett e-postmeddelande, så denna process kommer att utföras för varje bilaga. Om de har mer än en bild får du till exempel alla deras bilder.
Sedan klickar vi på Spara.
Slutsats
I den här bloggen har jag visat dig ett mycket enkelt exempel på hur du analyserar e-postmeddelanden i ett Power Automated-arbetsflöde som tar innehållet i ett e-postmeddelande och fyller i en SharePoint-lista.
Vi har skapat ett väldigt enkelt arbetsflöde, men du kan föreställa dig att det kan bli mer komplext.
Det andra här är att vi bara har automatiserat laddningsaspekten av biljetter. Biljetter har en mycket lång livscykel. En biljett har sitt ursprung, vilket är vad vi har automatiserat, och det har också kommenterats som löst. Därefter kommuniceras upplösningen tillbaka till kunden. Det är ett helt Power Automated arbetsflöde som du faktiskt kan automatisera.
Vi har också låtit våra kunder använda e-post för att utlösa arbetsflödet. Men du kanske också vill ha Power App istället.
Du kan se hela videohandledningen om hur man analyserar e-postmeddelanden nedan. Om du vill lära dig mer om Power Automate, kolla in länkarna nedan.
Med vänliga hälsningar!
Henry
Ta reda på varför det är viktigt att ha en dedikerad datumtabell i LuckyTemplates och lär dig det snabbaste och mest effektiva sättet att göra det.
Denna korta handledning belyser LuckyTemplates mobilrapporteringsfunktion. Jag ska visa dig hur du kan utveckla rapporter effektivt för mobila enheter.
I denna LuckyTemplates Showcase går vi igenom rapporter som visar professionell serviceanalys från ett företag som har flera kontrakt och kundengagemang.
Gå igenom de viktigaste uppdateringarna för Power Apps och Power Automate och deras fördelar och konsekvenser för Microsoft Power Platform.
Upptäck några vanliga SQL-funktioner som vi kan använda som sträng, datum och några avancerade funktioner för att bearbeta eller manipulera data.
I den här handledningen kommer du att lära dig hur du skapar din perfekta LuckyTemplates-mall som är konfigurerad efter dina behov och preferenser.
I den här bloggen kommer vi att visa hur man lager fältparametrar med små multiplar för att skapa otroligt användbara insikter och bilder.
I den här bloggen kommer du att lära dig hur du använder LuckyTemplates ranknings- och anpassade grupperingsfunktioner för att segmentera en exempeldata och rangordna den enligt kriterier.
I den här handledningen kommer jag att täcka en specifik teknik kring hur man visar Kumulativ total endast upp till ett specifikt datum i dina bilder i LuckyTemplates.
Lär dig hur du skapar och anpassar punktdiagram i LuckyTemplates, som huvudsakligen används för att mäta prestanda mot mål eller tidigare år.








