Skapa en datumtabell i LuckyTemplates

Ta reda på varför det är viktigt att ha en dedikerad datumtabell i LuckyTemplates och lär dig det snabbaste och mest effektiva sättet att göra det.
I dagens blogg kommer vi att leda dig genom processen att använda Quick Measures Pro för att skapa ett anpassat mått som returnerar de N översta objekten i LuckyTemplates baserat på ett specifikt mått. Det är en användbar teknik för datavisualisering och analys, som gör att du snabbt kan identifiera de bästa resultaten i din datauppsättning. Du kan se hela videon av denna handledning längst ner på den här bloggen.
Innehållsförteckning
Översikt
I , har jag skapat och sparat ett anpassat snabbmått som jag kallar Top N Ranking Measure .
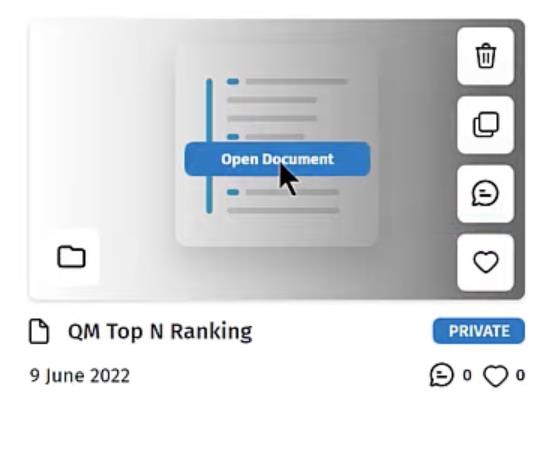
Vad detta mått gör är att ta ett antal element, rangordna dem och returnera det översta N. Ta koden nedan som ett exempel.
I det här fallet vill vi få topp 5 och rangordna alla platser baserat på total försäljning med hjälp av funktionen. Om varan är på topp 5, returnerar koden den totala försäljningen, annars returnerar den en blank.
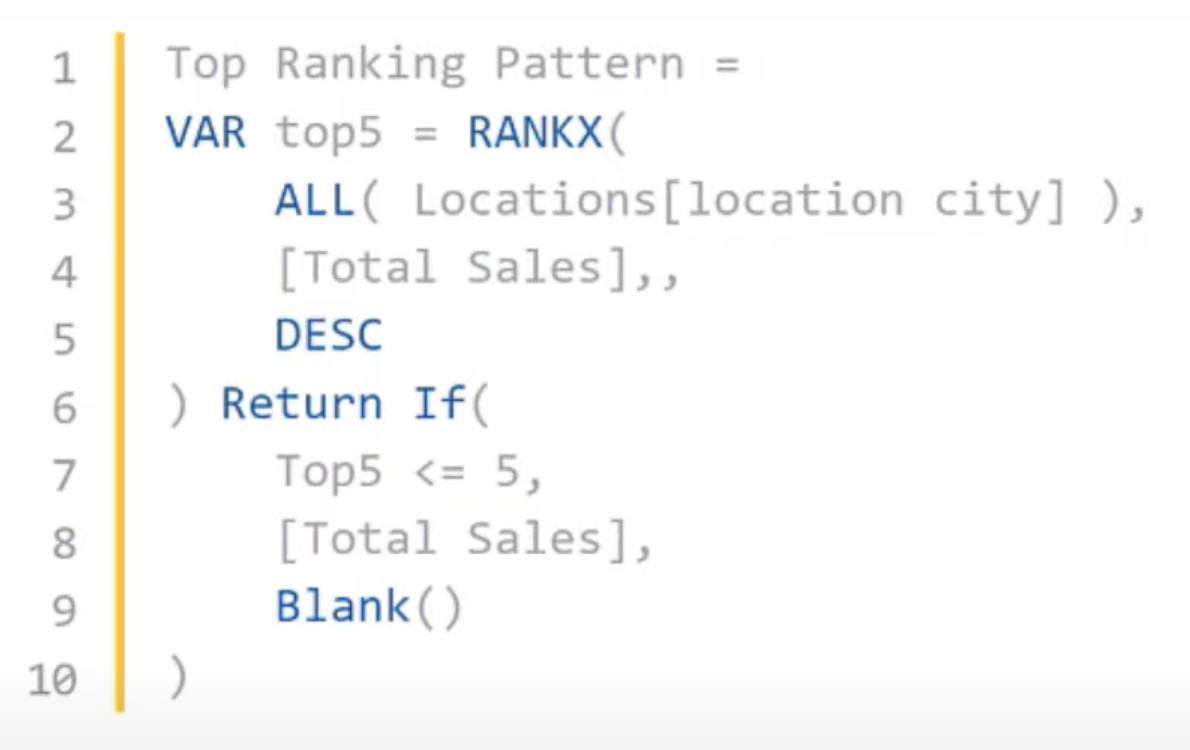
Detta mått är användbart när vi vill rangordna vår data. Den här koden är dock kopplad till platser , total försäljning och topp 5 .
Vad vi då vill göra är att göra koden mer generell så att den kan ta vilket element som helst, rangordna det efter valfritt mått och göra valfritt antal topp N i LuckyTemplates-rapporter.
Ändra måttet för Top N-ranking
Börja med att kopiera koden.
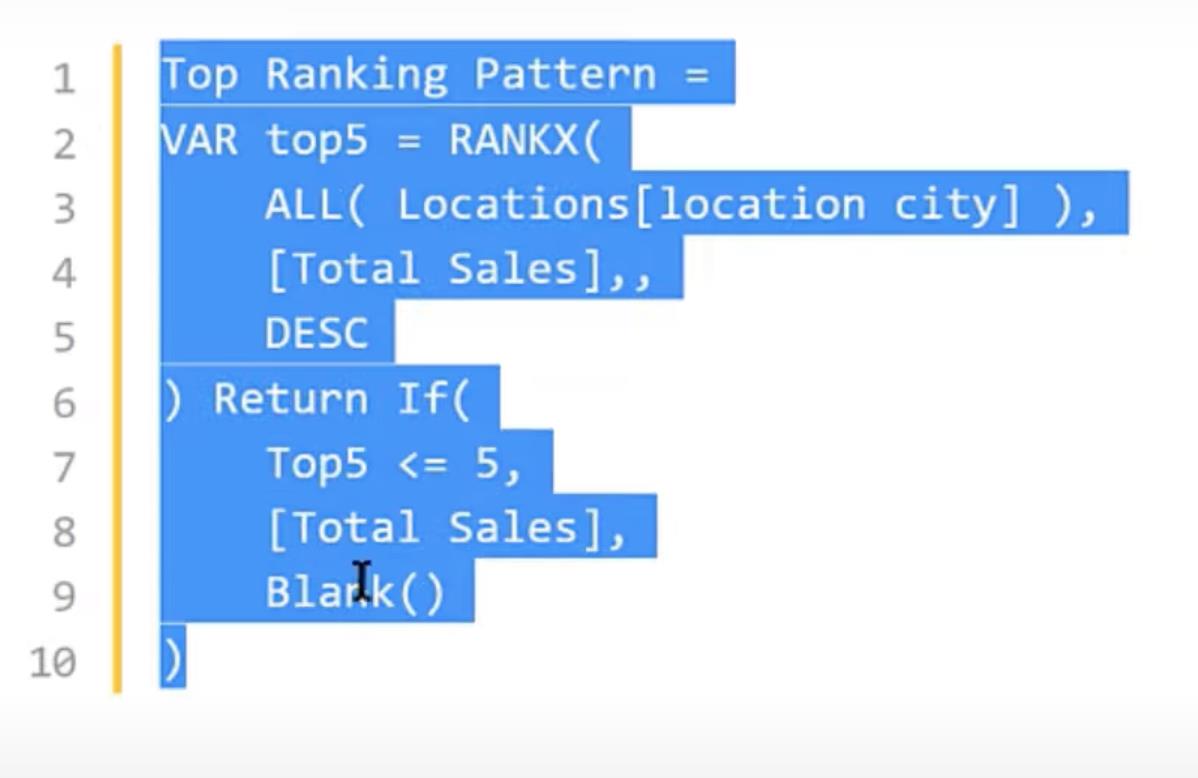
Öppenoch skapa vårt bästa N-mönster snabbmått.
Om du aldrig har skapat en snabb åtgärd tidigare är det första du ska göra att skapa en JSON-mallfil . I det här exemplet kommer vi att namnge filen som Sample QMs och klicka på Spara i valfri katalog som är lättillgänglig.
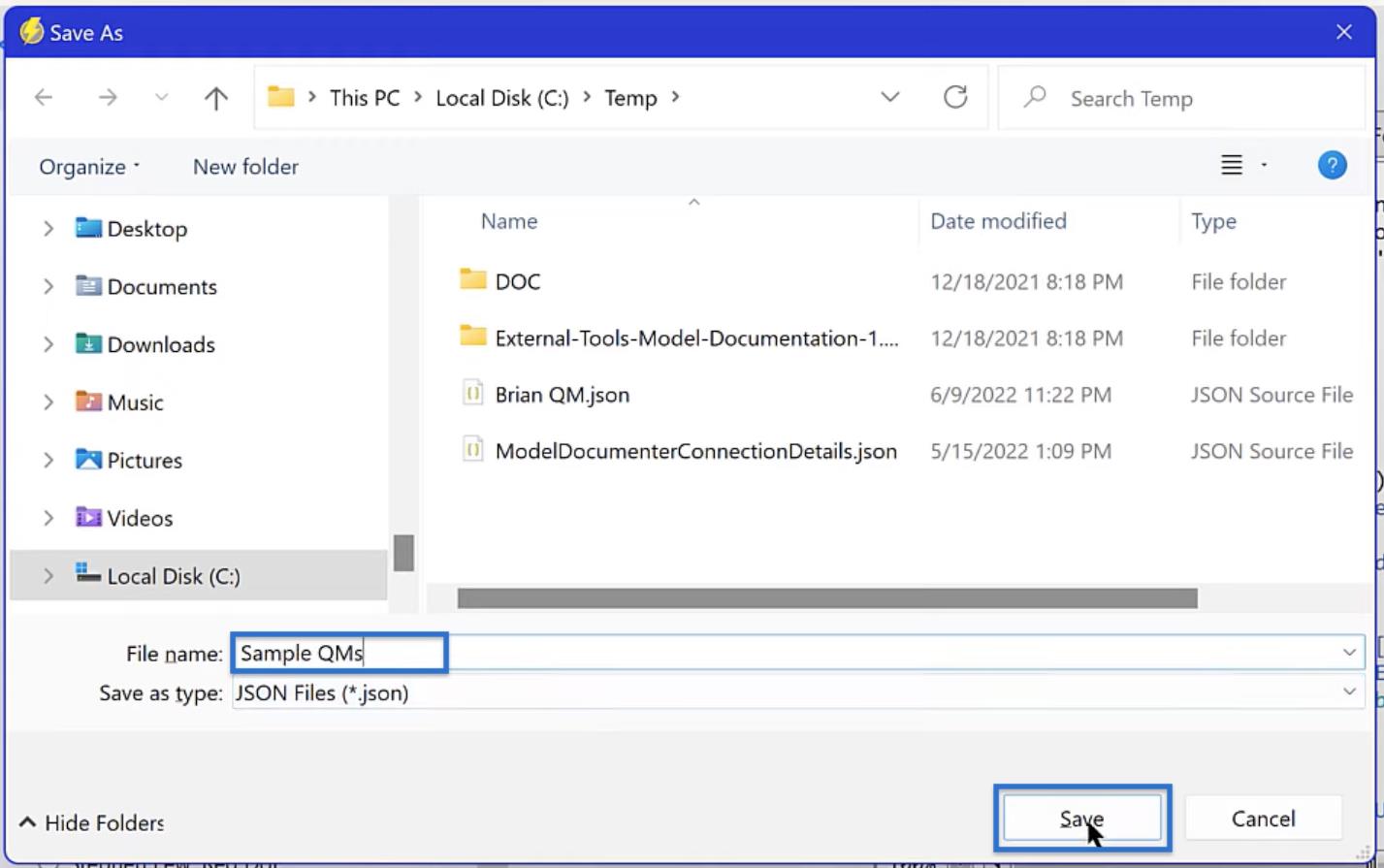
Om vi har flera snabba åtgärder kan vi behöva ändra vår standardfil då och då. Vi kan göra det i Quick Measures Pro genom att klicka på Set och öppna JSON-mallfilen som vi vill använda som standard.
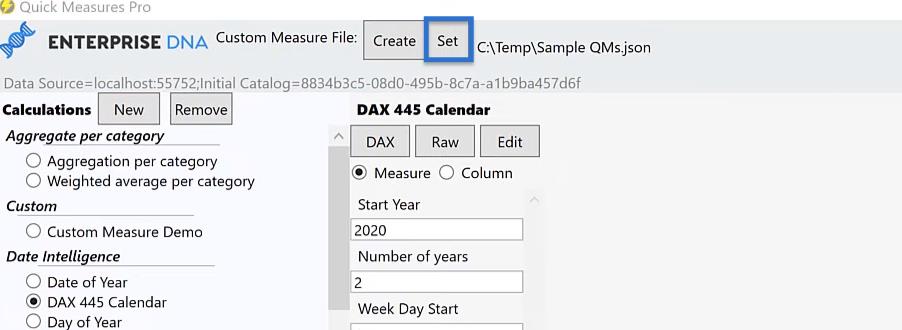
Efter att ha ställt in JSON-filen korrekt, gå till Custom Section och klicka sedan på Custom Measure Demo . Klicka på Ny och en ny måttmall visas.
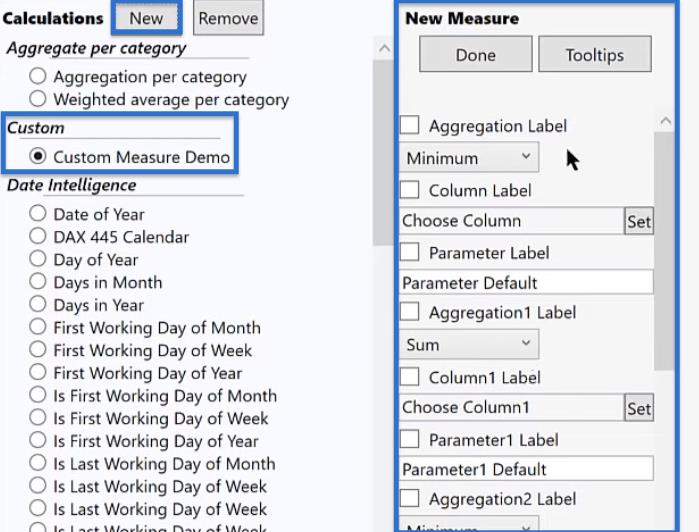
Det nya måttet kan se lång och skrämmande ut till en början, men det kommer att vara mycket vettigt när vi gör framsteg.
Topp N i LuckyTemplates: DAX-koden
Låt oss gå till Analyst Hub och titta på vårt första DAX-kodmått.
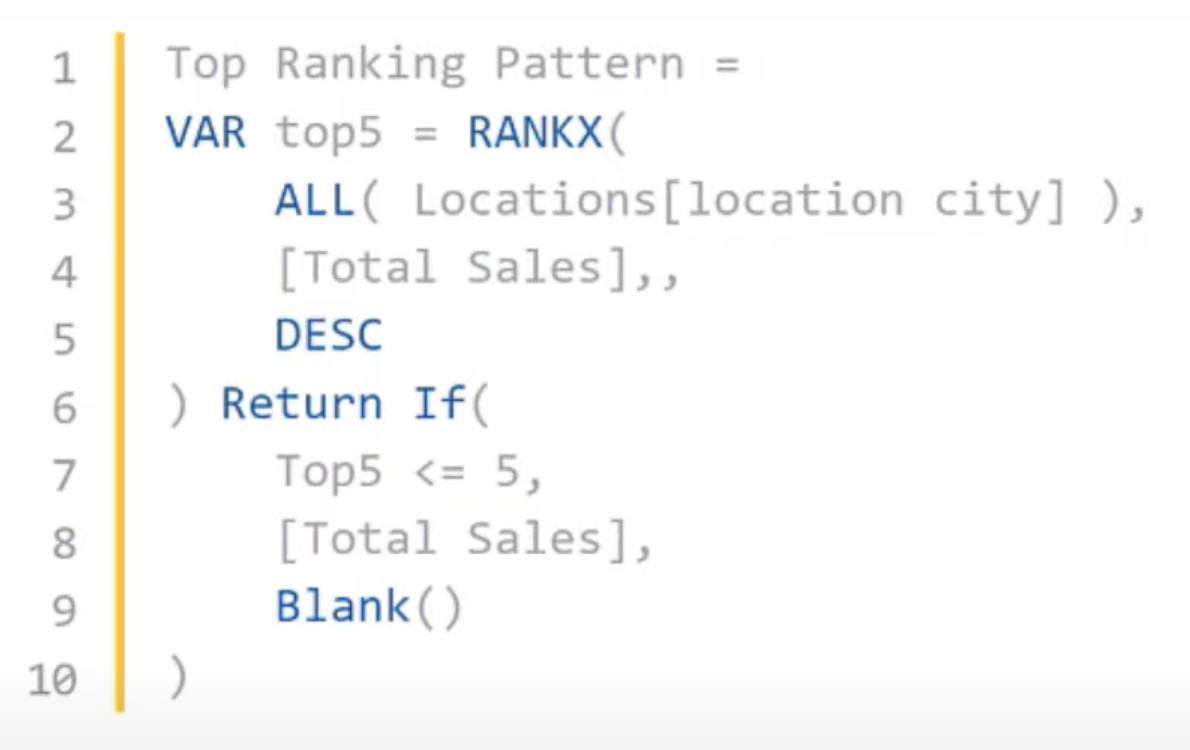
Tänk på de element som vi vill modifiera i framtiden för att göra det mer flexibelt.
I det här exemplet finns det fyra objekt som vi kan ändra.
Först är objekten att rangordna . Vi kommer inte att rangordna platser hela tiden. I framtiden kanske vi vill ranka kunder, regioner, produkter med mera.

För det andra är det mått som används . Vår nuvarande kod rangordnas baserat på den totala försäljningen, men vi kanske vill rangordna baserat på medelvärden, maximum och minimivärden på vår data.

För det tredje är antalet element vi vill behålla . Vi kan behöva få topp 3, topp 4, topp 10 och så vidare.
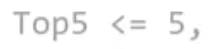
Sist är ordningen som för närvarande är inställd som DESC. I framtiden kanske vi vill rangordna våra data i stigande ordning istället för fallande.
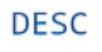
Låt oss kopiera den här DAX-koden och gå tillbaka till Quick Measures Pro.
Topp N i LuckyTemplates: Konfigurera det nya måttet
Börja med att skapa en aggregeringsetikett i vårt Nytt mått . Markera rutan bredvid aggregeringsetiketten och välj Maximum i rullgardinsmenyn för att undvika att ha en naken kolumn.
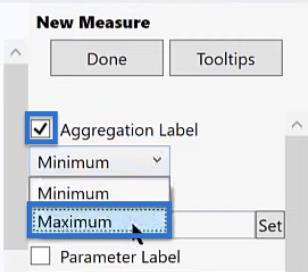
Aktivera kolumnetiketten och byt namn på den till Objekt att rangordna . Klicka på Ställ in och välj sedan objektet vi vill rangordna, vilket i det här fallet är Stad . Klicka sedan på OK .
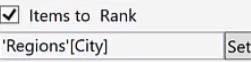
Vi kommer att göra samma sak för parametern . Klicka på kryssrutan bredvid den och byt namn på den till Antal objekt att rangordna . Ange standardparametern som du vill använda. I det här exemplet, mata in 5 .
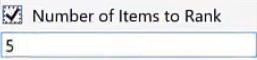
Då behöver vi en annan aggregeringsetikett. Markera rutan bredvid Aggregation 1 Label för att aktivera det.
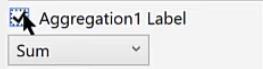
I det här fallet taggar du den som Rank på grundval av , som vi kommer att använda som vårt mått. Välj sedan Total försäljning från listan med variabler.
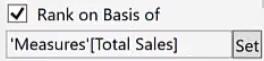
Nu när vi är klara med att konfigurera det kan vi nu gå till Verktygstips .
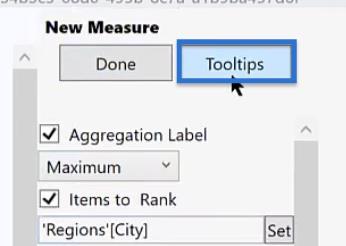
I verktygstipset anger du instruktionerna som vi vill ha för de olika etiketterna vi skapade.
I ParameterLabelTooltip kan vi instruera den att endast ange heltal.
När du är klar med att koda instruktionerna klickar du på Klar .
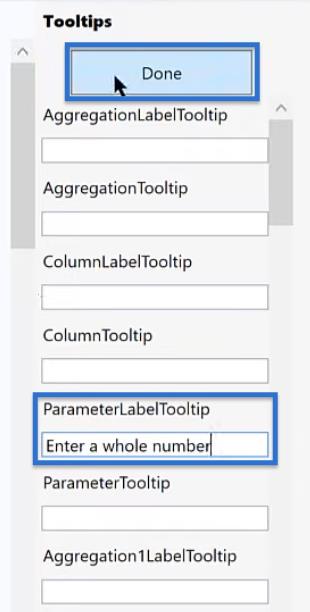
Vår nya åtgärd är klar vid det här laget, så vi kan klicka på Klar .
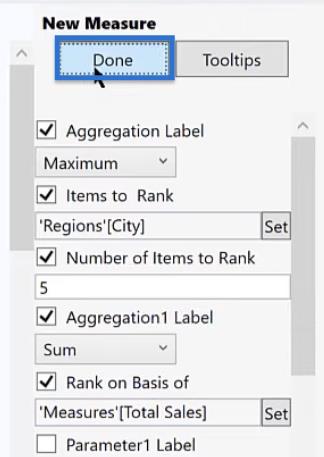
Topp N i LuckyTemplates: De anpassade variablerna
Vi kan sedan fortsätta anpassa koden.
När vi har ställt in vårt nya mått på rätt sätt, ger gränssnittet oss de nyckelord som vi ska använda för att rangordna och ställa in våra variabler.
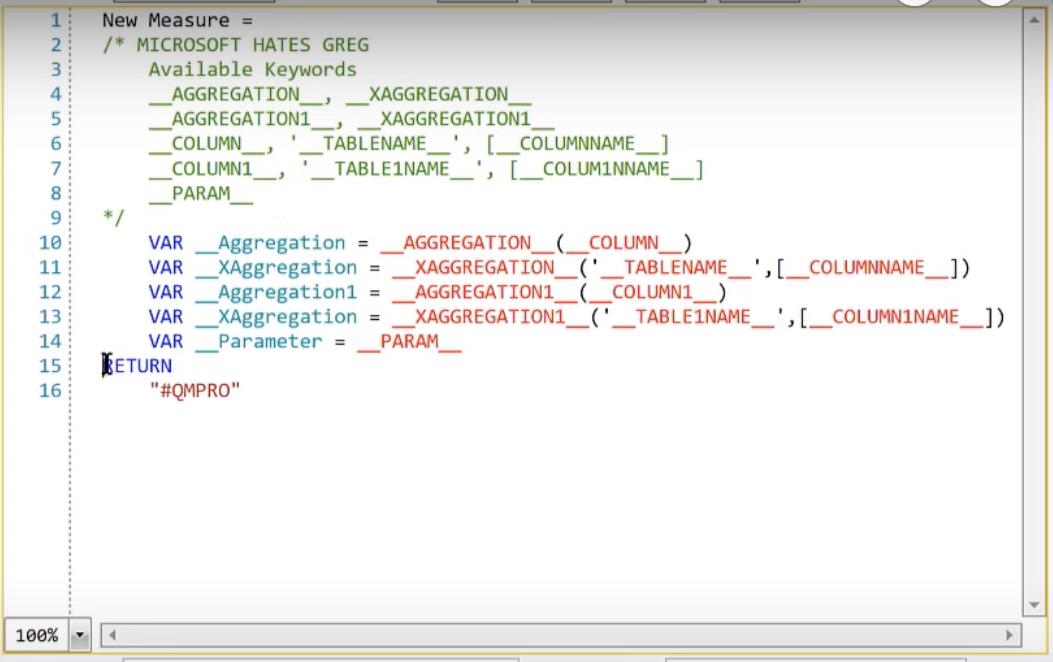
Men istället för att använda dessa variabler kommer vi att anpassa den genom att kopiera DAX-koden tidigare.
Ta bort RETURN och #QMPRO på rad 15 respektive 16 och klistra in DAX-koden.
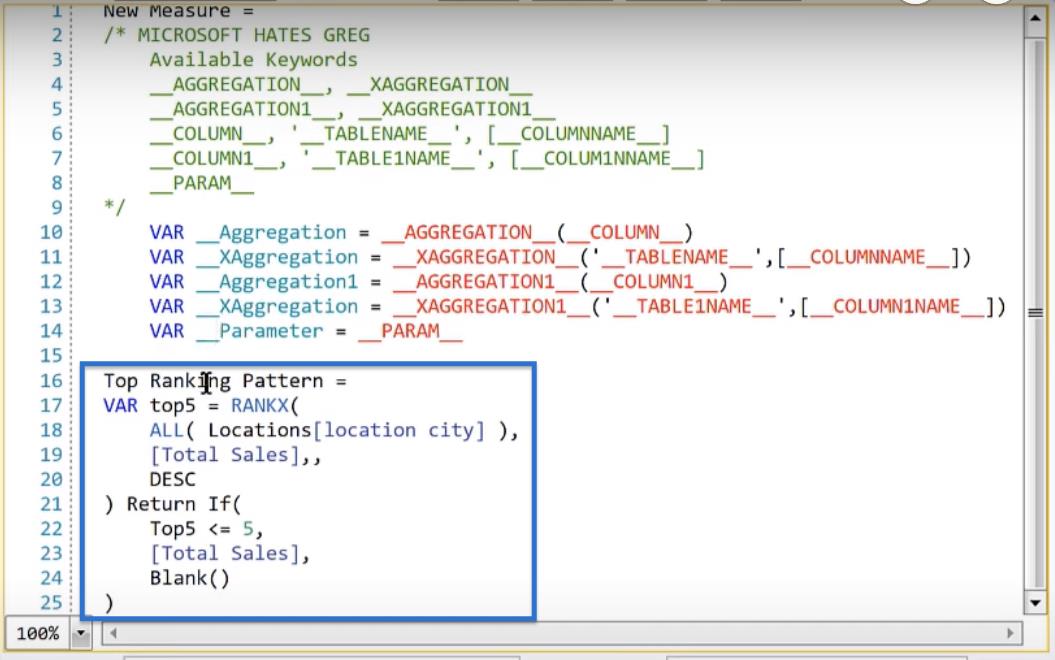
Vi kan sedan anpassa koden.
Börja med objekten att rangordna. Ersätt platser [platsstad] med _COLUMN_, hämtat från listan över variabler ovan.
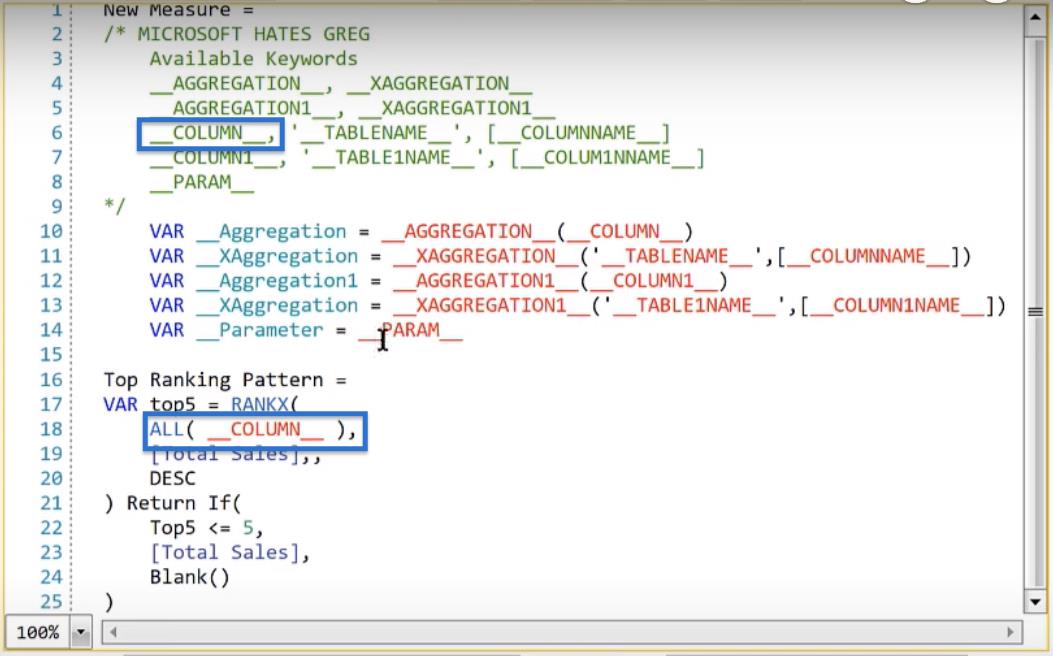
Vi kommer att ersätta måttet Total försäljning härnäst. Vi kan antingen byta ut det manuellt eller använda sök- och ersätt-funktionen gjord av Greg Deckler.
Klicka på Sök för att använda den här funktionen. Skriv variabeln som ska ersättas i det första textfältet, vilket är [Total försäljning] i vårt fall.
I det andra textfältet anger du variabeln vi vill att [Total Sales] ska ersättas med. Låt oss lägga till [_COLUMN1NAME_].
Klicka på Ersätt alla för att ersätta alla [Total försäljning] med den nya variabeln.
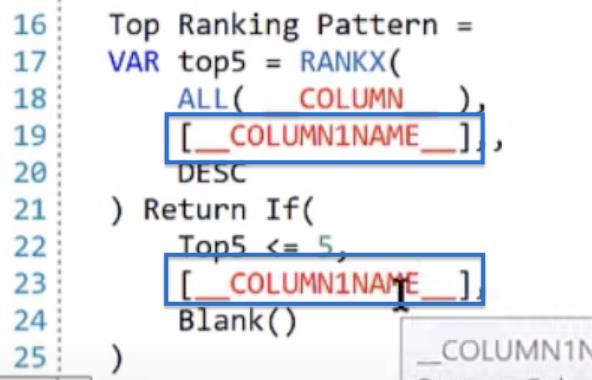
Slutligen, låt oss ersätta 5 med __PARAM__ som visas nedan.
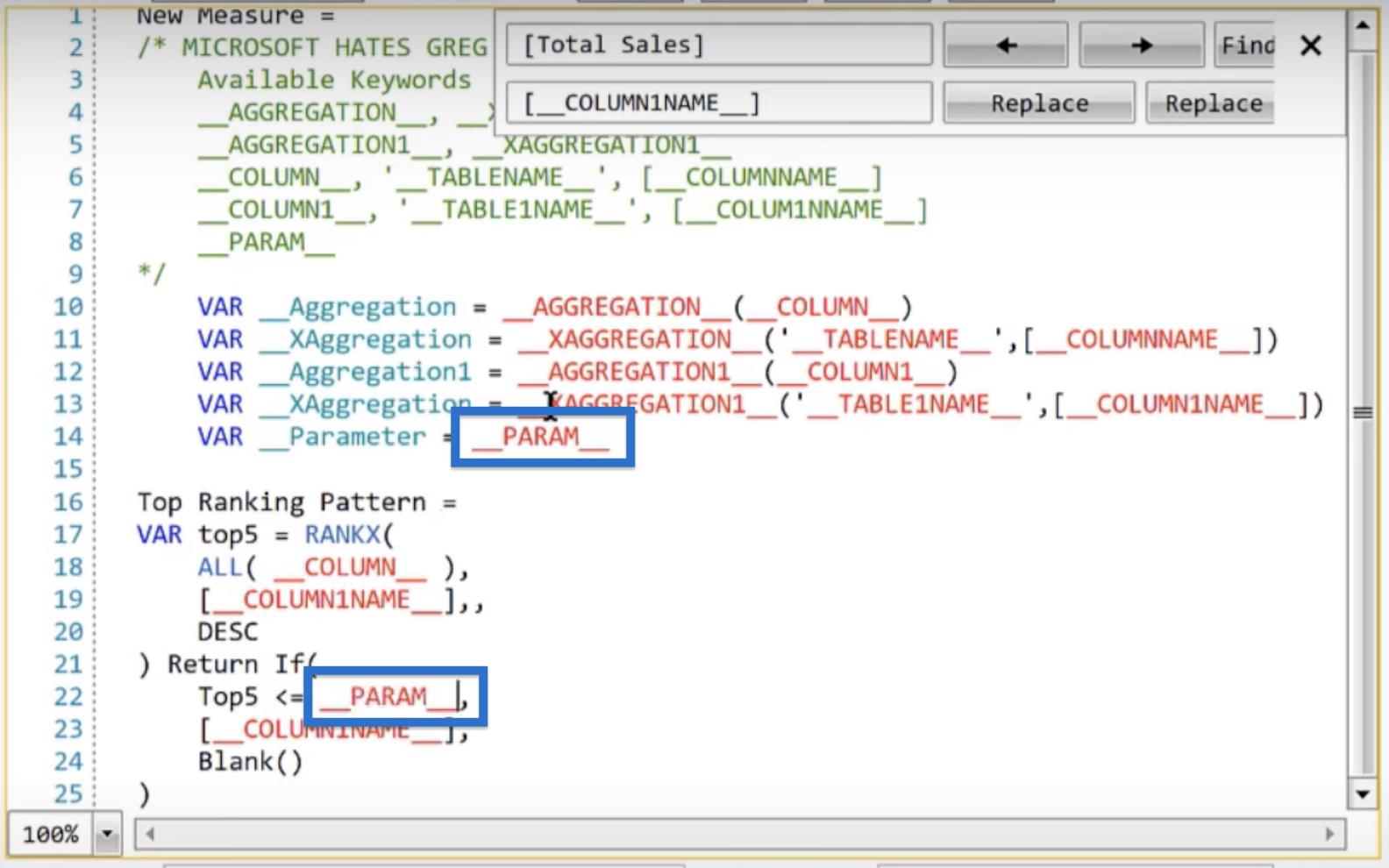
Efter att ha redigerat koden är nästa steg att rengöra vårt nya mått. Vi vill att det ska se rent ut eftersom detta kommer att vara en permanent åtgärd i vår fil.
Börja med att ta måttets namn, " Top Ranking Pattern " , från rad 16 till rad 1.
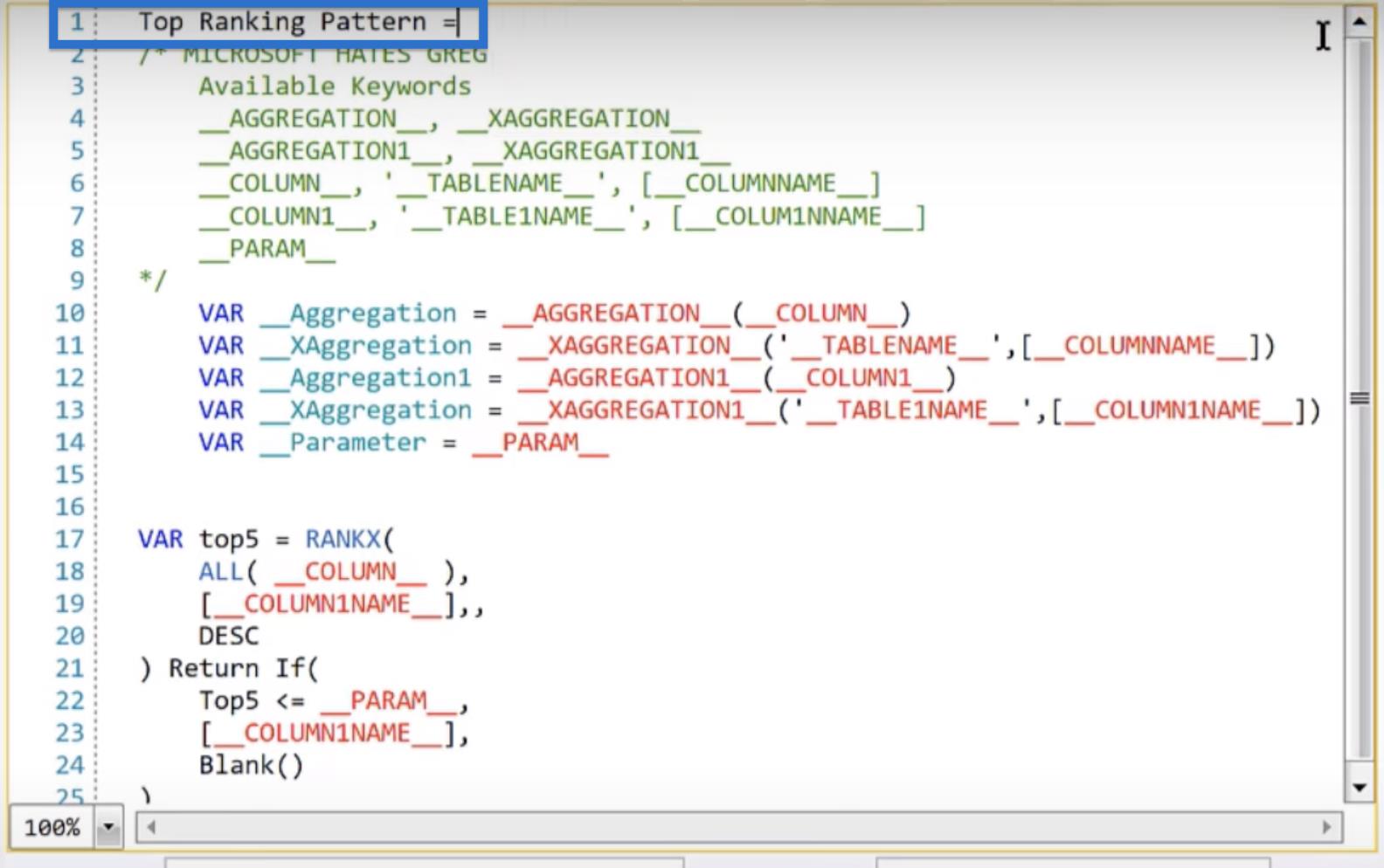
Ställ sedan in vår sista variabel som det resultat vi vill returnera. För att göra det, följ koden nedan.
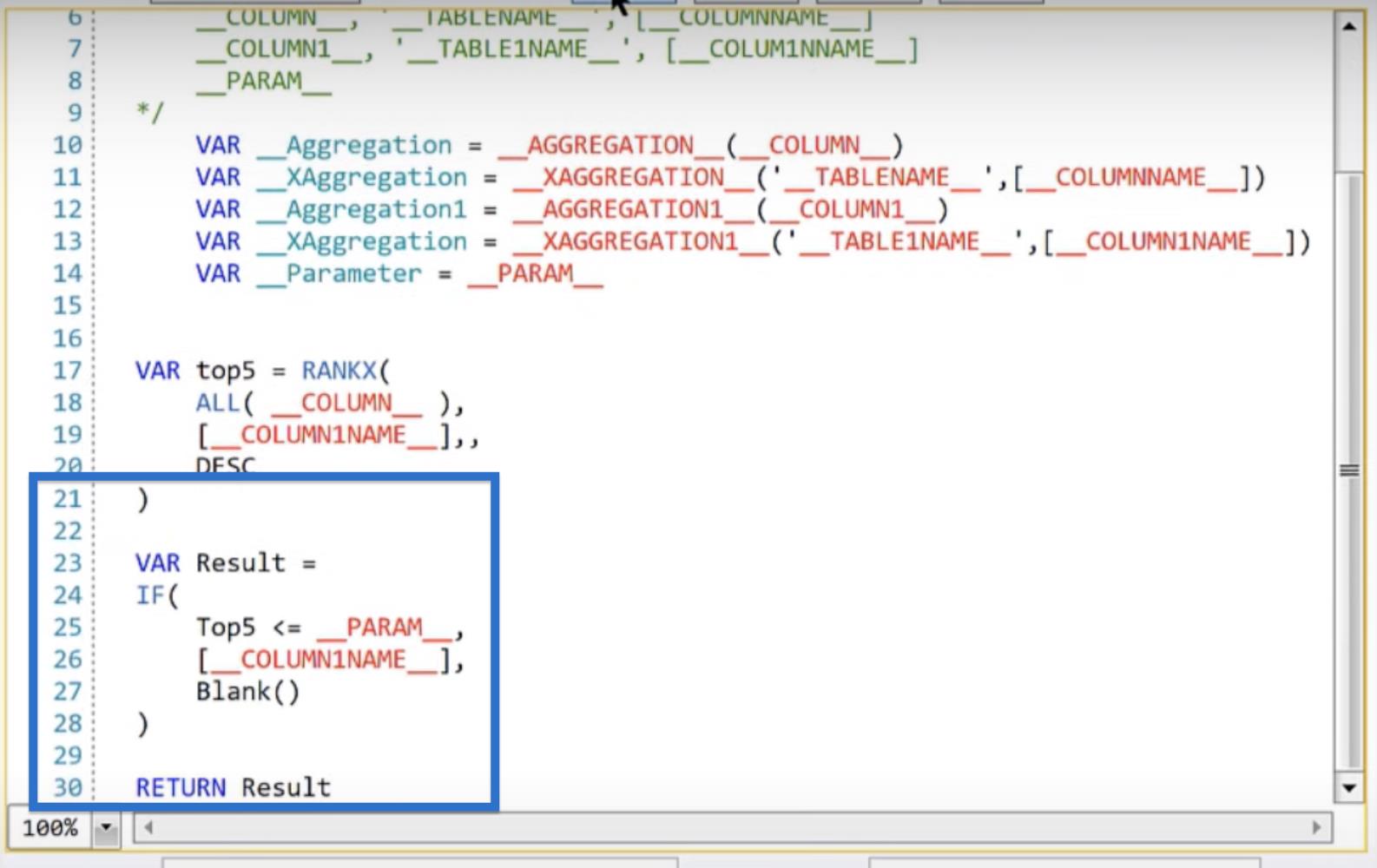
Om vi klickar på DAX- knappen bör vi se vår kod ersatt med de rätta variablerna.

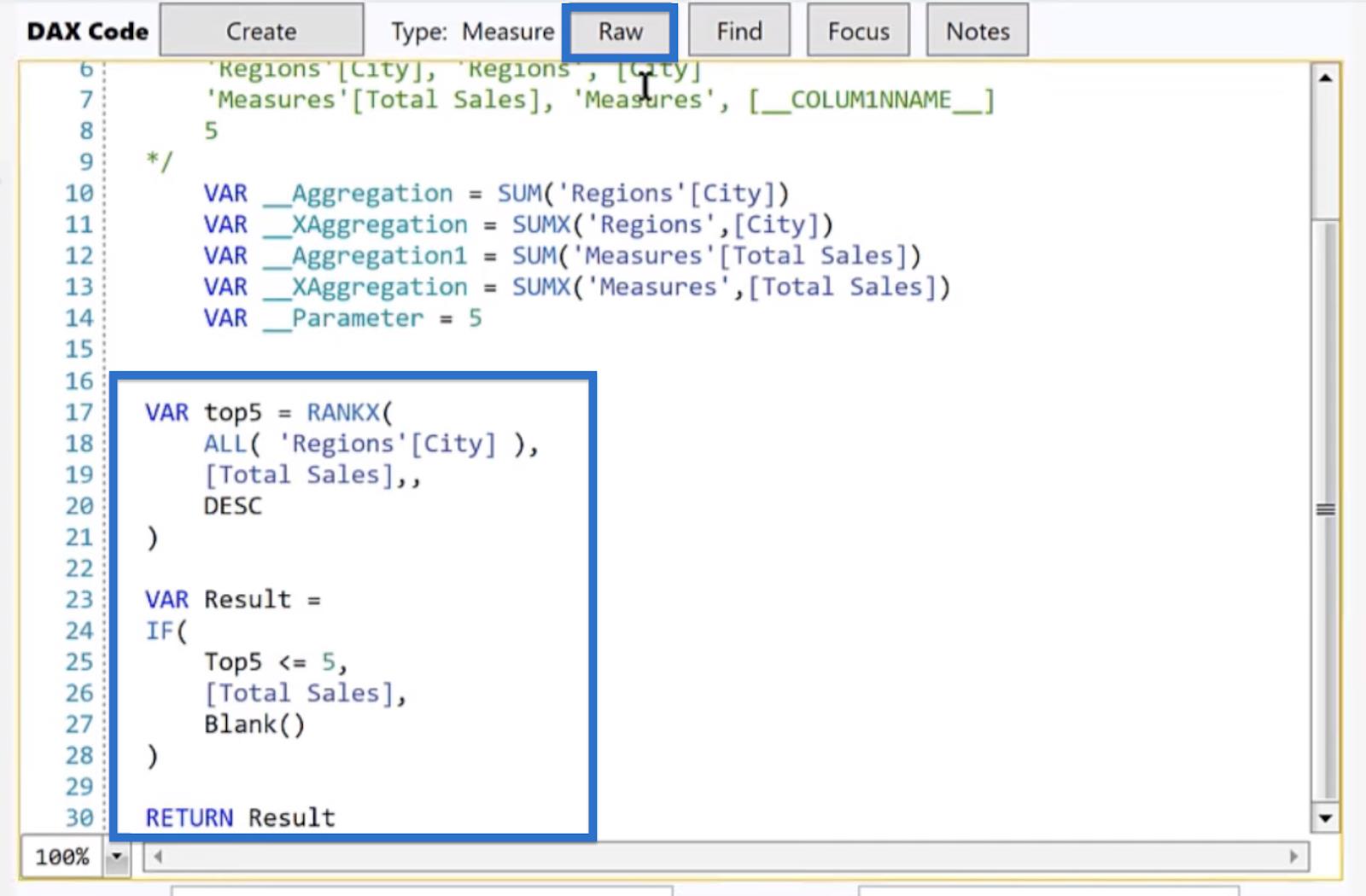
Det är precis den DAX-koden vi vill se om vi gjorde de föregående stegen korrekt. Om vi vill gå tillbaka till råkoden klickar du bara på RAW.
För att ytterligare rensa vår kod, ta bort listan med variabler från rad 10 till 14.
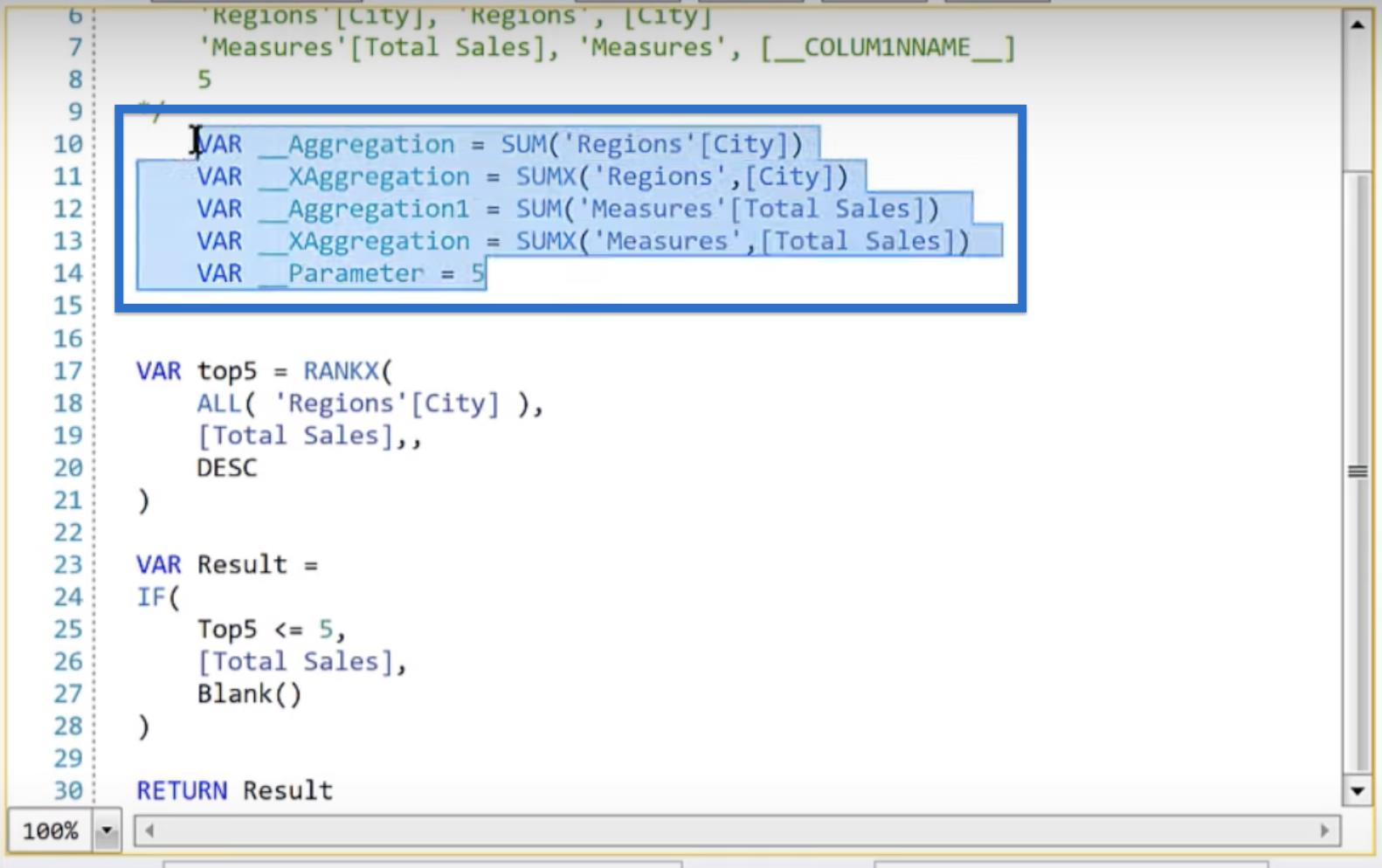
Vi kan också ta nyckelorden från rad 2 till 9. I det här fallet lämnar vi dem bara så att vi har dem tillgängliga ifall vi skulle behöva ändra koden i framtiden.
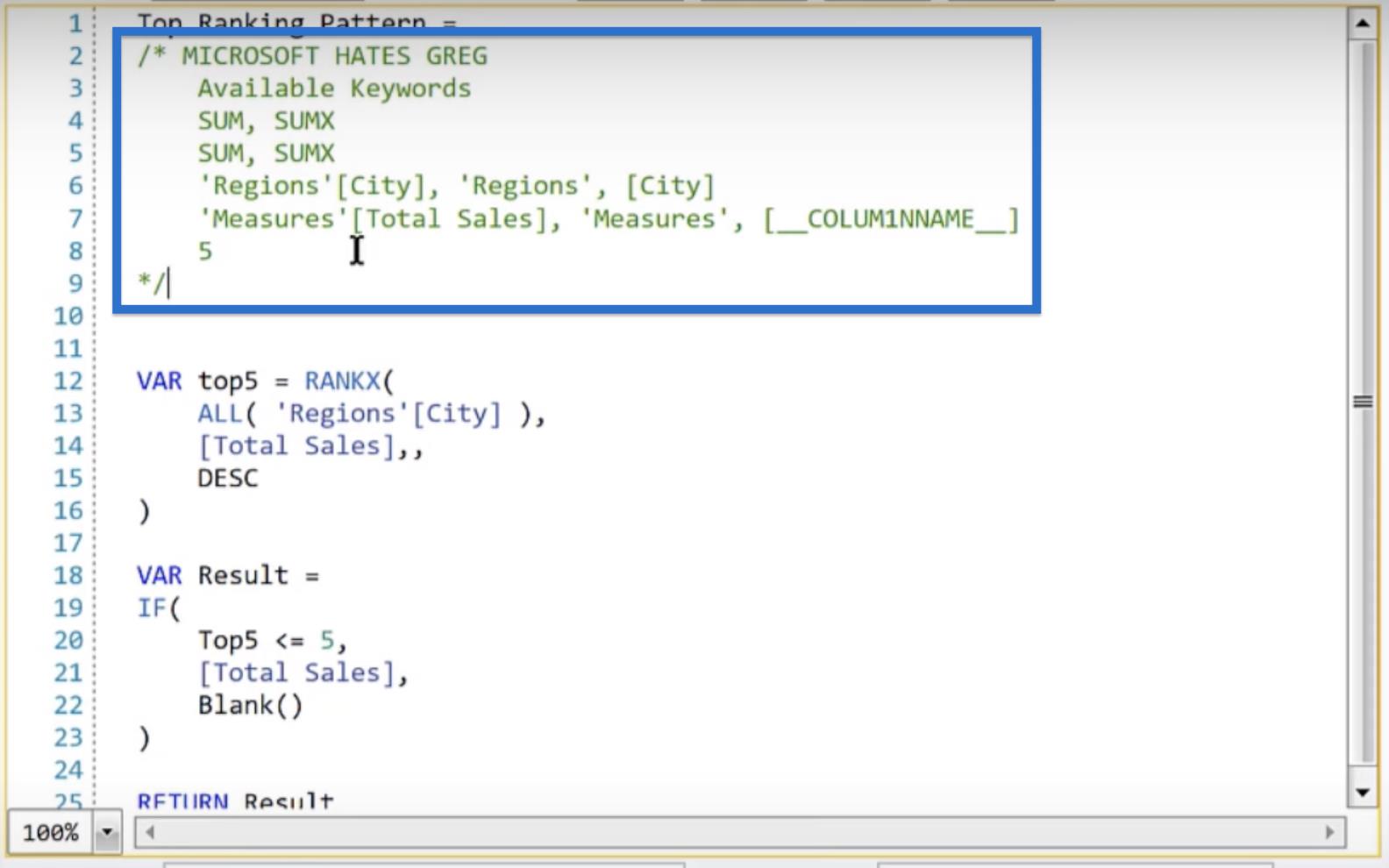
Nästa steg är att uppdatera metadata. I beskrivningen, låt oss skriva "Behåller topp N objekt baserat på användarval" som visas nedan. Vi kan också lägga våra mått i mappar eller gömma dem av någon anledning.

När du har redigerat metadata klickar du på Skapa anpassad.
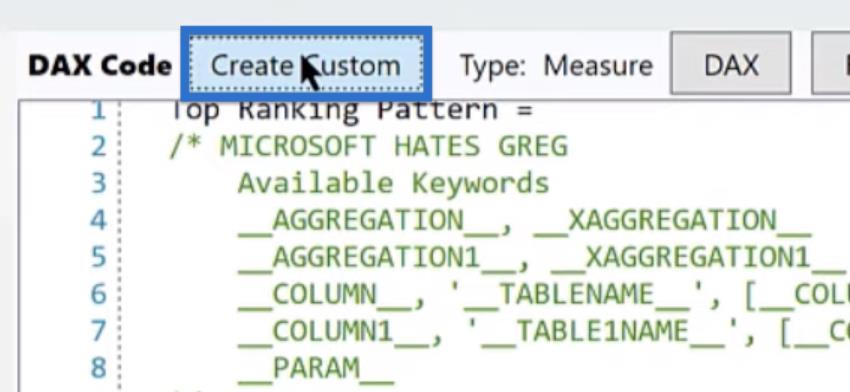
Ett popup-fönster där det står Måttdefinition skapad. Klicka på OK.
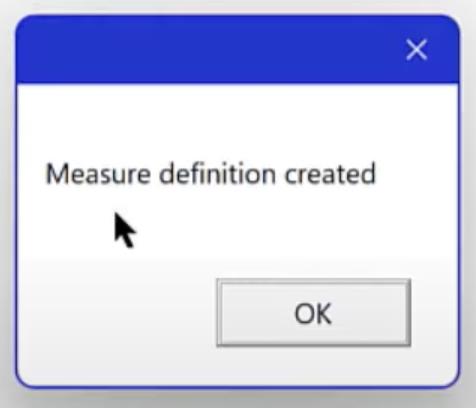
I Quick Measures Pro bör ett Top Ranking Pattern- alternativ visas under avsnittet Anpassat .
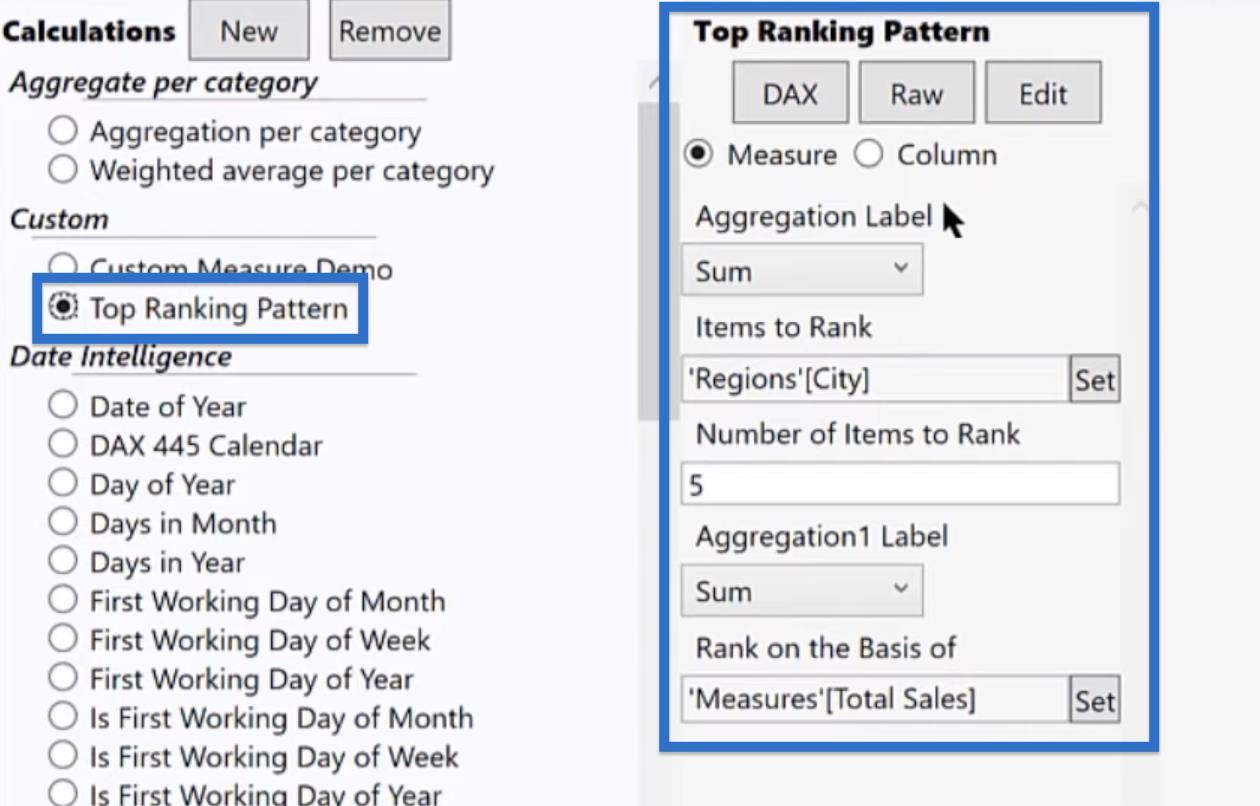
Vi kan ändra variablerna för Aggregation Label, Items to Rank, Number of Items to Rank, Aggregation1 Label och Rank på basis av.
När du har ställt in parametrarna klickar du på DAX för att öppna koden. Förkorta sedan rad 1 från Genomsnittlig försäljnings toppranking mönstermått till " Avg Sales Top N Ranking " . Klicka på Skapa när du är klar.
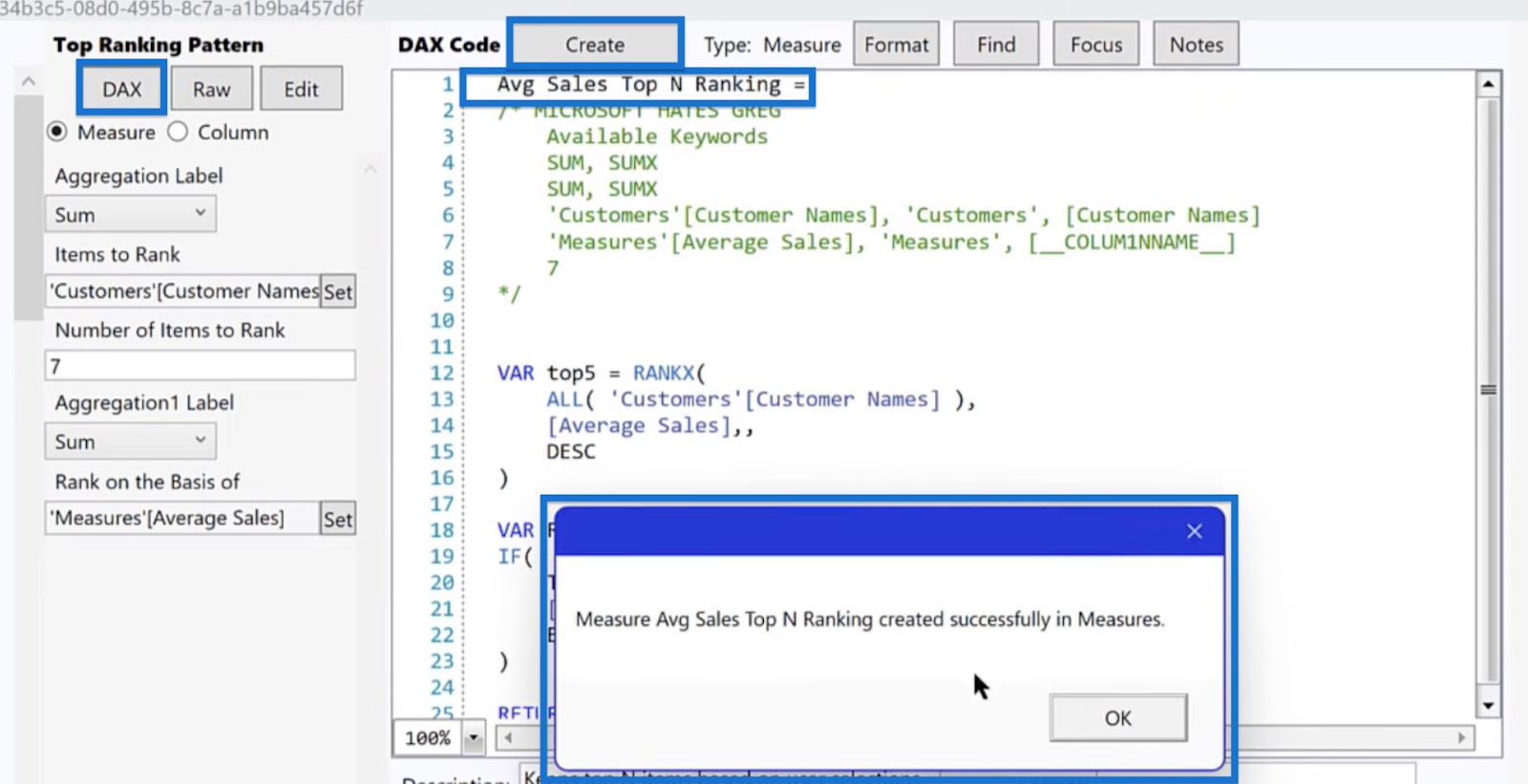
Ett fönster som säger Mät Genomsnittlig försäljning Topp N-ranking skapat framgångsrikt i Mät. Klicka på OK.
Anpassat mått i LuckyTemplates
Om vi går tillbaka till LuckyTemplates bör vårt nya mått dyka upp i fältet .
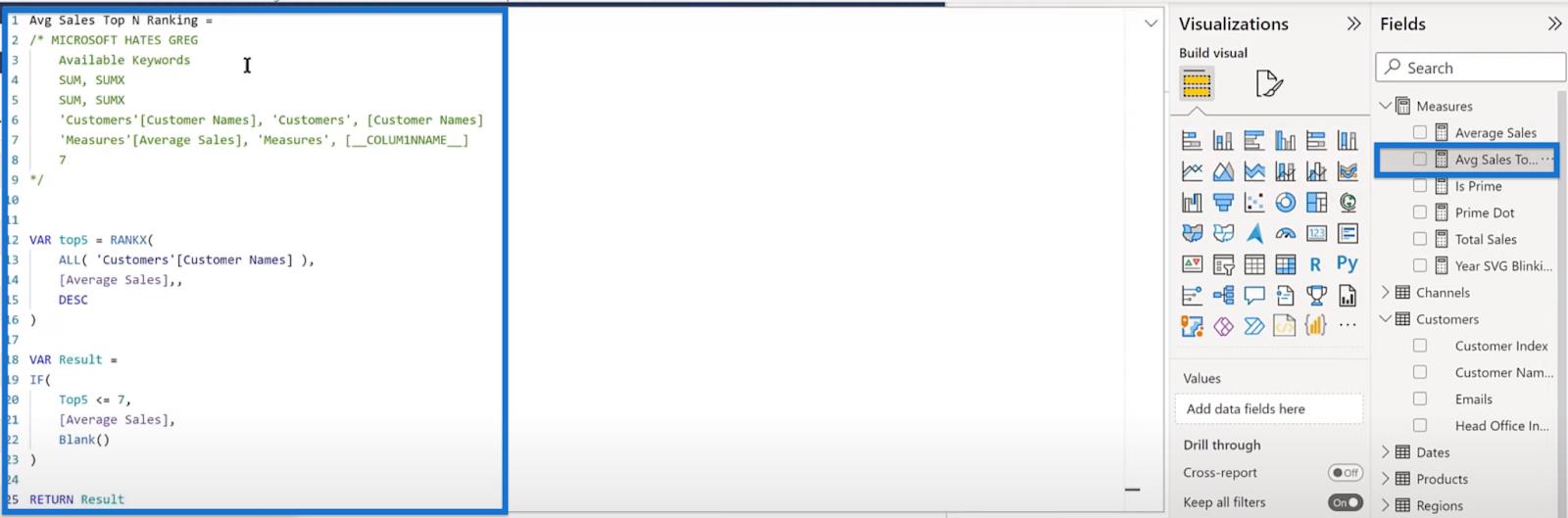
Klicka på den för att öppna måttet Avg Sales Top N Ranking som är inställt precis som vi angav i vårt snabbmått.
Låt oss säga att vi vill skapa ett stapeldiagram. För att göra det klickar du på stapeldiagramikonen under Visualiseringar > Bygg visuellt. Dra det nya måttet från panelen Fält till X-axeln och kundnamn för Y-axeln.
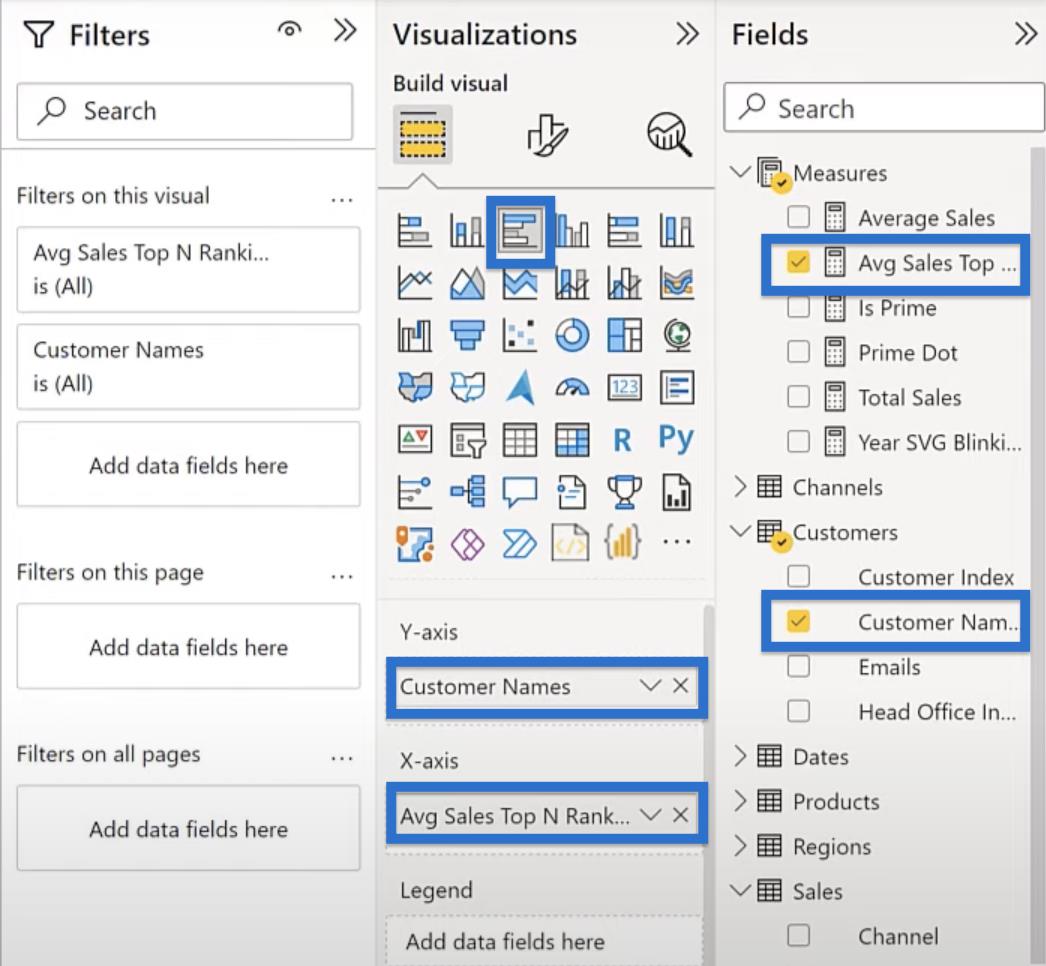
Det bör filtrera våra topp 7 kunder baserat på den genomsnittliga försäljningen.
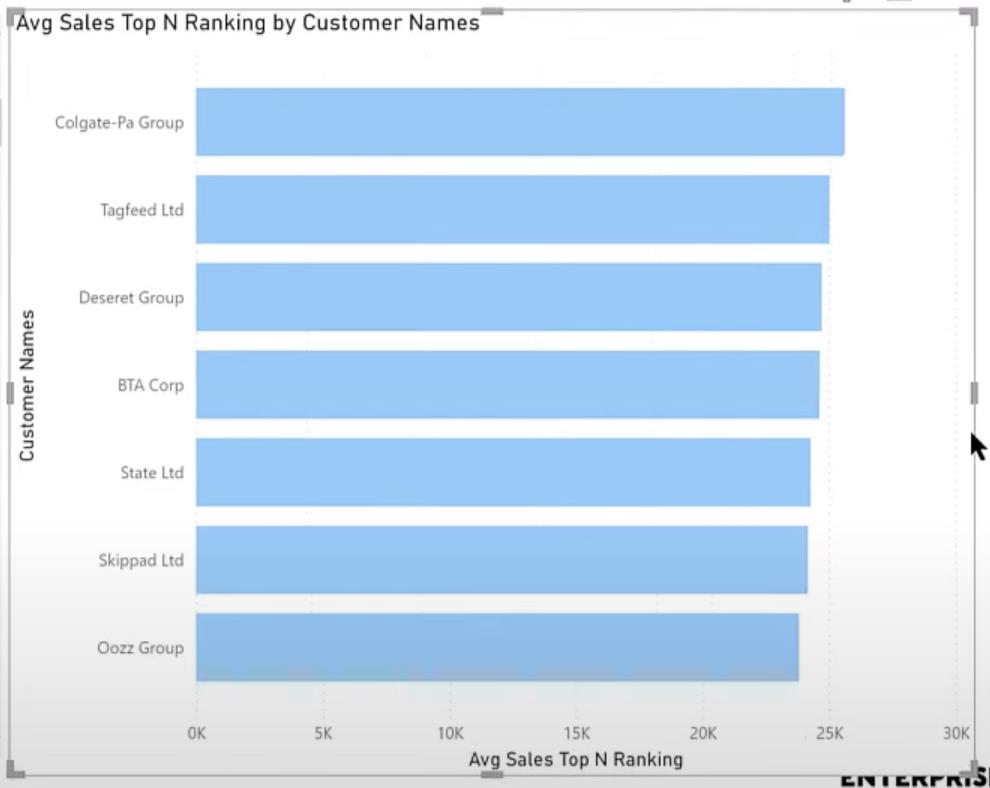
Ändra det anpassade måttet
Låt oss försöka ändra vårt anpassade mått. Den här gången tar vi de fem bästa produkterna baserat på den totala försäljningen.
För att göra det, gå tillbaka till Quick Measures Pro. Ställ in aggregeringsetiketten till Summa och välj Produktnamn för att rangordna. Välj sedan de 5 bästa artiklarna och rangordna baserat på total försäljning.
Förkorta den första raden till " Produktnamn Top Ranking Total Sales". Klicka på Skapa och sedan på OK i popup-fönstret.
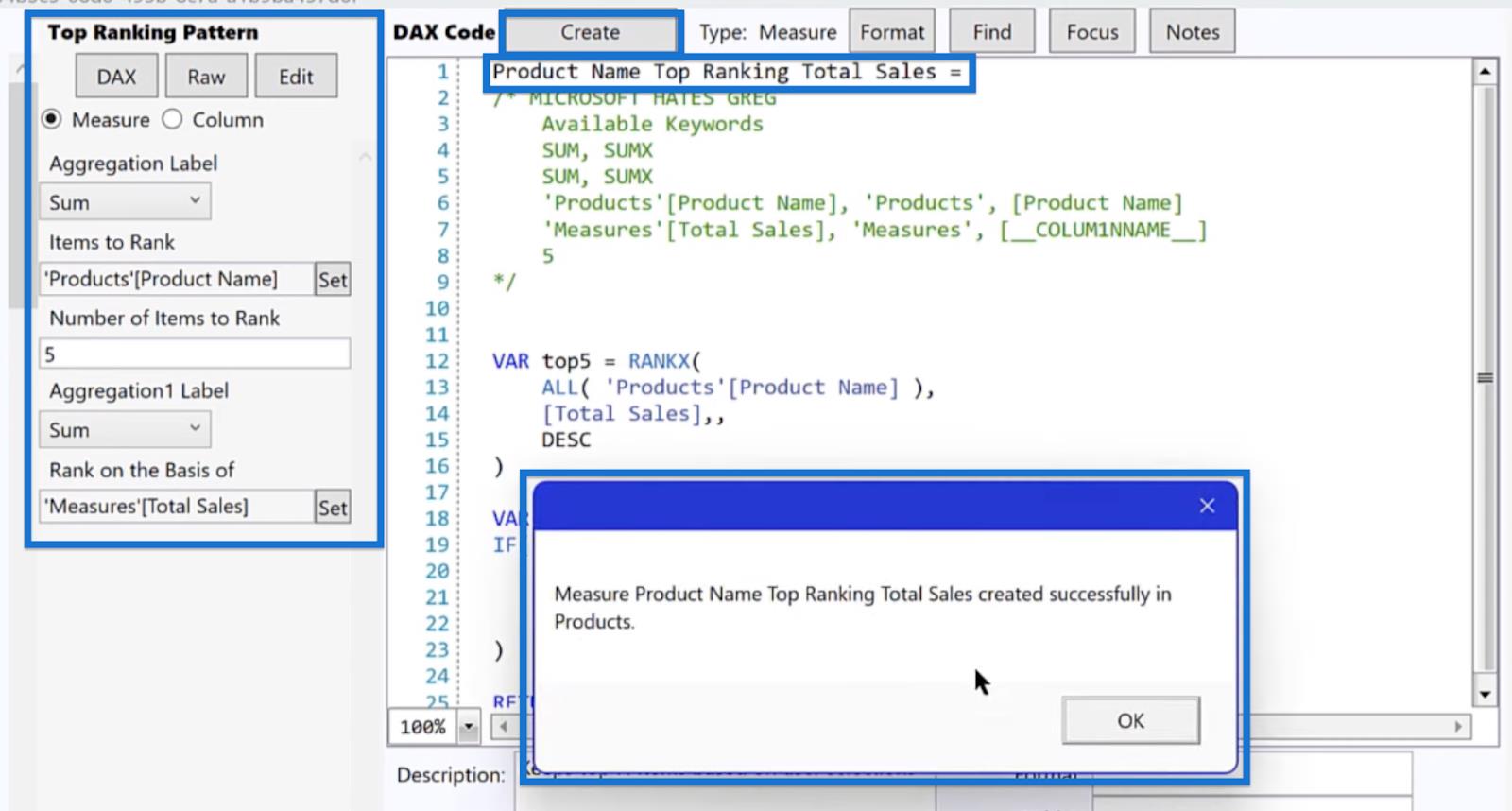
I menyfliksområdet under Mätverktyg, ställ in Namn som Produktnamn Toppranking Total försäljning och välj Mått för Hem-tabellen.
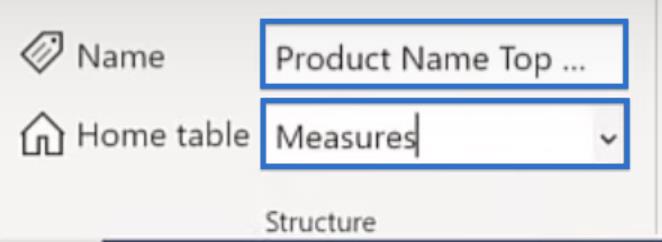
Dra produktnamn topprankning till X-axeln och produktnamn till Y-axel. Detta kommer att ge oss stapeldiagrammet med våra topp 5 produkter.
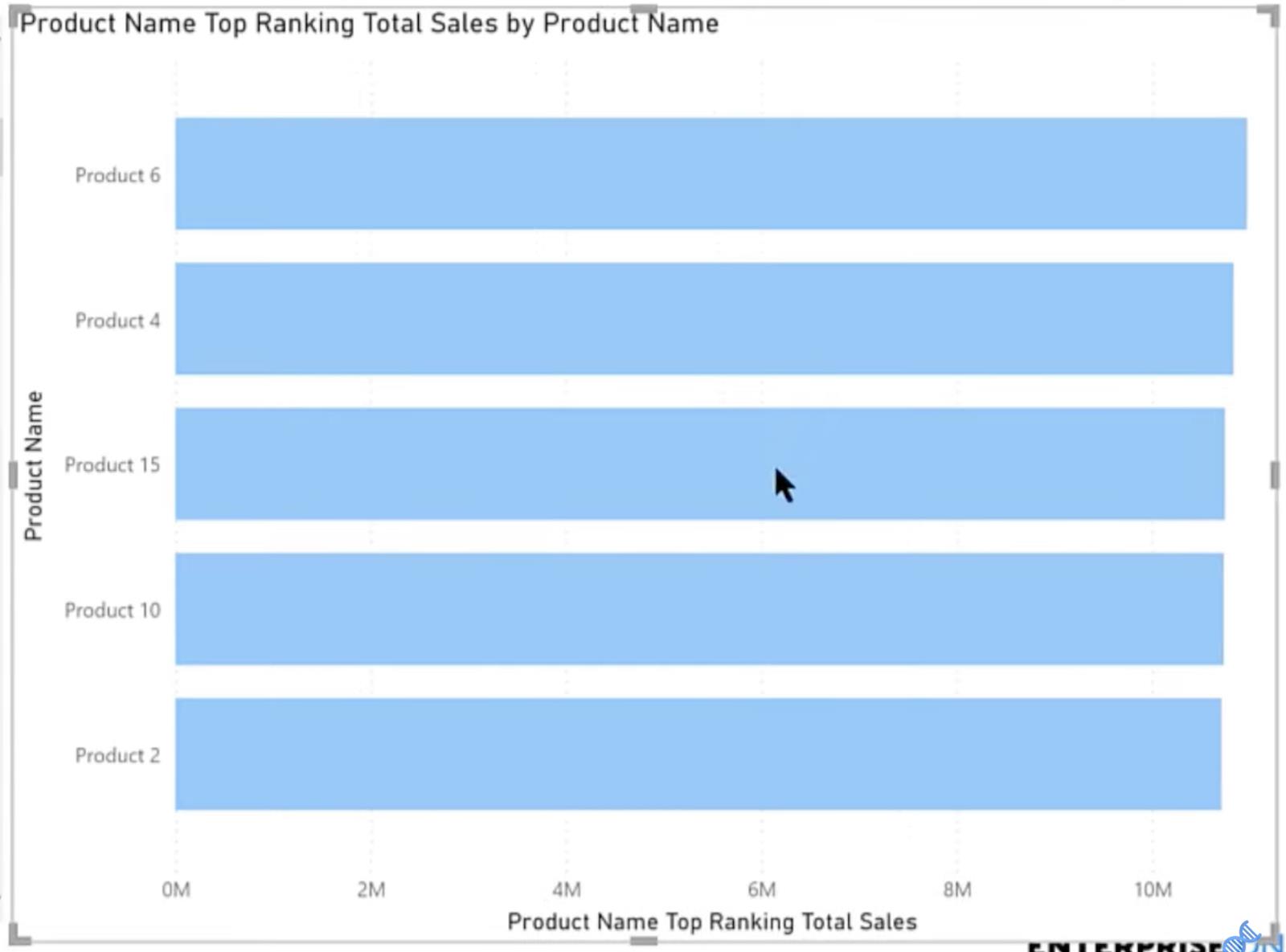
Slutsats
Sammanfattningsvis, att skapa ett anpassat topp N-rankningsmått med Quick Measures Pro är ett kraftfullt verktyg för att analysera och visualisera data i LuckyTemplates. Genom att följa stegen som beskrivs i den här handledningen kan du enkelt skapa ett mått som rangordnar objekt i en specifik kategori, vilket gör att du snabbt kan identifiera de bästa resultaten och fatta mer välgrundade beslut.
Kom ihåg att testa ditt mått och göra justeringar efter behov för att säkerställa att det ger den mest korrekta och relevanta informationen. Med Quick Measures Pro är möjligheterna oändliga, och du kan fortsätta att utforska och förfina din analys för att avslöja värdefulla insikter i din data.
Med vänliga hälsningar,
Brian Julius
Ta reda på varför det är viktigt att ha en dedikerad datumtabell i LuckyTemplates och lär dig det snabbaste och mest effektiva sättet att göra det.
Denna korta handledning belyser LuckyTemplates mobilrapporteringsfunktion. Jag ska visa dig hur du kan utveckla rapporter effektivt för mobila enheter.
I denna LuckyTemplates Showcase går vi igenom rapporter som visar professionell serviceanalys från ett företag som har flera kontrakt och kundengagemang.
Gå igenom de viktigaste uppdateringarna för Power Apps och Power Automate och deras fördelar och konsekvenser för Microsoft Power Platform.
Upptäck några vanliga SQL-funktioner som vi kan använda som sträng, datum och några avancerade funktioner för att bearbeta eller manipulera data.
I den här handledningen kommer du att lära dig hur du skapar din perfekta LuckyTemplates-mall som är konfigurerad efter dina behov och preferenser.
I den här bloggen kommer vi att visa hur man lager fältparametrar med små multiplar för att skapa otroligt användbara insikter och bilder.
I den här bloggen kommer du att lära dig hur du använder LuckyTemplates ranknings- och anpassade grupperingsfunktioner för att segmentera en exempeldata och rangordna den enligt kriterier.
I den här handledningen kommer jag att täcka en specifik teknik kring hur man visar Kumulativ total endast upp till ett specifikt datum i dina bilder i LuckyTemplates.
Lär dig hur du skapar och anpassar punktdiagram i LuckyTemplates, som huvudsakligen används för att mäta prestanda mot mål eller tidigare år.








