Skapa en datumtabell i LuckyTemplates

Ta reda på varför det är viktigt att ha en dedikerad datumtabell i LuckyTemplates och lär dig det snabbaste och mest effektiva sättet att göra det.
Denna handledning kommer att handla om hierarkier i LuckyTemplates-visualiseringar. Detta är en kraftfull frågelösning som gör att du kan ha insiktsfulla bilder i din rapport och instrumentpanel. Du lär dig hur du skapar en formkarta över länder och städer genom att använda det ursprungliga dataformuläret. Du kan se hela videon av denna handledning längst ner på den här bloggen.
Innehållsförteckning
Förstå hierarkier i LuckyTemplates
Denna datamängd har följande hierarkinivåer:
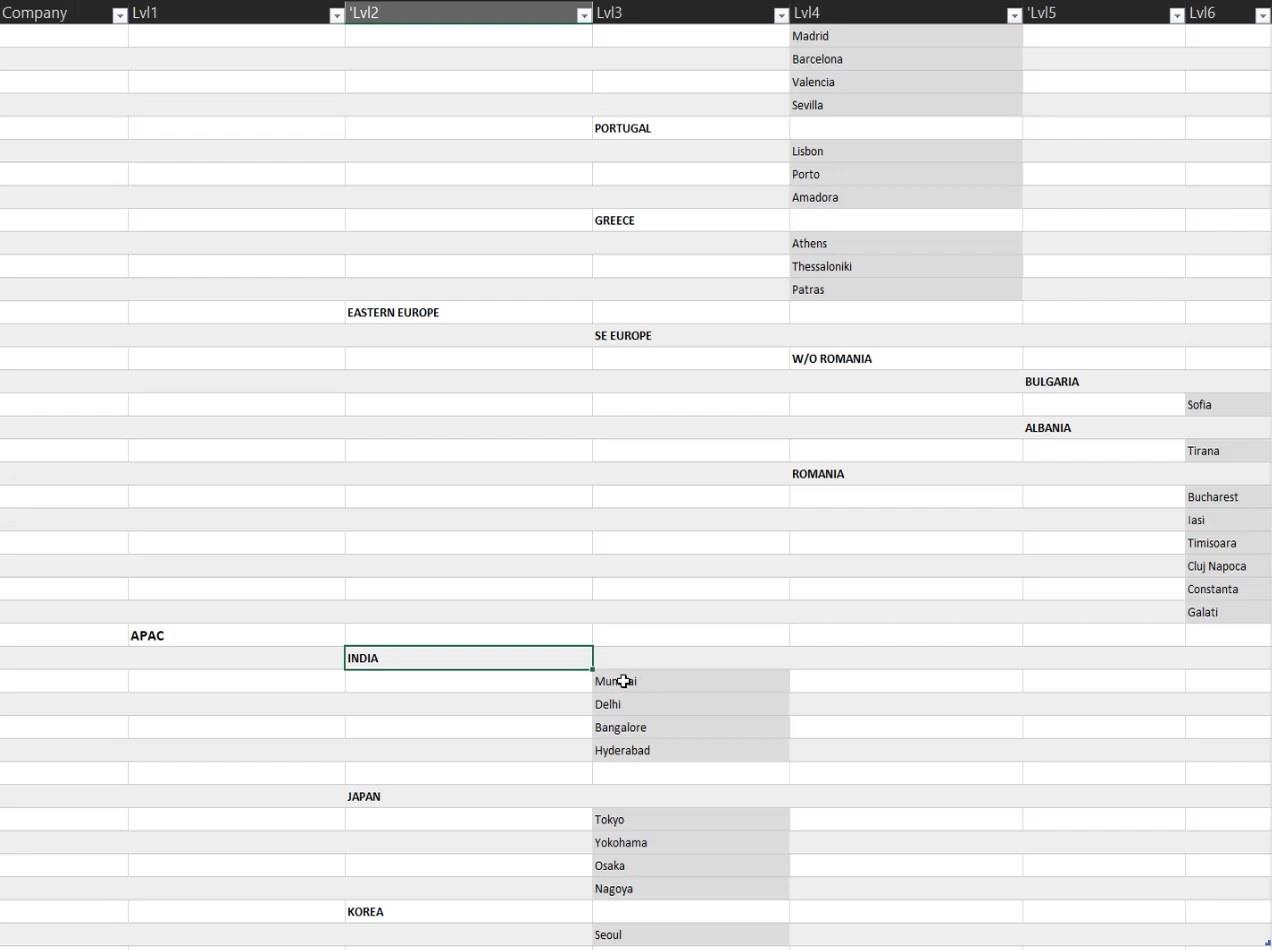
Du kommer att se att datamängden har en naturlig rangordning. Ju högre nivå desto högre är de placerade i tabellen. Du kan också se att länder skrivs med versaler.
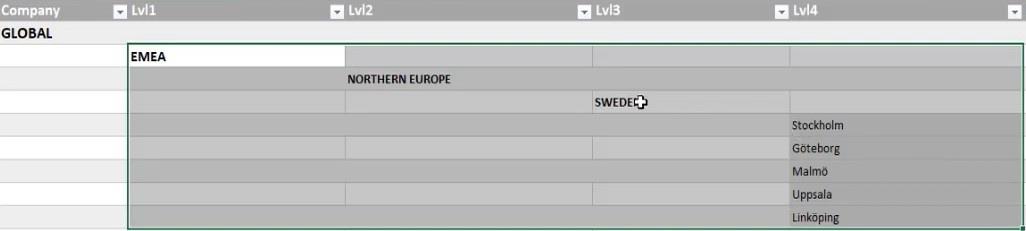
Ställa hierarkitabellen
För att skapa en formkarta behöver du bara de två lägsta nivåerna i hierarkin.
Det finns två viktiga faktorer för lösningen. Den första faktorn är att öppna kolumnerna så att de kan arbeta med nivåerna. Den andra faktorn är den naturliga rangordningen av nivåer för att identifiera region, länder och städer.
Lägg till anpassade kolumner för data
Välj nivåerna eller kolumnerna för att avpivotera kolumner. Högerklicka sedan och välj.
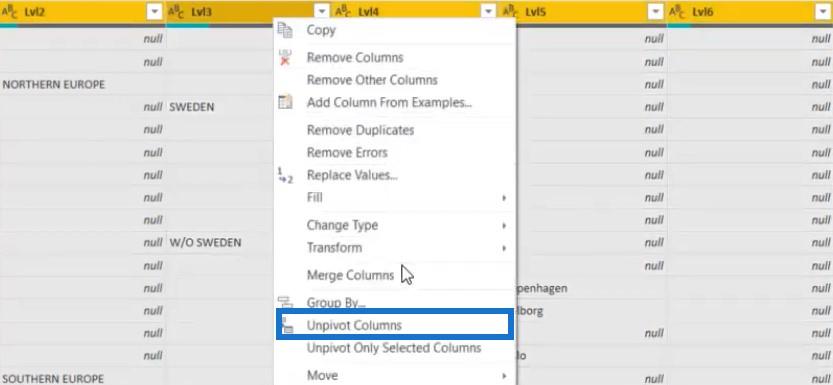
Högerklicka sedan på kolumnen Attribut och välj Lägg till kolumner från exempel .
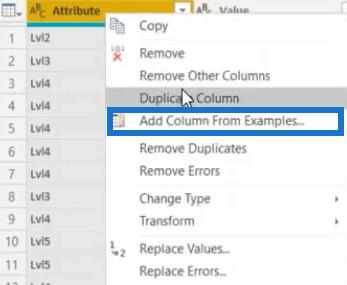
Mata in ett nummer så hittar det automatiskt mönstret för kolumnerna. I det här fallet, namnge kolumnen som Lvl Nb .
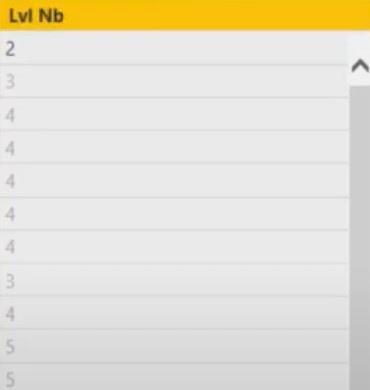
Ändra kolumntypen till Helnummer .
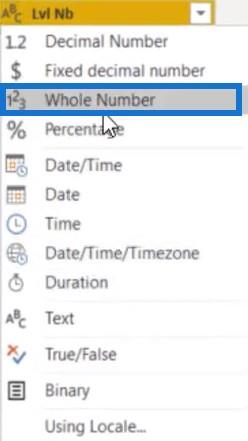
Efter det skapar du en indexkolumn genom att gå till fliken Lägg till kolumn och klicka på indexkolumnen . Välj sedan Från 1 .

Nästa steg är att lägga till en ny anpassad kolumn som visar föregående nivå.
Klicka på Anpassad kolumn och märk den sedan som Föregående nivå . Ange sedan formeln nedan.
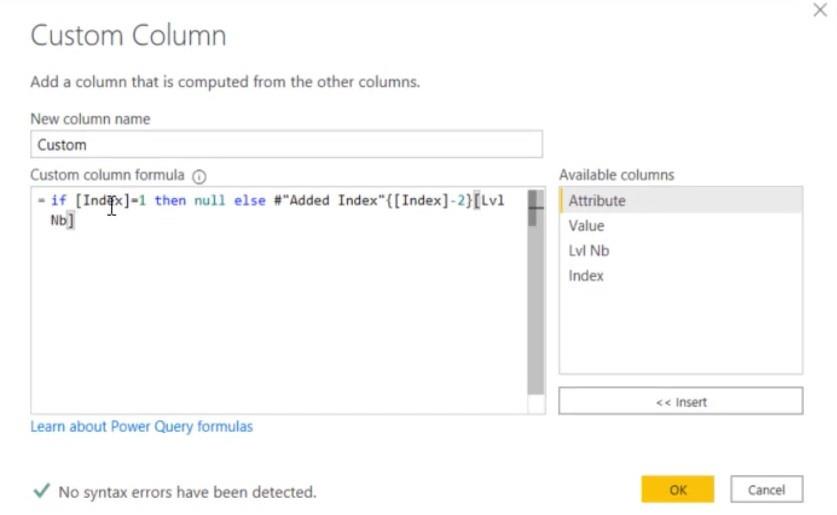
Formeln identifierar helt enkelt det tidigare nivånumret i Lvl Nb-kolumnen. Om indexkolumnen är lika med 1 kommer den att visa ett nollvärde. Om inte, får den föregående nivånummer.
Efter att ha tryckt på OK kan du se den nya kolumnen i tabellen. Se till att ställa in kolumntypen till Helnummer.
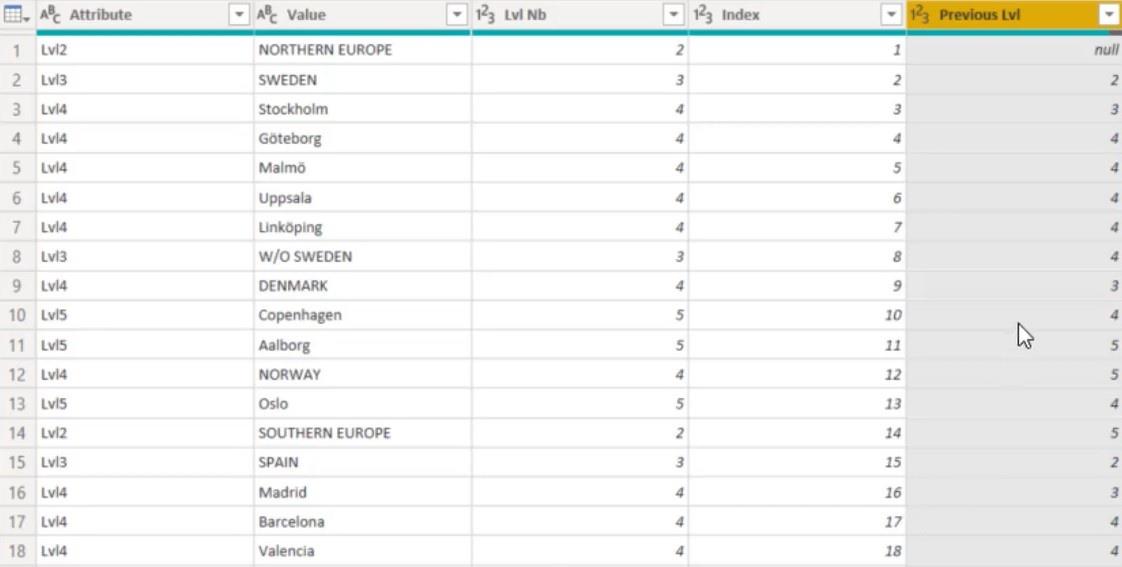
Nästa sak att göra är att jämföra kolumnen Lvl Nb och Previous Level.
Lägg till en ny villkorlig kolumn. Ställ sedan in parametrarna så att om kolumnen Föregående nivå är större än kolumnen Lvl Nb kommer den att generera ett index. Annars kommer det att ge ett nollvärde.
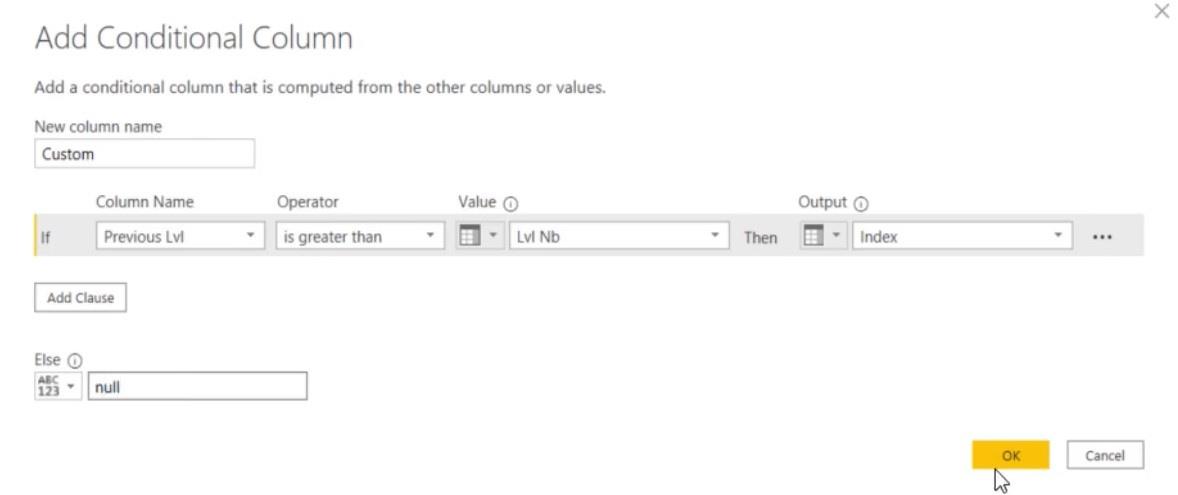
Efter att ha klickat på OK kan du se den villkorliga kolumnen i tabellen.
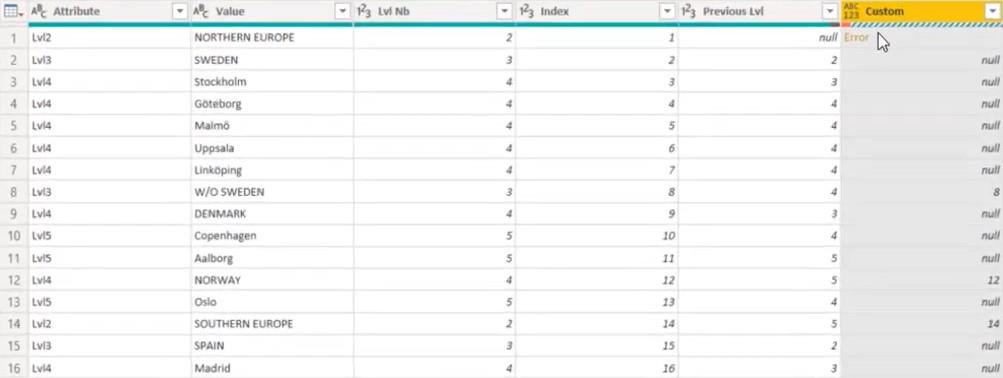
I den kolumnen ser du också ett felvärde och ett nollvärde. För att ta bort felvärdet högerklickar du på kolumnrubriken och väljer Ta bort fel .
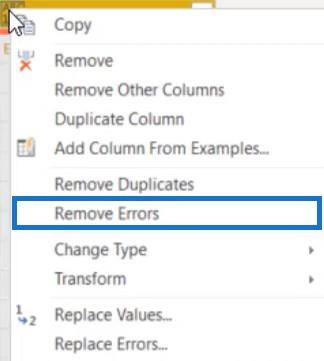
För att ta bort nollvärdet, högerklicka på cellen och ersätt värdet med 0.
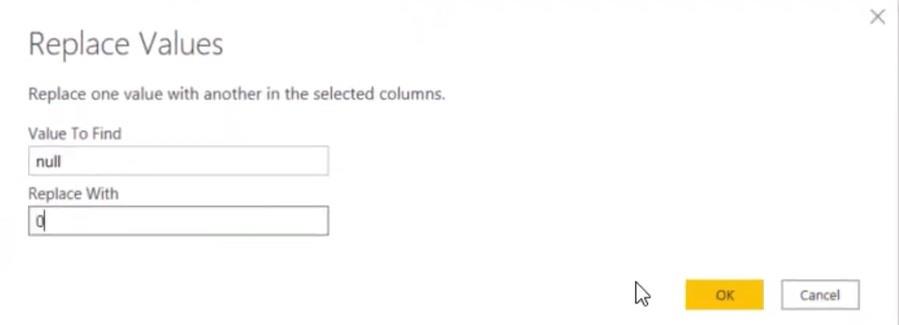
Därefter måste du fylla i kolumnen. Högerklicka på rubriken och välj Fyll . Välj sedan Ner .
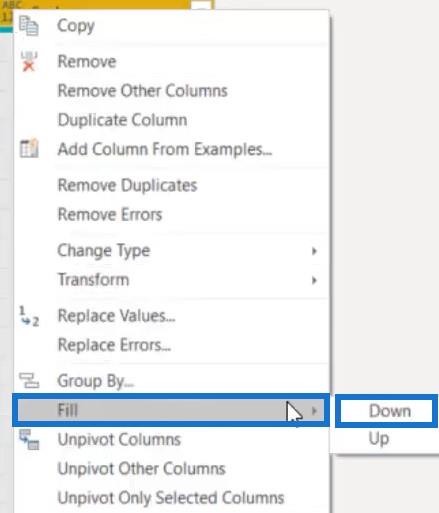
Efter det är ditt bord redo för lösningen.
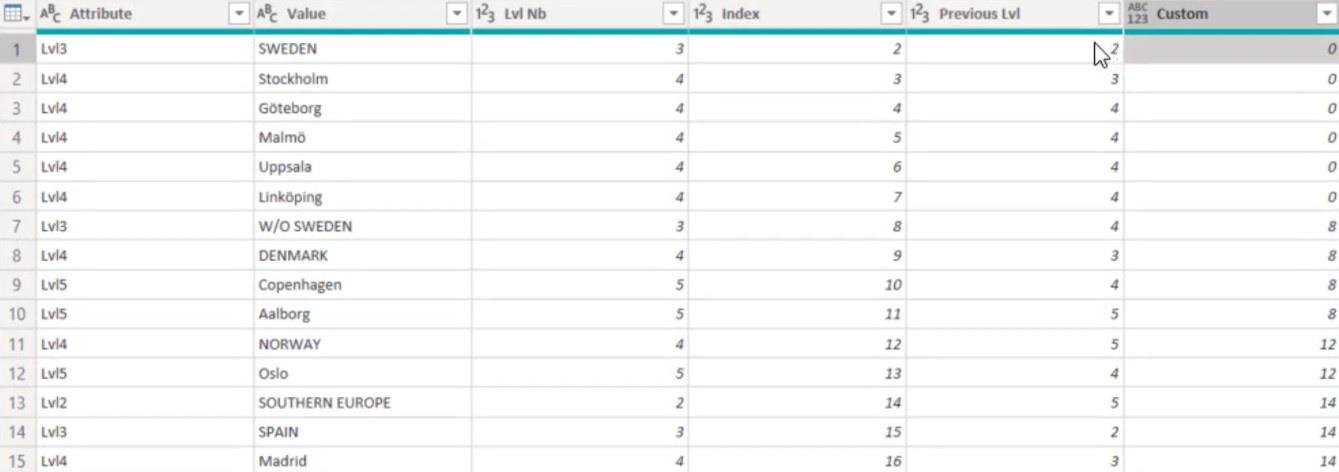
Denna information är viktig eftersom du kommer att använda Group By för att hitta den maximala nivån för varje grupp.
Hitta hierarkierna i LuckyTemplates
I tabellen kan du se att den högsta granulariteten för 0- och 8-gruppen är 4 respektive 5. Dessa nivåer motsvarar de städer som innehåller den information du behöver skaffa.
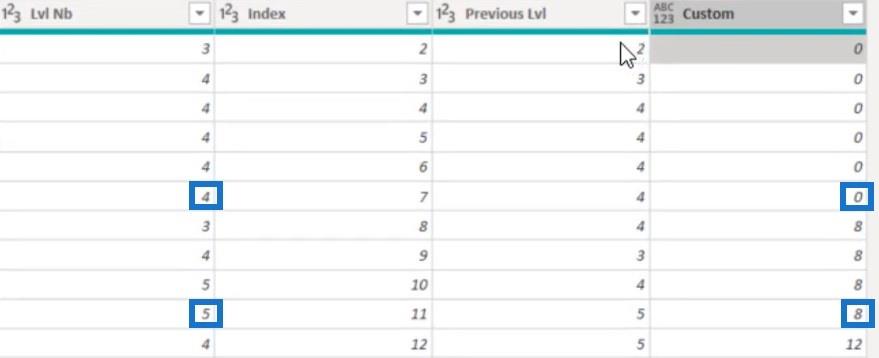
För att använda Gruppera efter, gå till Hem och klicka på Gruppera efter . Ställ sedan in parametrarna.
Gruppera den anpassade kolumnen och hitta det maximala värdet för kolumnen Lvl Nb.
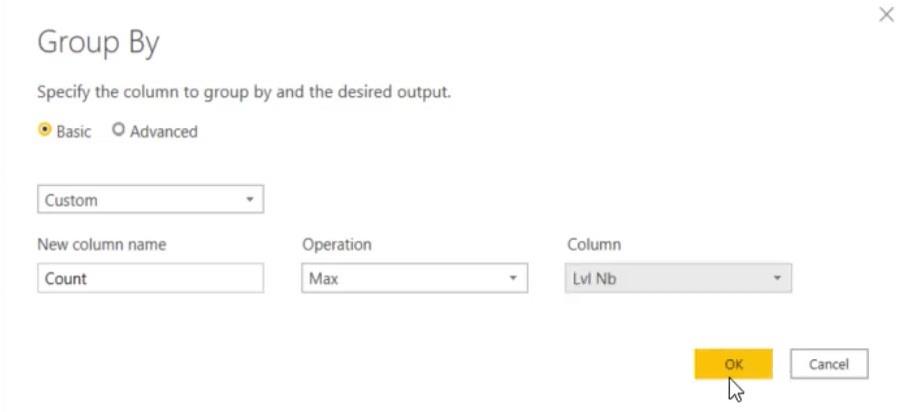
När du är klar kan du nu se den maximala nivån för hierarkin för varje grupp.
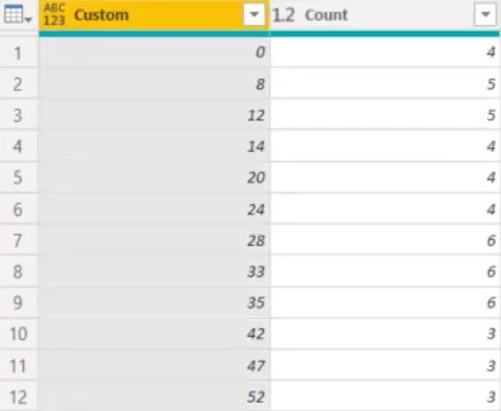
Identifiera hierarkinivåer
Nästa steg är att leta efter hierarkinivåerna i tabellen.
Stadsnivån
Hitta först stadsnamnet baserat på uppgifterna. För att göra det måste du slå samman detta steg och föregående steg.
Gå tilloch slå samman datumet baserat på anpassat och räkna med Data(Current).
Ändra sedan grupperade rader till Ersatt värde och Räkna till Lvl Nb . Klicka sedan på OK.

Du har nu en tabell som visar städerna med alla nivå 4 och 5 hierarkier.
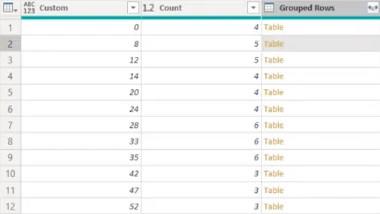
Eftersom du redan har kolumnen Grupperade rader, ta bort kolumnerna Anpassad och Antal.
Expandera sedan kolumnen Grupperade rader för att se all data. Ta sedan bort standardkolumnnamnet för de expanderade grupperade raderna.
Så här ser nu den utökade tabellen ut:
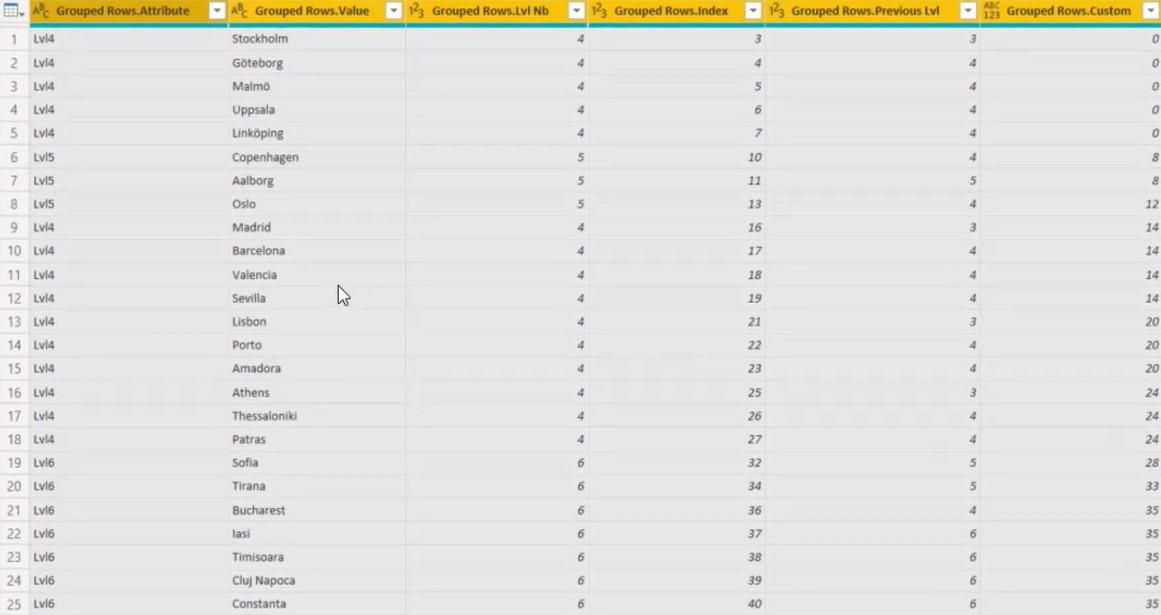
Ta bort alla kolumner utom kolumnen Value och Previous Lvl.
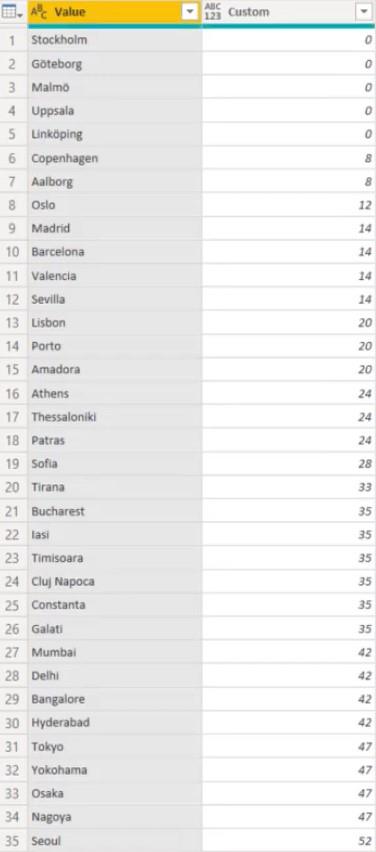
Du har nu en tabell som endast visar stadsnivåerna.
Landsnivån
För att hitta landsnivåerna kan du använda samma teknik och logik.
Gå till Merge Queries och kopiera koden. Lägg till en ny formelrad och klistra in koden där. Ändra LeftOuter till RightAnti i slutet av koden .

Vid sammanslagning av anpassade värden och räkningsvärden väljer LeftOuter nivån på städerna.
Detta är vad koden väljer.
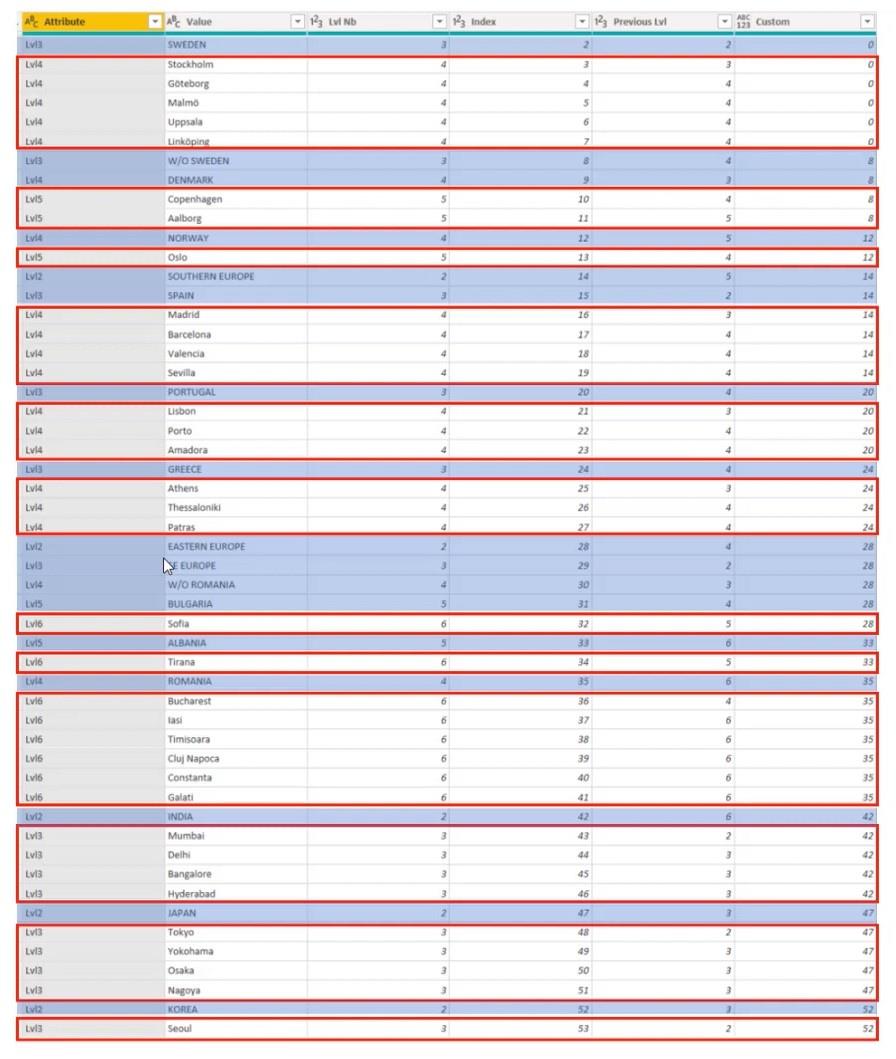
LeftOuter isolerade städerna som är inneslutna med röda rutor. Å andra sidan väljer RightAnti värdena utanför rutorna som är länderna.
När du har ändrat koden får du 3 nya kolumner.
Återigen, ta bort alla kolumner utom grupperade rader och expandera den.
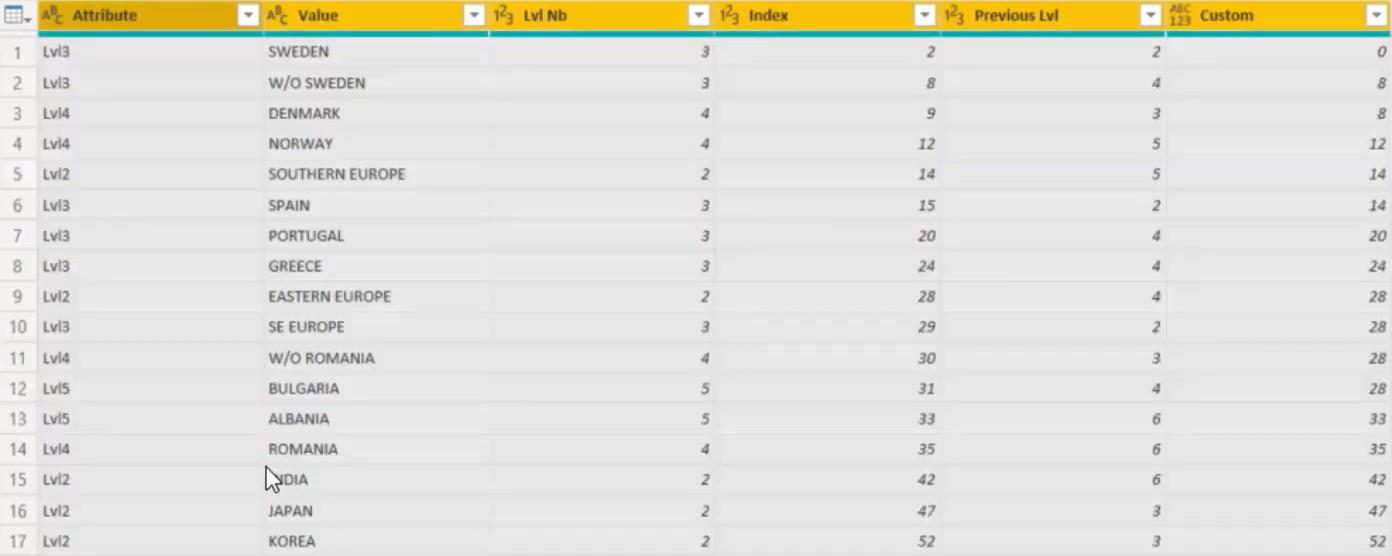
Använd sedan Group By och Mata in kolumnnamn som Max_Lvl . Ställ in operationen på Max och kolumn till Lvl Nb .
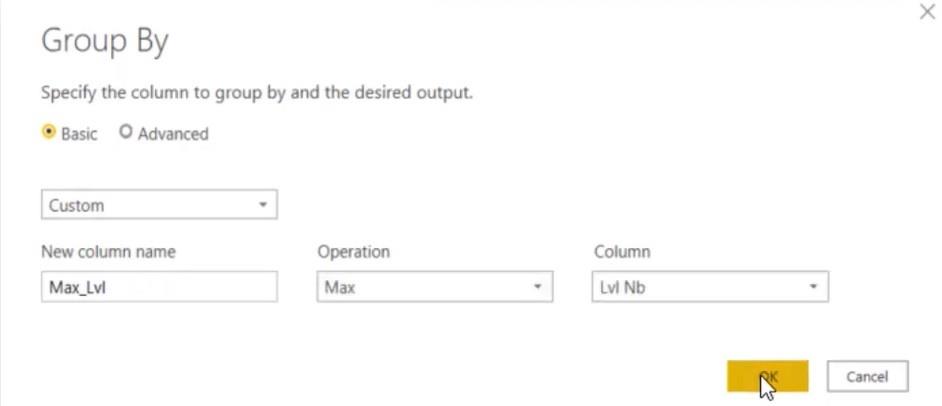
Generera sedan en kod genom att slå samman tabellerna. Gå till Merge Queries och slå samman Custom och Max_Lvl med Data (Current).
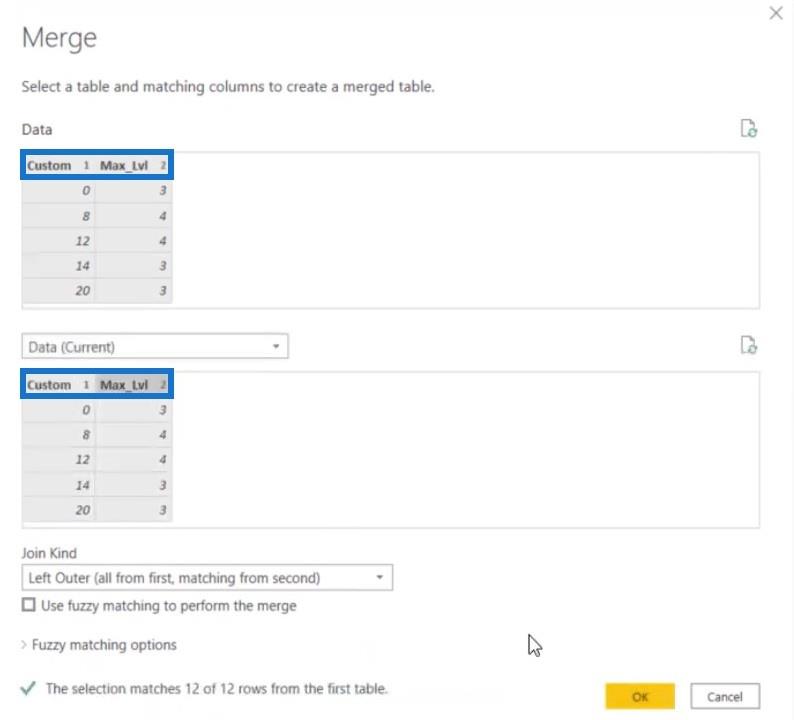
I formeln ändrar du Changed Type3 till Replaced Value och Max_Lvl till Lvl Nb .

Efter att ha ändrat formeln har du nu tabellerna med alla länder.
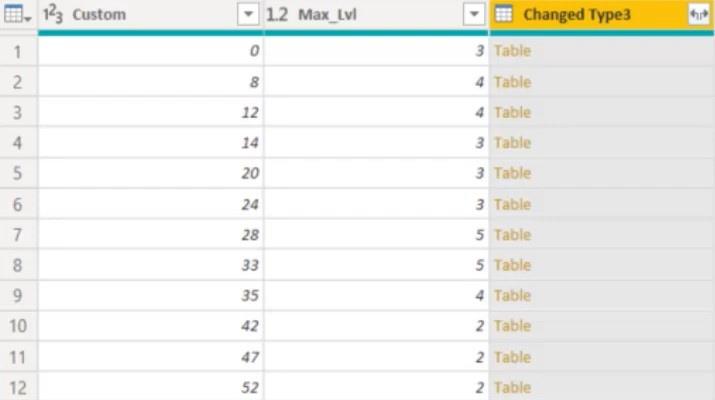
Ta bort alla kolumner utom kolumnen Ändrad typ3 och expandera den.
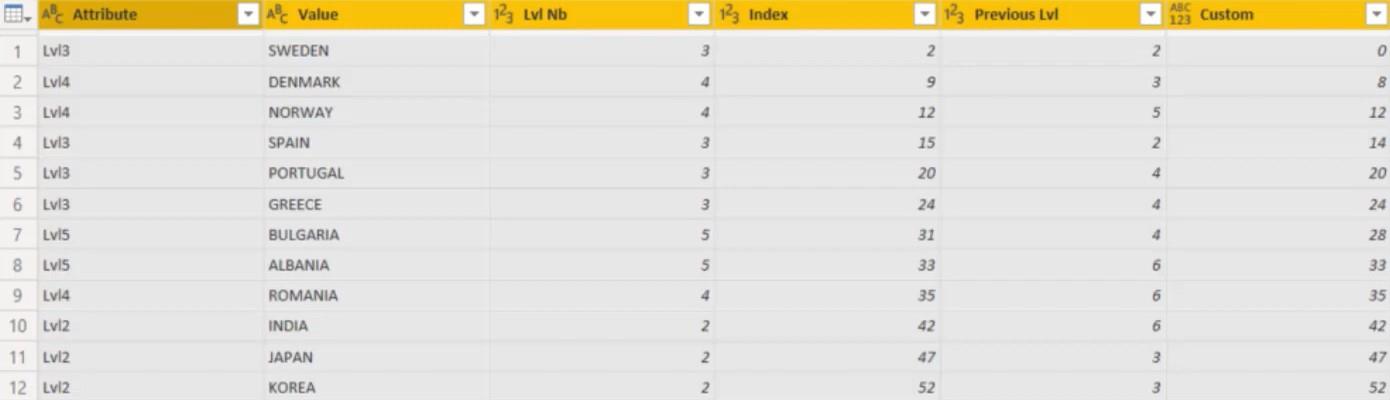
Du kan nu se all data i den kolumnen. Se till att ändra namnet på kolumnen Värde till Länder .
Du behöver bara kolumnen Länder och Anpassat så ta bort de andra kolumnerna.
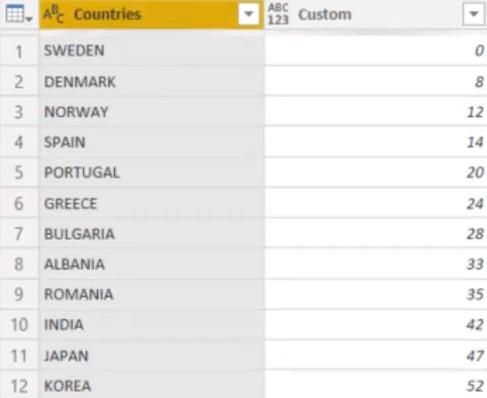
Du har nu finalbordet för länderna.
Slå samman hierarkier i LuckyTemplates
Nu när du har tabellerna för länder och städer måste du slå samman dem.
Gå till Merge Queries och slå samman den anpassade tabellen med Data(Current)s anpassade tabell. Ställ in parametern Join Kind till Inner och klicka sedan på OK.
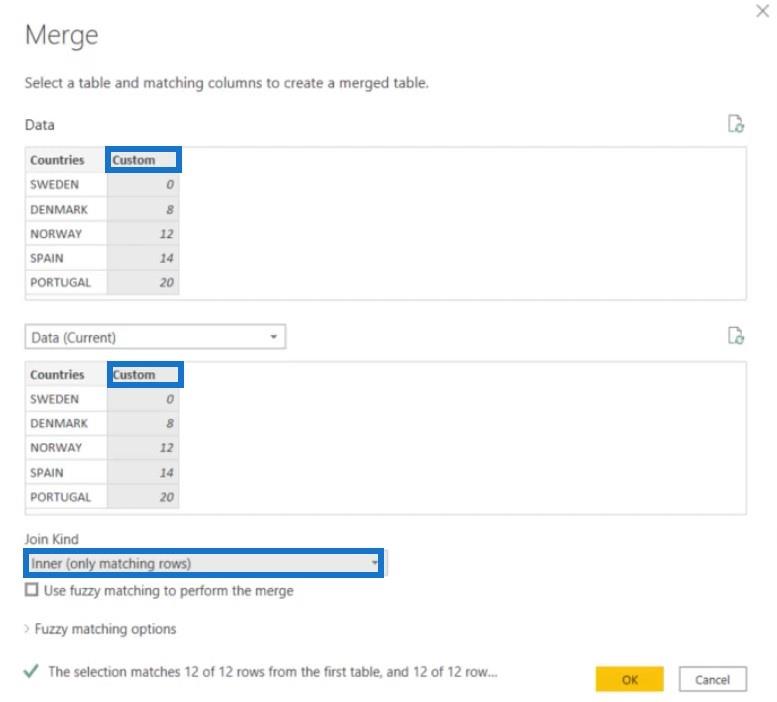
Ändra LÄNDER till CITY i formeln och tryck sedan på Retur.

Expandera kolumnen COUNTRIES.1 för att se alla andra kolumner.
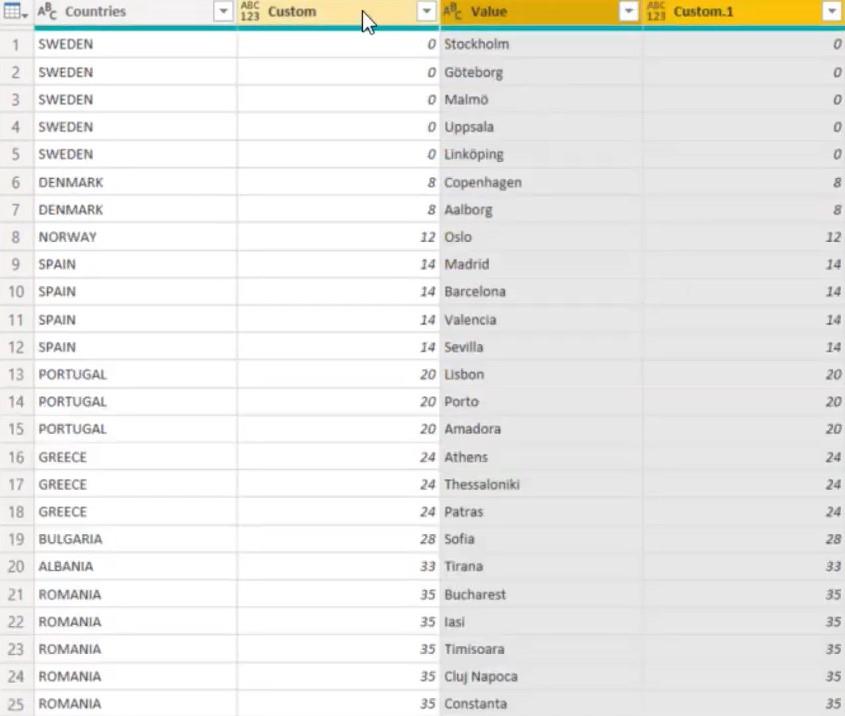
Ta bort alla kolumner utom Länder och Värde. Ändra sedan rubriknamnet för Värde till Stad .
Detta är nu den förenklade tabellen för länder och städer:
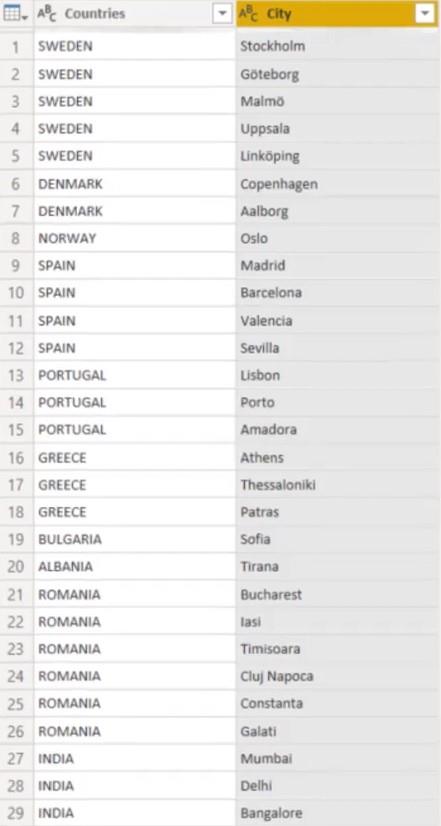
Det sista steget är att lägga till en formkarta för att visualisera data.
Placera tabellen Länder i parametern Plats och Stad i Färgmättnad. Ändra sedan projektionen från Mercator till Ortografisk.
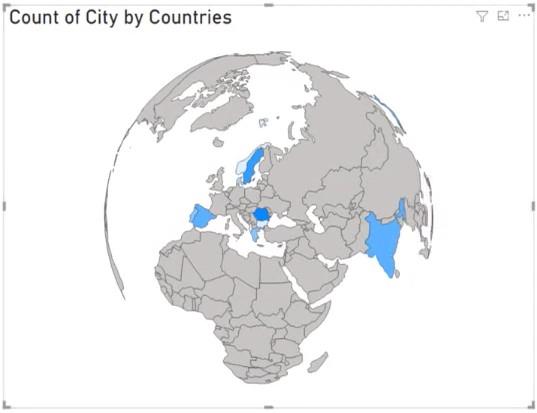
Du kan nu se en kartvisualisering med hierarkiinformation.
Slutsats
Hierarkier iär viktiga för att få värdefulla insikter. De berättar specifika detaljer och data i din rapport genom att rangordna dem i nivåer.
Jag hoppas att den här handledningen hjälpte dig att förstå vikten av dessa rankningar i dina visualiseringar och rapporter. De förenklar din data på ett mer övertygande sätt.
Ta reda på varför det är viktigt att ha en dedikerad datumtabell i LuckyTemplates och lär dig det snabbaste och mest effektiva sättet att göra det.
Denna korta handledning belyser LuckyTemplates mobilrapporteringsfunktion. Jag ska visa dig hur du kan utveckla rapporter effektivt för mobila enheter.
I denna LuckyTemplates Showcase går vi igenom rapporter som visar professionell serviceanalys från ett företag som har flera kontrakt och kundengagemang.
Gå igenom de viktigaste uppdateringarna för Power Apps och Power Automate och deras fördelar och konsekvenser för Microsoft Power Platform.
Upptäck några vanliga SQL-funktioner som vi kan använda som sträng, datum och några avancerade funktioner för att bearbeta eller manipulera data.
I den här handledningen kommer du att lära dig hur du skapar din perfekta LuckyTemplates-mall som är konfigurerad efter dina behov och preferenser.
I den här bloggen kommer vi att visa hur man lager fältparametrar med små multiplar för att skapa otroligt användbara insikter och bilder.
I den här bloggen kommer du att lära dig hur du använder LuckyTemplates ranknings- och anpassade grupperingsfunktioner för att segmentera en exempeldata och rangordna den enligt kriterier.
I den här handledningen kommer jag att täcka en specifik teknik kring hur man visar Kumulativ total endast upp till ett specifikt datum i dina bilder i LuckyTemplates.
Lär dig hur du skapar och anpassar punktdiagram i LuckyTemplates, som huvudsakligen används för att mäta prestanda mot mål eller tidigare år.








