Skapa en datumtabell i LuckyTemplates

Ta reda på varför det är viktigt att ha en dedikerad datumtabell i LuckyTemplates och lär dig det snabbaste och mest effektiva sättet att göra det.
I den här självstudien i Report Builder får du lära dig hur du lägger till en tabell i en . Andra Microsoft-produkter, som Excel och Word, kräver att du matar in data i varje cell i en tabell.
När du har att göra med tusentals rader med data blir det svårt att skapa och redigera tabeller. Det är dock enkelt att skapa tabeller i Report Builder.
Detta är en fortsättning på självstudien Report Builder om .
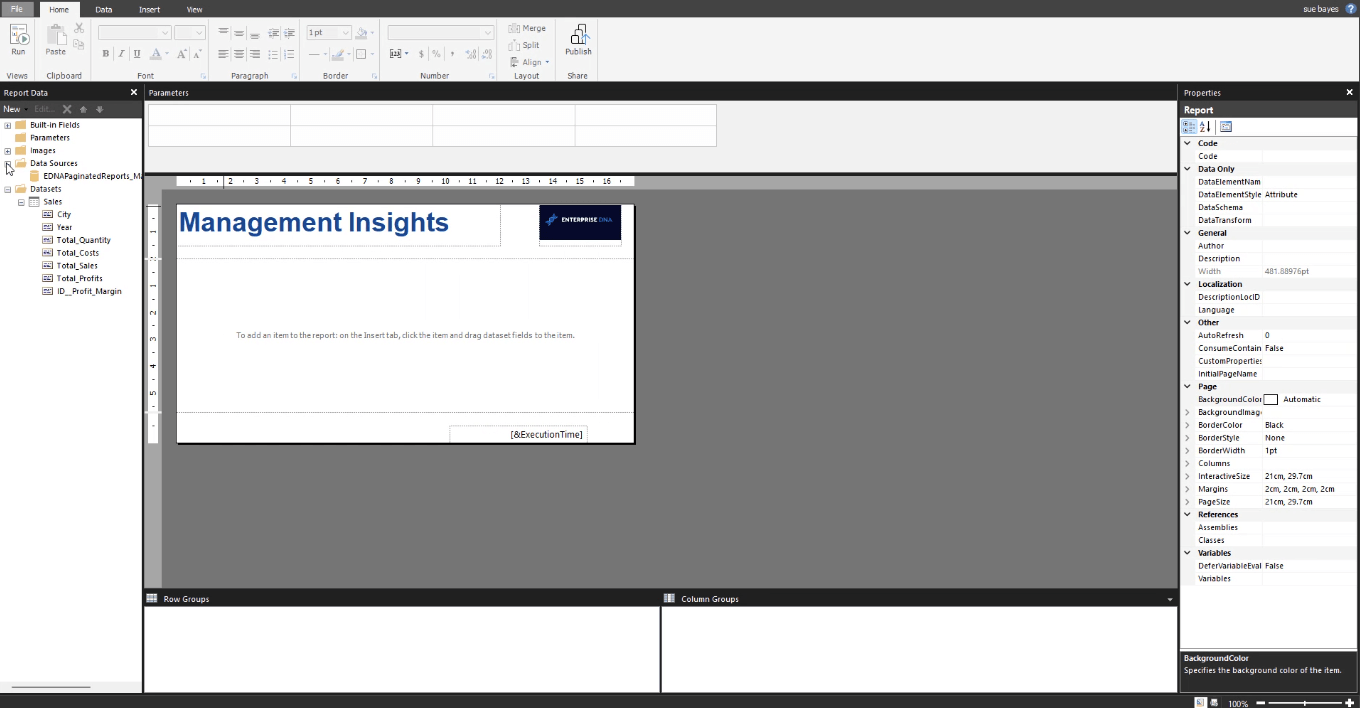
Innehållsförteckning
Handledning för Report Builder Steg 1: Skapa en grundläggande tabell
För att lägga till en tabell i Report Builder, klicka på fliken Infoga . Under fliken Infoga klickar du på Tabell och sedan på Infoga tabell .

Placera muspekaren över din rapportsida och dra den för att manuellt bilda en tabell.
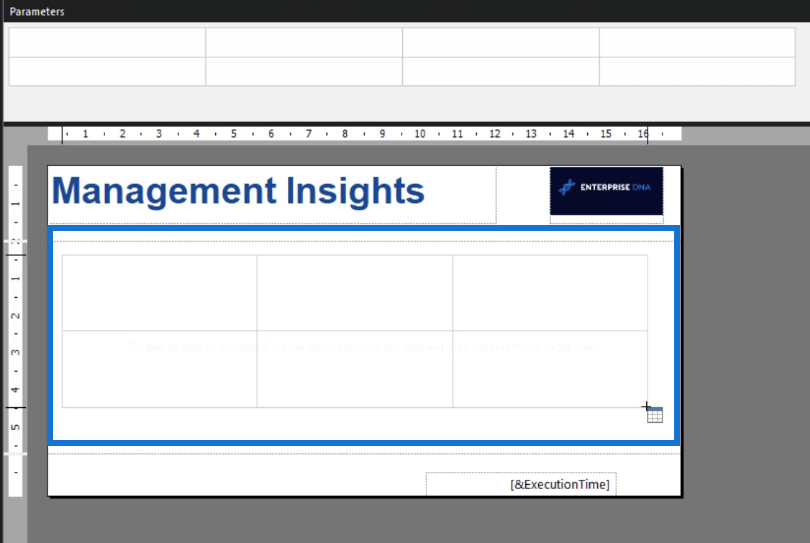
För att lägga till data i tabellen kan du dra och släppa objekt från dina datauppsättningar till specifika kolumner i tabellen.
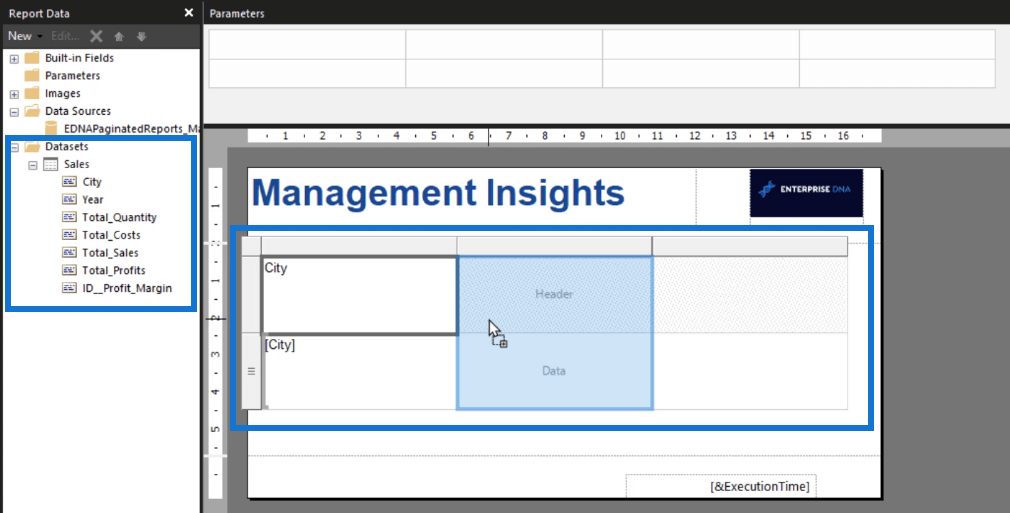
Du kan ändra storlek på dina kolumner och ändra namnen på kolumnrubrikerna manuellt. För att lägga till fler kolumner i din tabell, högerklicka på tabellen och välj Infoga kolumn . Fortsätt göra det tills du är nöjd med hur ditt bord ser ut.
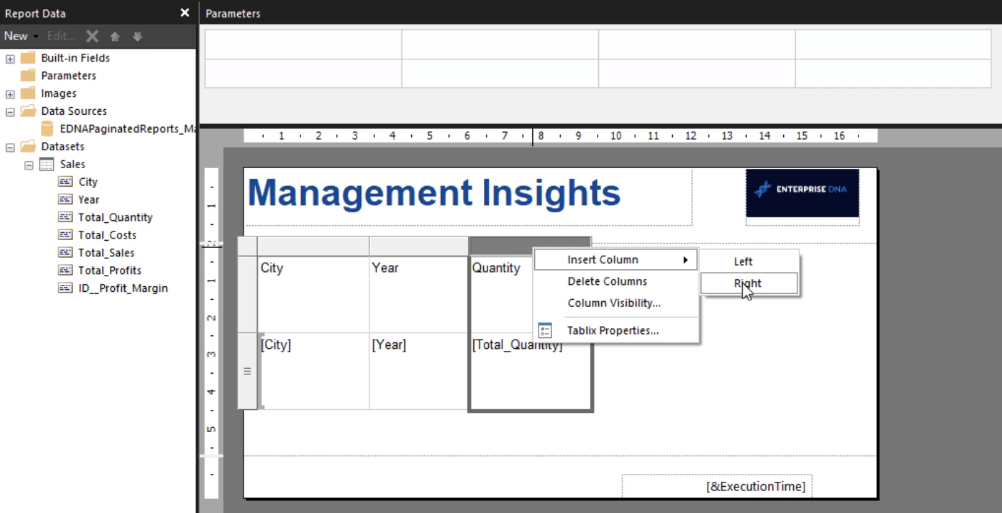
Till skillnad från Excel och Word behöver du inte mata in data under varje kolumn. Tabeller i Report Builder hämtar data från din databas och placerar dem direkt i din tabell. För att se hur ditt finalbord ser ut, klicka på knappen Kör under fliken Hem.
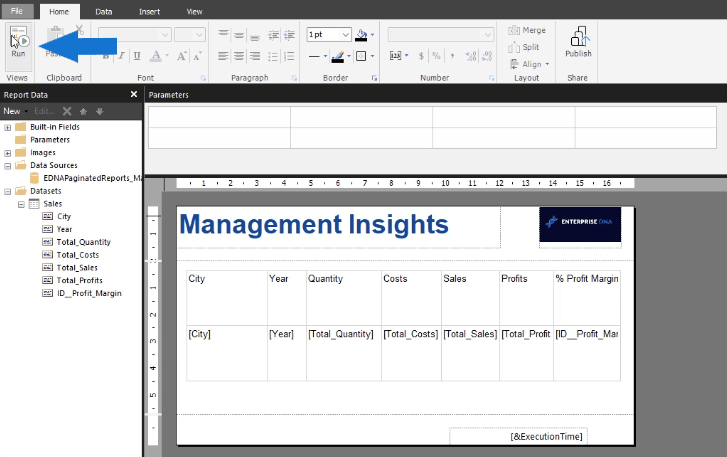
I det här exemplet kan du se att tabellen nu slutar med rader som täcker 52 sidor i rapporten. Du kan bläddra igenom sidorna med hjälp av knapparna Föregående och Nästa . I sin nuvarande form ser bordet stökigt och oprofessionellt ut.
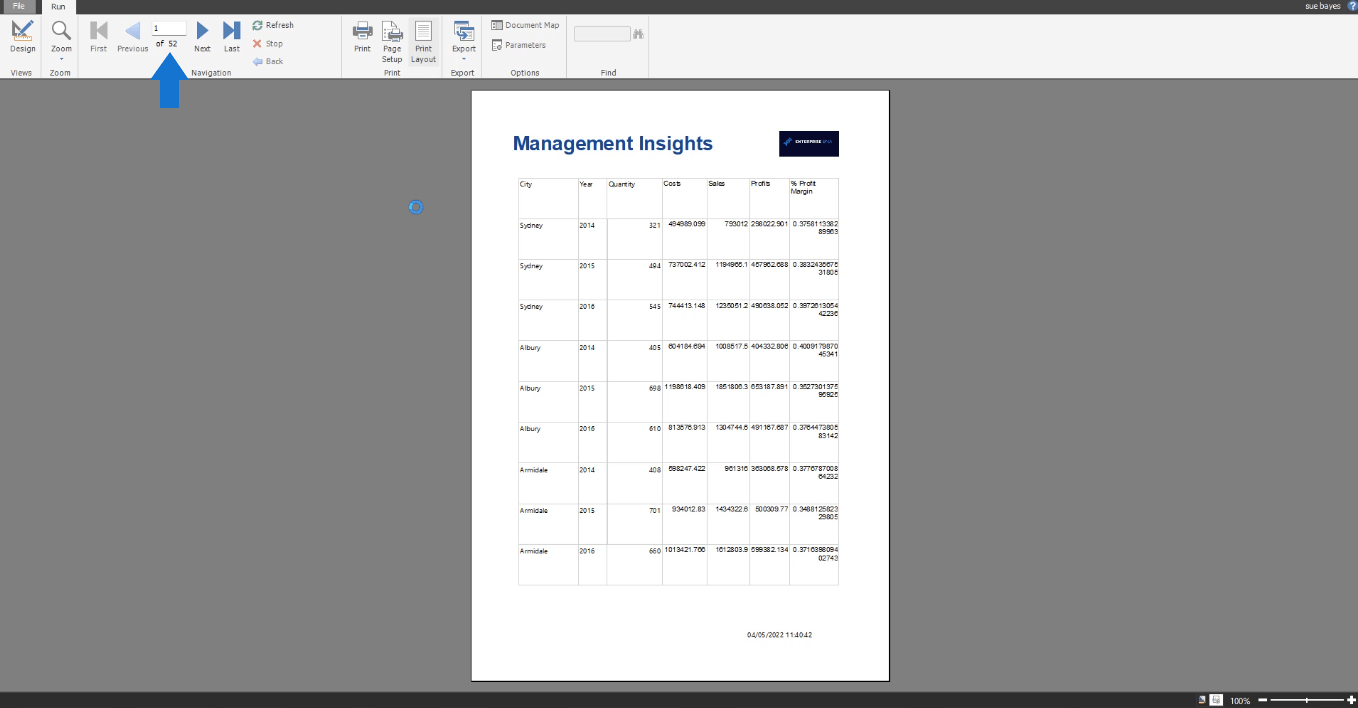
Handledning för Report Builder Steg 2: Rensa i tabellen
I Report Builder kallas en tabell för Tablix . Du kan ändra namnet på en tabell med hjälp av rutan Egenskaper till höger. Det är alltid bra att göra så att det är lättare för dig att hitta dem.
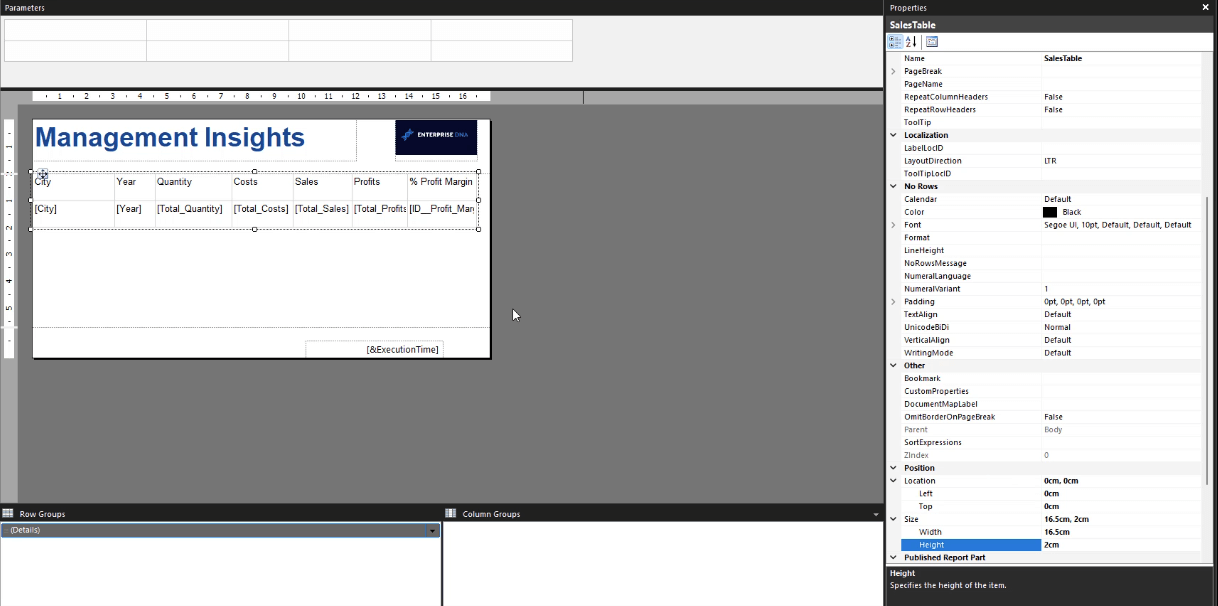
Ett av sätten att göra i ordning ett bord är att anpassa positionsinställningarna . Detta inkluderar bordets placering och dess storlek .
Om du kör din redigerade tabell kan du se att den börjar se bättre ut jämfört med den först renderade versionen. Observera också att sidorna har minskat från 52 till 24.
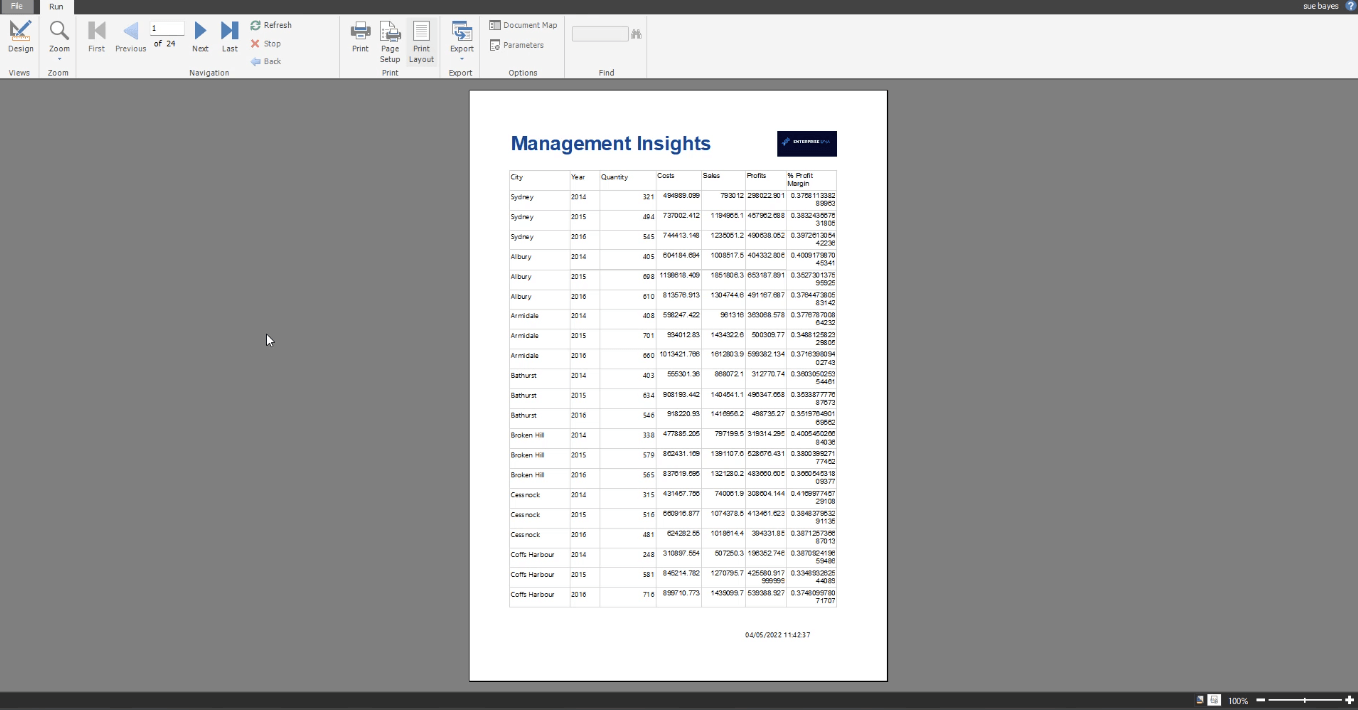
I det här exemplet är nästa sida en tom sida. Den aktuella sidnumrerade rapporten består av blanksteg mellan varje sida med rader.
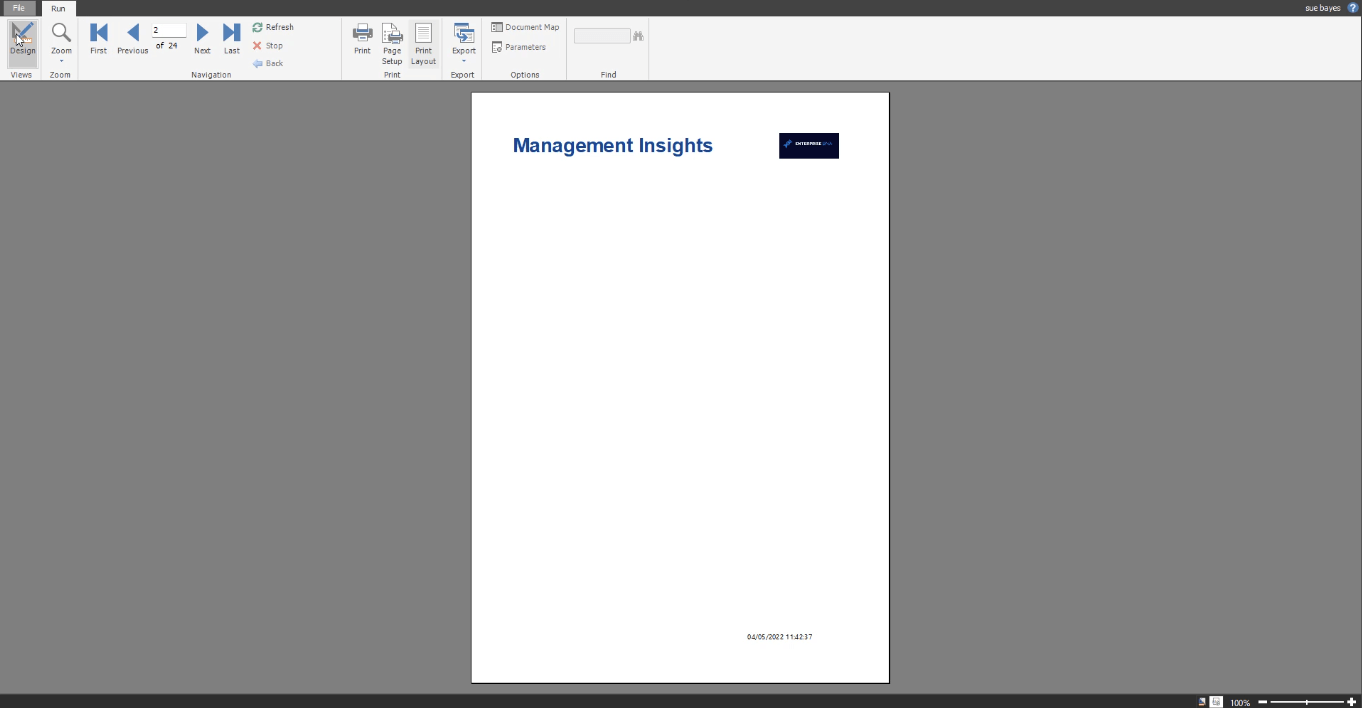
Detta beror på det tomma utrymmet i din designduk. För att ta bort de tomma sidorna, ändra storlek på duken eller dra upp gränsen.
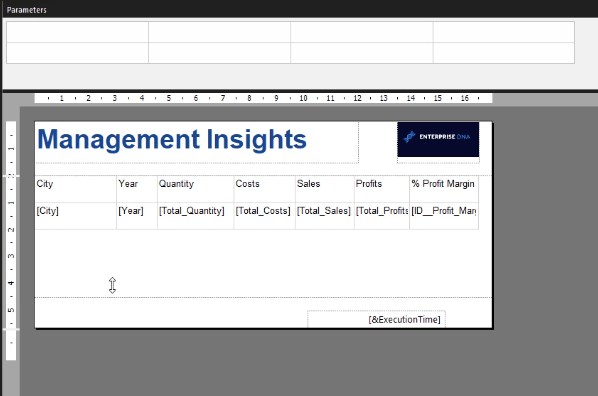
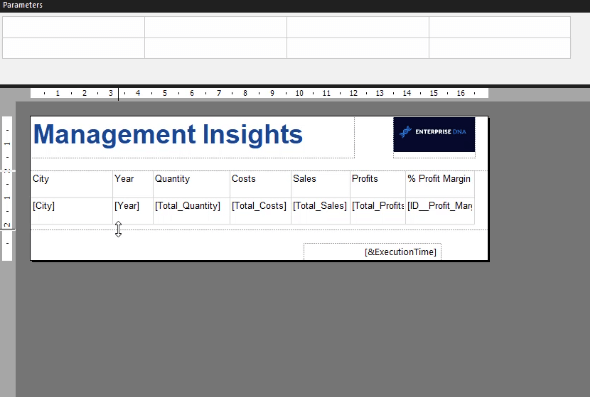
Om du kör tabellen igen kan du se att från 24 sidor har den nu minskat till 12.
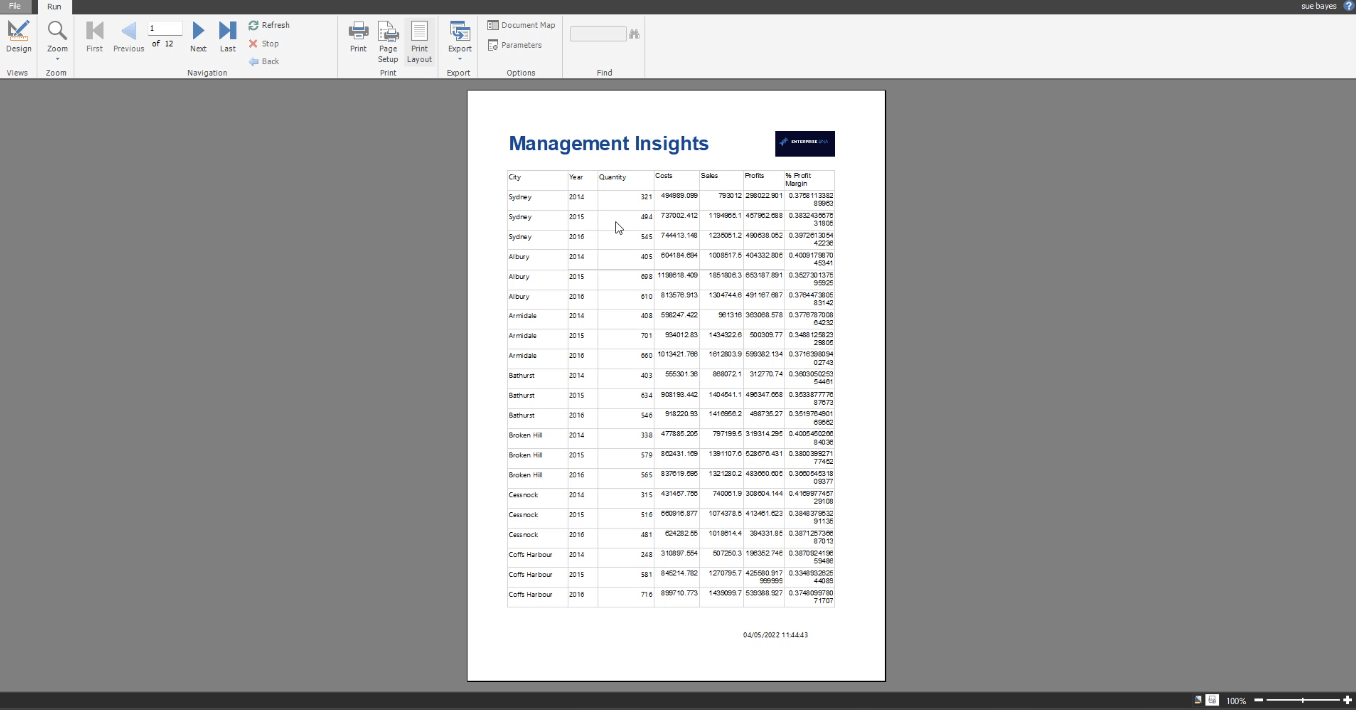
Handledning för Report Builder Steg 3: Justera sidmarginaler
I det här exemplet lägger Report Builder automatiskt till 0,07 till marginalerna på rapportsidan om A4-pappersstorlek används. Du kan se detta genom att klicka på knappen Utskriftsformat.
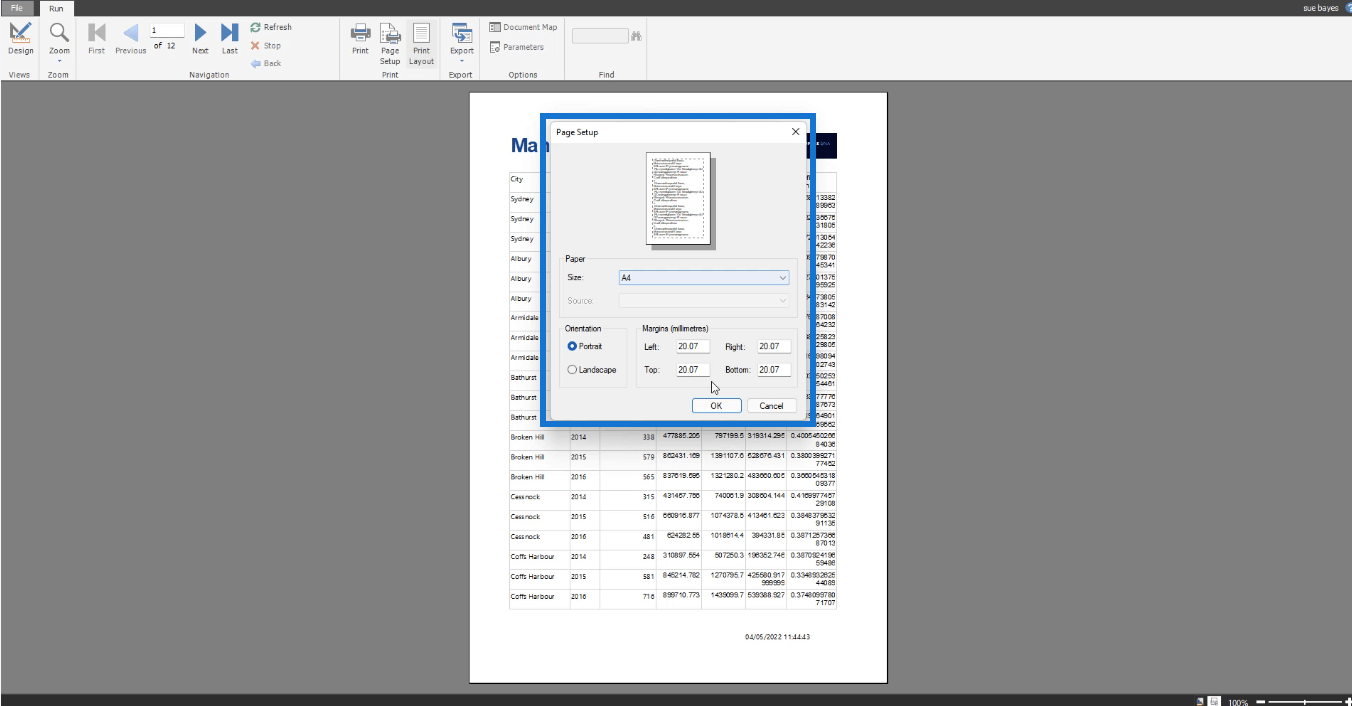
Detta är INTE sant för ALL Report Builder-programvara. Vissa användare har dock upplevt detta med sina versioner.
Om du upplever samma problem, gå tillbaka till din designduk och klicka på den. Detta kommer att visa Kroppsalternativen i rutan Egenskaper. Justera storleken så att den rymmer eventuella ökningar.
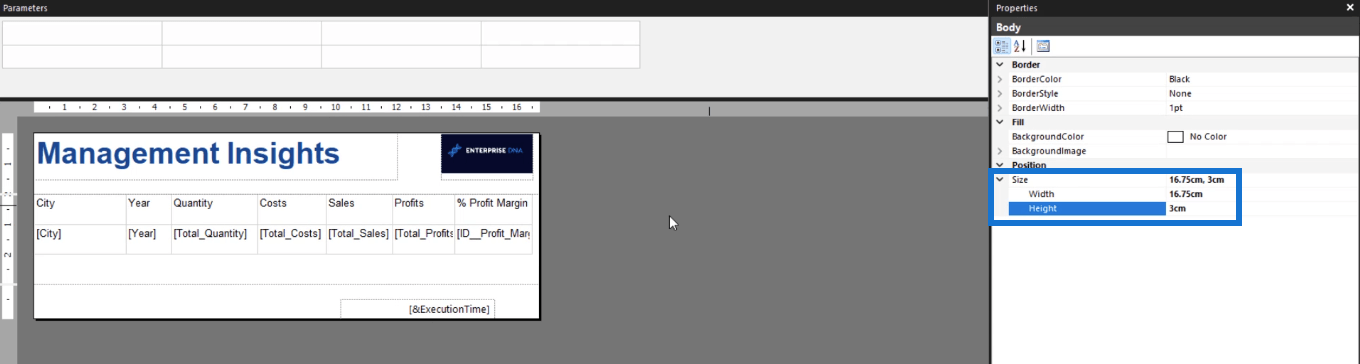
Slutsats
Att lägga till en tabell i Report Builder är en bekväm och enkel process. Möjligheten att dra och släppa data från din databas, istället för att skriva in var och en manuellt, påskyndar rapportutvecklingen.
Report Builder är ett kraftfullt verktyg när du skapar . Det finns fler användbara funktioner att utforska i Report Builder när du dyker längre in i vår kurs om paginerade rapporter.
Stämma
Ta reda på varför det är viktigt att ha en dedikerad datumtabell i LuckyTemplates och lär dig det snabbaste och mest effektiva sättet att göra det.
Denna korta handledning belyser LuckyTemplates mobilrapporteringsfunktion. Jag ska visa dig hur du kan utveckla rapporter effektivt för mobila enheter.
I denna LuckyTemplates Showcase går vi igenom rapporter som visar professionell serviceanalys från ett företag som har flera kontrakt och kundengagemang.
Gå igenom de viktigaste uppdateringarna för Power Apps och Power Automate och deras fördelar och konsekvenser för Microsoft Power Platform.
Upptäck några vanliga SQL-funktioner som vi kan använda som sträng, datum och några avancerade funktioner för att bearbeta eller manipulera data.
I den här handledningen kommer du att lära dig hur du skapar din perfekta LuckyTemplates-mall som är konfigurerad efter dina behov och preferenser.
I den här bloggen kommer vi att visa hur man lager fältparametrar med små multiplar för att skapa otroligt användbara insikter och bilder.
I den här bloggen kommer du att lära dig hur du använder LuckyTemplates ranknings- och anpassade grupperingsfunktioner för att segmentera en exempeldata och rangordna den enligt kriterier.
I den här handledningen kommer jag att täcka en specifik teknik kring hur man visar Kumulativ total endast upp till ett specifikt datum i dina bilder i LuckyTemplates.
Lär dig hur du skapar och anpassar punktdiagram i LuckyTemplates, som huvudsakligen används för att mäta prestanda mot mål eller tidigare år.








