Skapa en datumtabell i LuckyTemplates

Ta reda på varför det är viktigt att ha en dedikerad datumtabell i LuckyTemplates och lär dig det snabbaste och mest effektiva sättet att göra det.
I denna Power Query Editor-handledning vill jag visa upp hur du kan extrahera postfältvärden från en kapslad lista och kombinera dem till en enda textsträng. Du kan se hela videon av denna handledning längst ner på den här bloggen.
En medlem avpostade detta scenario. Vi har här en tabell som innehåller listor. Om vi borrar ner i den första listan och högerklickar åt sidan i det vita utrymmet och väljer Lägg till som ny fråga , kan vi se innehållet i den listan.
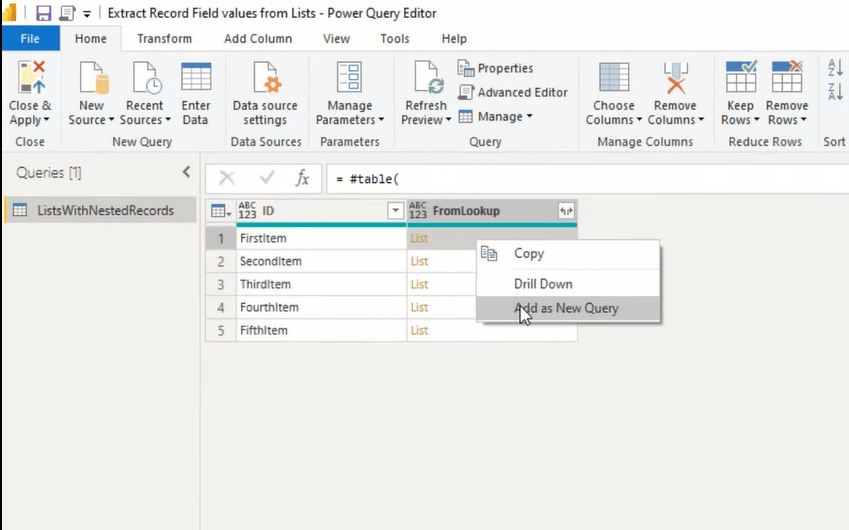
Denna lista innehåller tre poster. När jag klickar åt sidan i det vita utrymmet kan vi se en förhandsvisning av innehållet i den posten nedan.
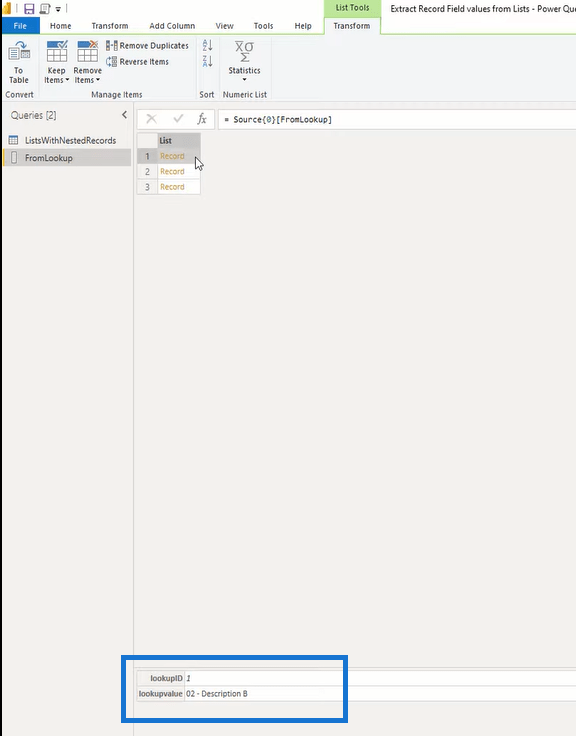
Målet är att slå upp fältsökningsvärdet och sedan extrahera det värdet . När vi har extraherat alla dessa fältvärden kommer vi att kombinera dem till en enda textsträng . Så jag hänvisar till min källfråga. Jag högerklickar på det och väljer Referens.
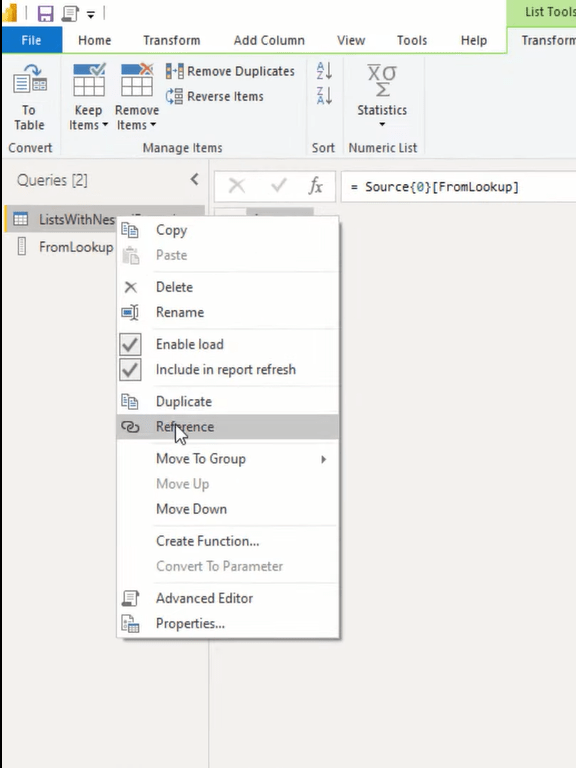
Innehållsförteckning
Handledning för Power Query Editor – Transformera kapslade listor och extrahera värden
Via den minitabellikonen lägger jag till en anpassad kolumn. Vi vill transformera den kapslade listan och extrahera varje värde från det fältet i de kapslade posterna. För att göra detta kan vi använda en funktion som heter list.transform.
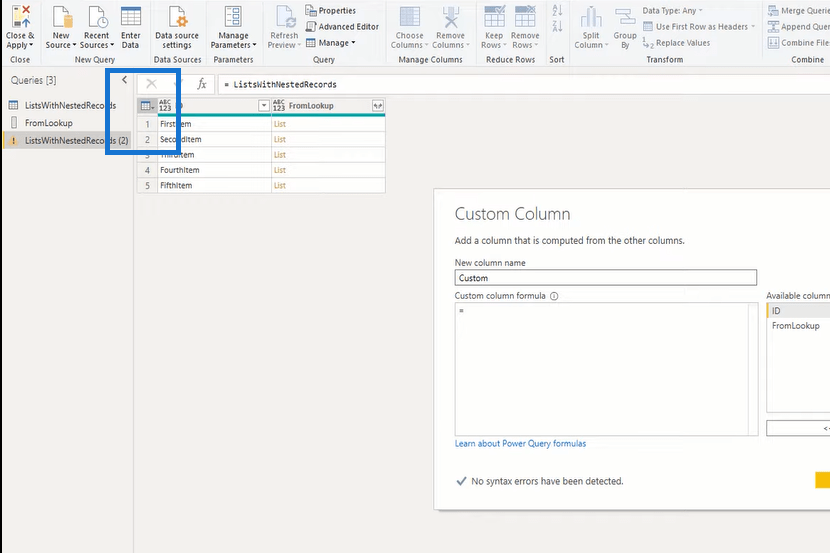
Den här funktionen kräver en lista och våra listor finns i kolumnen FromLookup . Så jag väljer det och sätter sedan ett kommatecken. Därefter vill den ha en transformation som en funktion. Och för varje element i den listan vill vi hämta texten från den.
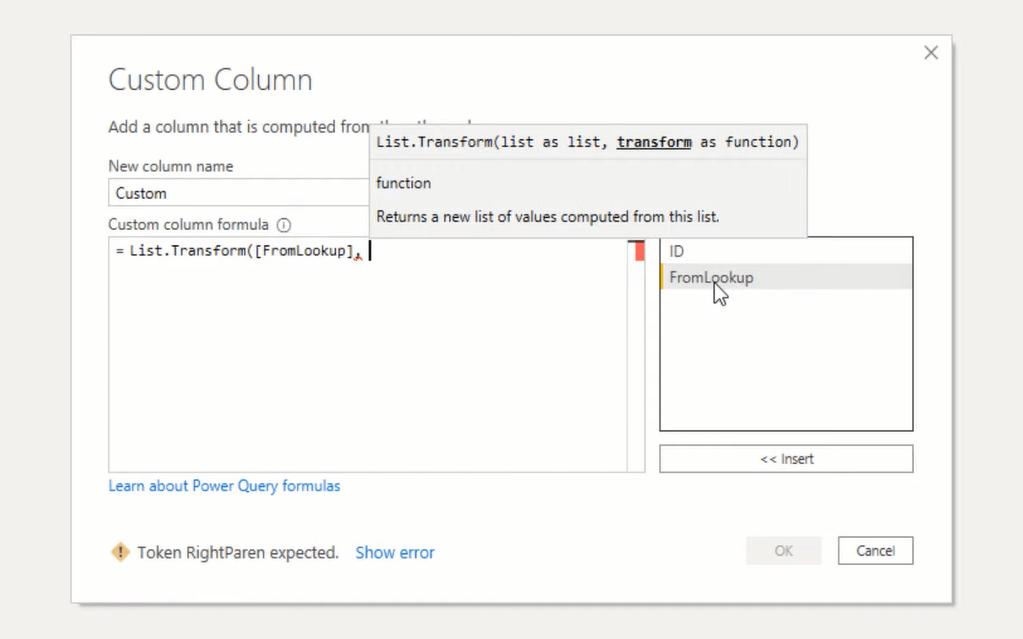
Så jag kommer att skriva här varje Text.From. För att komma åt alla element kan vi använda den namnlösa variabeln understreck . Så jag lägger till understrecket här. Men alla element i vår lista är poster, så vi måste också lägga till fältåtkomstoperatören. Inom en uppsättning hakparenteser kan vi lägga till fältnamnet som vi vill komma åt, och det kallas lookupvalue . Stäng hakparentesen och stäng inom parentes. Lägg till ytterligare en avslutande parentes för funktionen List.Transform och tryck sedan på OK .
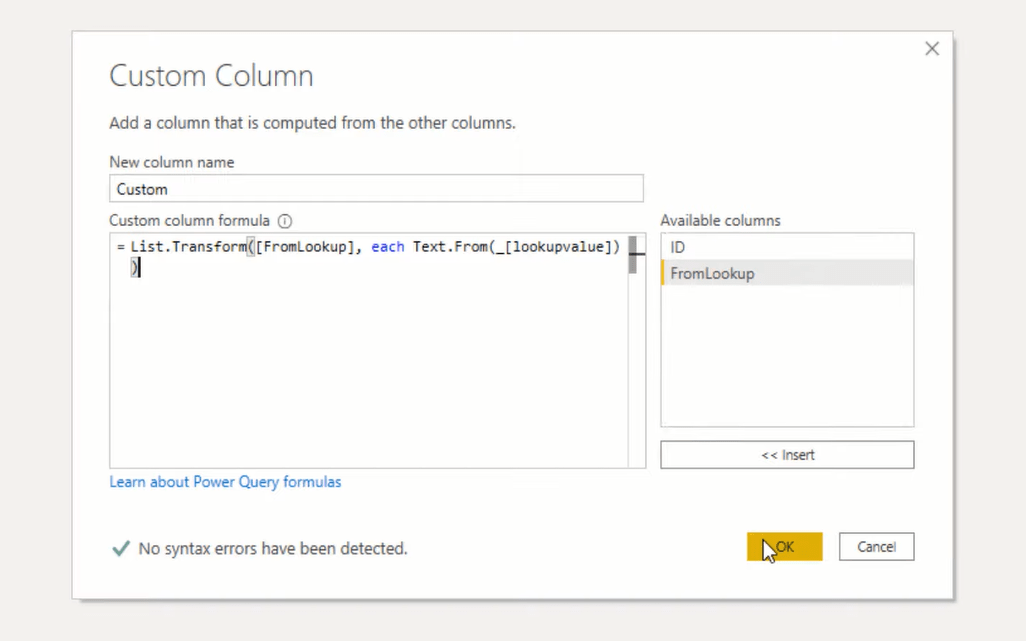
Låt oss klicka åt sidan i det breda utrymmet för att se resultatet. Som du kan se har vi alla beskrivningar från de kapslade posterna.
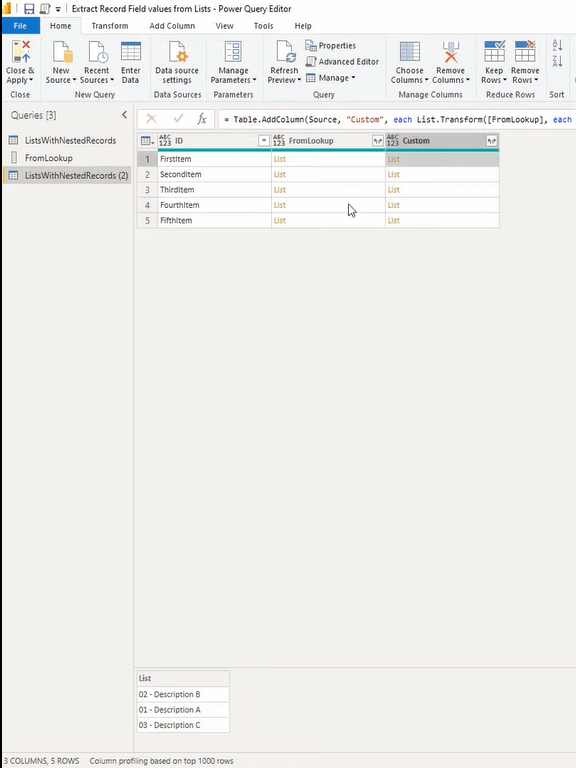
Vi får dock ett fel i den tredje tabellen.
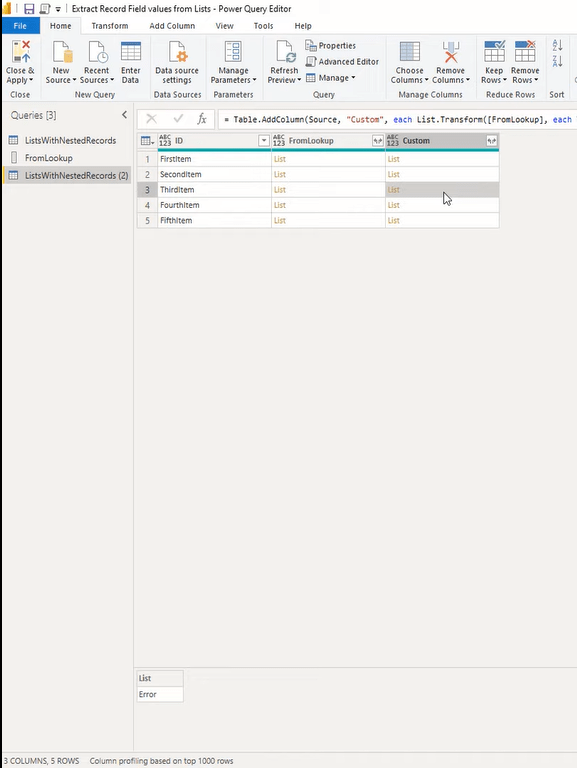
Jag högerklickar och lägger till det som en ny fråga. Jag klickar åt sidan i det breda utrymmet och vi kan se att det inte finns något uppslagsvärde. Fältet finns inte i den här posten, så låt oss fixa det också.
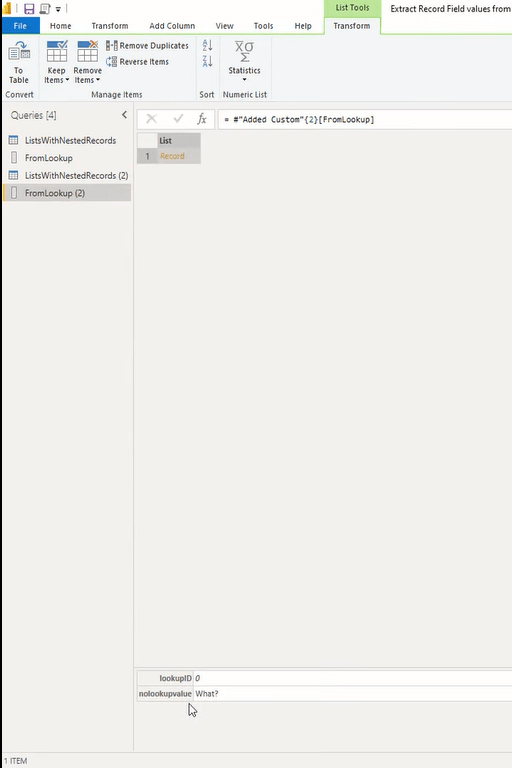
Jag tar bort den här hjälpfrågan, gå tillbaka till vår designfråga. Och efter fältåtkomstoperatören kan vi helt enkelt lägga till frågetecknet och trycka på enter.
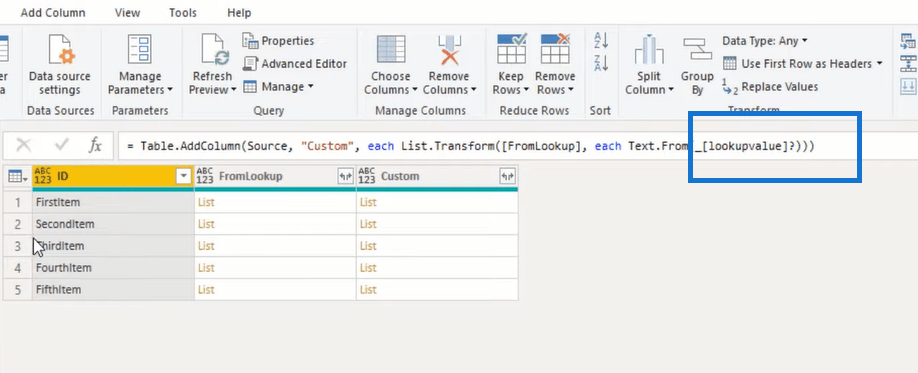
Med det får vi inte längre det felet, utan vi får istället en Null . Allt som återstår att göra är att kombinera dessa textvärden.
Handledning för Power Query Editor – Kombinera värden till en enda textsträng
För att kombinera dessa värden till en enda sträng kan vi använda funktionen Text.Combine . I formelfältet lägger vi till Text.Combine och öppnar sedan parentes, hoppar till slutet och lägger till ett kommatecken.
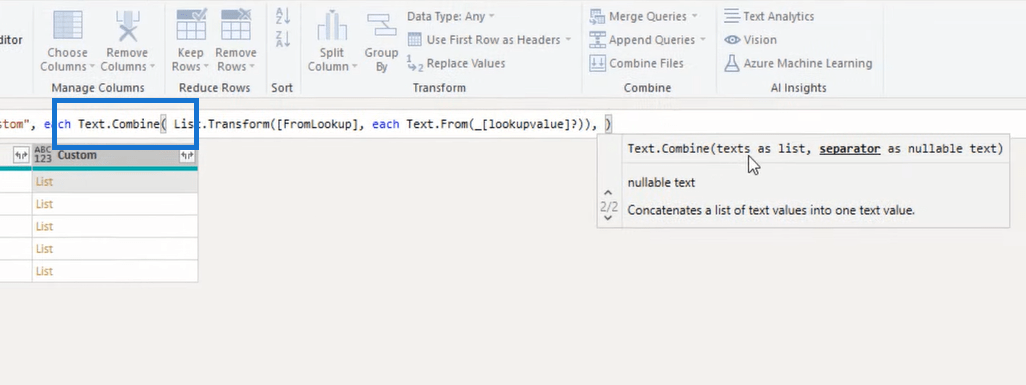
Den första parametern var texter som en lista och nu vill den ha en separator som text. Så låt oss lägga till citattecken, stäng inom parentes och tryck på enter. Och där har du det.
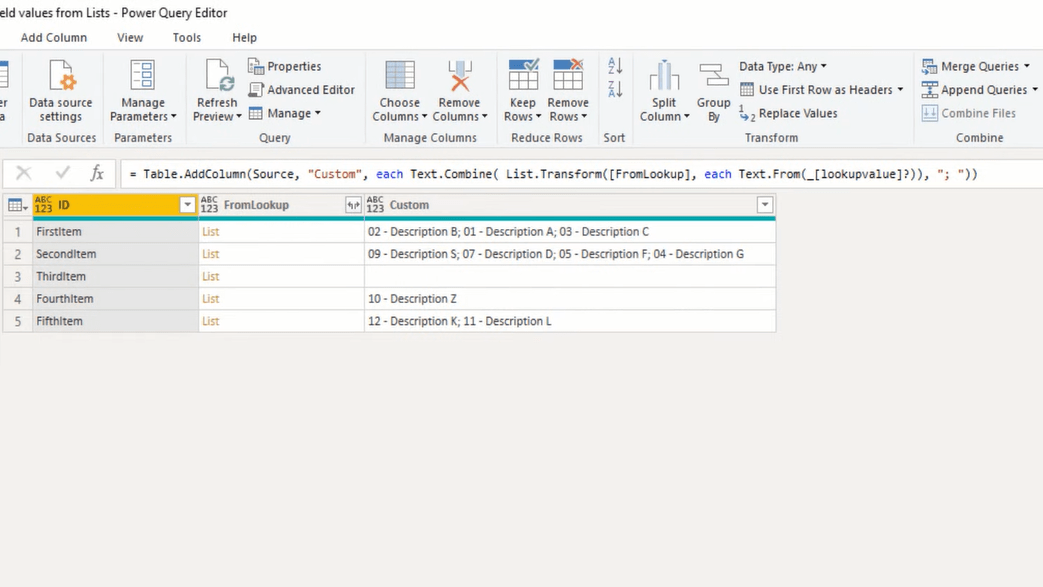
Slutsats
I den här handledningen har jag visat dig hur du extraherar postfältvärden från en kapslad lista och kombinerar dessa värden till en enda textsträng. Jag har använt funktionerna List.Transform och Text.From för att extrahera fältvärden för var och en av posterna i den kapslade listan. Och slutligen, jag har kombinerat dessa resultat i en enda textsträng med Text.Combine.
Jag hoppas att du kan använda och implementera denna teknik i din egen arbetsmiljö. För fler liknande handledningar, kolla in de relaterade länkarna nedan.
Med vänliga hälsningar!
Melissa
Ta reda på varför det är viktigt att ha en dedikerad datumtabell i LuckyTemplates och lär dig det snabbaste och mest effektiva sättet att göra det.
Denna korta handledning belyser LuckyTemplates mobilrapporteringsfunktion. Jag ska visa dig hur du kan utveckla rapporter effektivt för mobila enheter.
I denna LuckyTemplates Showcase går vi igenom rapporter som visar professionell serviceanalys från ett företag som har flera kontrakt och kundengagemang.
Gå igenom de viktigaste uppdateringarna för Power Apps och Power Automate och deras fördelar och konsekvenser för Microsoft Power Platform.
Upptäck några vanliga SQL-funktioner som vi kan använda som sträng, datum och några avancerade funktioner för att bearbeta eller manipulera data.
I den här handledningen kommer du att lära dig hur du skapar din perfekta LuckyTemplates-mall som är konfigurerad efter dina behov och preferenser.
I den här bloggen kommer vi att visa hur man lager fältparametrar med små multiplar för att skapa otroligt användbara insikter och bilder.
I den här bloggen kommer du att lära dig hur du använder LuckyTemplates ranknings- och anpassade grupperingsfunktioner för att segmentera en exempeldata och rangordna den enligt kriterier.
I den här handledningen kommer jag att täcka en specifik teknik kring hur man visar Kumulativ total endast upp till ett specifikt datum i dina bilder i LuckyTemplates.
Lär dig hur du skapar och anpassar punktdiagram i LuckyTemplates, som huvudsakligen används för att mäta prestanda mot mål eller tidigare år.








