Skapa en datumtabell i LuckyTemplates

Ta reda på varför det är viktigt att ha en dedikerad datumtabell i LuckyTemplates och lär dig det snabbaste och mest effektiva sättet att göra det.
Det finns fem huvudtyper av Microsoft Flow. I den här handledningen kommer vi bara att diskutera skillnaden mellan de två mest använda arbetsflödena – det direkta och det automatiska flödet. Vi kommer också att prata om hur vi kan stänga av arbetsflöden.
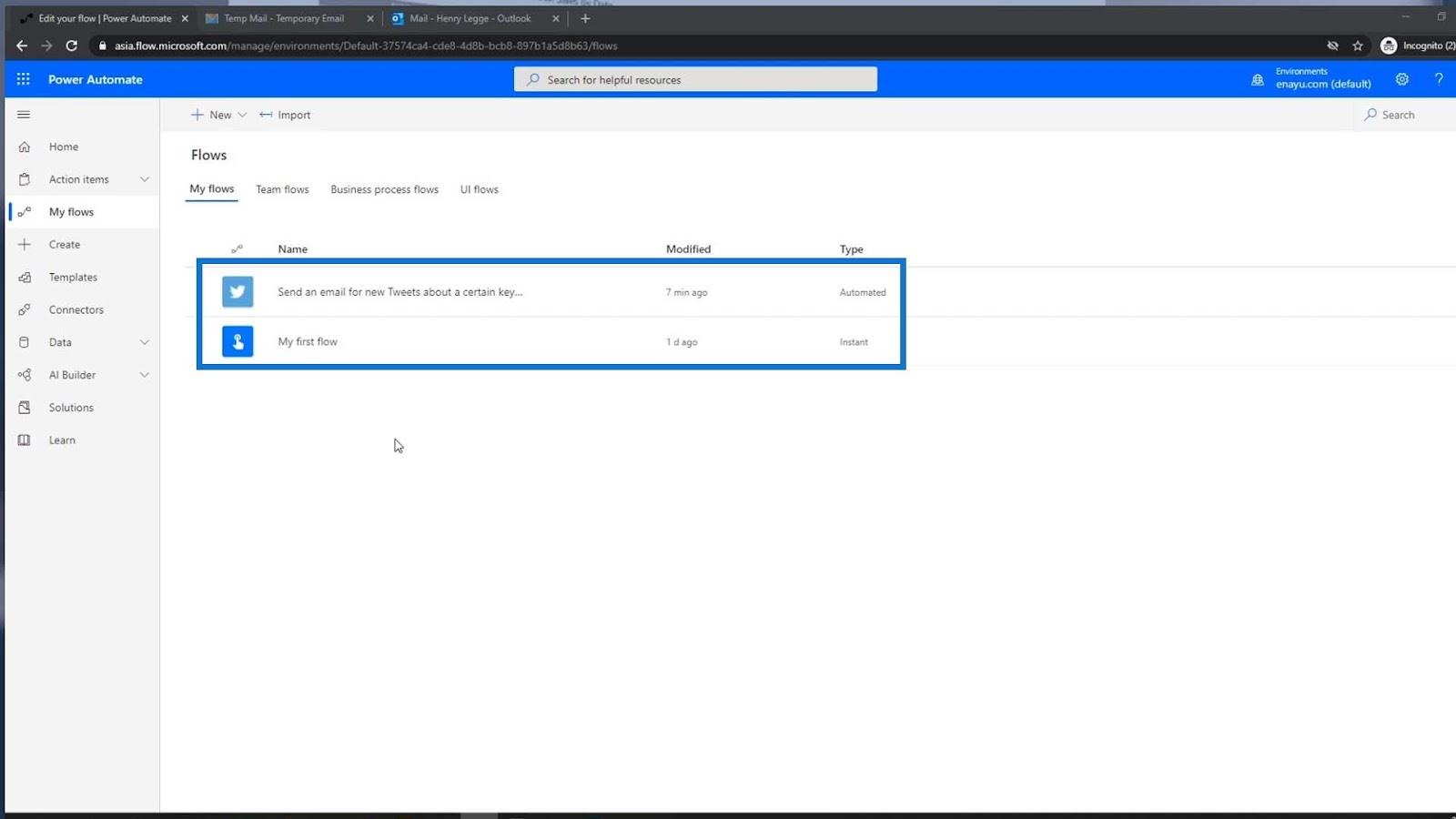
Innehållsförteckning
Förstå hur Instant Microsoft Flow fungerar
Det första flödet i detta exempel är ett Instant-flöde. Vi måste trigga den manuellt för att den ska fungera. Som du kan se, om vi håller muspekaren över det, kommer det att visa en knapp.
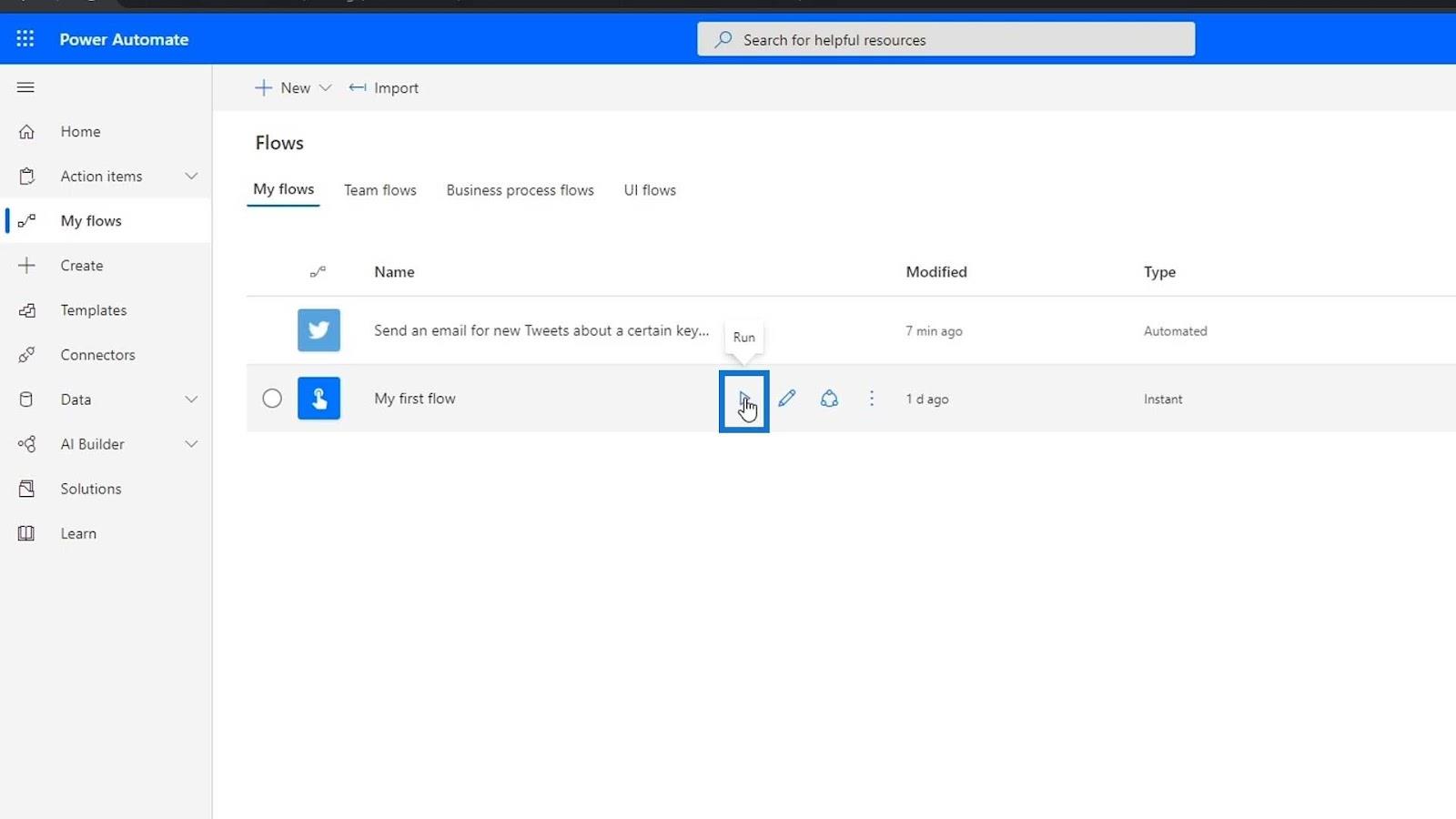
Om vi öppnar det första flödet ser vi också en Kör- knapp i menyraden.
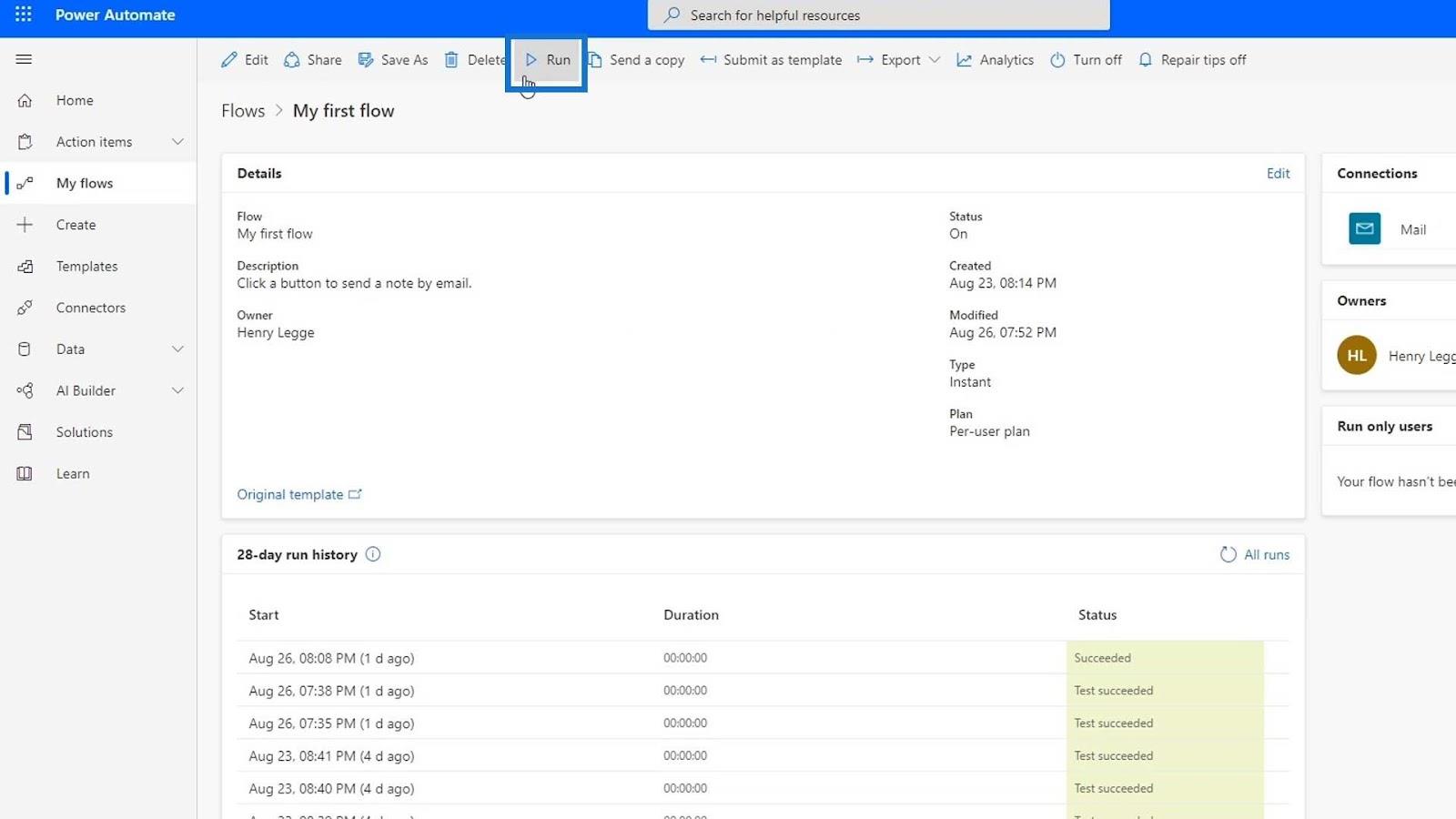
Förstå hur automatiserat Microsoft Flow fungerar
Det andra flödet i detta exempel är ett automatiserat flöde. Det finns ingen Kör- knapp när vi håller muspekaren över den.
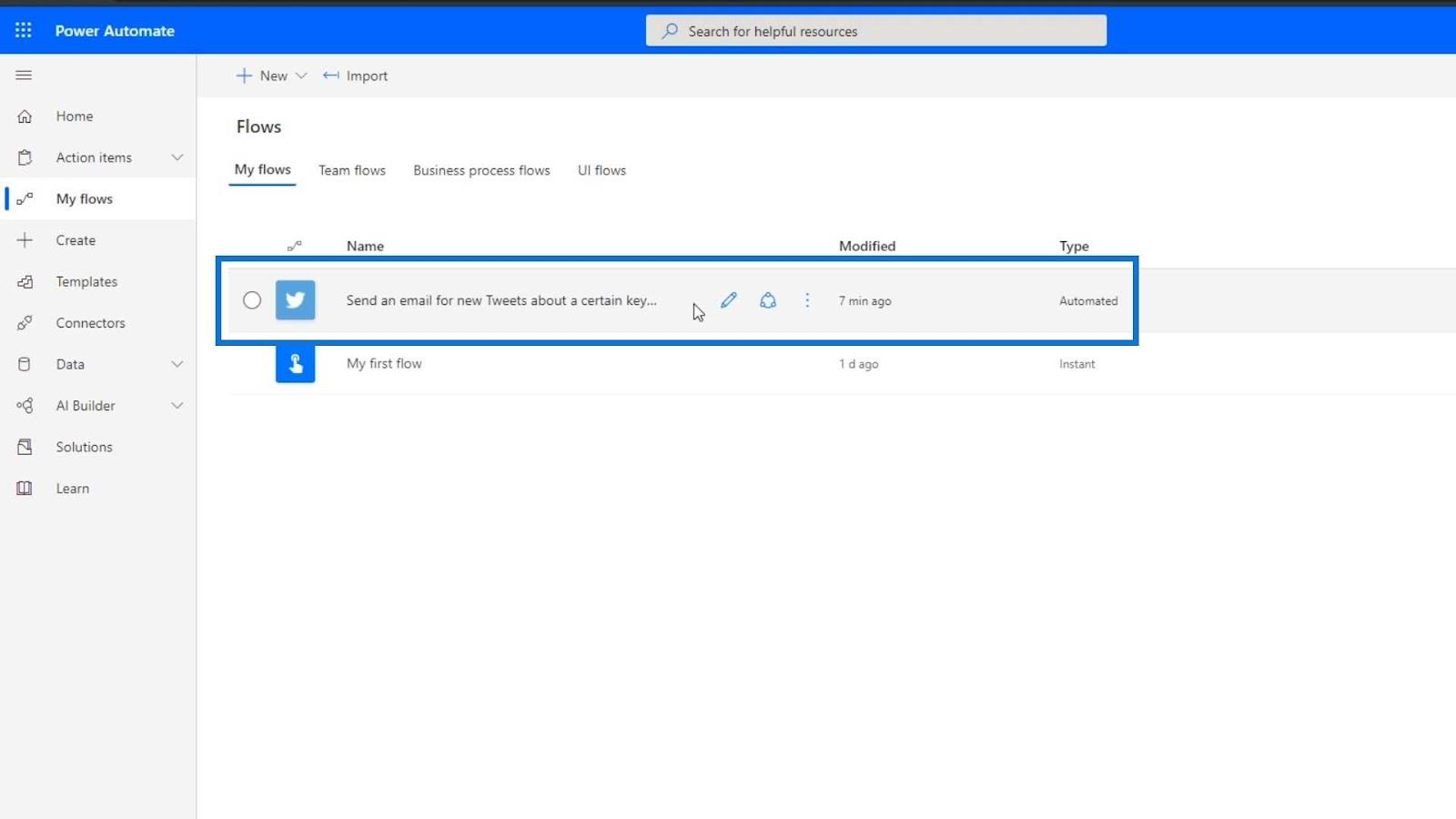
Även när vi kollar in i själva flödet ser vi ingen Kör- knapp.
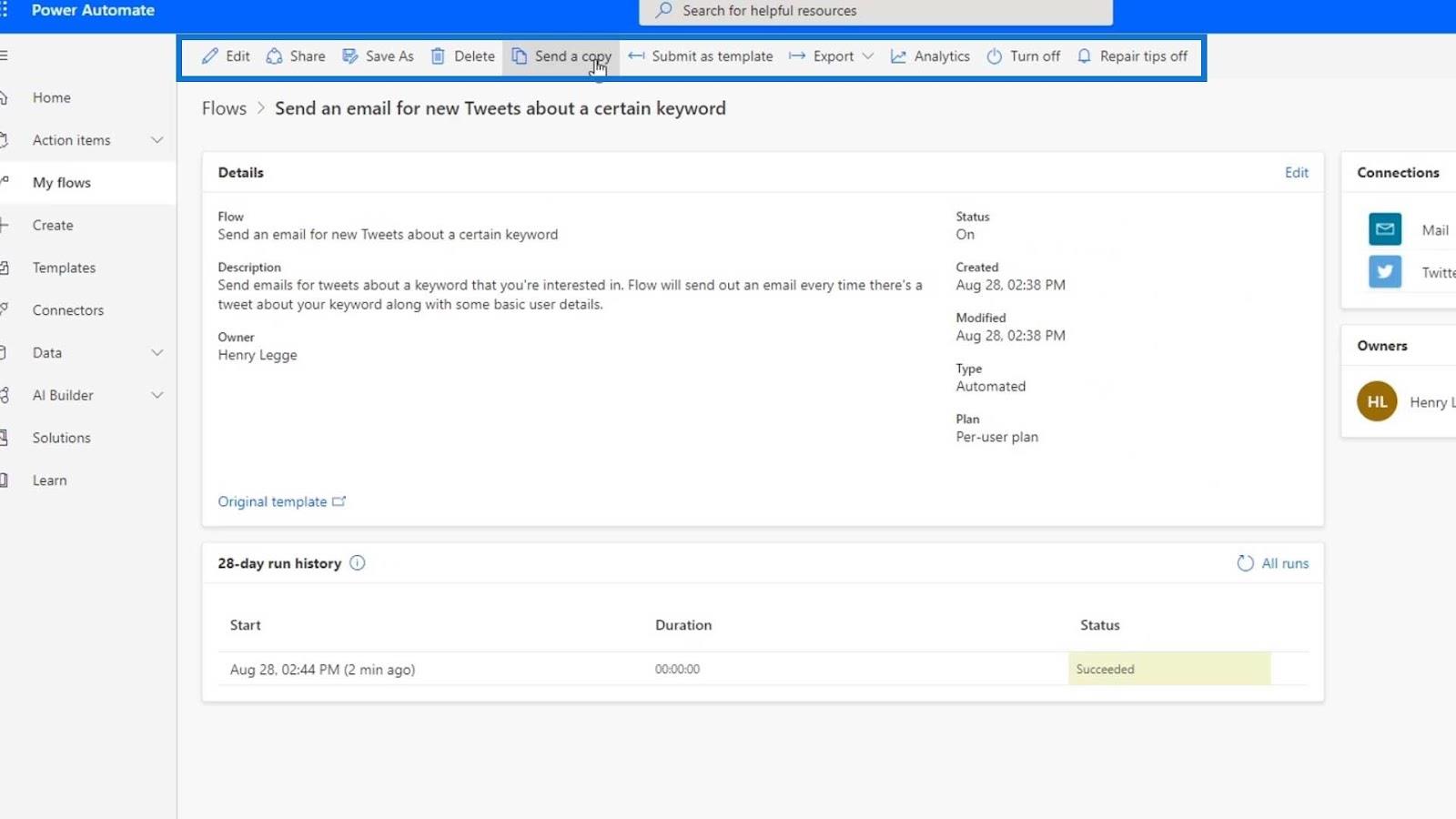
Detta beror på att detta Twitter-flöde alltid är på eller igång. Det kontrollerar alltid Twitter efter en tweet som matchar villkoret som ställts in här (för att söka efter "” text).
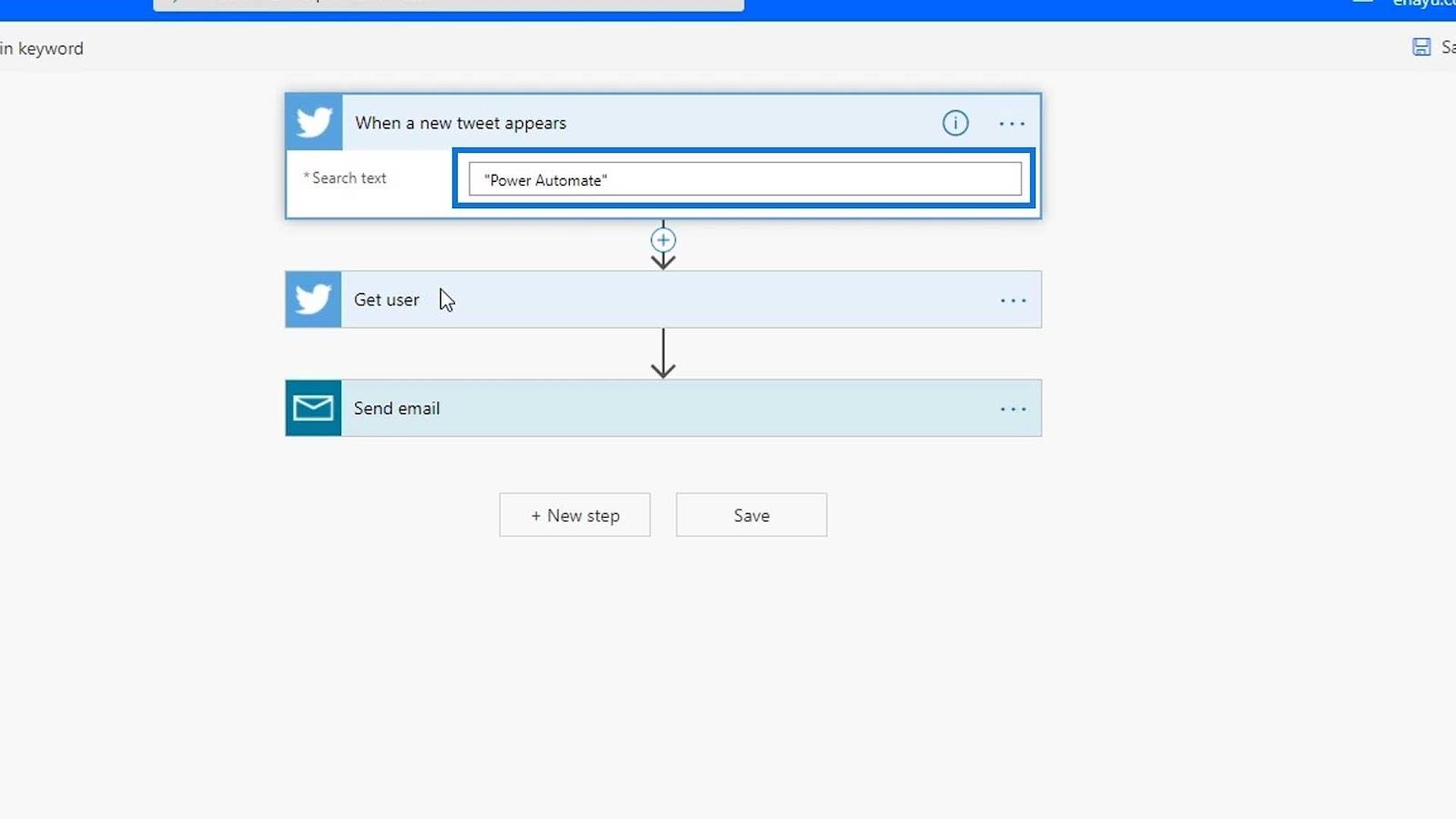
Och eftersom det är automatiserat behöver vi inte göra någonting efter att ha skapat det här flödet. Det är bara alltid igång. Det är dock inte att kolla Twitter varenda millisekund för att se nya tweets. Den här anslutningen körs eller kontrollerar tweets var femte eller tionde minut.
Till skillnad från ett direktflöde kommer det automatiska flödet inte att vara så omedelbart som du kanske tror att det är.
Men hur utlöser vi manuellt ett automatiserat flöde?
Manuell utlösning av ett automatiserat flöde
När vi väl har redigerat flödet kan vi klicka på alternativet för att tvinga Power Automate att söka på Twitter.
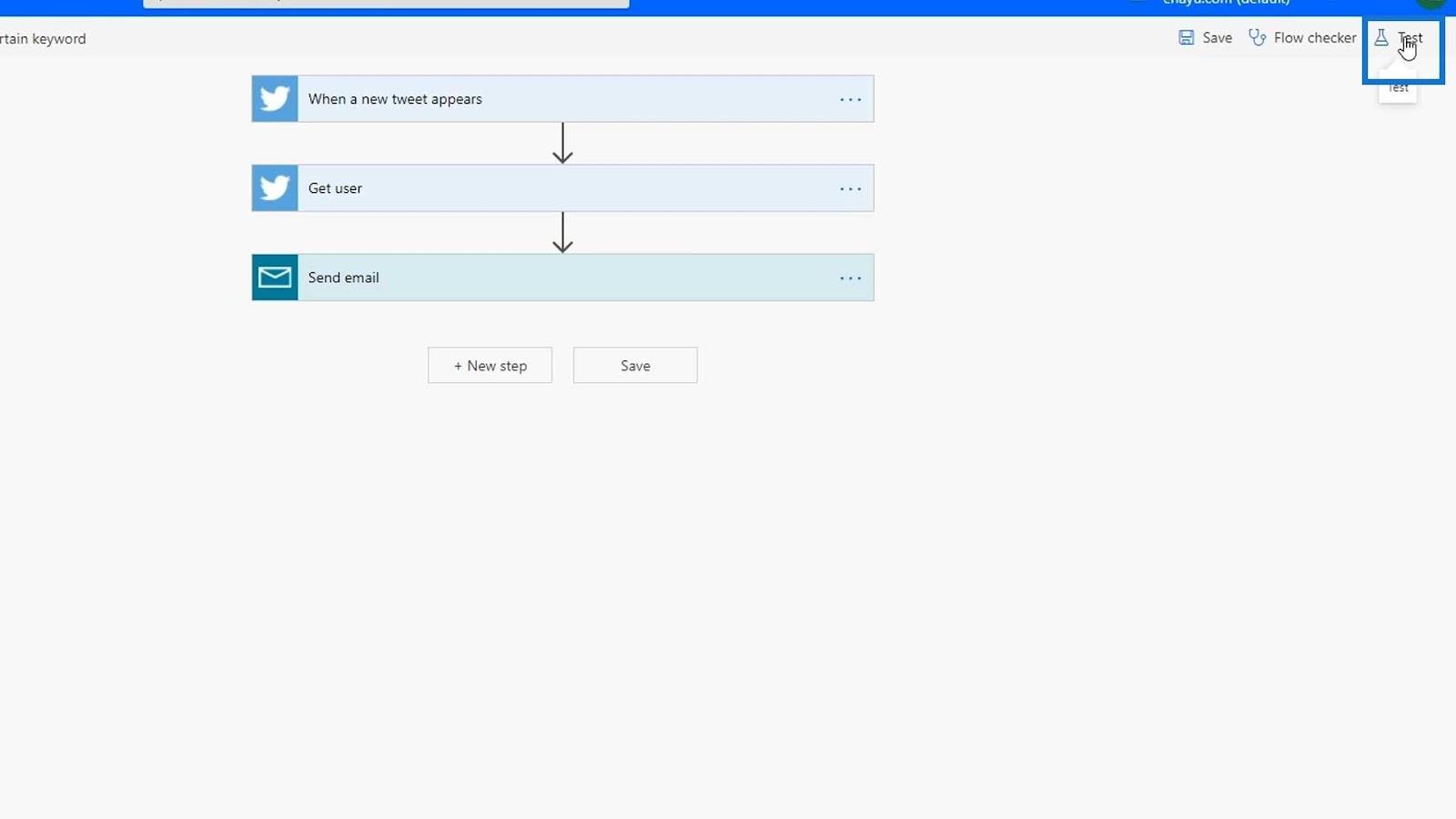
Låt oss välja alternativet " Jag utför utlösningsåtgärden " och klicka sedan på knappen Test .
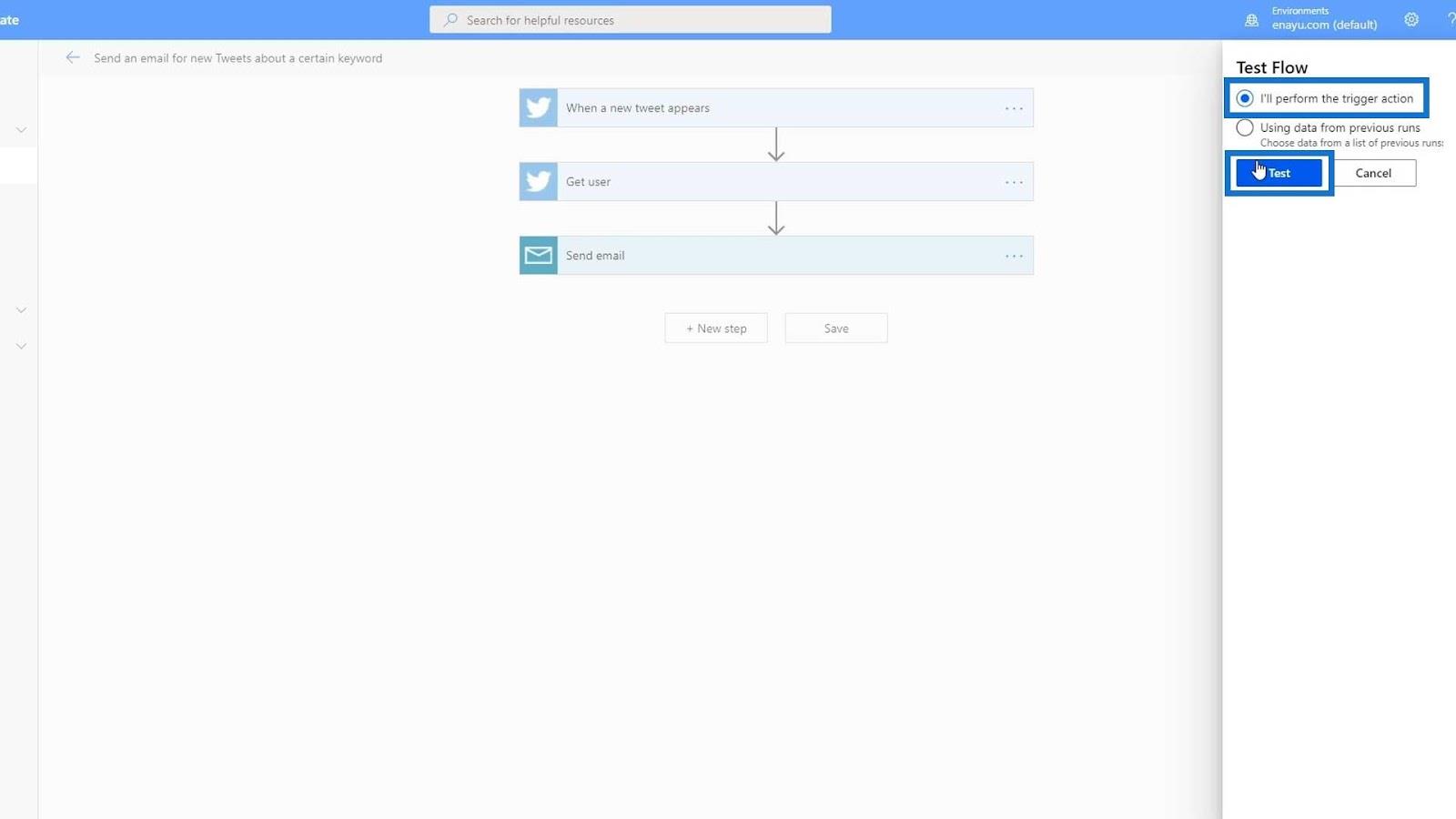
Power Automate kollar nu Twitter för att se om det finns en tweet som matchar villkoret vi har ställt in från flödet.
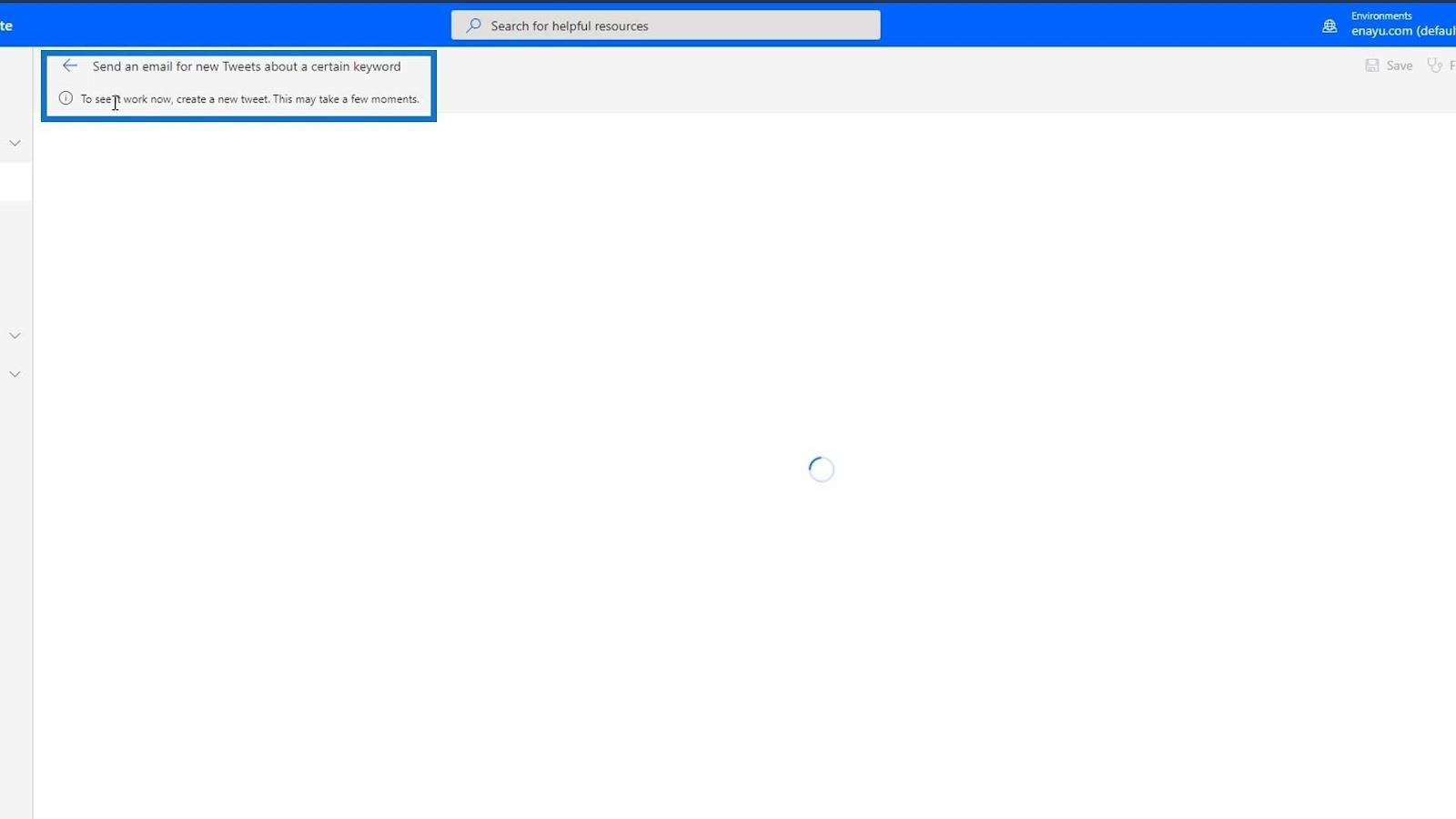
För det här exemplet går jag till mitt Twitter-konto och skapar en ny tweet med orden " Power Automate " . Nu har jag utlöst det från min sida eftersom jag har gjort en tweet som har orden " Power Automate " i den. Detta kan sedan ta några minuter.
När det väl visar en anteckning om att flödet fungerade som bilden visar, betyder det att vårt flöde nu triggades av en tweet.
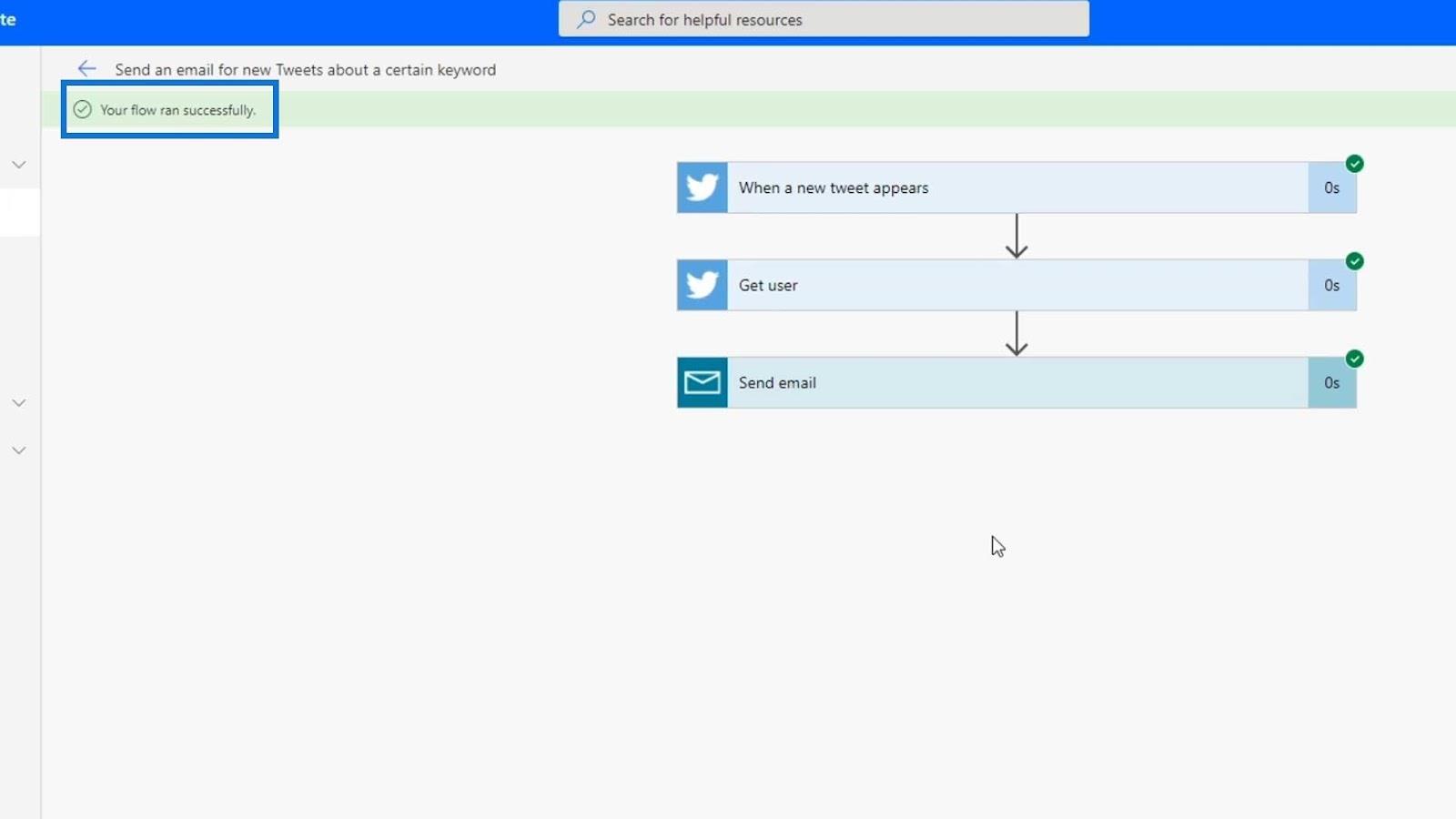
Låt oss öppna det nya e-postmeddelandet som skickades av vårt automatiserade flöde.
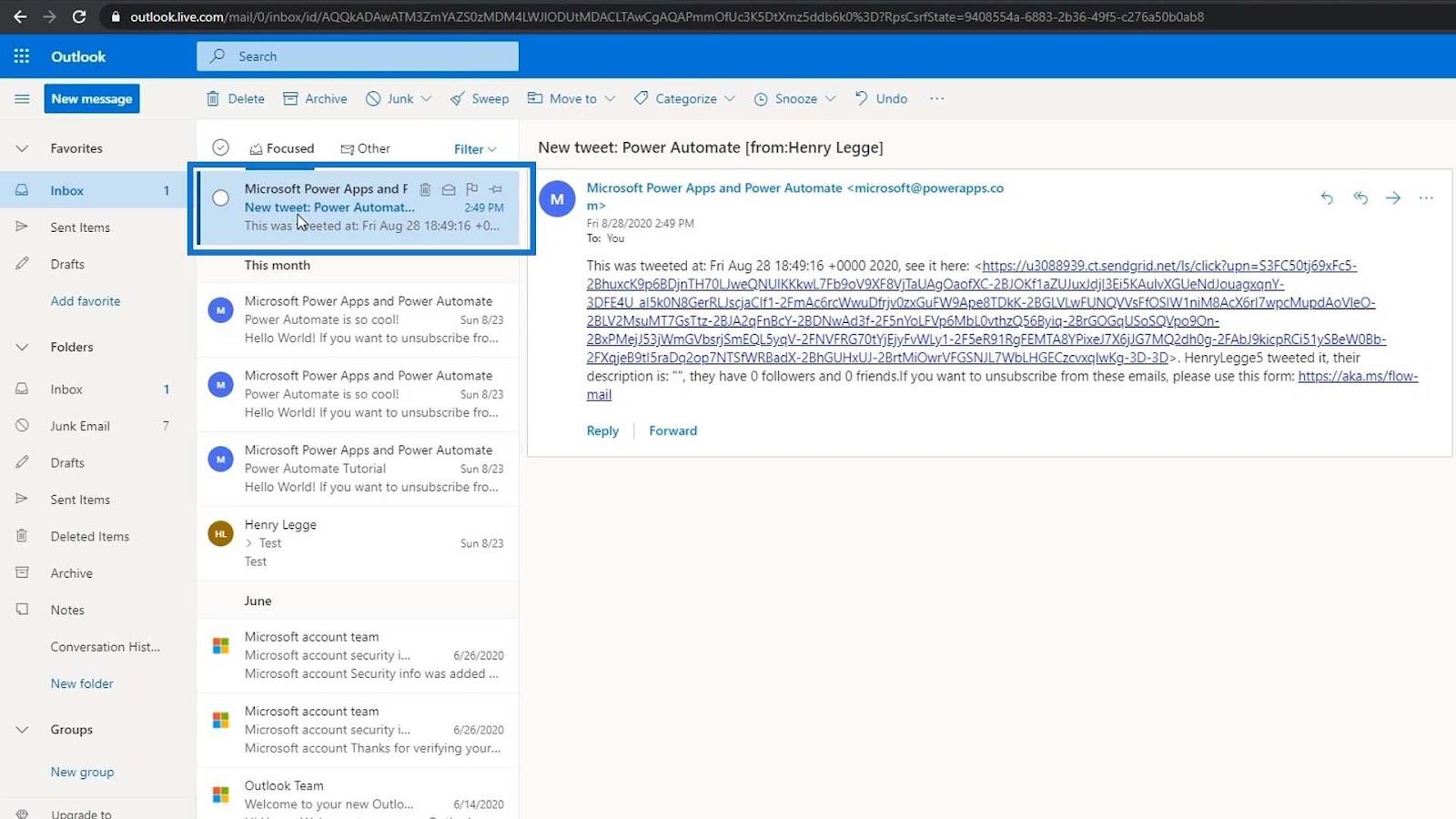
Vi kan då se tweeten och personen som twittrade den.
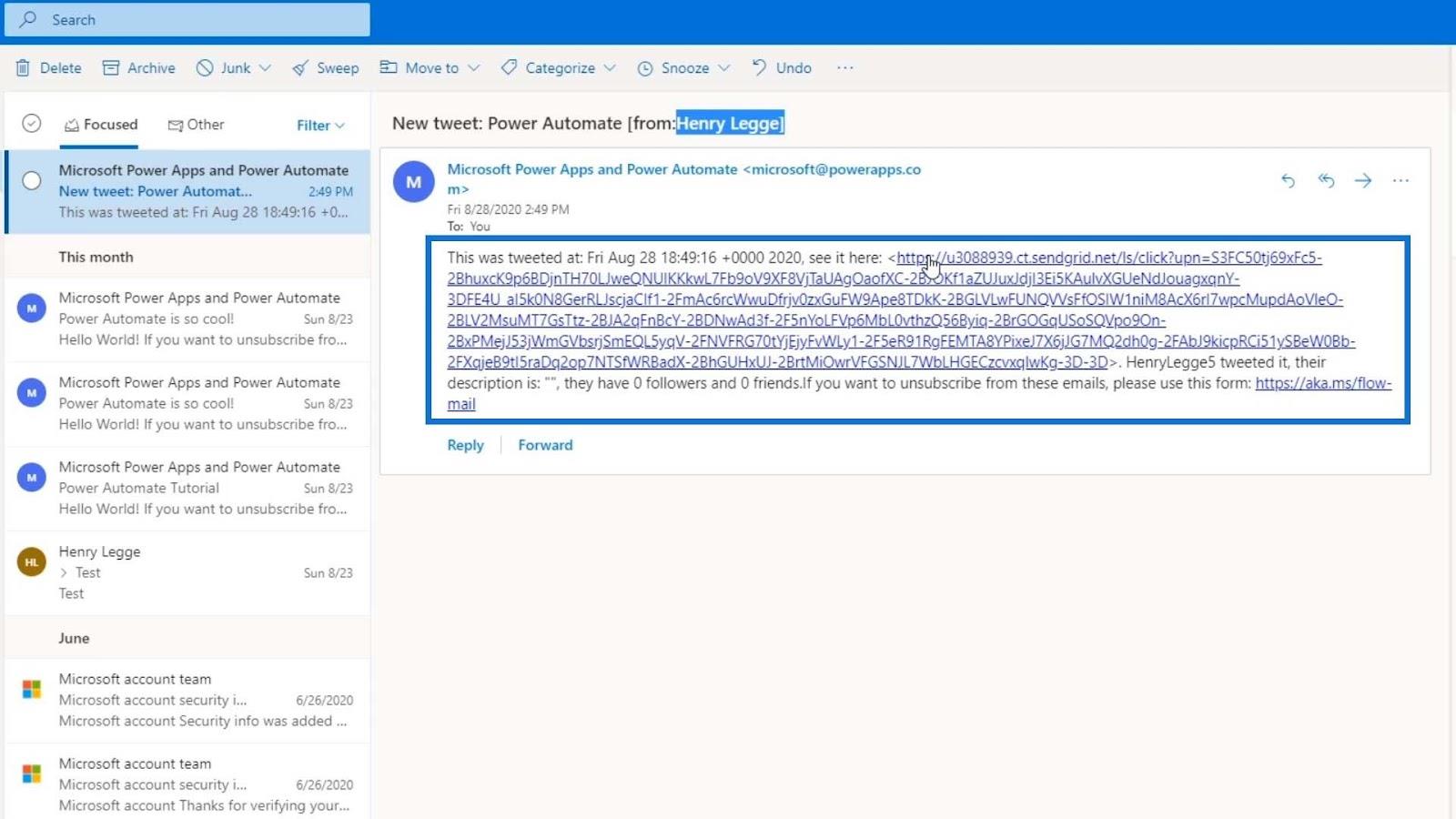
Låt oss försöka klicka på den här länken.
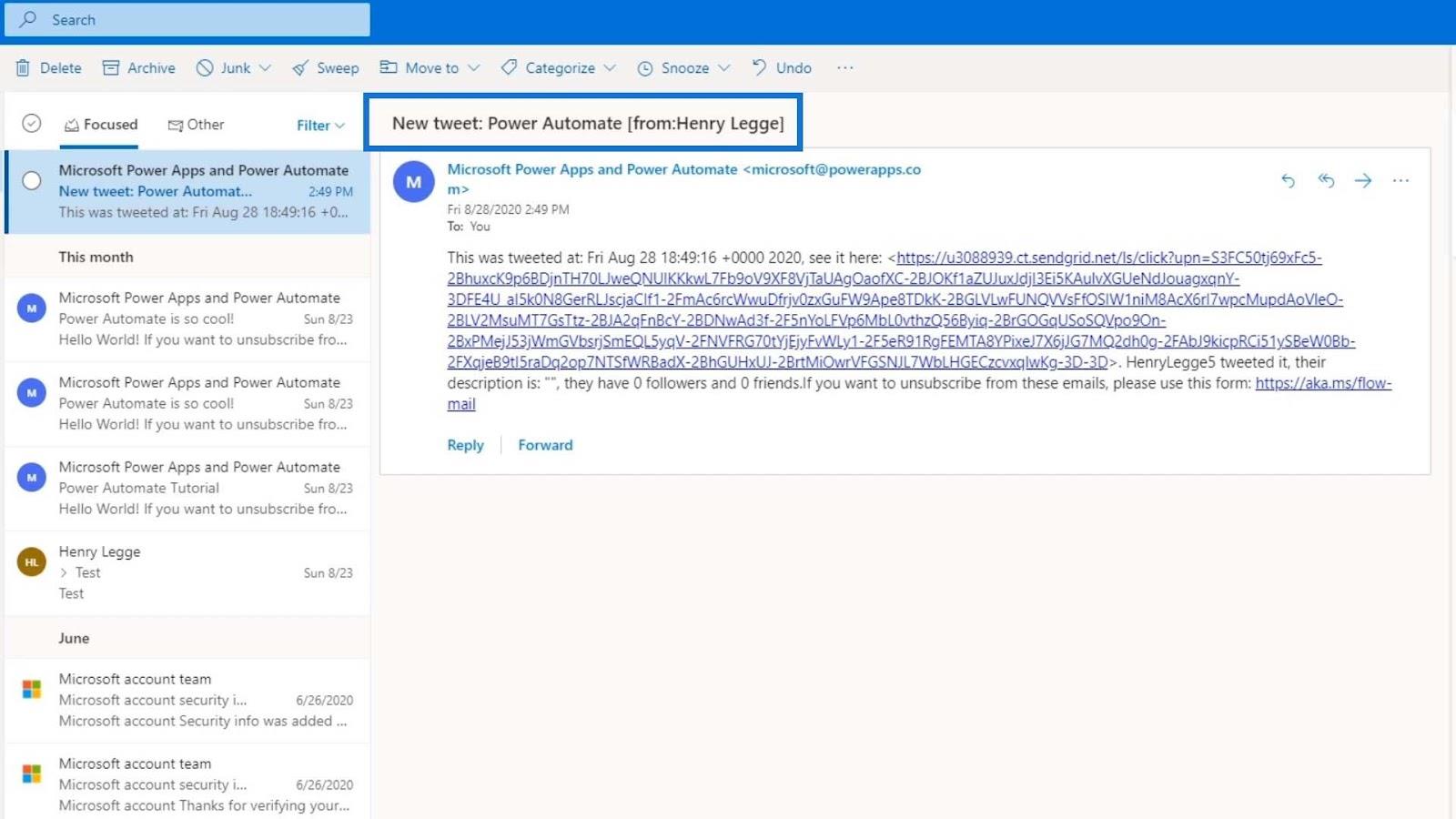
Den länken omdirigerar oss till Twitter och visar tweeten. Därför fungerade vårt flöde framgångsrikt.
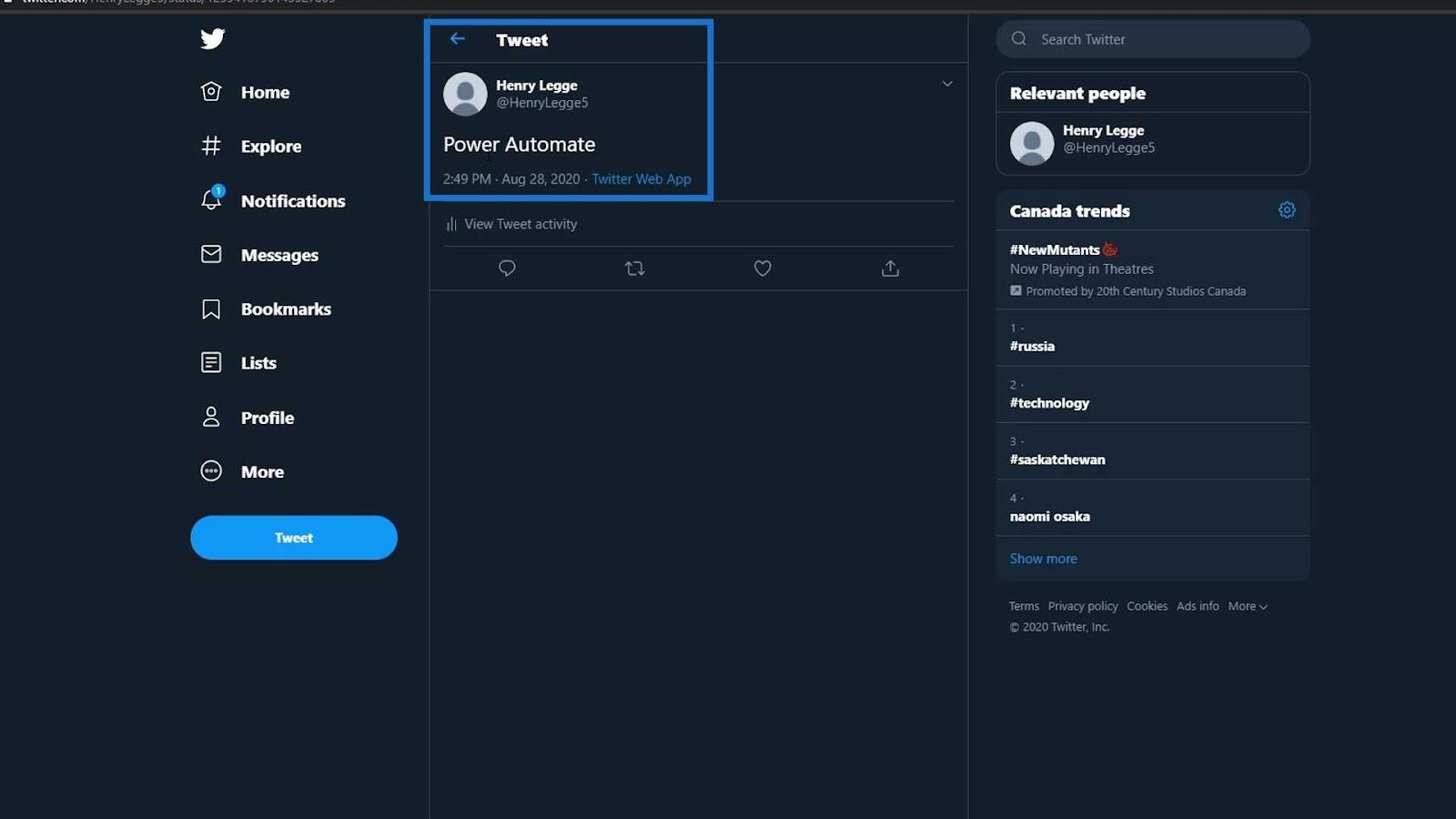
Och det är så ett automatiserat Microsoft Flow fungerar. Vad sägs om att stänga av vårt flöde?
Stänga av ett flöde i Microsoft Power Automate
För det omedelbara flödet behöver vi egentligen inte stänga av det eftersom det utlöses manuellt. Det är dock viktigt att lära sig hur man stänger av ett automatiserat flöde.
Om vi låter det automatiserade Twitter-flödet vara på under en hel dag kommer det att köras nästan hundra gånger under dagen.
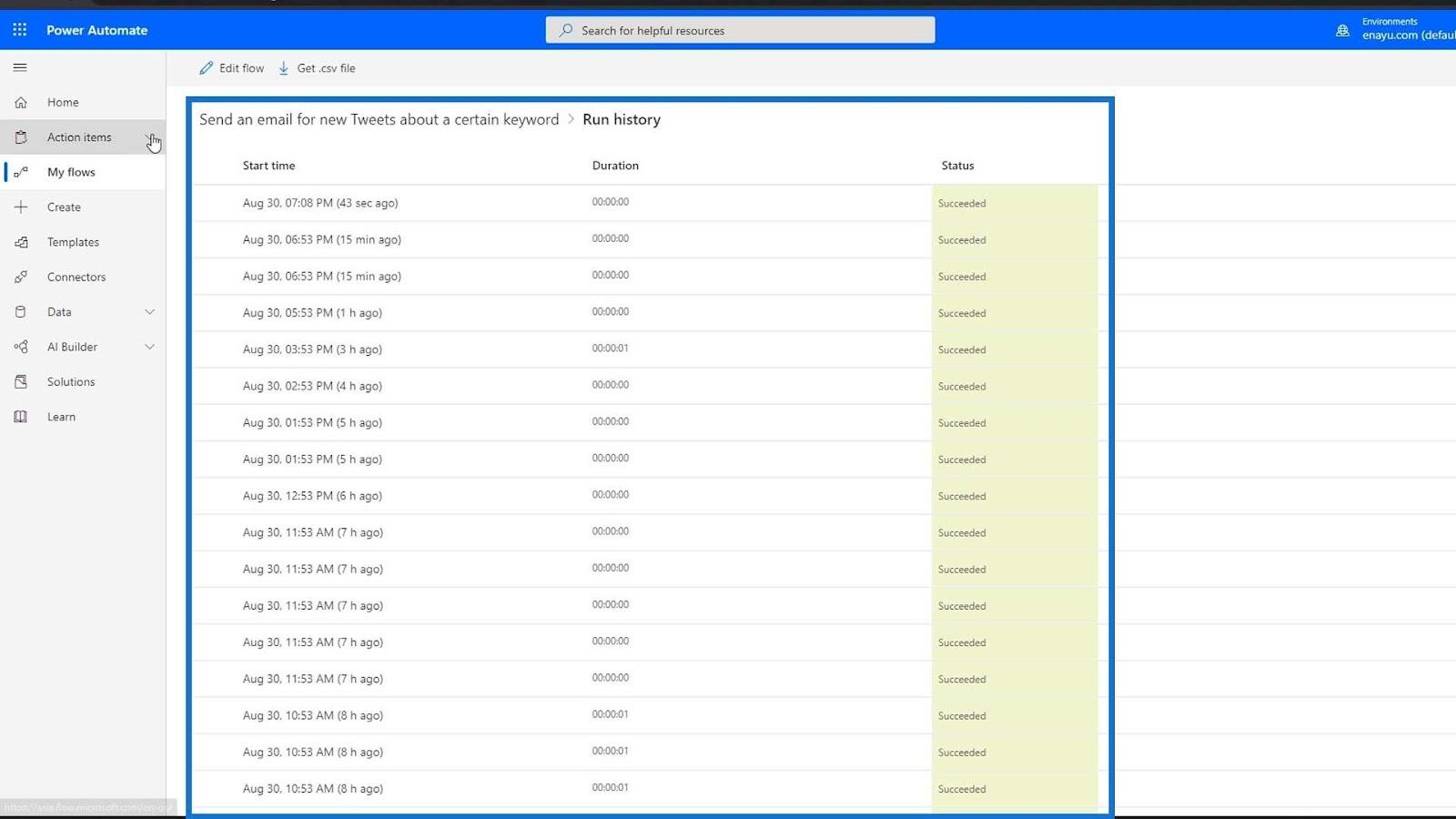
Det kommer också att spamma vår e-post med varje enskild tweet som innehåller villkoret vi har satt.
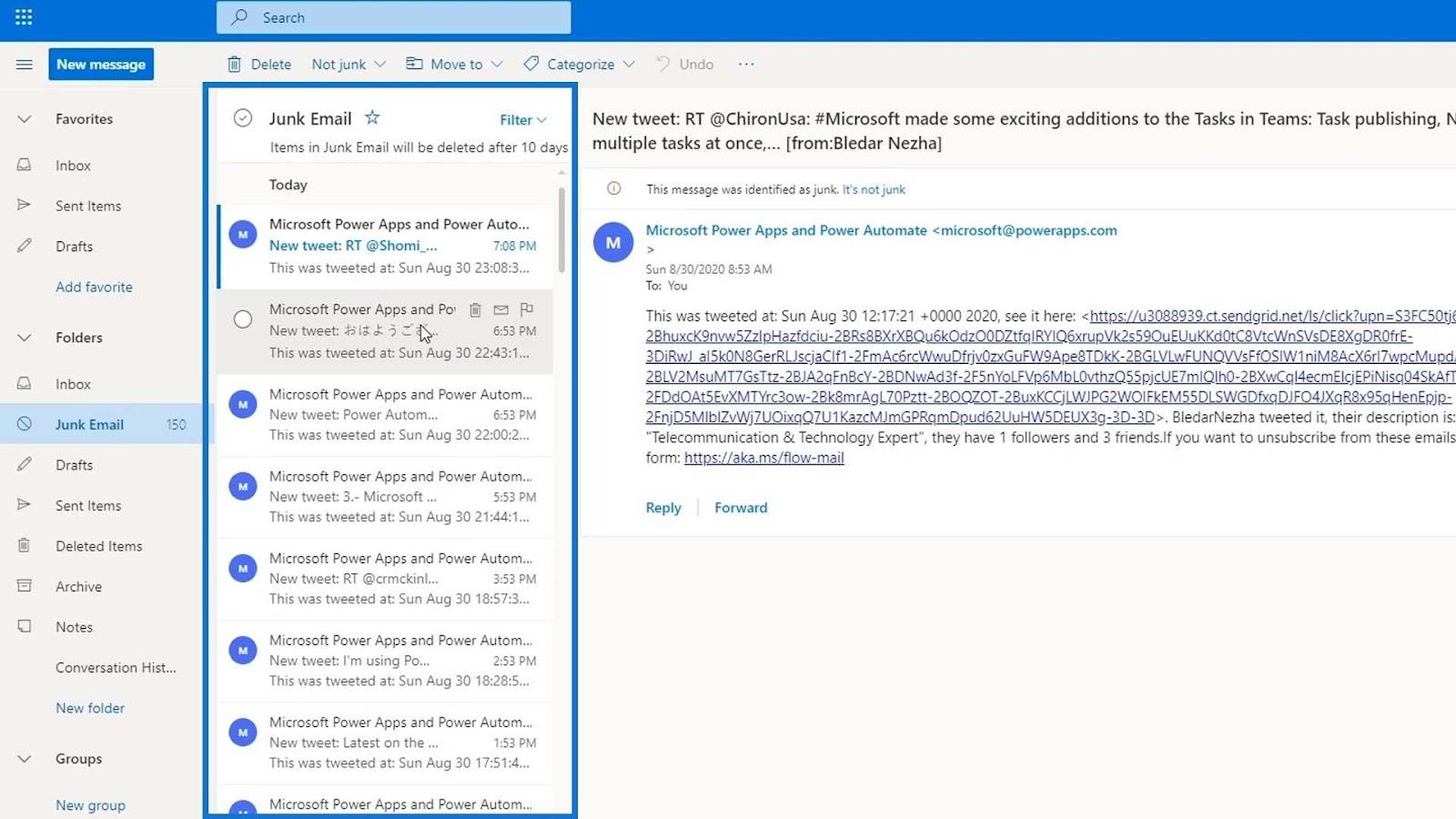
Så för att stänga av något flöde, klicka bara på flödet och klicka påalternativ.
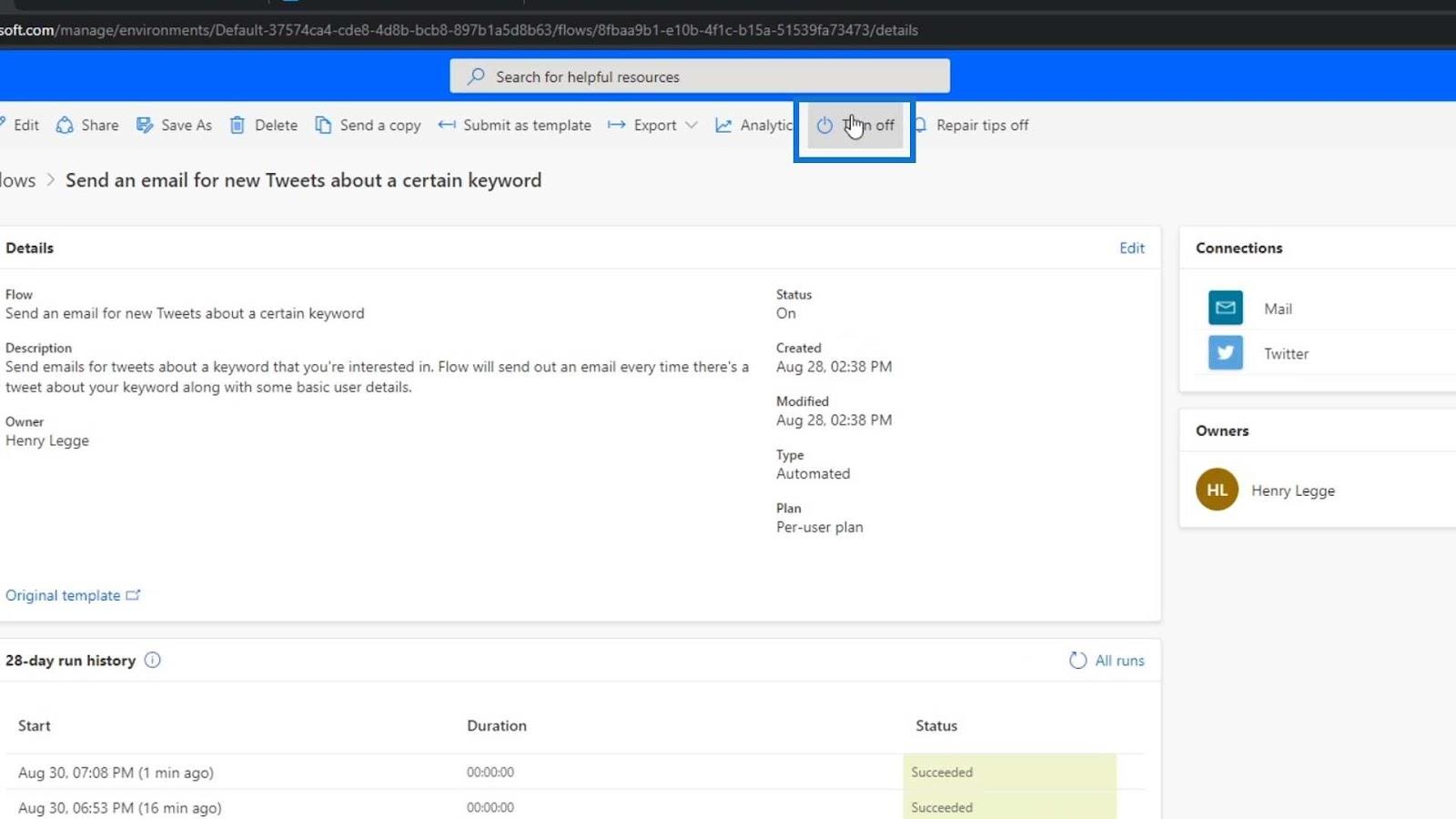
Efter att ha stängt av den kommer utlösaren för detta flöde att avaktiveras. Om vi går tillbaka till vår flödeslista kan vi se att ikonen var nedtonad. Det betyder att detta flöde är inaktivt.
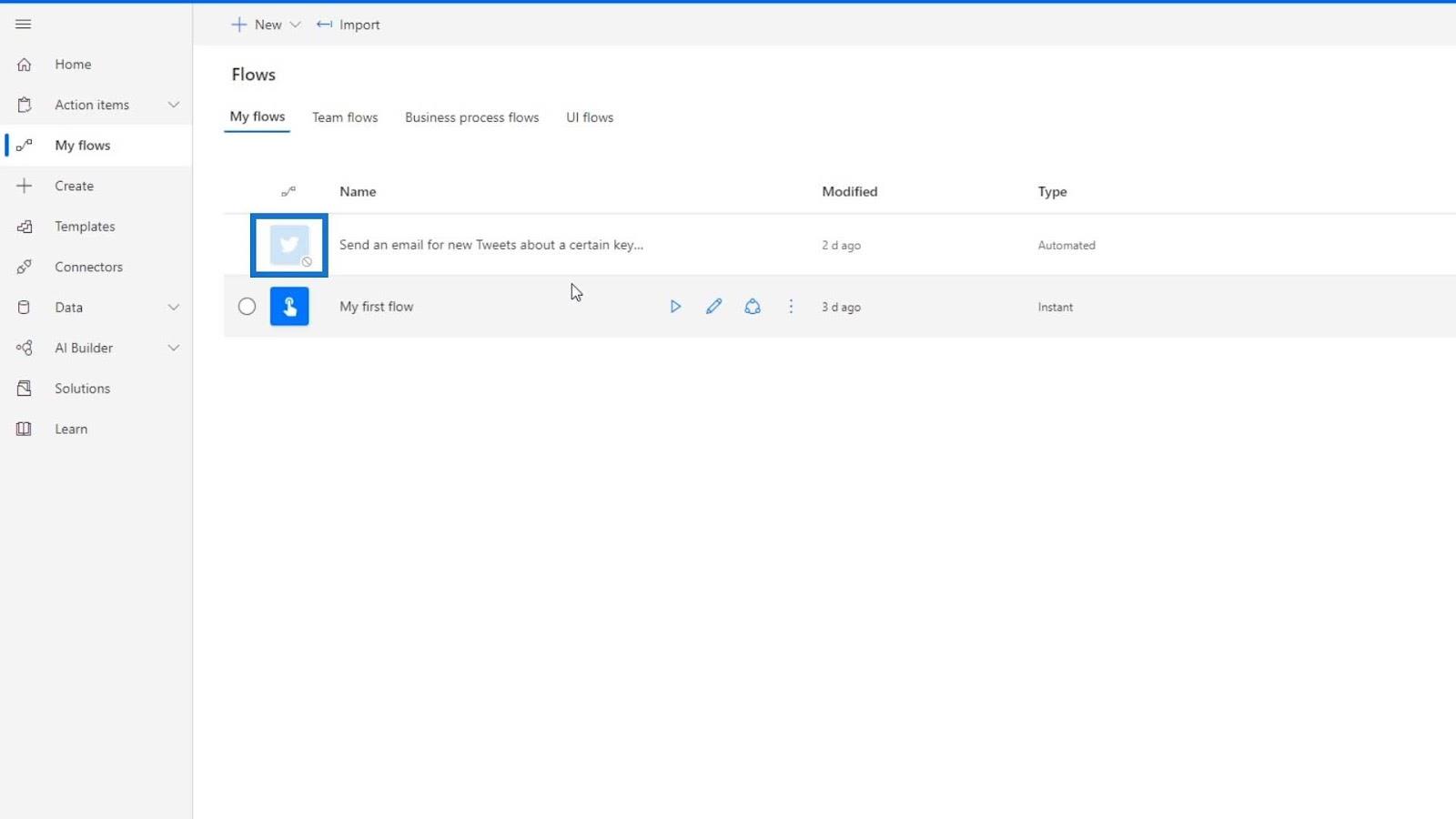
Naturligtvis kan vi alltid klicka på flödet och slå på det.
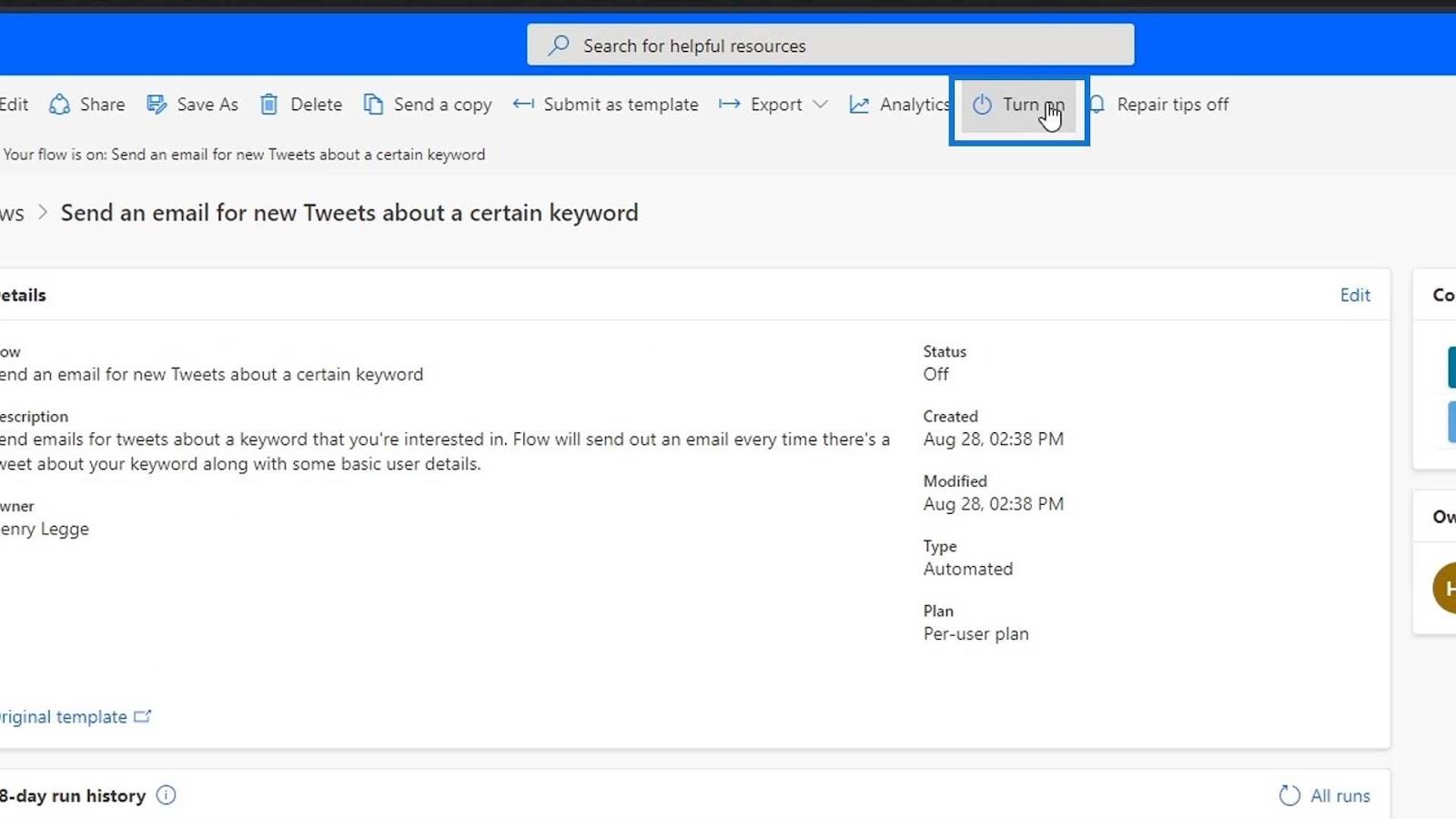
Power Apps & Power Automate Masterclass-kursutrullning
Slutsats
Avslutningsvis har vi skapat ett automatiserat flöde som skannar Twitter och skickar relevanta tweets till oss baserat på söktermer eller villkor som vi har angett. Vi har också lärt oss att omedelbara flöden inte fungerar om de inte utlöses manuellt, och automatiserade flöden fungerar inte direkt till skillnad från omedelbara flöden.
Återigen, det är väldigt viktigt att stänga av dina automatiserade flöden om du inte vill att de ska triggas automatiskt. För omedelbara flöden eller manuellt utlösta flöden behöver vi inte nödvändigtvis stänga av det.
Med vänliga hälsningar,
Henry
Ta reda på varför det är viktigt att ha en dedikerad datumtabell i LuckyTemplates och lär dig det snabbaste och mest effektiva sättet att göra det.
Denna korta handledning belyser LuckyTemplates mobilrapporteringsfunktion. Jag ska visa dig hur du kan utveckla rapporter effektivt för mobila enheter.
I denna LuckyTemplates Showcase går vi igenom rapporter som visar professionell serviceanalys från ett företag som har flera kontrakt och kundengagemang.
Gå igenom de viktigaste uppdateringarna för Power Apps och Power Automate och deras fördelar och konsekvenser för Microsoft Power Platform.
Upptäck några vanliga SQL-funktioner som vi kan använda som sträng, datum och några avancerade funktioner för att bearbeta eller manipulera data.
I den här handledningen kommer du att lära dig hur du skapar din perfekta LuckyTemplates-mall som är konfigurerad efter dina behov och preferenser.
I den här bloggen kommer vi att visa hur man lager fältparametrar med små multiplar för att skapa otroligt användbara insikter och bilder.
I den här bloggen kommer du att lära dig hur du använder LuckyTemplates ranknings- och anpassade grupperingsfunktioner för att segmentera en exempeldata och rangordna den enligt kriterier.
I den här handledningen kommer jag att täcka en specifik teknik kring hur man visar Kumulativ total endast upp till ett specifikt datum i dina bilder i LuckyTemplates.
Lär dig hur du skapar och anpassar punktdiagram i LuckyTemplates, som huvudsakligen används för att mäta prestanda mot mål eller tidigare år.








