Skapa en datumtabell i LuckyTemplates

Ta reda på varför det är viktigt att ha en dedikerad datumtabell i LuckyTemplates och lär dig det snabbaste och mest effektiva sättet att göra det.
I den här handledningen kommer jag att visa dig hur du utför de grundläggande SQL-tabelloperationerna som inkluderar att skapa och ta bort tabeller. Vi kommer också att diskutera att infoga, ta bort och uppdatera poster i en tabell.
Dessutom använder vi också termen CRUD som står för Skapa, Läs, Uppdatera och Ta bort för de grundläggande tabelloperationerna för.
Om du någonsin har arbetat med Excel, visualisera bara Excel-filen som din databas, tabellerna du skapar i SQL som Excel-sidor och posterna som raderna i ditt Excel-ark.
Innehållsförteckning
SQL-tabelloperationer: CREATE TABLE
Låt oss börja med kommandot CREATE TABLE . För att skapa en tabell måste vi först skriva kommandot CREATE TABLE . Ange sedan tabellnamnet. Observera att tabellnamnet du ska använda inte bör finnas i databasen, annars kommer det inte att skapas.
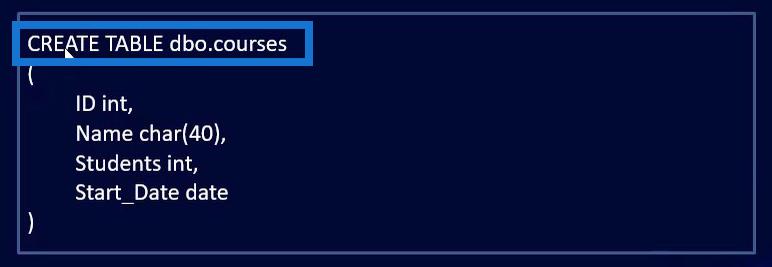
Efter det måste vi lägga till de öppna och stängda parenteserna . Sedan lägger vi till kolumnnamn och datatyper mellan parenteserna.
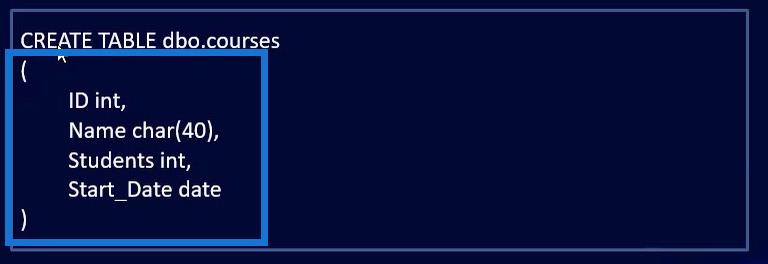
Vi kan också skapa en tabell från en fråga. Vi kan göra detta genom att använda kommandot SELECT * INTO person.Persons_copy FROM person.Persons . Detta kommando kommer att skapa en tabell med namnet person.Persons_copy med samma struktur och poster från person.Persons -tabellen.
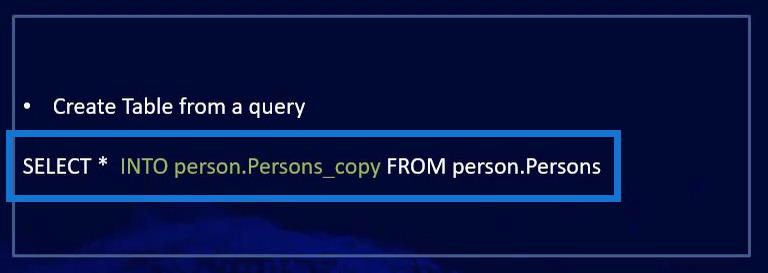
Manipulera poster i SQL
När vi väl har skapat en tabell kan vi nu använda kommandot INSERT för att ange en post. De markerade kommandona nedan kommer att skriva in värdena i tabellen dbo.courses .
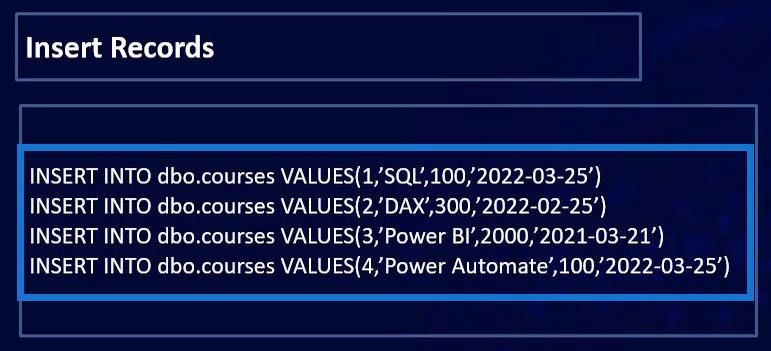
Om du har gjort en felaktig inmatning och du vill radera den, kan du använda kommandot DELETE för att göra det. Med kommandot nedan kommer poster med id s större än eller lika med 1000 att raderas i tabellen dbo.courses .

Det är viktigt att använda WHERE- kommandot i den här operationen eftersom det hjälper dig att specificera vilken post som ska tas bort, annars kommer detta kommando att radera allt från tabellen som du har angett.
Om du vill ta bort allt i en tabell kan du använda kommandot TRUNCATE TABLE . Det markerade kommandot nedan kommer att rensa posterna i tabellen dbo.courses .

Att uppdatera en post är väldigt enkelt. Vi använder kommandot UPDATE för att utföra denna operation. Det markerade kommandot nedan kommer att uppdatera namnet " Dax " till " DAX " i tabellen dbo.courses .

Som du märkte använde vi kommandot SET i exemplet för att identifiera vilken kolumn och vilket värde som ska uppdateras. Vi lade också till kommandot WHERE för att peka ut den befintliga posten som vi kommer att uppdatera i tabellen dbo.courses .
SQL-tabelloperationer: DROP TABLE
Vi kan också släppa tabeller helt enkelt genom att använda kommandot DROP TABLE . Det markerade kommandot i det här exemplet visar hur man tar bort en specificerad tabell.

Denna funktion liknar kommandot TRUNCATE TABLE . Den största skillnaden mellan dessa två är dock att kommandot TRUNCATE TABLE endast används för att rensa ut en tabell. Å andra sidan används kommandot DROP TABLE för att radera en specifik tabell tillsammans med dess poster.
Låt oss nu försöka använda dessa SQL- kommandon i.
Skapa en tabell i SQL
Låt oss börja med att skapa en tabell. Vi vill till exempel skapa en tabell med namnet dbo.Names .
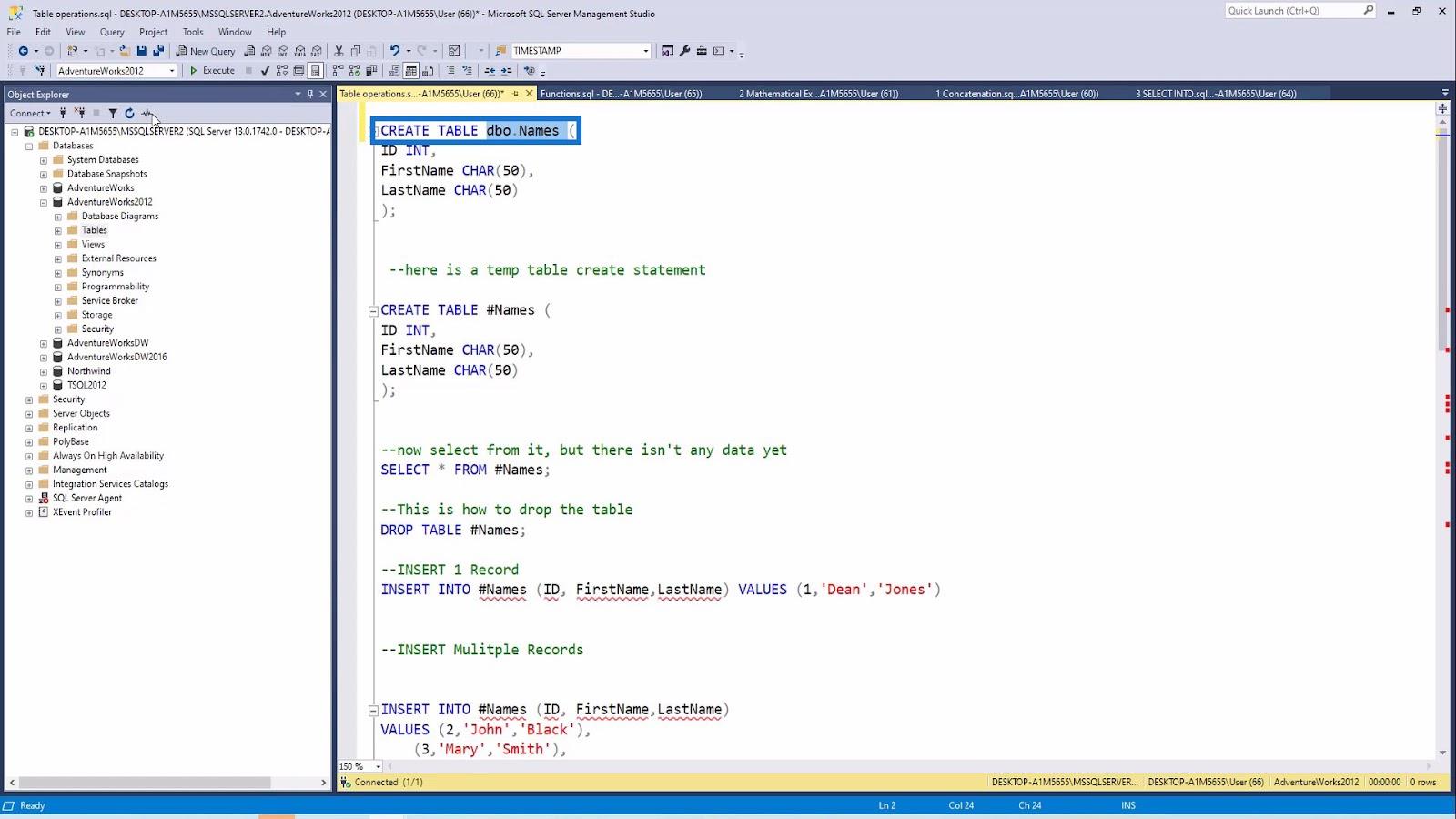
Just nu jobbar jag i databasen. Detta är en backup-databas som tillhandahålls av Microsoft på deras dokumentationswebbplats.
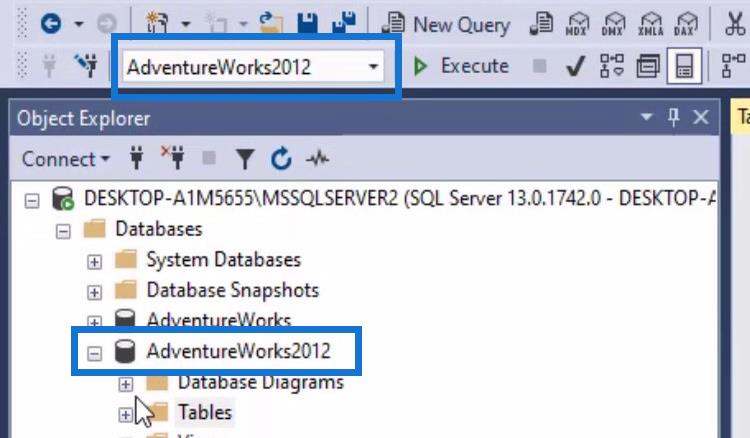
På höger sida, när vi klickar på + -ikonen bredvid mappen Tabeller , kan vi se att det inte finns någon befintlig tabell i mappen Tabeller som har tabellnamnet dbo.Names .
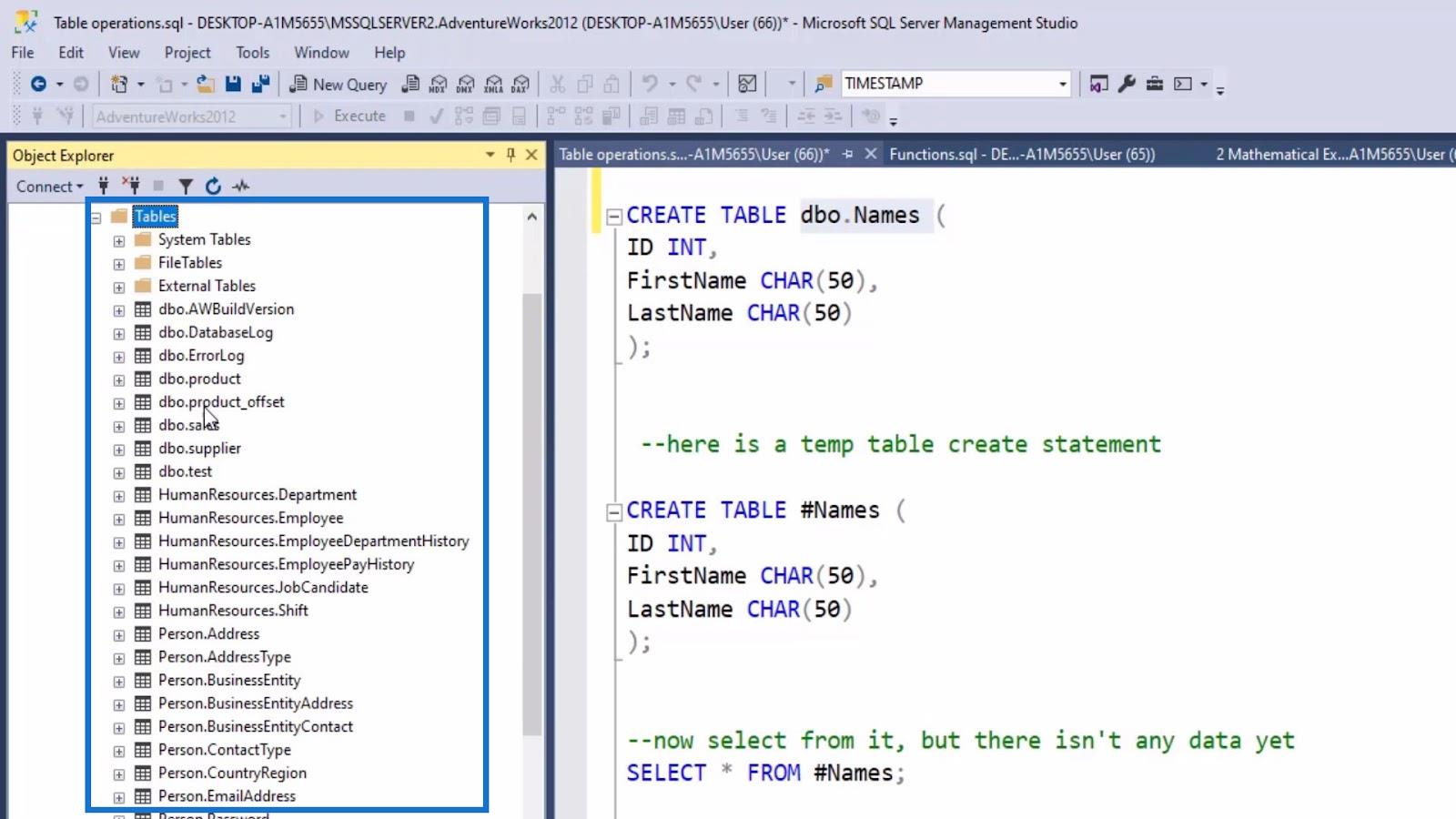
Låt oss nu köra kommandot nedan för att skapa tabellen dbo.Names .
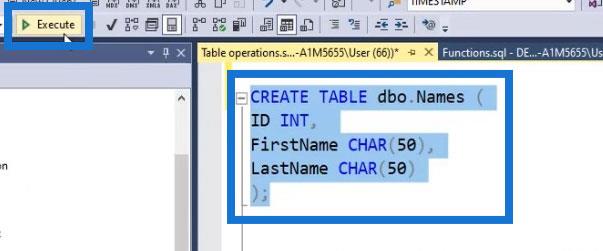
När du har klickat på knappen Utför visas ett meddelande som säger " Kommandon har slutförts framgångsrikt ."
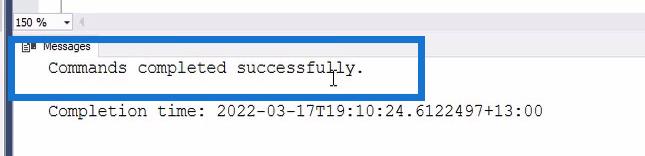
Uppdatera sedan mappen Tabeller . Högerklicka på den och välj sedan Uppdatera .
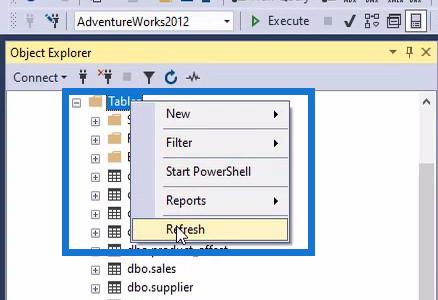
Vid uppdatering kan vi se tabellen dbo.Names läggs till under mappen Tabeller .
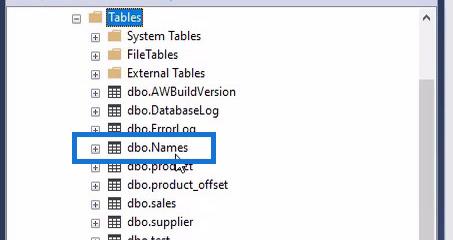
Tabellen dbo.Names är för närvarande tom. Högerklicka på den och välj Välj Top 1000 Rows från alternativen för att öppna den.
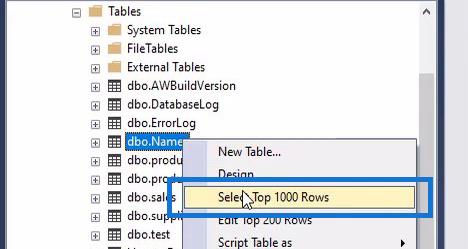
När vi öppnar den ser vi att den inte har någon post och den visar bara 3 kolumner som är ID , FirstName och LastName .
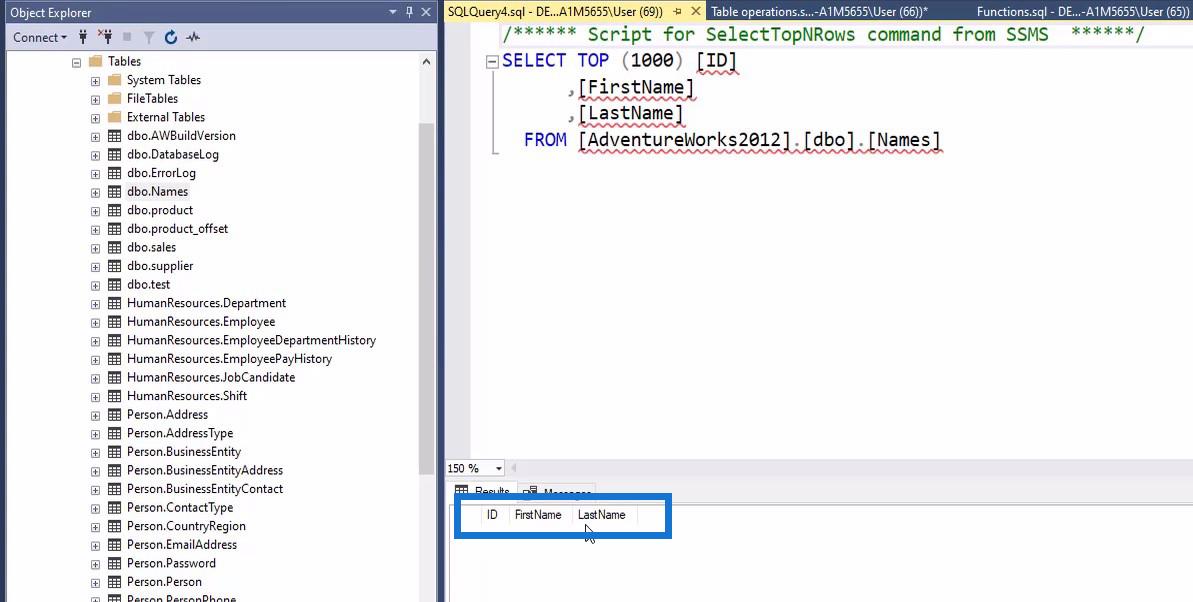
Skapa en tillfällig tabell i SQL
En tillfällig tabell börjar alltid med # . Detta är mycket användbart för att hitta och lösa potentiella fel och skriva frågor eftersom det inte lagras permanent i databasen. När vi stänger en session kommer tabellen att raderas. Du kan skapa en tillfällig tabell genom att använda det markerade kommandot nedan.
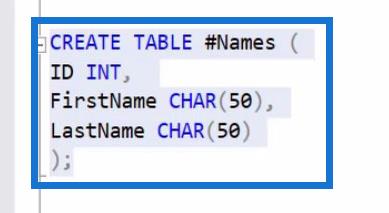
Härifrån kommer vi att använda #Names- tabellen för att köra andra kommandon.
Välja en tabell i SQL
Efter att ha skapat #Names- tabellen ska vi nu kontrollera dess poster genom att köra följande markerade kommando.
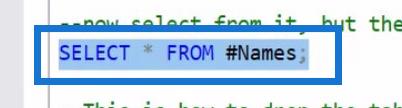
Men eftersom vi inte har skrivit in någon post än, kommer tabellen bara att visa de 3 kolumnerna.
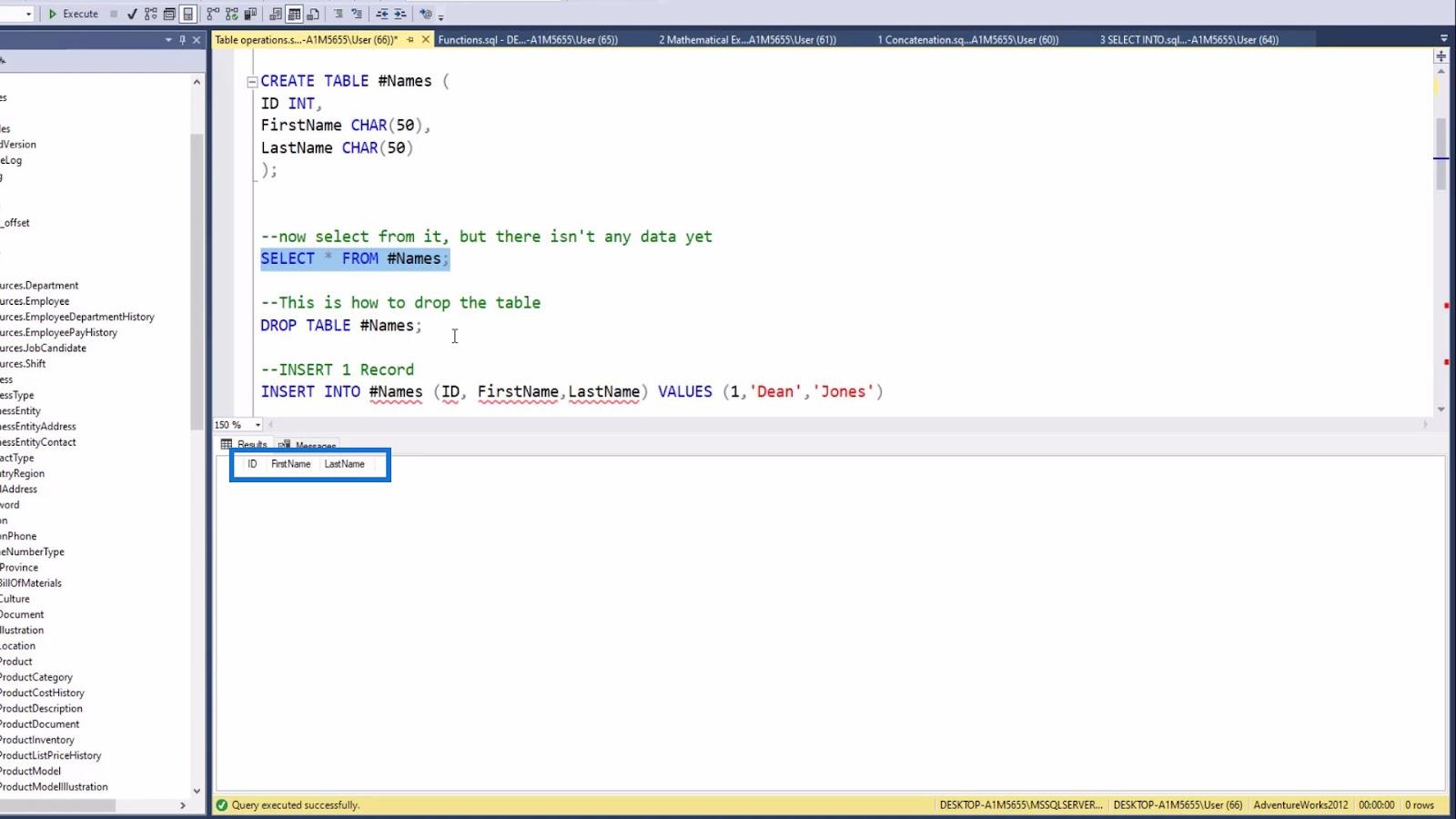
Släpp en tabell i SQL
Om vi nu vill ta bort eller ta bort #Names- tabellen, använder vi kommandot DROP TABLE och väljer #Names -tabellen.
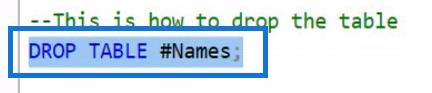
Efter det, kör kommandot SELECT * FROM #Names och det kommer att visa ett meddelande som detta.
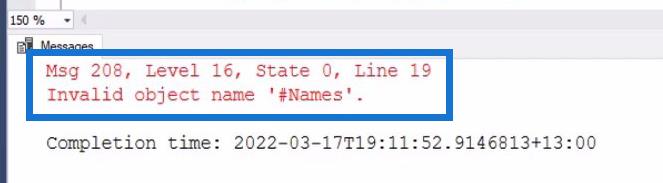
Detta beror på att vi raderade #Names- tabellen.
Infoga en post i en SQL-tabell
Innan vi fortsätter, återskapar vi #Names- tabellen och infogar sedan en post i den tabellen med kommandot nedan.

Detta kommando betyder att vi infogar värdena (1, 'Dean', 'Jones') från kolumnerna (ID, FirstName, LastName) i #Names .
När du ser ett meddelande som liknar exemplet nedan efter att ha kört det här kommandot betyder det att posten har lagts till i tabellen.
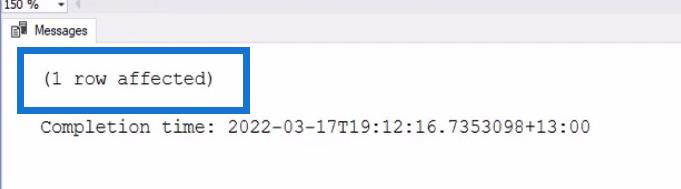
Kör nu kommandot SELECT * FROM #Names och du bör se posten som vi precis infogade.
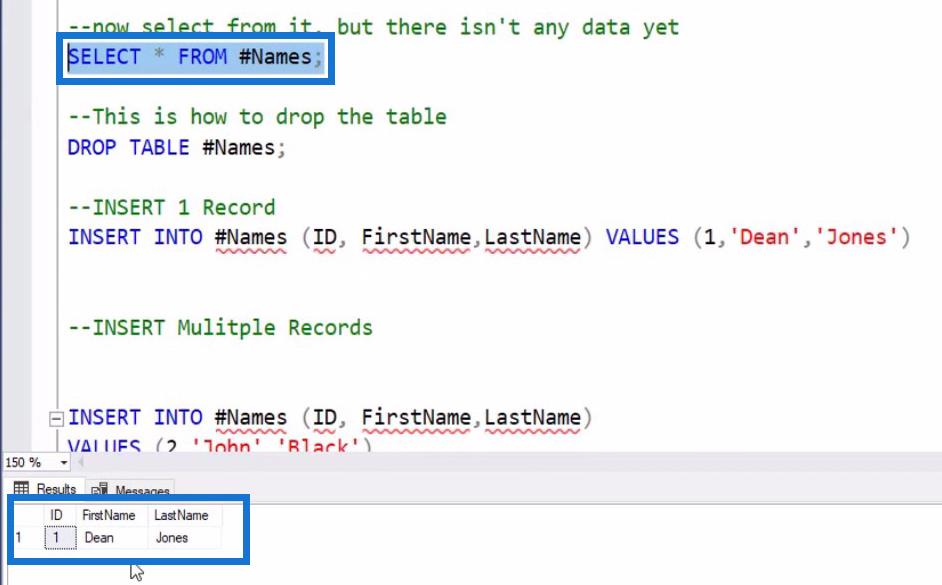
Infoga flera poster i en tabell
För att infoga flera poster i en tabell behöver du bara skapa flera värden. Men se till att separera dem med " , " . Använd kommandot nedan som referens.
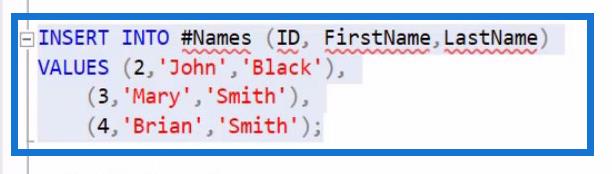
Om vi kör kommandot SELECT * FROM #Names igen, kommer vi nu att ha totalt 4 poster i #Names -tabellen.
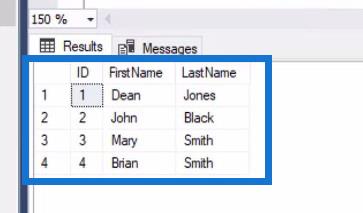
Uppdatera en post i en tabell
Låt oss sedan uppdatera en post i #Names- tabellen. Låt oss försöka ändra Johns ID till 10 . Först använder vi kommandot UPDATE och väljer sedan #Names . Efter det kommer vi att lägga till följande kommandon: SET ID = 10 och WHERE FirstName = 'John' för att välja John med sitt förnamn och ställa in dess ID till 10 .
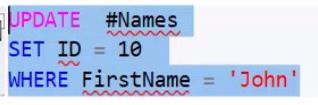
Kommandot ovan kommer att uppdatera Johns ID till 10 .
Kör nu kommandot SELECT * FROM #Names igen för att kontrollera om posten har uppdaterats.
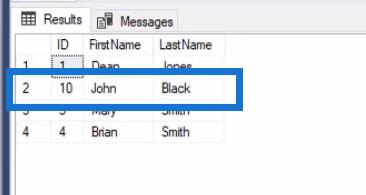
Som ett resultat har Johns ID uppdaterats till 10 .
Ta bort en post i en tabell
Den här gången tar vi bort en post i tabellen #Names . Vi vill till exempel ta bort en post med ID- värdet 3 .
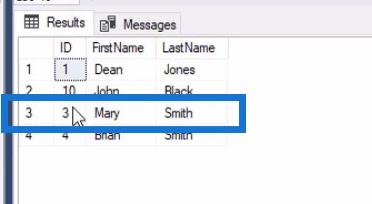
Låt oss använda kommandona DELETE FROM #Names och sedan WHERE ID = 3 för att göra detta.
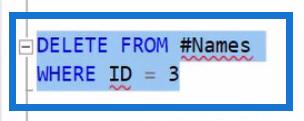
Efter borttagning, kör kommandot SELECT * FROM #Names igen och vi kommer att märka att vi bara har 3 poster kvar i #Names -tabellen.
Tömma en tabell i SQL
Därefter tar vi bort innehållet i #Names- tabellen. Vi använder kommandot TRUNCATE TABLE #Names i denna operation.
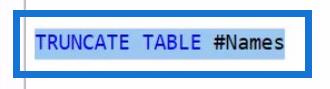
När vi har utfört kommandot TRUNCATE TABLE , använd kommandot SELECT * FROM #Names och det kommer att visa att #Names- tabellen nu är tom.
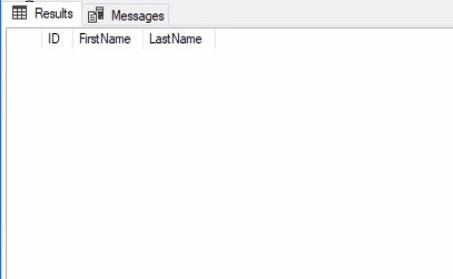
Kopiera en tabell
Slutligen ska vi lära oss hur man kopierar en tabell. För att göra detta måste vi identifiera vilken tabell vi vill kopiera. Vi vill till exempel göra en kopia av tabellen Person.Person . I det här exemplet använder vi kommandot SELECT * INTO Person.Person_copy FROM Person.Person för att göra en kopia av tabellen Person.Person tillsammans med dess poster.
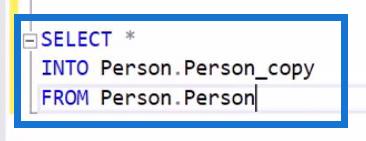
Därefter gör vi en kopia av tabellen Person.Person med endast 1 post. Till exempel vill vi bara kopiera posten med BusinessEntityID- värde 1 .

För att göra detta måste vi lägga till kommandot WHERE bredvid kommandot FROM Person.Person . Skriv sedan kolumnnamnet BusinessEntityID och ställ in värdet till 1 .
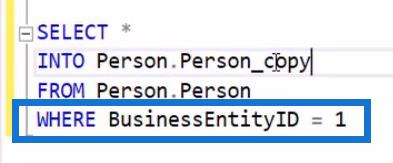
Efter att ha kört kommandot kommer det att visa ett meddelande som indikerar att vi framgångsrikt har skapat en kopia av tabellen Person.Person . Namnet på tabellen är Person.Person_copy med en post som har BusinessEntityID- värdet 1 från tabellen Person.Person .
Låt oss välja tabellen Person.Person_copy med följande kommando.

Genom att använda dessa steg kunde vi skapa samma antal kolumner från tabellen Person.Person och skapa tabellen Person.Person_copy .
Slutsats
Sammanfattningsvis kan vi använda de grundläggande SQL-tabelloperationerna för olika ändamål. Vi lärde oss hur man skapar en tabell; infoga, uppdatera och ta bort poster i en tabell; och skapa en kopia av en tabell.
Utöver det diskuterade vi också hur man skapar en tillfällig tabell som vi kan använda för att testa kommandon och hitta eller åtgärda potentiella fel. Tänk på att alla operationer vi gjorde i den tillfälliga tabellen också kan göras i. Kom bara ihåg att när vi stänger en session kommer det tillfälliga bordet inte längre att existera.
Om du vill veta mer om det här ämnet och annat relaterat innehåll kan du absolut kolla in listan med relevanta länkar nedan.
Med vänliga hälsningar,
Hafiz
Ta reda på varför det är viktigt att ha en dedikerad datumtabell i LuckyTemplates och lär dig det snabbaste och mest effektiva sättet att göra det.
Denna korta handledning belyser LuckyTemplates mobilrapporteringsfunktion. Jag ska visa dig hur du kan utveckla rapporter effektivt för mobila enheter.
I denna LuckyTemplates Showcase går vi igenom rapporter som visar professionell serviceanalys från ett företag som har flera kontrakt och kundengagemang.
Gå igenom de viktigaste uppdateringarna för Power Apps och Power Automate och deras fördelar och konsekvenser för Microsoft Power Platform.
Upptäck några vanliga SQL-funktioner som vi kan använda som sträng, datum och några avancerade funktioner för att bearbeta eller manipulera data.
I den här handledningen kommer du att lära dig hur du skapar din perfekta LuckyTemplates-mall som är konfigurerad efter dina behov och preferenser.
I den här bloggen kommer vi att visa hur man lager fältparametrar med små multiplar för att skapa otroligt användbara insikter och bilder.
I den här bloggen kommer du att lära dig hur du använder LuckyTemplates ranknings- och anpassade grupperingsfunktioner för att segmentera en exempeldata och rangordna den enligt kriterier.
I den här handledningen kommer jag att täcka en specifik teknik kring hur man visar Kumulativ total endast upp till ett specifikt datum i dina bilder i LuckyTemplates.
Lär dig hur du skapar och anpassar punktdiagram i LuckyTemplates, som huvudsakligen används för att mäta prestanda mot mål eller tidigare år.








